- Stampa
Aggiungere e gestire le applicazioni
Imparate ad aggiungere nuove app e a gestire quelle esistenti nella paginadelle applicazioni.
Questo articolo illustra le diverse procedure che è possibile eseguire sulle applicazioni della propria istanza. Dalla creazione all'archiviazione e tutto il resto, la pagina Applicazioni consente di aggiungere e gestire tutte le applicazioni dell'istanza.
Creare un'applicazione/cartella di applicazioni
- Passare alla pagina Applicazioni dalla barra dei menu.
- Fare clic su Crea applicazione nella parte superiore destra della pagina. Per creare una cartella, fare clic sulla freccia e poi su Crea cartella app.

Duplicare, stampare o archiviare un'applicazione
- Dalla pagina Applicazioni, selezionare un'applicazione dalla cartella delle applicazioni o cercare un'applicazione tramite la barra di ricerca.
- Fare clic sul menu a tre punti per accedere alle opzioni delle app.
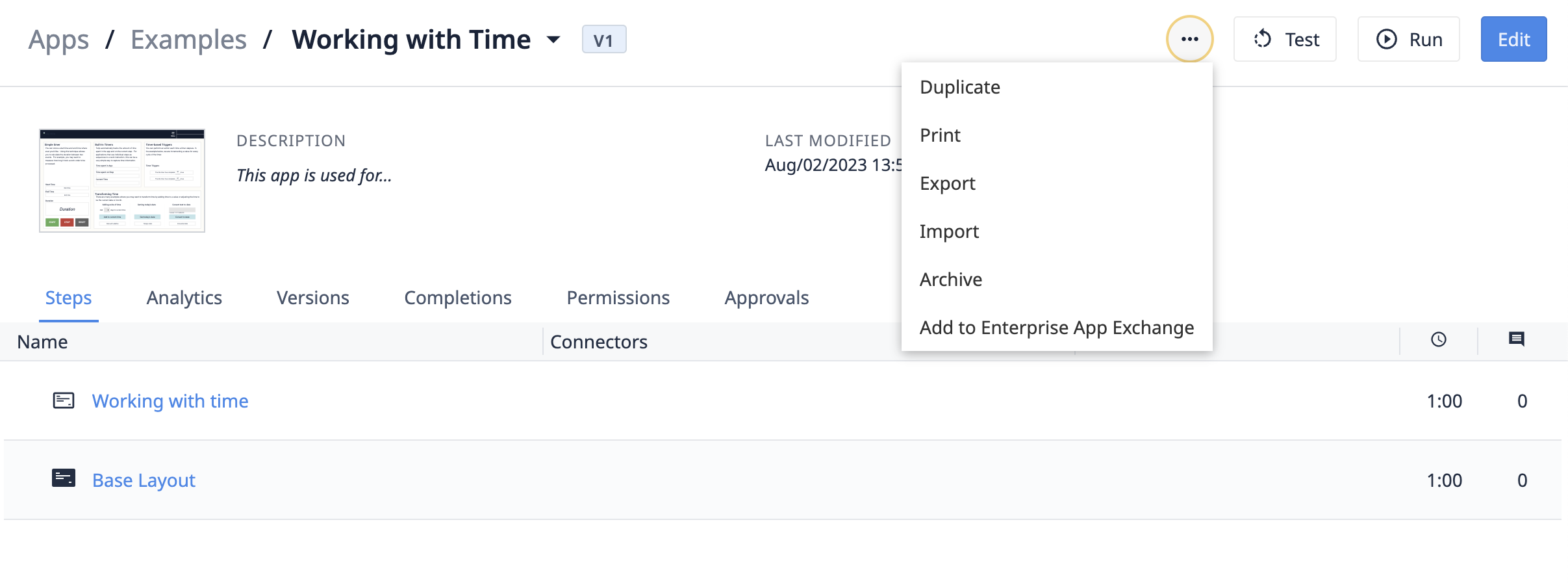
- Selezionare l'azione desiderata:
- Duplica
- Stampa
- Esportazione
- Importazione
- Archivio
- Aggiungi a Enterprise App Exchange
La duplicazione di un'applicazione crea una copia della versione di sviluppo dell'applicazione selezionata.
Le applicazioni archiviate sono recuperabili con l'opzione di menu App archiviate.
Regole per la stampa delle applicazioni
If you want to print app data in real-time, see this separate guide This guide only shows how to print all steps in the app without dynamic content.
A causa di una limitazione di Google Chrome, è possibile stampare solo 16 passaggi alla volta. Ogni passo verrà stampato su una nuova pagina.
Se l'applicazione ha più di 16 passaggi, utilizzare il pulsante "Avanti" nella parte superiore della schermata di stampa per passare al gruppo di passaggi successivo. Quindi, scegliere nuovamente "Stampa".
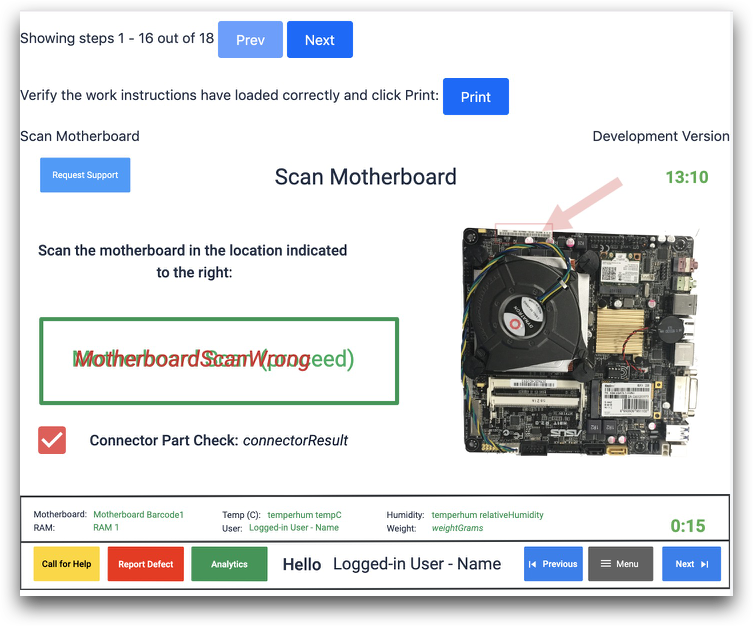 {Altezza="" Larghezza=""}
{Altezza="" Larghezza=""}
Duplicare, stampare o archiviare una cartella di app
- Selezionare una cartella di app dal pannello di sinistra o dall'elenco di cartelle della pagina Applicazioni.
- Fare clic sul menu a tre puntini accanto al pulsante Crea app.
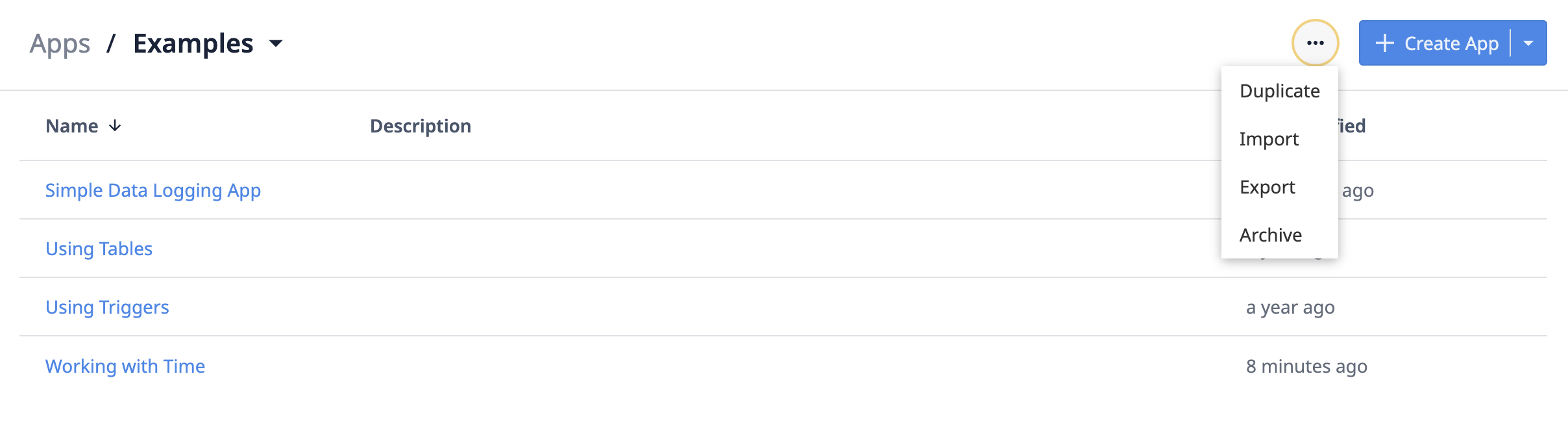 Selezionare l'azione desiderata: {height="" width=""}
Selezionare l'azione desiderata: {height="" width=""}
- Selezionare l'azione desiderata:
- Duplica
- Importazione
- Esportazione
- Archiviazione
Le cartelle di app archiviate sono recuperabili con l'opzione di menu App archiviate.
Spostare un'applicazione tra le cartelle
L'archiviazione delle app in cartelle aiuta a organizzare lo spazio Tulip e a separare le app nelle rispettive fasi di processo. Per riorganizzare un'applicazione nella propria istanza, procedere come segue:
- Navigare nella pagina delle applicazioni.
 {Selezionare un'applicazione dalla cartella e fare clic su un'applicazione.}
{Selezionare un'applicazione dalla cartella e fare clic su un'applicazione.}
- Selezionare un'applicazione da una cartella e fare clic sul menu a tre punti per visualizzare le opzioni.
 {Selezionare Sposta.}
{Selezionare Sposta.}
- Selezionare Sposta. Viene visualizzata una finestra di dialogo che richiede di selezionare una nuova cartella in cui spostare l'applicazione.
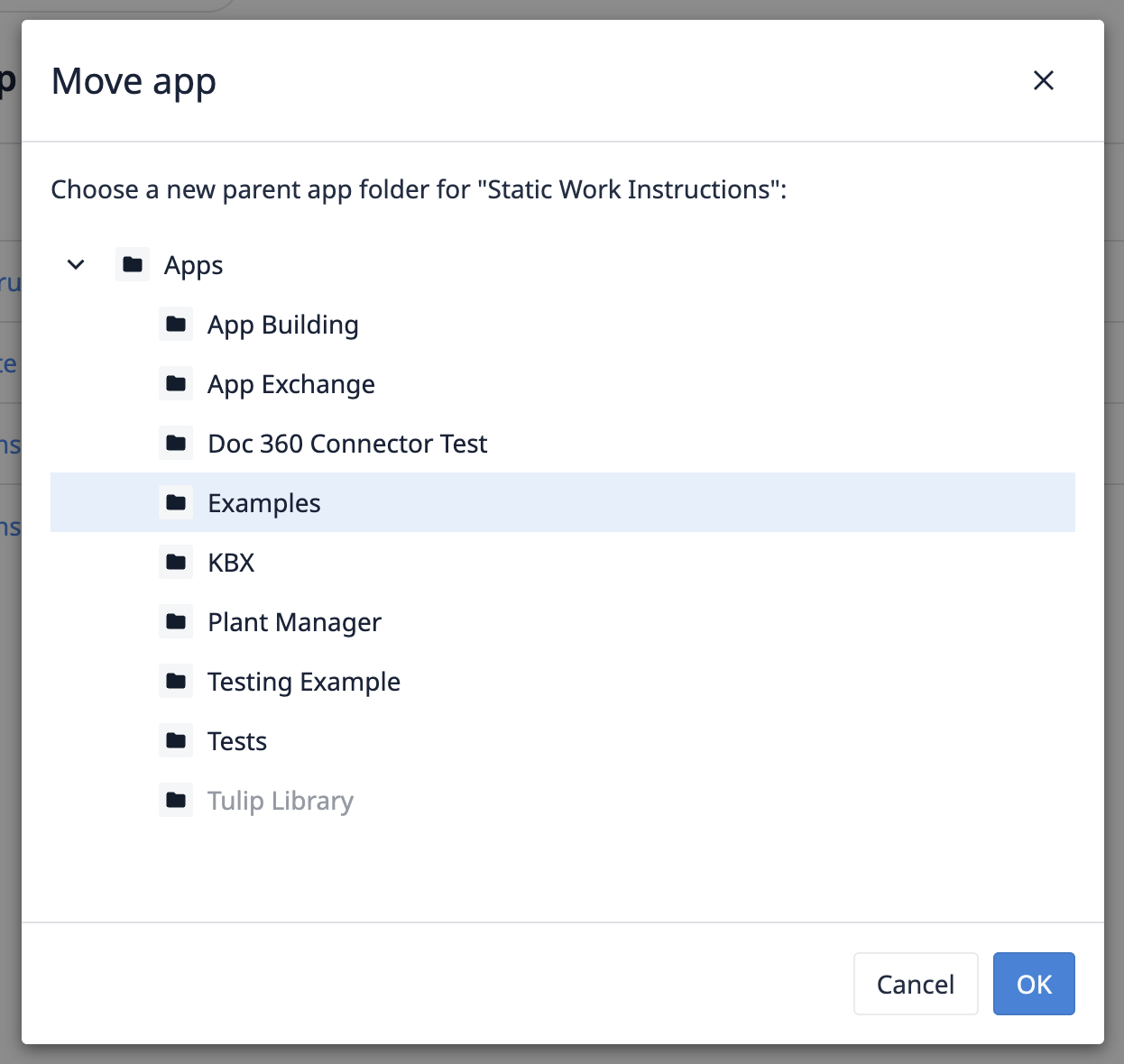 {Selezionare la nuova cartella dell'applicazione e fare clic su OK.}
{Selezionare la nuova cartella dell'applicazione e fare clic su OK.}
- Selezionare la nuova cartella dell'applicazione e fare clic su OK.
Avete trovato quello che cercavate?
Potete anche andare su community.tulip.co per postare la vostra domanda o vedere se altri hanno affrontato una questione simile!


