Come gestire l'inventario utilizzando le tabelle
Utilizzate questa guida per impostare un sistema di gestione dell'inventario utilizzando le tabelle.
In questa guida imparerete...
- Come creare una tabella per l'inventario
- Come aggiungere un prodotto all'inventario tramite un modulo in un'applicazione.
Nota: questo argomento è trattato nel corso "Costruire un'applicazione avanzata per le istruzioni di lavoro" della Tulip University.
La funzione Tabelle di Tulip consente di controllare l'inventario tramite un database senza codice.
All'interno di Tulip, è possibile gestire l'inventario
- Aggiornare la quantità più recente di determinati materiali nel processo di produzione.
- detrarre dall'inventario ogni volta che un prodotto viene completato o scartato
- Inviando avvisi quando una quantità scende al di sotto di un certo valore.
Questa esercitazione mostra come creare una tabella di inventario e come aggiornarla in un'applicazione.
Per comprendere questa esercitazione, è necessario leggere prima questa guida generale sulle tabelle.
Questo esempio utilizzerà il processo di produzione di un mobile.
Creare una tabella di inventario
Creeremo una tabella di inventario con 5 materiali:
- viti da 1 1/4
- viti da 2
- legname da 2" x 4
- Legname da 4" x 6
- Macchia color acero
Per prima cosa, aggiungere ogni tipo di materiale come record unico tramite il campo ID. Ecco un esempio:
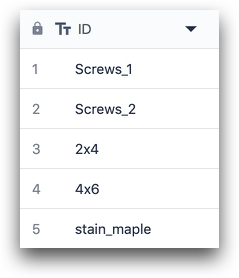
Ciascuno di questi valori di testo deve essere unico. Quindi, aggiungere i campi obbligatori per ogni record. In questo caso, ce ne sono 6:

- Quantità (numero)
- Etichetta (testo)
- Soglia di avviso (numero)
- Immagine (immagine)
- Nome ufficiale (testo)
- Prezzo/unità (numero)
Quindi, inserire alcuni valori per almeno uno dei record, in modo da poter testare con successo la tabella in un'applicazione. Ecco un esempio:

Ora creeremo un'applicazione "Aggiornamento dell'inventario" in un solo passaggio. Questa applicazione potrebbe essere eseguita su un tablet ed essere utilizzata da un collaboratore che si occupa dell'inventario.
Creazione di un'applicazione "Aggiornamento dell'inventario
As of r234, form steps have been disabled for all new Tulip Instances.
Questa applicazione avrà una fase, un modulo, con widget che corrispondono a ciascuno dei 5 tipi di inventario di cui sopra. Quando un collaboratore preme "Invia", le quantità di tutti e 5 i materiali saranno aggiornate.
Per prima cosa, creare una nuova applicazione e aggiungere un passo modulo.
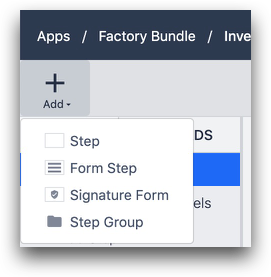
Quindi, selezionare la scheda "Record" e aggiungere un segnaposto record per ciascuno dei 5 articoli. Il "segnaposto record" collega un'applicazione a una tabella. Poiché dovremo aggiungere 5 articoli dell'inventario, avremo bisogno di 5 segnaposto record.
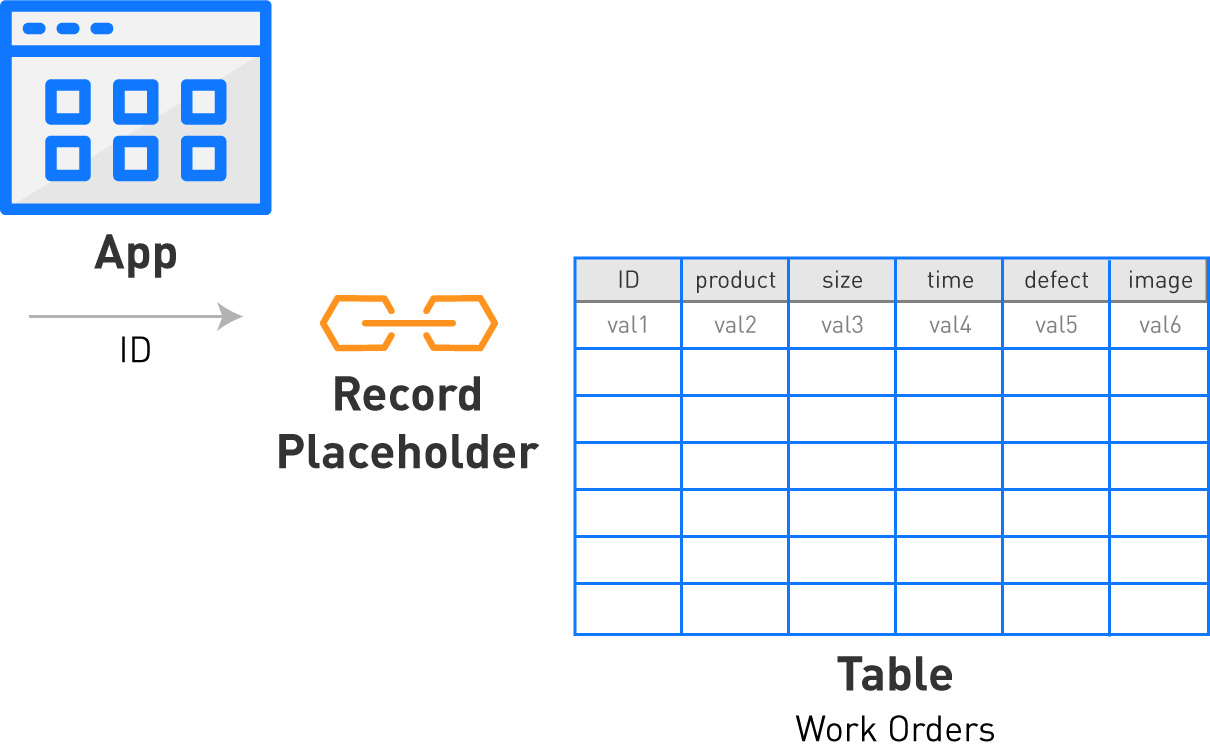
Selezionare "Aggiungi un record", quindi aggiungere un nome che corrisponda a ciascun elemento della tabella "Inventario" appena creata.
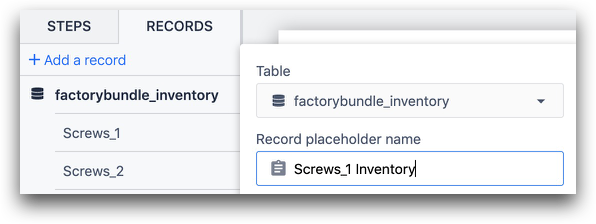
In questo caso, il nome della tabella è "factorybundle_inventory" e il nome del segnaposto record è "Screws_1 Inventory".
Dopo aver aggiunto 5 segnaposto record, l'elenco dei record dovrebbe avere questo aspetto:
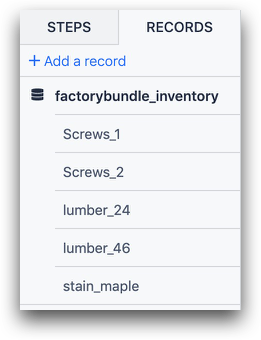
Ora è necessario caricare 5 record nell'applicazione, che corrispondono ai 5 elementi dell'inventario. A tale scopo, aggiungere un trigger all'intero passo del modulo.
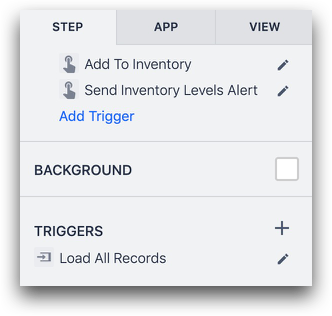
Impostarlo in modo che venga eseguito quando il passo viene aperto. Quindi, utilizzare il testo esatto dell'ID del record nella tabella per caricare ciascuno dei 5 record come segnaposto corretto.
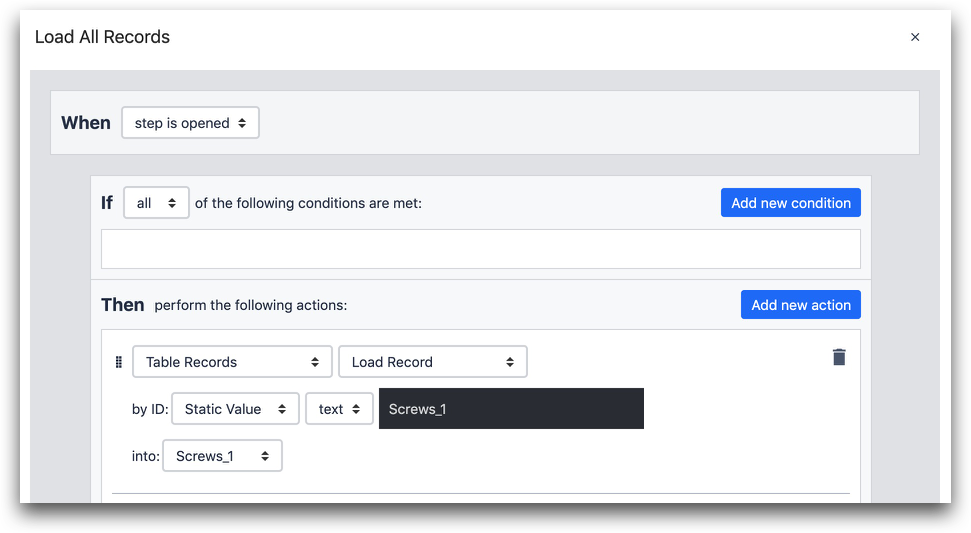
- "Record della tabella" "Carica record"
- per ID: "Valore statico" "testo" "Viti_1"
- in: "Viti_1" (nome del segnaposto del record)
In questo caso, "Viti_1" è sia l'ID di un record della tabella sia il nome di un segnaposto record.
Dopo aver fatto questo per ciascuno dei 5 elementi, si è pronti ad aggiungere i widget al passo del modulo.
Aggiungere un widget "Numero" per ciascuno degli articoli dell'inventario. Ecco come appaiono tutti e 5:
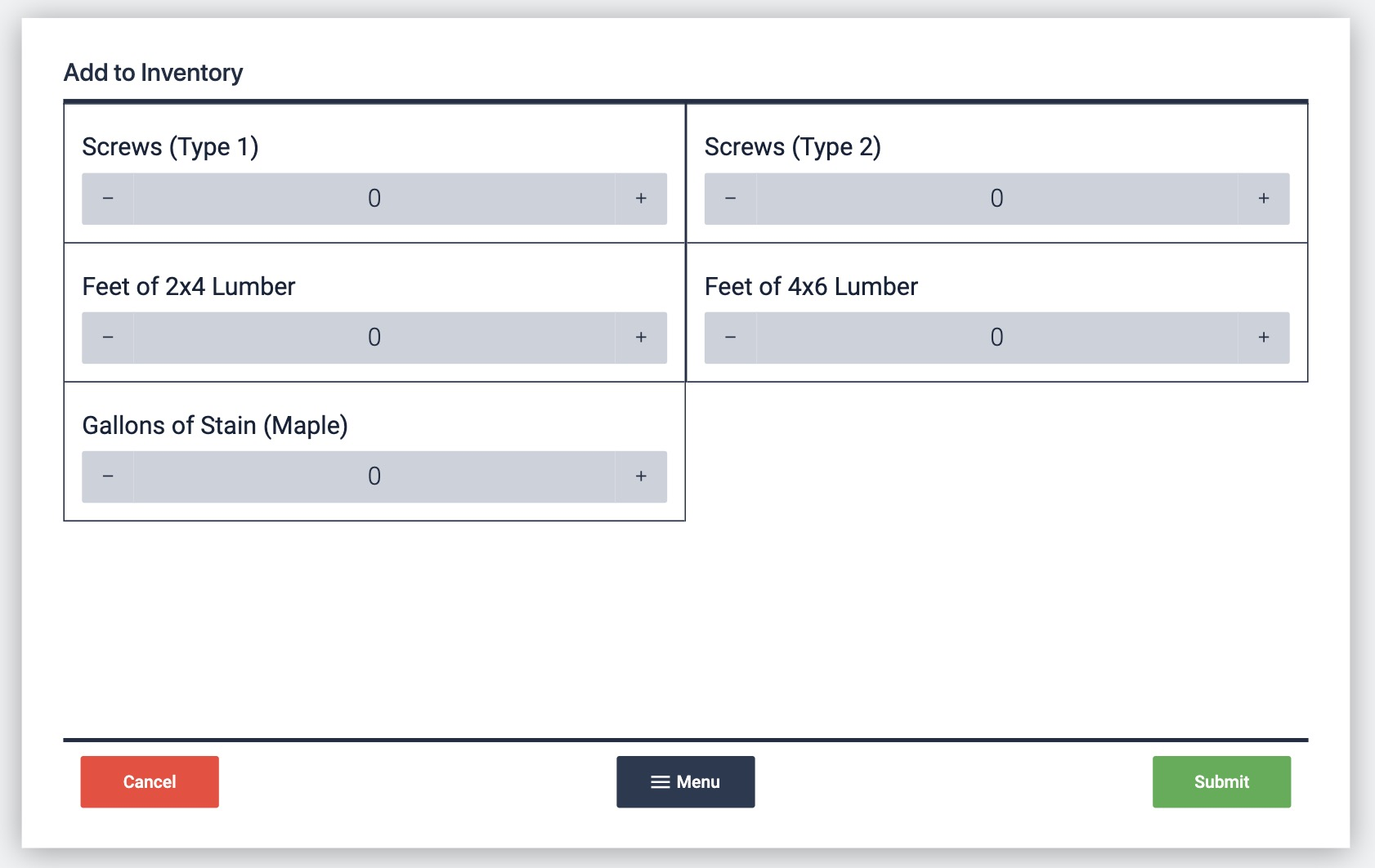
Quindi, dopo aver selezionato un widget Numero, selezionate il pulsante "+" accanto a "Variabile" nella scheda Widget del pannello laterale. In questo modo verrà creata una nuova variabile per ogni widget del modulo. Procedere in questo modo per ciascuno dei 5 widget.
Ecco un esempio di variabile denominata "viti_2".
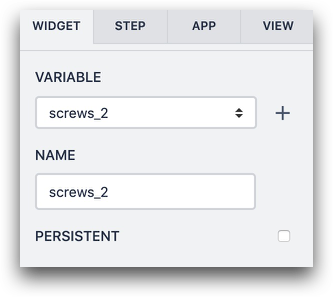
Infine, occorre aggiungere il Trigger per aggiornare l'inventario e completare l'applicazione.
Dopo aver fatto clic sullo sfondo del passo del modulo, selezionare "Azione personalizzata" sotto il pulsante "Invia".
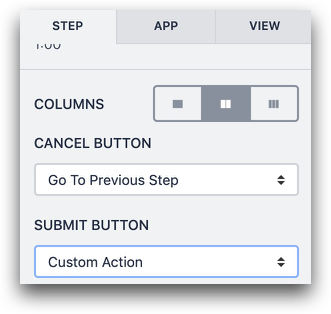
Quindi, selezionare "Aggiungi trigger" e denominare il trigger "Aggiungi all'inventario". Per ciascuno dei 5 widget del modulo, aggiungere un'azione che incrementi il campo "Quantità" del record della tabella corretta. Ecco un esempio:
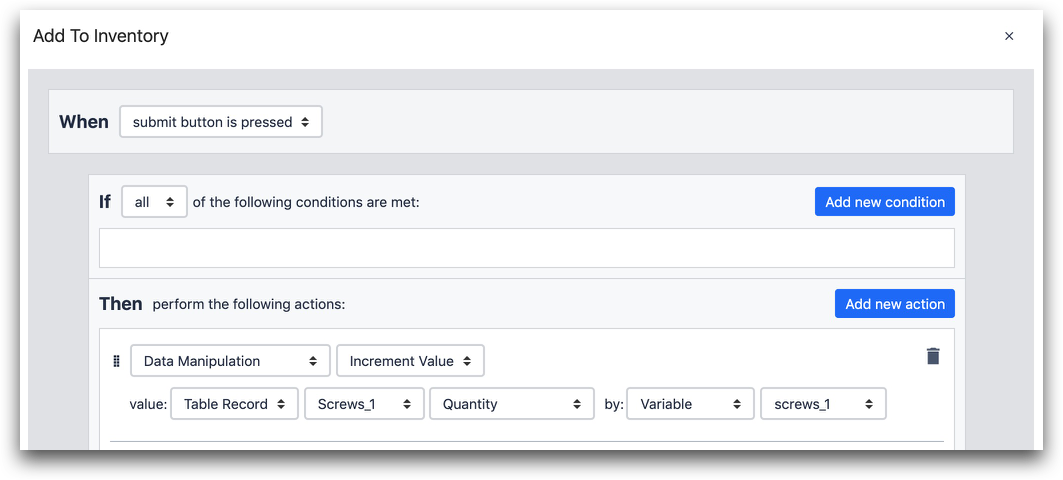
- "Manipolazione dei dati" "Incremento valore"
- valore: "Record tabella" "Viti_1" "Quantità" da: "Variabile" "viti_1"
In questa istruzione, si accede al segnaposto del record chiamato "Viti_1", si sceglie il campo quantità e si aggiunge la variabile "viti_1" dal passo del modulo.
Dopo aver scritto 5 azioni di trigger, aggiungere un'istruzione "Complete App".

Ora, testate l'applicazione nel Tulip Player e assicuratevi che la tabella venga aggiornata correttamente quando viene premuto il pulsante "Submit".
Ulteriori letture
Avete trovato quello che cercavate?
Potete anche andare su community.tulip.co per postare la vostra domanda o vedere se altri hanno affrontato una questione simile!
