Come costruire un'applicazione digitale per le istruzioni di lavoro
Utilizzate questa guida passo passo per imparare a replicare le vostre istruzioni di lavoro cartacee in Tulip.
Nota: questo argomento è presente nel corso "Costruire un'app di istruzioni di lavoro di base" della Tulip University.
Se la vostra azienda utilizza istruzioni di lavoro cartacee, avete bisogno di un modo semplice e veloce per importare in Tulip ogni fase del vostro processo produttivo.
Ecco una serie di istruzioni tratte da una guida di 65 pagine per la costruzione e la spedizione di un prodotto:
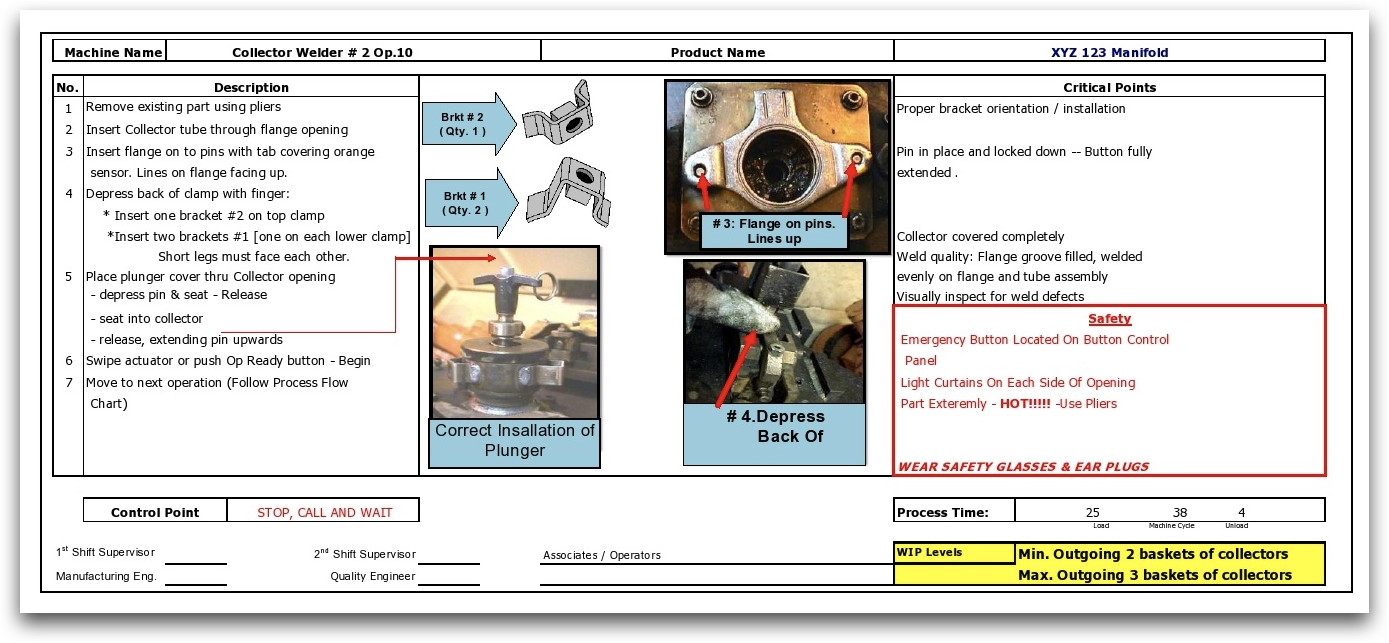
È un bel po' di copia e incolla.
La buona notizia è che le istruzioni di lavoro utilizzano alcuni schemi affidabili, quindi non è necessario preoccuparsi di una logica complicata all'interno dell'applicazione.
Prima di iniziare a importare le istruzioni in Tulip, è necessario suddividerle in base alle diverse stazioni della fabbrica. Ad esempio, la guida di 65 pagine di cui sopra contiene 9 diversi processi e sottoinsiemi. Ciò significa che avrete bisogno di 9 applicazioni separate, una per ogni stazione della vostra linea.
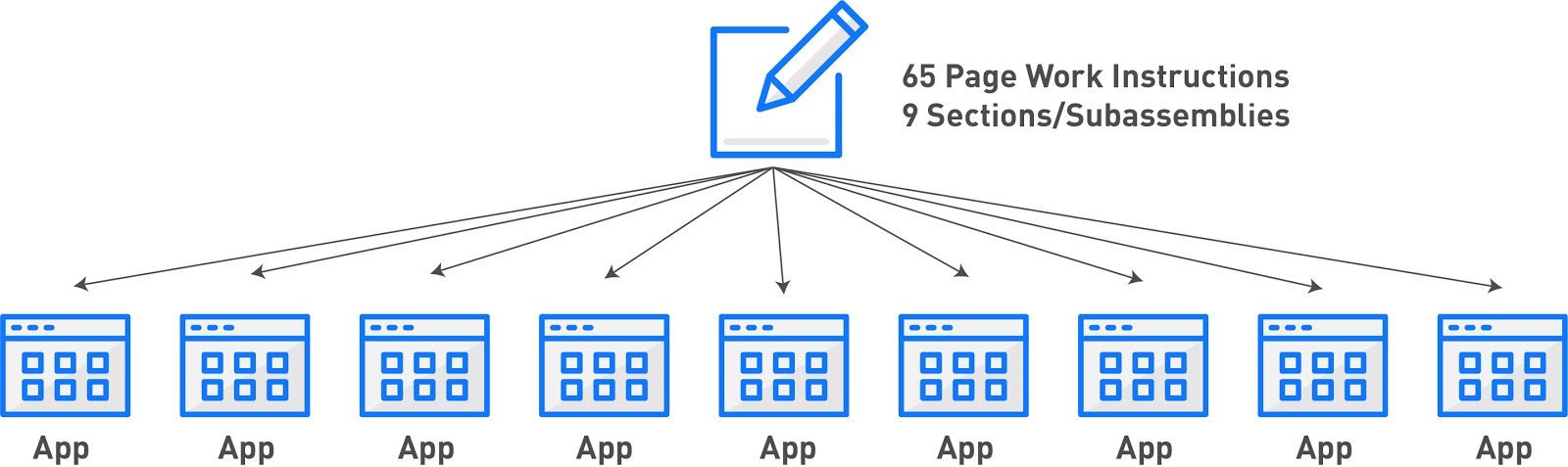
Probabilmente vorrete iniziare a costruire una sola applicazione e testarla in produzione prima di continuare a costruire le altre otto.
Il terminale Tulip renderà questa operazione ancora più semplice. La maggior parte degli operatori non vorrà fare clic su ogni singolo passaggio. Dovranno invece fare riferimento alle istruzioni di lavoro solo quando non ricorderanno la fase successiva. Il terminale Tulip facilita la revisione selettiva delle istruzioni da parte degli operatori. Prima di creare istruzioni di lavoro in Tulip, consultate la guida al terminale Tulip.
Un'applicazione per le istruzioni di lavoro prevede di solito le seguenti fasi:
- Scansione di un codice a barre o digitazione manuale dell'ID del codice a barre.
- Controllo della qualità del pezzo
- Un'istruzione di lavoro
- Indice dei passi per consentire la navigazione all'interno dell'applicazione
Ecco un potenziale layout di questi passaggi:
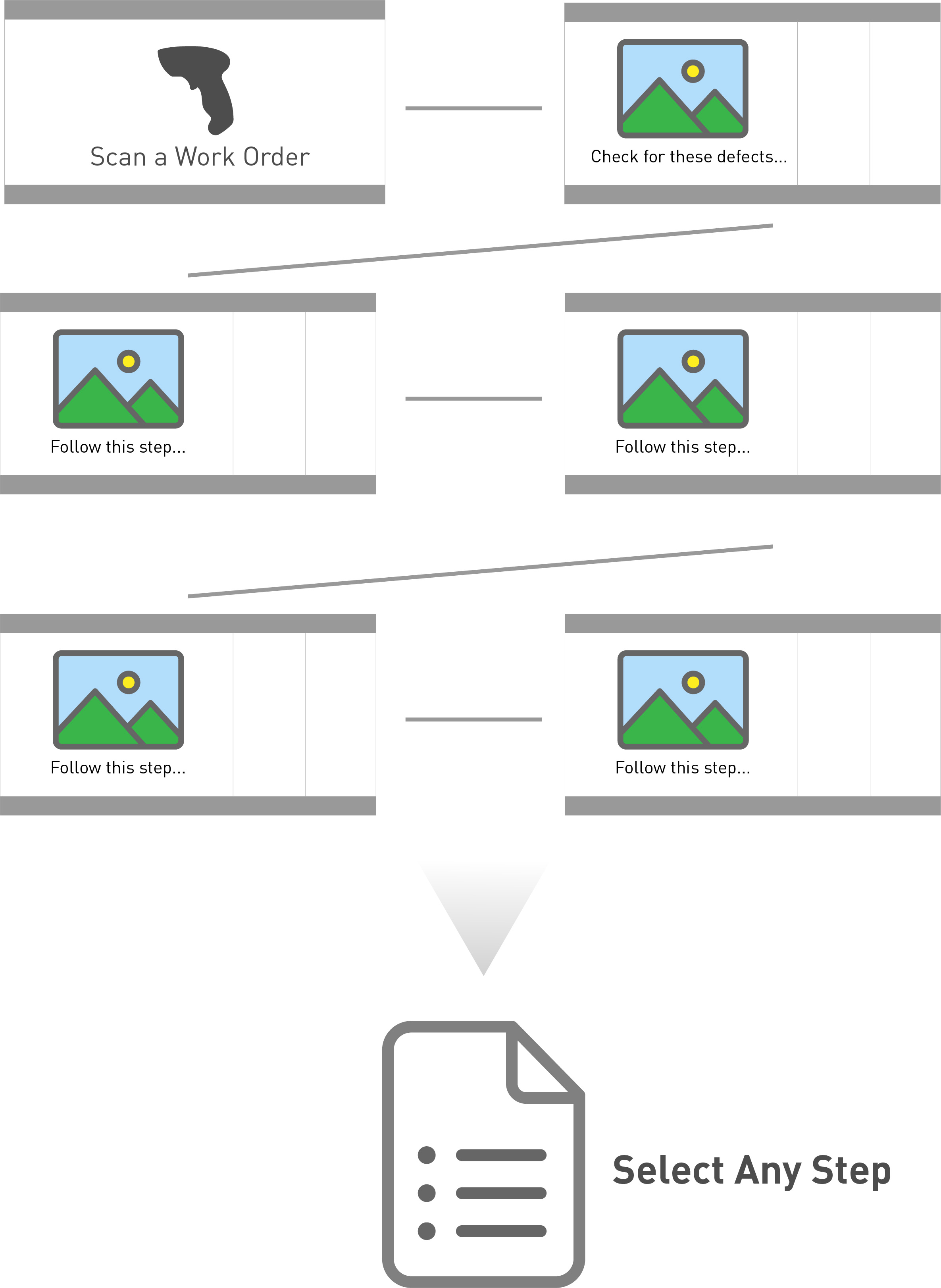
Questo presuppone che i controlli di qualità avvengano insieme alle istruzioni di lavoro. Quindi, se mantenete documenti separati per i controlli di qualità e le istruzioni di lavoro, questa è una buona opportunità per unirli in un unico flusso.
Oppure, se il vostro team ha specialisti della qualità separati che si dedicano alla segnalazione dei difetti, date un'occhiata a questa guida per creare un'app dedicata alla qualità.
Alla fine, sarete in grado di visualizzare le analisi in tempo reale sul tempo di ciclo di ciascun operatore per parte.
Ecco come creare un'app per le istruzioni di lavoro.
Fase 1- Scansione di un codice a barre
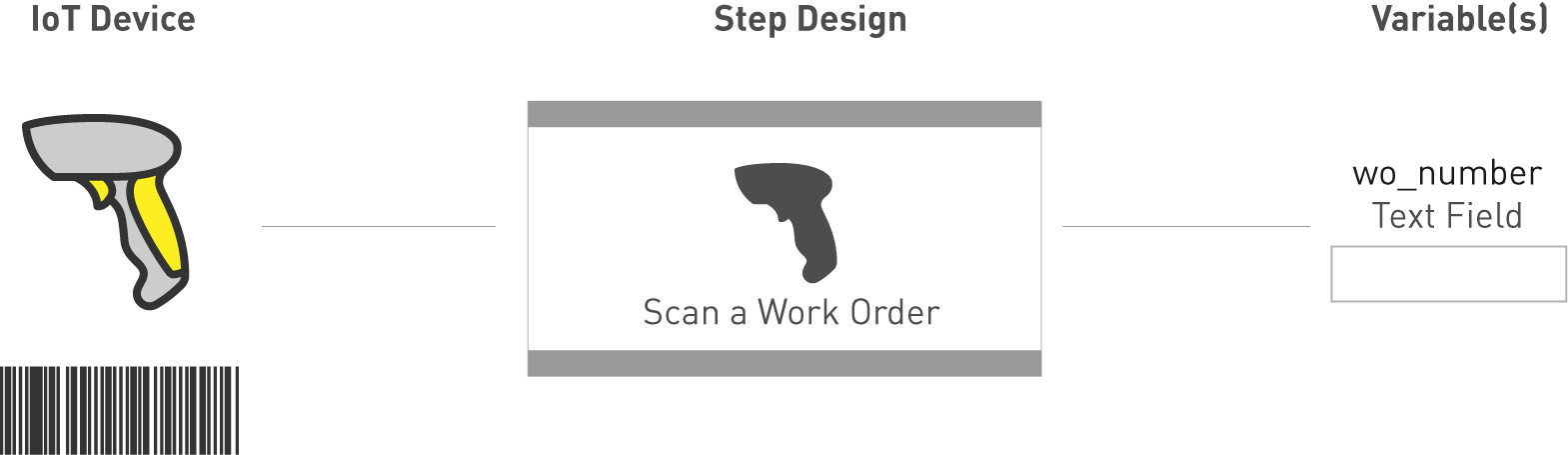 {Altezza="" larghezza=""}
{Altezza="" larghezza=""}
Questa fase richiede all'operatore di scansionare il proprio ordine di lavoro utilizzando uno scanner di codici a barre che è stato integrato in Tulip. Il numero dell'ordine di lavoro viene memorizzato in una variabile chiamata "wo_number".
Il numero dell'ordine di lavoro viene quindi associato a questo particolare completamento dell'applicazione per un'analisi successiva.
Costruire in Tulip
Ecco un esempio di come potrebbe apparire la schermata:
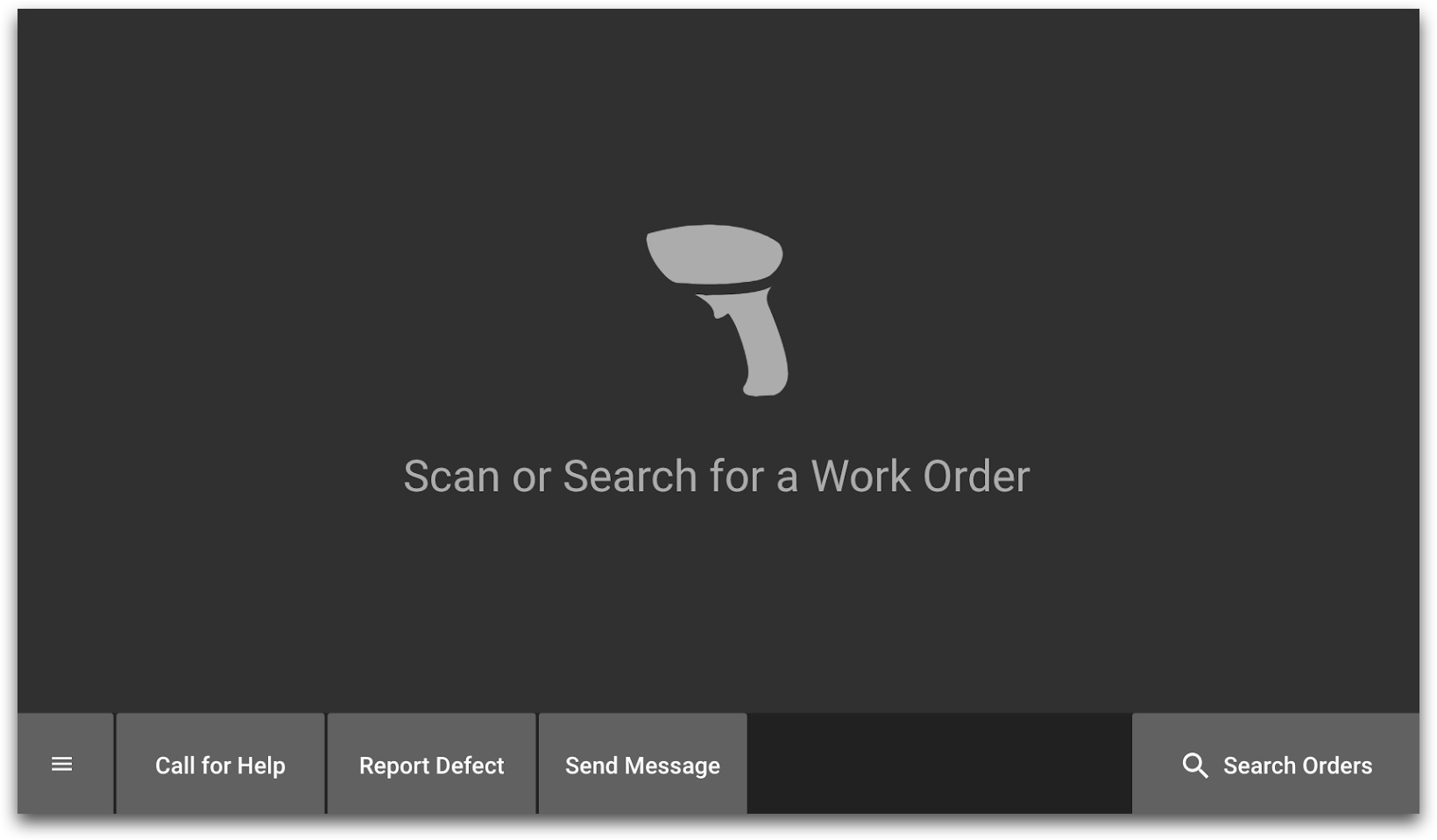
Il passo utilizza i seguenti widget:
- Immagine dalla libreria predefinita
- Pulsanti personalizzati
- Casella di testo
È possibile aggiungere un'immagine di codice a barre dalla libreria "Devices" nella scheda Assets della barra degli strumenti.
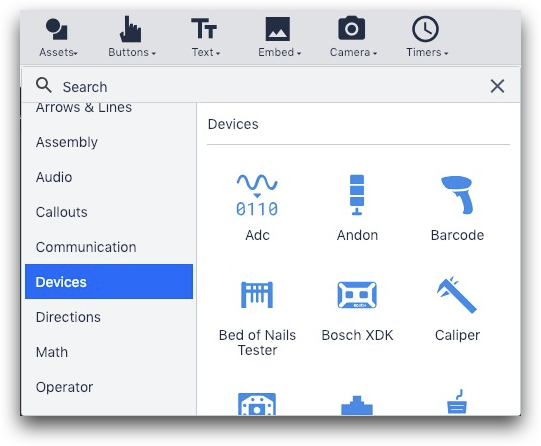
Lo schermo non dispone di un modo automatico per passare alla fase successiva. Per reagire alla scansione di un codice a barre, è necessario aggiungere un trigger al passo stesso (chiamato anche "trigger di passo").
Gli unici modi in cui un operatore può avanzare sono:
- scansione di un codice a barre valido
- Premendo il pulsante "Cerca ordini di lavoro" in basso a destra e inserendo manualmente un ordine di lavoro.
Per aggiungere il trigger di fase, fate clic sullo sfondo dell'applicazione e potrete creare un trigger nel riquadro laterale a destra. È possibile chiamarlo "Ottieni dati alla scansione".

Ecco come impostare il trigger:
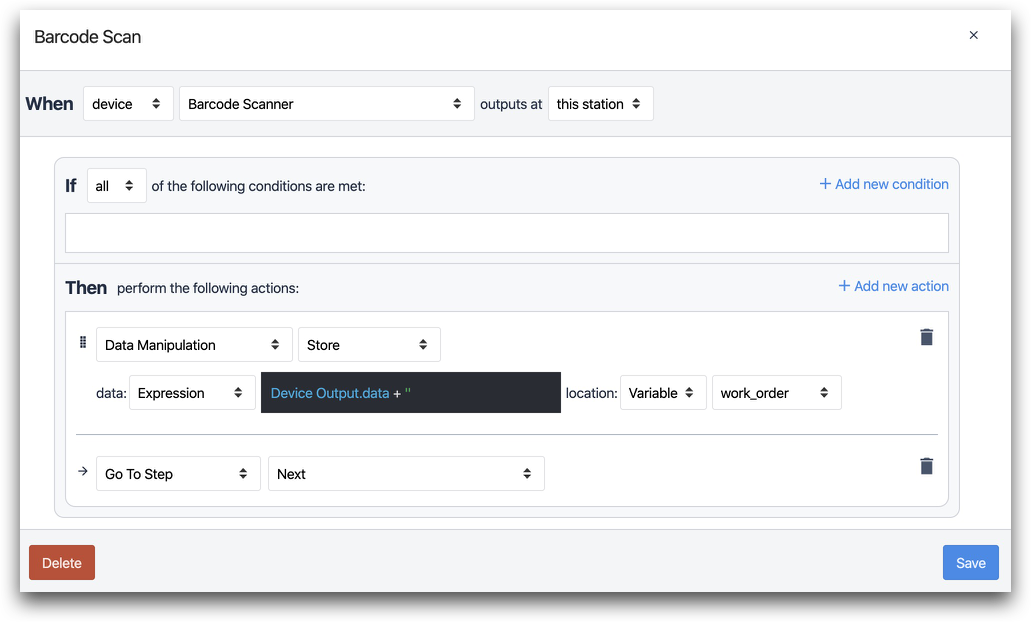
Nel menu a tendina in alto, selezionare uno scanner di codici a barre integrato in Tulip.
Quindi, creare un'espressione che analizzi il numero del codice a barre. Memorizzarla in una variabile chiamata "wo_number".
Ecco il testo dell'editor di espressioni:
@Device Output.data + "
Se non avete ancora creato questa variabile, potete farlo da questa schermata utilizzando il menu a discesa accanto a "variabile".
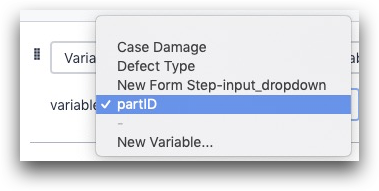
"Device Output.data" contiene il numero di codice a barre di questo particolare scanner di codici a barre.
Per il pulsante "Cerca ordine", è possibile inviare gli operatori a un passaggio chiamato "Cerca un ordine di lavoro" utilizzando un trigger sul pulsante "Cerca ordini". Ecco come potrebbe apparire questo trigger:
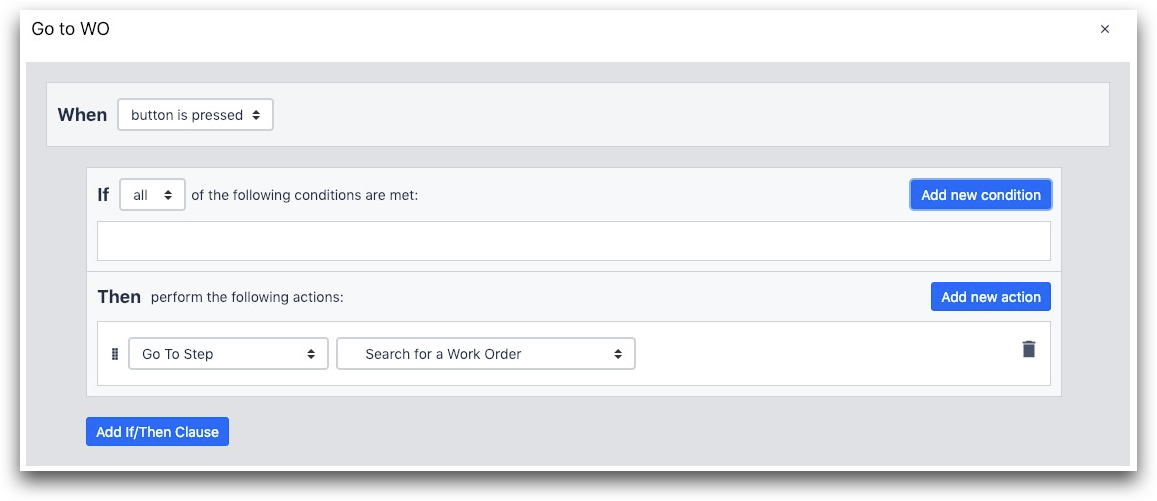
Quindi, il passo "Cerca un ordine di lavoro" sarà un passo modulo con un unico input: un campo numerico in cui gli operatori possono inserire manualmente un numero.

Il valore del campo numero deve essere memorizzato in una variabile chiamata "wo_number" utilizzando il pannello laterale.
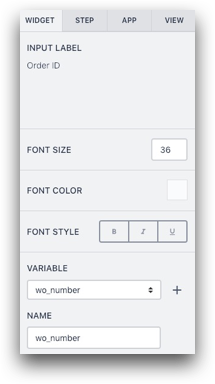
Combinare questo passaggio con altri passaggi
Se si dispone di dati memorizzati in un database esterno (ad esempio un sistema ERP) relativi all'ordine di lavoro, è possibile utilizzare la scansione del codice a barre per chiamare una funzione Connector e importare i dati nell'applicazione.
In seguito, è possibile fare riferimento a questi dati nell'applicazione.
Possibilità di analisi
Questa è la fase che consente di collegare un ordine di lavoro specifico a un completamento dell'applicazione. Se si dispone di un processo in 9 fasi e tutti e 9 gli operatori analizzano l'ordine di lavoro prima di iniziare, è possibile utilizzare l'analisi "Confronta variabili" per visualizzare il flusso di valore della produzione in ogni singolo ordine di lavoro.
Ulteriori letture
- Come impostare uno scanner di codici a barre di terze parti
- Impostazione dei dispositivi USB Factory Kit
- Come utilizzare l'Expression Editor
Fase 2- Verifica della qualità del pezzo in arrivo
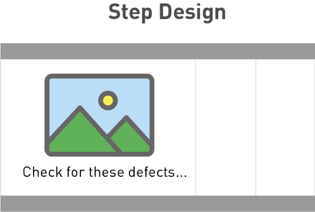
È possibile che abbiate una documentazione su come dovrebbe apparire un pezzo PRIMA che un operatore inizi a lavorarci, compresa una spiegazione dei difetti più comuni.
In questo caso, è possibile includere una fase di "controllo" prima della serie di istruzioni di lavoro, in modo che l'operatore abbia la possibilità di ispezionare il pezzo e segnalare eventuali rilavorazioni o scarti.
Costruire in Tulip
Nel terminale Tulip, c'è un pannello per l'immagine e un pannello per le istruzioni. Come questo:
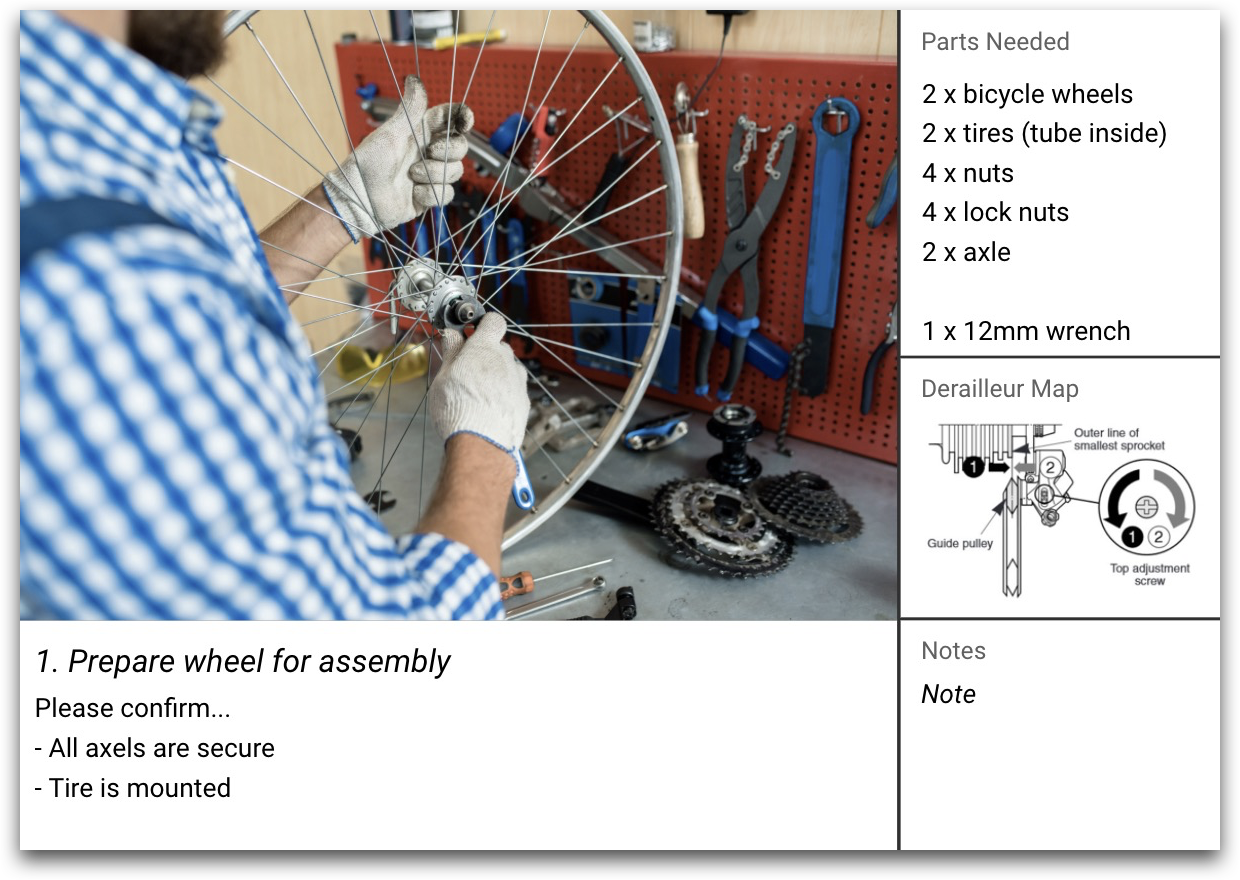
È possibile importare un'immagine di un difetto comune o includere un diagramma che mostri il layout corretto. Non sono necessarie variabili o trigger.
Per ogni fase di "controllo", è sufficiente utilizzare un'immagine caricata:
- Immagine caricata dall'utente
- Casella di testo
Combinare questo passo con altri passi
È possibile includere un passaggio di controllo qualità prima di una serie di passaggi di istruzioni di lavoro. Gli operatori possono usare questo passo per verificare se il loro pezzo è difettoso prima di continuare a lavorare.
Se c'è un difetto, l'operatore può segnalarlo all'interno del flusso utilizzando il pulsante "Segnala difetto" in fondo alla fase.

Ulteriori letture
Fase 3- Una fase all'interno delle istruzioni di lavoro
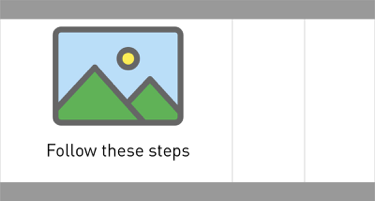
Un passo in Tulip corrisponde a un passo delle istruzioni di lavoro cartacee. Potete usare lo stesso schema del passo "Controllo qualità" di cui sopra: un'immagine e un testo.
Si consiglia di inserire tutti i passaggi del controllo qualità e delle istruzioni di lavoro in una sequenza continua, in modo che gli operatori possano sfogliarli facilmente.
Costruire in Tulip
La progettazione di un passo di istruzione di lavoro è uguale a quella del passo di controllo qualità.
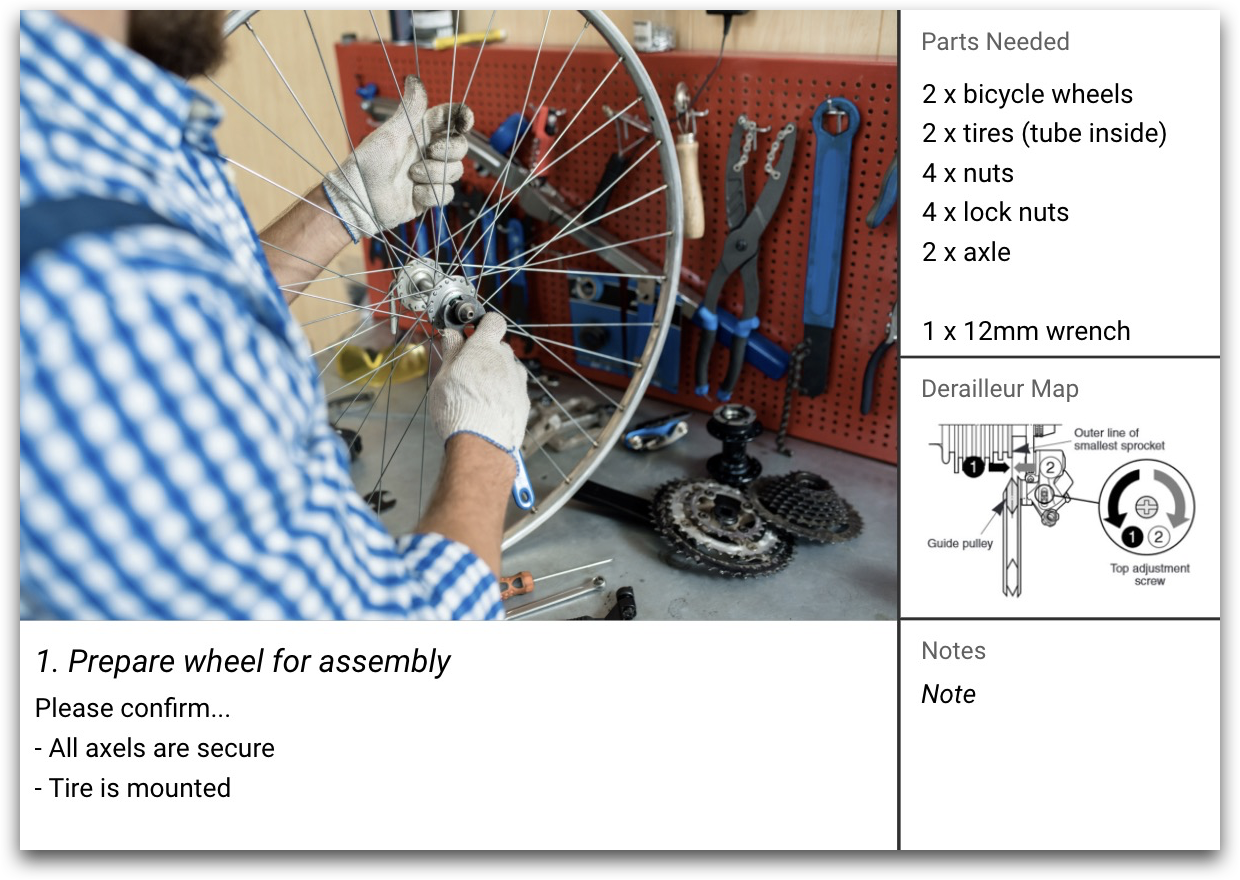 {È utile anche per l'operatore che, in caso di necessità, deve essere in grado di gestire le istruzioni per l'uso.}
{È utile anche per l'operatore che, in caso di necessità, deve essere in grado di gestire le istruzioni per l'uso.}
Per l'operatore può essere utile utilizzare gruppi di fasi per ogni tipo di attività sul banco di lavoro.
Ecco un gruppo di fasi chiamato "Pulizia della colata":
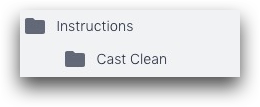
All'interno del gruppo di fasi, è possibile aggiornare l'elenco "Parti necessarie" in ogni fase per far sapere all'operatore di quali strumenti avrà bisogno.
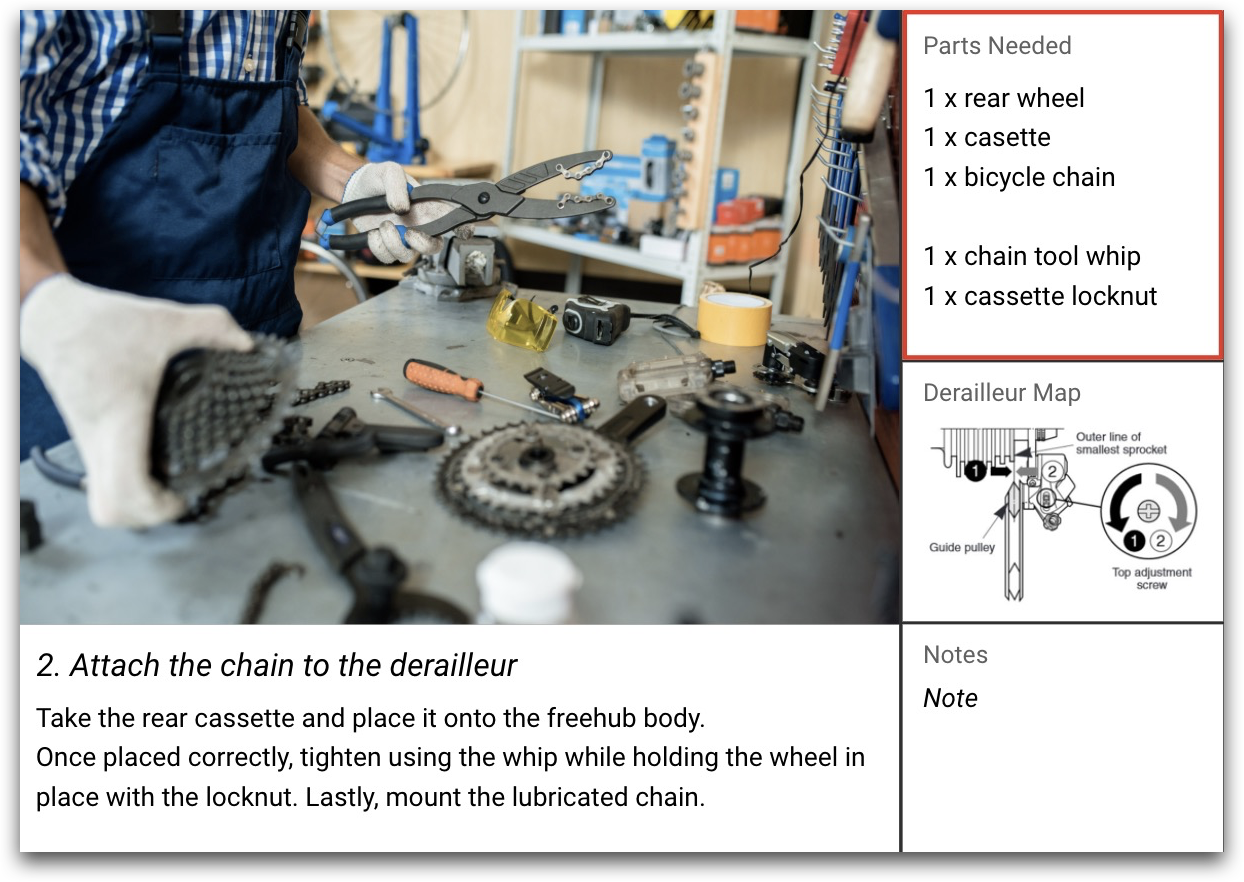
Inoltre, assicuratevi di includere i pulsanti "Avanti" e "Precedente" per consentire all'operatore di avanzare:
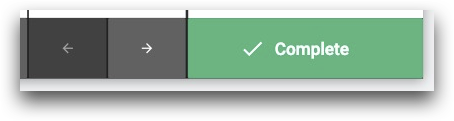
Ulteriori letture
Passo 4 - Indice dei passi
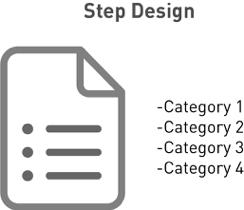
Gli operatori hanno bisogno di un modo semplice per raggiungere le diverse parti delle istruzioni. È possibile creare un "indice" con un modulo a passi, quindi inserire un pulsante in ogni passo per consentire all'operatore di raggiungere l'indice.
Costruirlo in Tulip
Per prima cosa, aggiungete un pulsante sul layout di base in modo che gli operatori possano raggiungere l'indice dei passi in qualsiasi momento. In questo caso, il pulsante ha uno sfondo arancione.
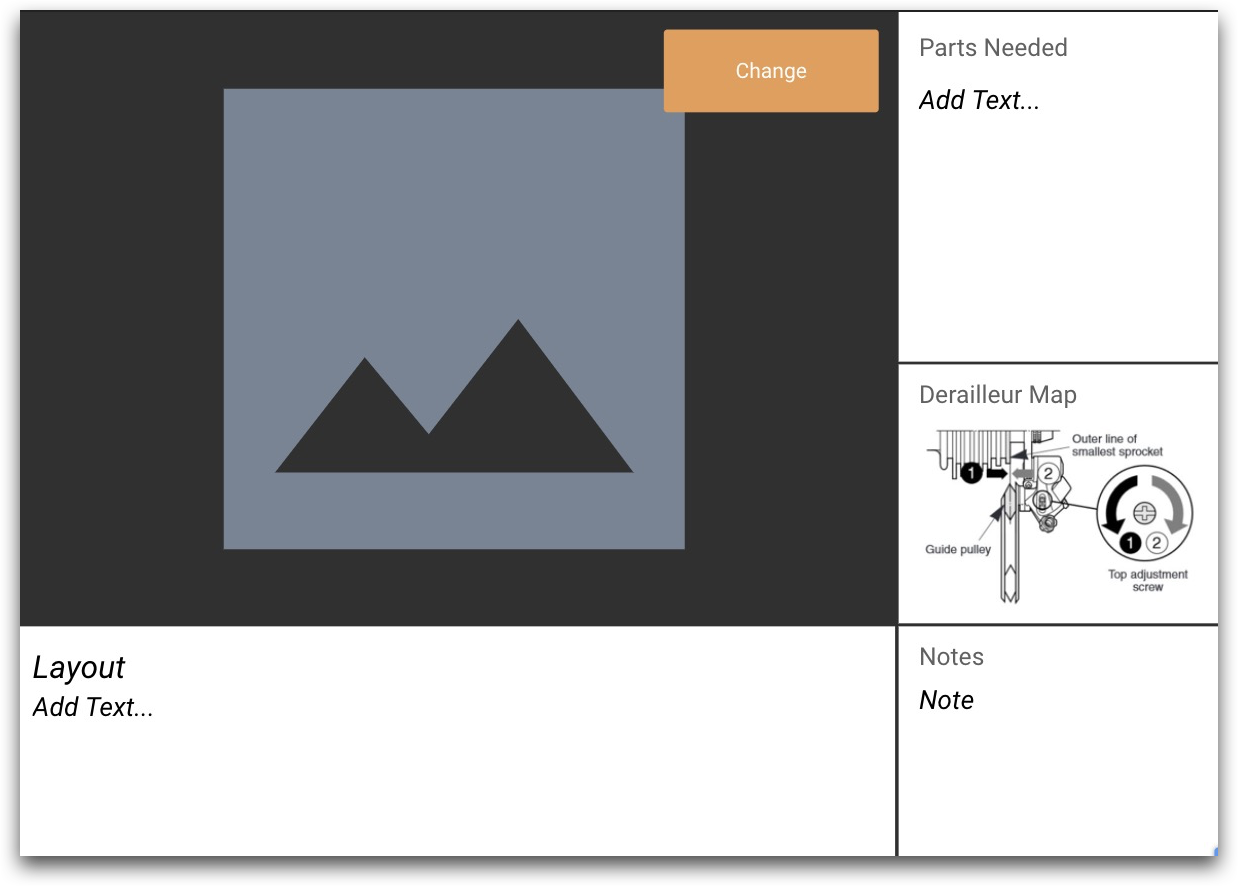
Utilizzare un pulsante di attivazione per inviare gli operatori all'indice dei passi. In questo caso, il passo si chiama "Indice dei passi".
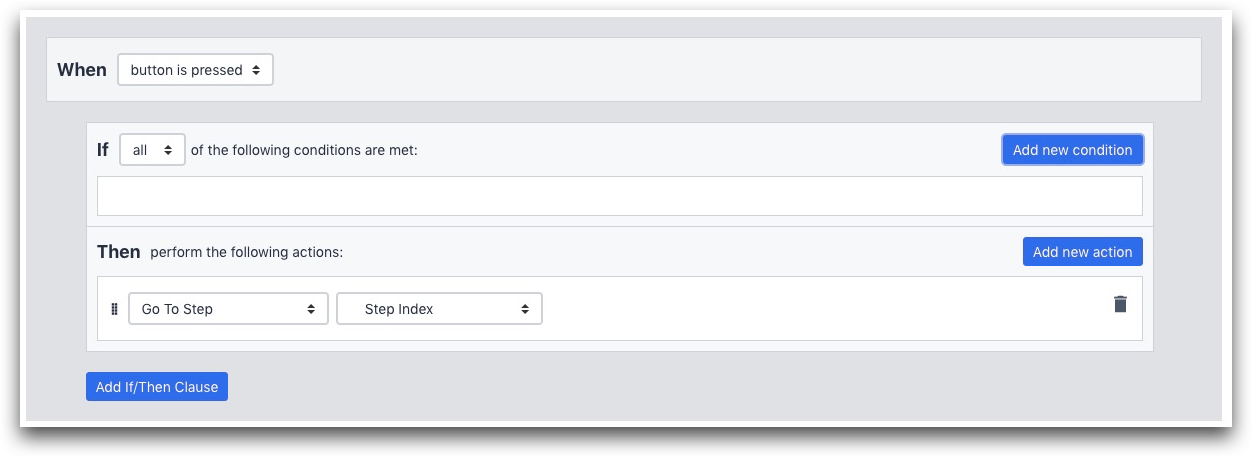
L'indice dei passi è un modulo passo con 5 opzioni per rappresentare i 5 tipi di attività all'interno dell'applicazione.
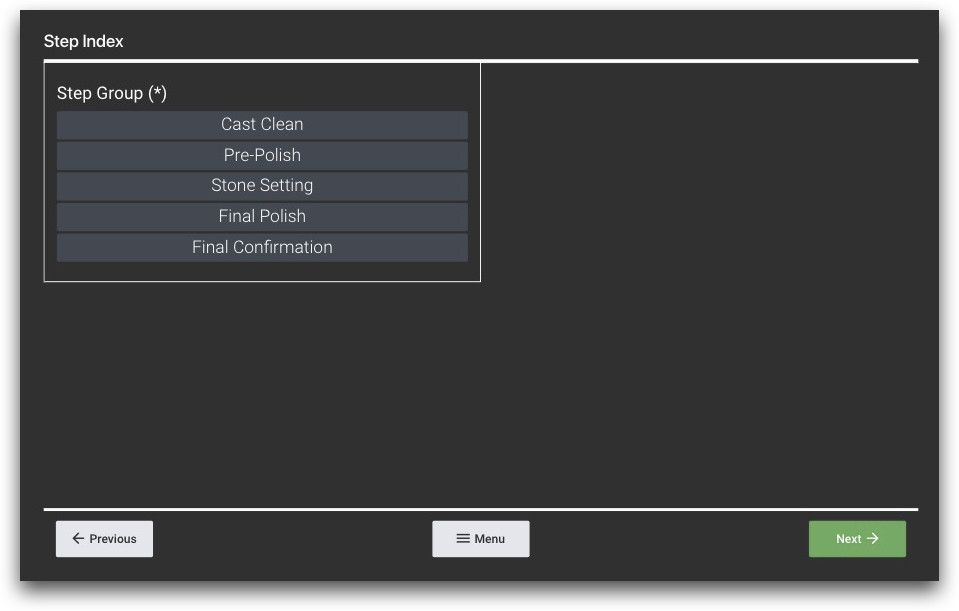
Dopo aver creato il passo del modulo, aggiungete un campo a discesa e selezionate la casella nel riquadro laterale che dice "Mostra come pulsanti".
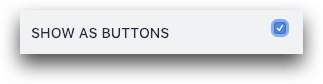
Dopo aver fatto clic sul menu a tendina, utilizzare la sezione Variabili del menu di destra per creare una variabile che viene aggiornata quando un operatore sceglie una delle opzioni.
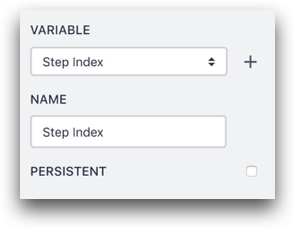
Quindi, impostare il pulsante "Invia" come azione personalizzata, in modo da poter aggiungere la logica if/then.
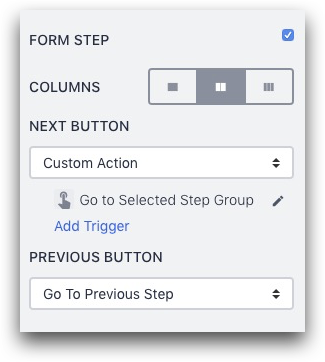
Accedere al valore della variabile appena creata utilizzando l'Expression Editor. Utilizzare la logica if/then per inviare l'operatore a una fase specifica dell'applicazione, in base all'opzione scelta.

Ecco un esempio:
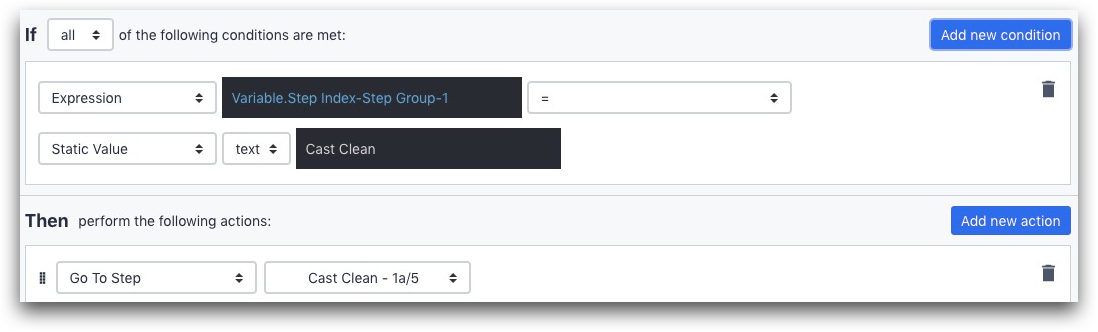
L'istruzione If utilizza l'Expression Editor per esaminare il valore della variabile "Step Index".
Variabile.Indice passo
Se è uguale a "Cast Clean" o, in altre parole, se l'operatore ha scelto la prima opzione nel menu a discesa, verrà inviato al passaggio Cast Clean in questa particolare applicazione.
Ulteriori letture
Note generali
Ecco un diagramma dell'applicazione completa, che include tutti e 4 i tipi di passaggi.
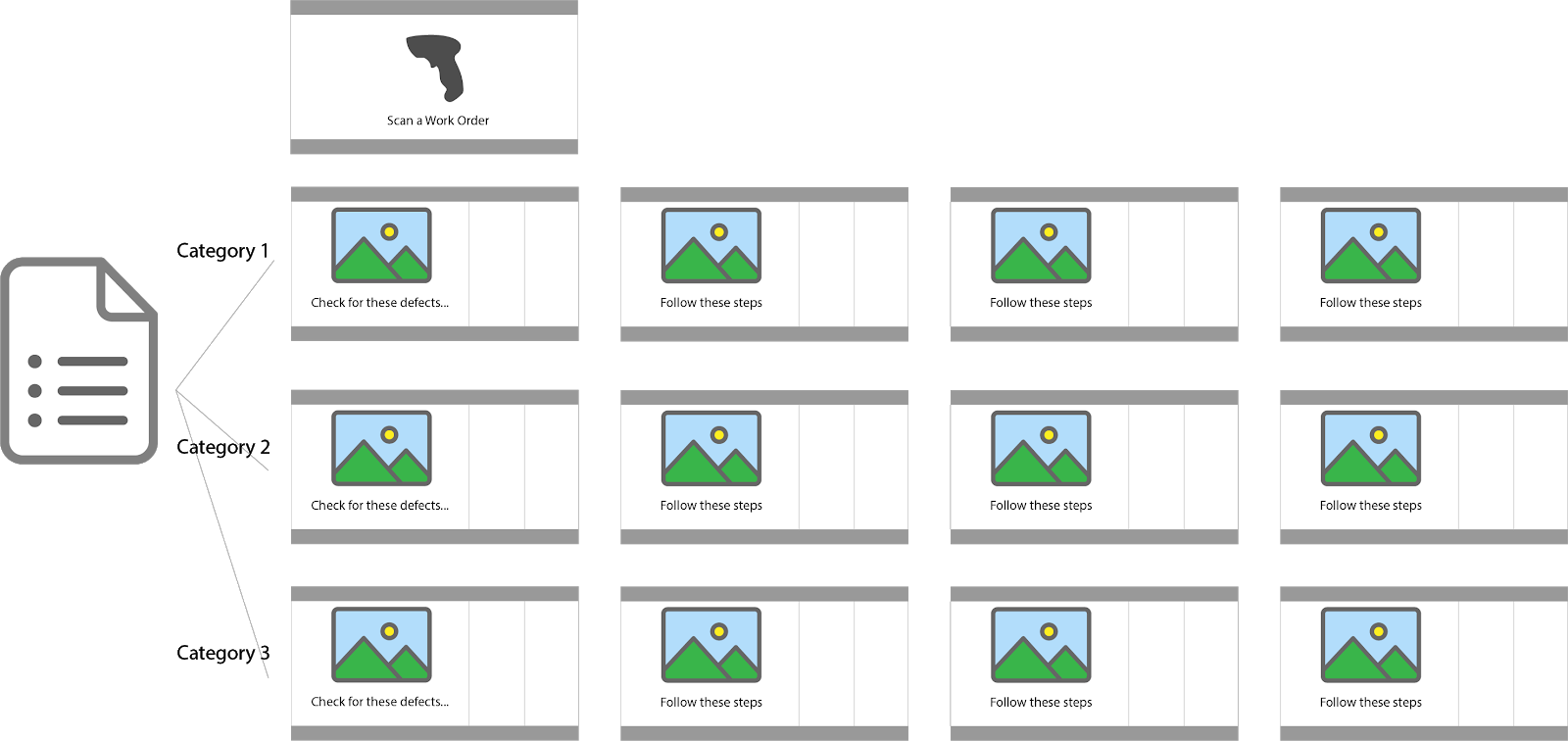
Con questa applicazione per le istruzioni di lavoro è possibile rispondere a due domande comuni:
- Quanto tempo impiega di solito ogni operatore per completare un compito specifico?
- Qual è il tempo medio di ciclo per un prodotto?
Per rispondere alla prima domanda è possibile esaminare il "Tempo di completamento del processo per utente". Utilizzate questa opzione di analisi predefinita nella scheda "Analisi" dell'applicazione.
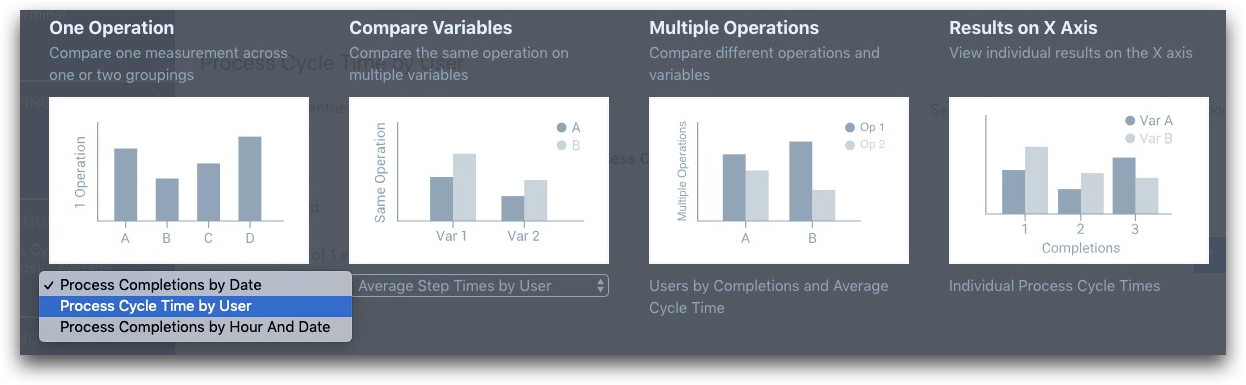
Per rispondere alla seconda domanda, è necessario combinare i dati provenienti da più applicazioni. Nell'introduzione abbiamo fatto l'esempio di un flusso di valore di produzione suddiviso in 9 applicazioni. Se si scansiona l'ordine di lavoro all'inizio di ogni applicazione, si potranno combinare i dati di tutte e 9 le applicazioni per tracciare il tempo di ciclo dell'intero prodotto.
Per saperne di più, consultate questa guida sulla modifica di un'analisi).
Avete trovato quello che cercavate?
Potete anche andare su community.tulip.co per postare la vostra domanda o vedere se altri hanno affrontato una domanda simile!
