Ecco come migrare i contenuti tra più app.
Scopo
Dopo aver iniziato a costruire più applicazioni in Tulip, potreste scoprire che avete bisogno di copiare il contenuto da un'applicazione all'altra.
Ad esempio, si può caricare un'immagine in un'app, ma rendersi conto che è rilevante anche per un'altra app.
Oppure, potreste creare un pulsante con una serie di Trigger in un'applicazione e doverlo copiare in un'altra applicazione.
Fortunatamente, Tulip offre diverse opzioni per la migrazione dei contenuti nel browser Chrome.
Quando si migra il contenuto da un'applicazione all'altra, si consiglia di aprire ogni applicazione in una scheda separata nella stessa finestra di Chrome.
Immagini
È possibile copiare e incollare le immagini tra le diverse app utilizzando CTRL+C e CTRL+V su Windows e CMD+C e CMD+V su Mac.
Widget
È possibile copiare tra le app anche pulsanti, forme e widget di testo.
Quando si copia un pulsante, anche i Trigger e le variabili associate vengono copiati nella nuova applicazione.
Se nella seconda app esiste già una variabile con lo stesso nome e tipo di quella a cui fa riferimento il trigger copiato, il trigger farà automaticamente riferimento alla variabile già esistente nella seconda app.
Trigger
È possibile tagliare, copiare e incollare i trigger all'interno di un'applicazione e in un'applicazione separata.
L'unico requisito è che siano legati allo stesso oggetto. Ad esempio, i trigger dei pulsanti possono essere incollati solo in altri pulsanti.
È possibile tagliare e copiare i trigger utilizzando le icone accanto al trigger nel riquadro contestuale:
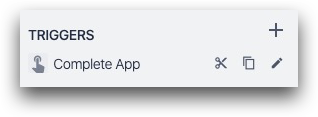
È anche possibile copiare i trigger all'interno dell'Editor di trigger con il pulsante in basso a destra accanto a "Salva":
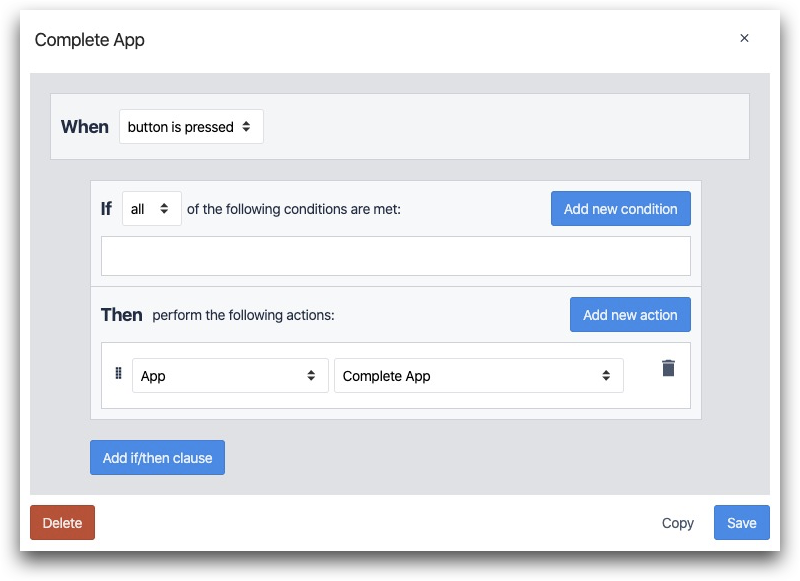
In questo modo, il trigger verrà memorizzato negli appunti. È necessario selezionare il pulsante o il passo in cui si desidera incollare il trigger, quindi premere CTRL+V o CMD+V.
Si aprirà l'Editor di trigger. Premete "Salva" e l'attivazione sarà legata al nuovo pulsante o passo.
Passi
Consultate questa guida separata per copiare i passi.
Avete trovato quello che cercavate?
Potete anche andare su community.tulip.co per postare la vostra domanda o vedere se altri hanno affrontato una domanda simile!
