Ecco come aggiungere una casella di controllo o una levetta a un passaggio normale di un'applicazione.
A volte, per un operatore può essere più facile compilare una lista di controllo o completare un'ispezione in un passaggio normale, piuttosto che in un passaggio modulo.
Se si utilizza un passo normale, è possibile aggiungere immagini alla lista di controllo e personalizzare il layout dell'intero passo.
Per tenere traccia dei dati relativi al completamento della lista di controllo, è possibile utilizzare il widget Casella di controllo. Il widget può essere formattato come una casella di controllo o come un cursore "a levetta".
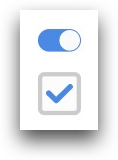 {Altezza="" larghezza="150"}
{Altezza="" larghezza="150"}
Questa breve guida vi mostrerà come utilizzare il widget Checkbox. Prima di leggere, è sufficiente capire come usare le variabili in Tulip.
Aggiunta di un widget Checkbox a un passo
Per aggiungere questo widget a un passo, selezionate l'opzione "Incorpora" nella barra degli strumenti e scegliete "Casella di controllo".
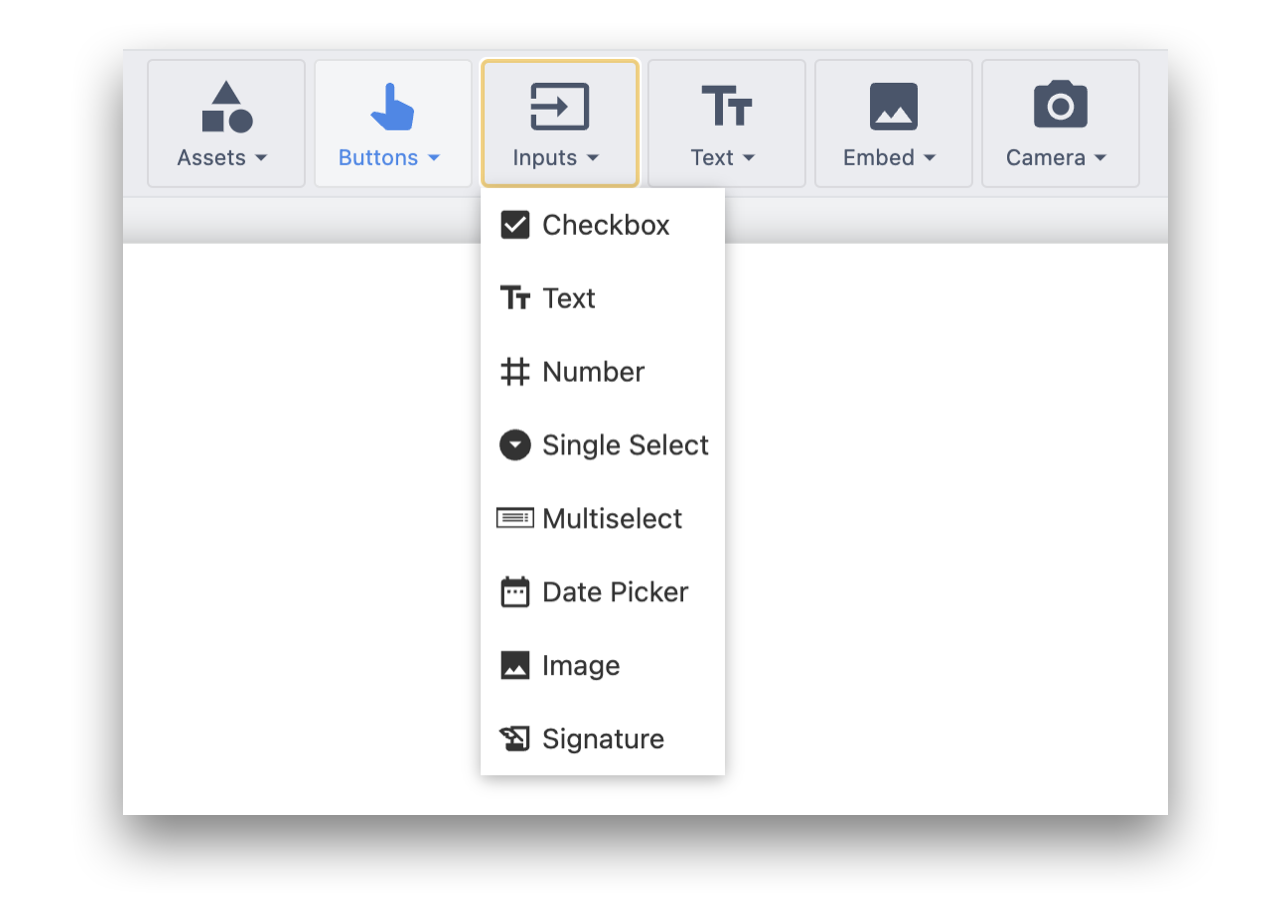
Quindi, sarà possibile configurare le seguenti opzioni nella scheda Widget del riquadro contestuale:
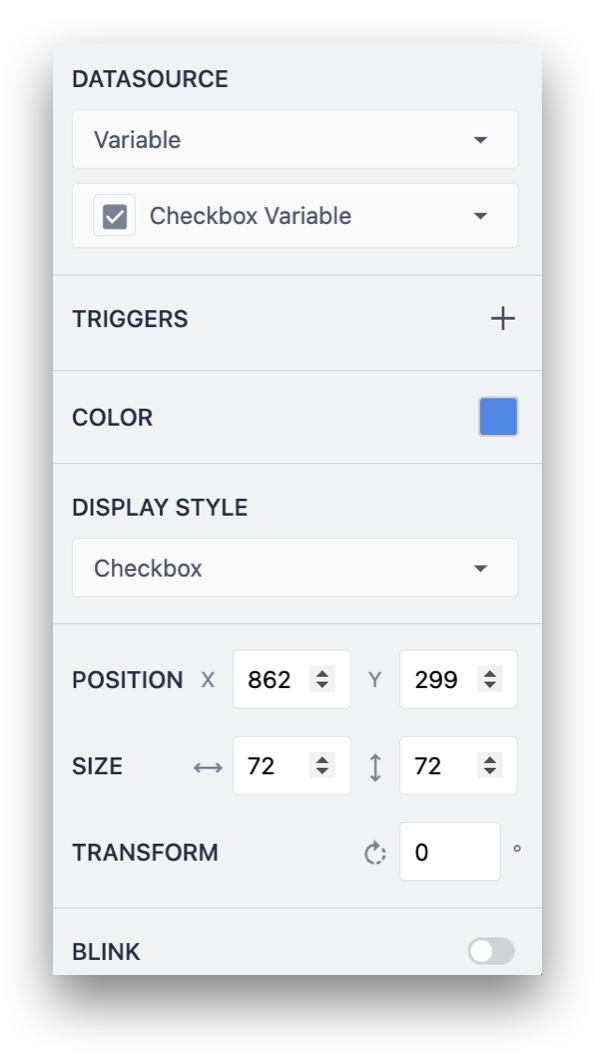
Fonte dei dati:
- Variabili: Qualsiasi variabile creata nell'applicazione.
- Record di tabella Tulip: Dati di riferimento memorizzati nelle tabelle
Questi devono essere di tipo booleano (devono essere vero/falso).
Trigger: Aggiungere i trigger che vengono eseguiti quando questo widget viene utilizzato.
Colore: scegliere il colore dello sfondo del toggle.
Toggle: Scegliere se deve apparire come casella di controllo o come levetta.
Come memorizzare il valore della casella di controllo in una variabile
È probabile che si voglia sapere quali caselle sono state selezionate quando l'applicazione viene completata o annullata.
A tale scopo, è necessario memorizzare il valore di ciascuna casella di controllo in una variabile separata.
A tale scopo, è necessario creare una serie di variabili booleane nell'editor dell'applicazione o nel riquadro Variabili.
Se si sta eseguendo una lista di controllo visiva, si consiglia di assegnare a ciascuna di esse il nome dell'elemento della lista di controllo, ad esempio "vassoio_pulito".
Quindi, aggiungete e selezionate una casella di controllo, per assegnare una variabile a questo widget nel riquadro laterale per memorizzare il valore della casella di controllo.
Ulteriori letture
Avete trovato quello che cercavate?
Potete anche andare su community.tulip.co per porre la vostra domanda o vedere se altri hanno affrontato una questione simile!
