- Stampa
Come esportare i dati dell'app in CSV
Ecco come estrarre i dati di Tulip in base a una singola App o Analytic.
È possibile scaricare/esportare due tipi di dati:
- Dati grezzi relativi alle app
- Dati basati su analisi create in precedenza.
Scaricare/esportare i dati delle app
Per scaricare/esportare i dati specifici di un'app, aprire la vista di riepilogo dell'app a cui si è interessati.
- Fare clic sulla scheda "Completamenti".
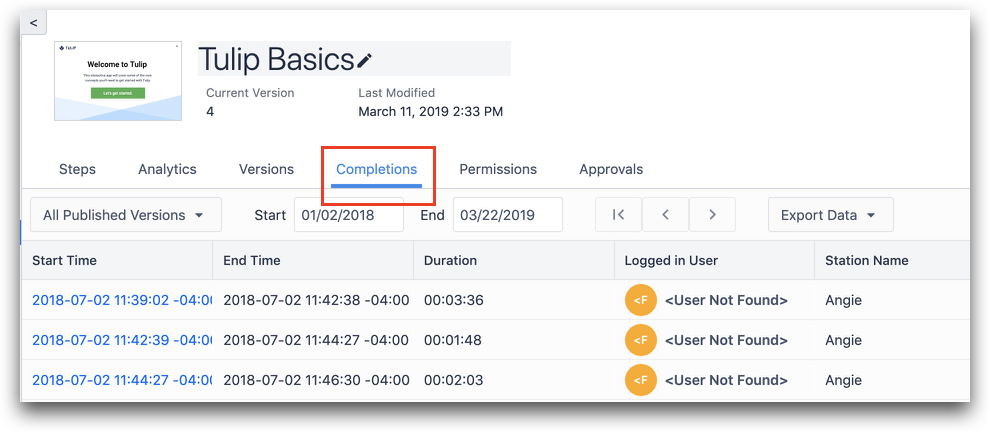
- A questo punto, scegliere la versione dell'app e l'intervallo di tempo delle informazioni che si desidera scaricare/esportare, come mostrato nell'immagine seguente.
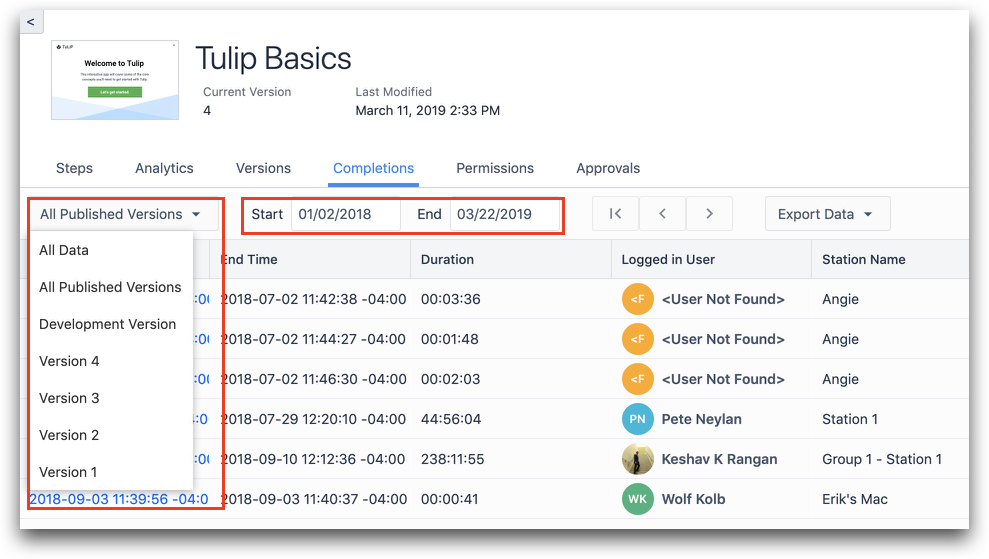
- Fare clic su "Esporta dati" per esportare tutti i dati relativi alla versione dell'app scelta, organizzati per completamento dell'app.
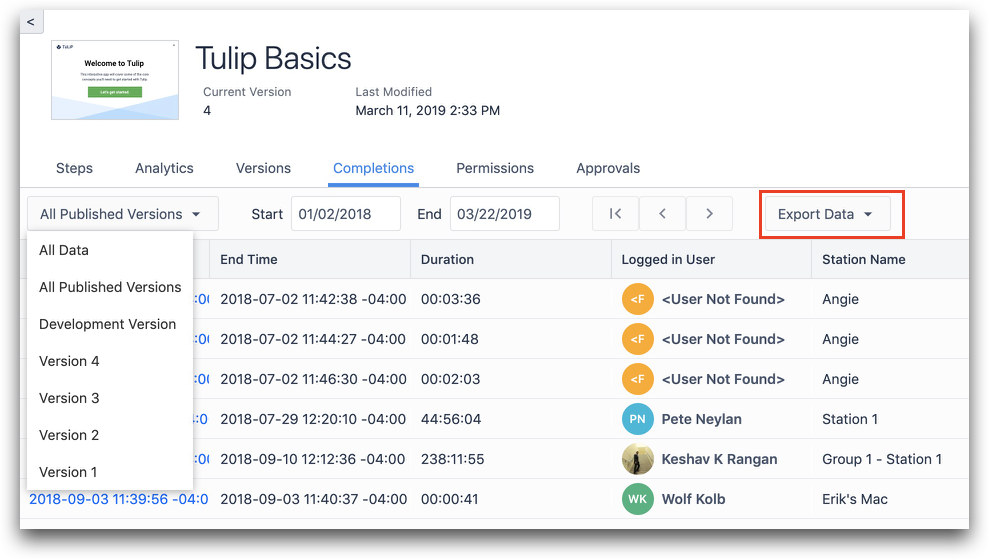
Scaricamento/esportazione dei dati grezzi relativi all'app per passo
È possibile approfondire l'analisi dei singoli completamenti dell'app per vedere l'utilizzo dell'app passo dopo passo.
- Fare clic sul timestamp di un singolo completamento dell'app nell'elenco.

- A questo punto è possibile visualizzare i dati passo dopo passo per quel completamento.
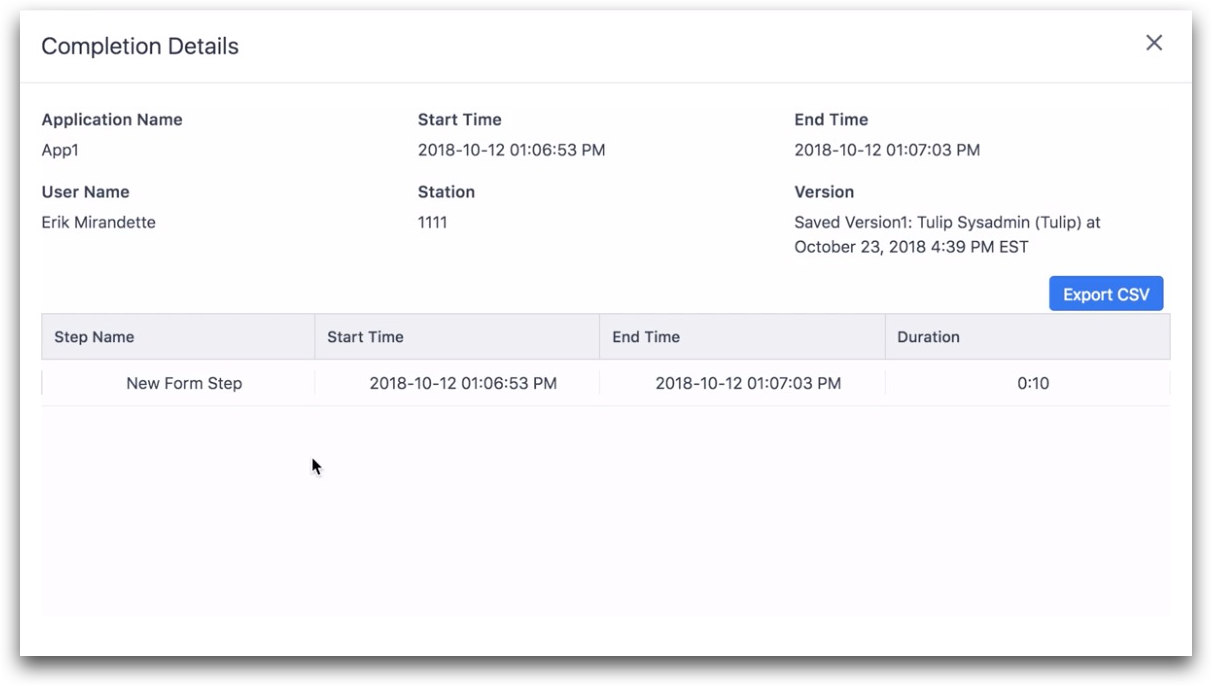
- Fare clic sul pulsante "Esporta CSV" per scaricare i dati relativi alle fasi.
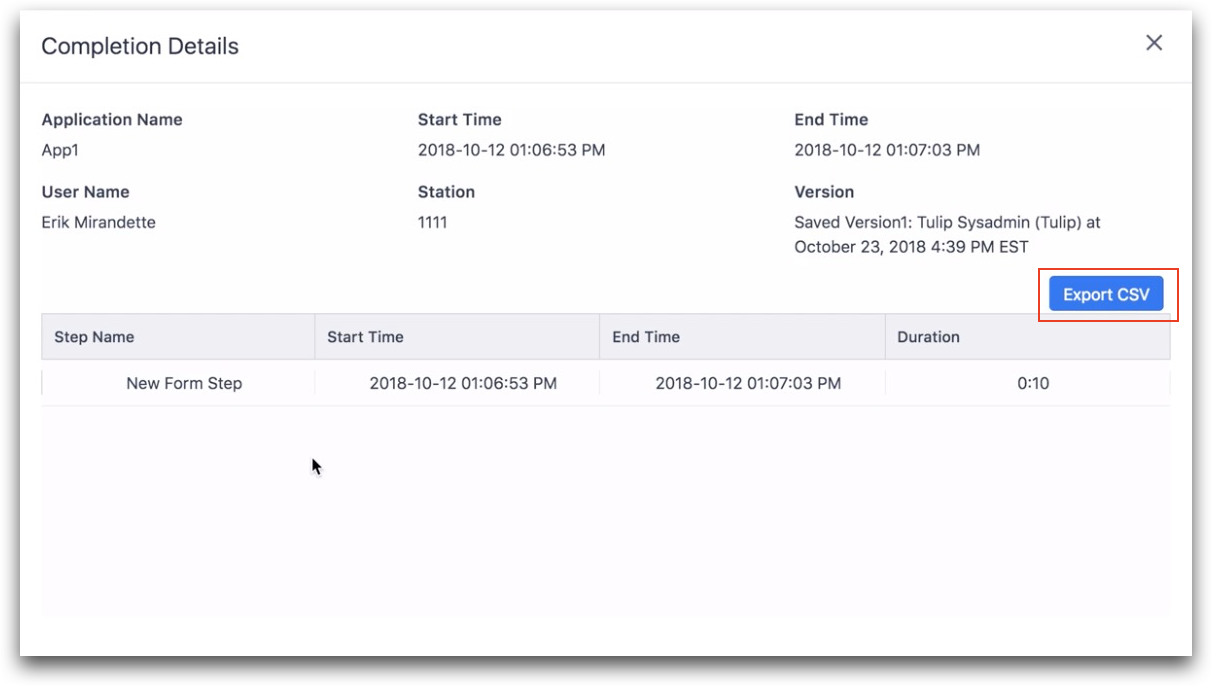
Scaricare/esportare i dati da Analytics
Per esportare i dati da un'analisi, è necessario aprire/creare una tabella di analisi. Fare clic qui per imparare a creare un'analisi tabellare. Se si sta cercando di scaricare i dati da una tabella creata in precedenza, navigare nell'analisi, fare clic sull'icona dell'ingranaggio ad essa associata e selezionare "Modifica".
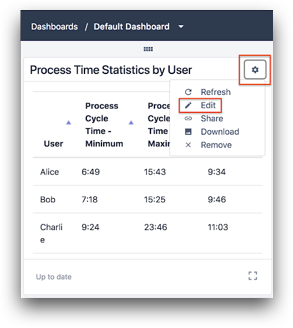
- Fare clic sull'icona ">" sotto la sezione "DATE RANGE" nel riquadro contestuale dell'analisi tabella e aggiornare l'intervallo di date di interesse. È possibile modificare il contenuto anche aggiornando la sezione "Raggruppamenti" o "Operazioni".
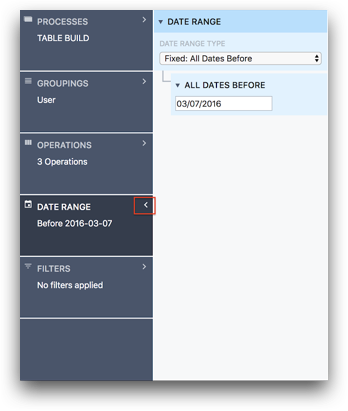
- Infine, sul lato destro sopra la tabella, fare clic su "Esporta CSV" quando si è pronti a scaricare/esportare i dati.
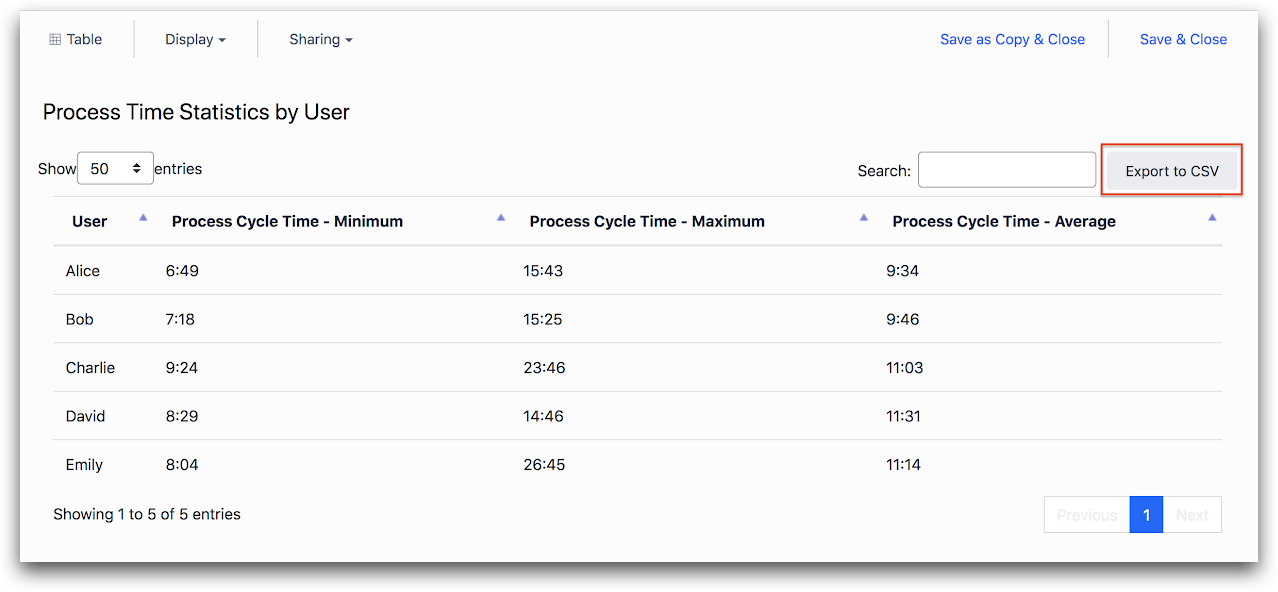
Avete trovato quello che cercavate?
Potete anche visitare il sito community.tulip.co per porre la vostra domanda o vedere se altri hanno affrontato una questione simile!

