Una panoramica sulla funzione Approvazioni e su come utilizzarla in settori altamente regolamentati.
Chi può utilizzare questa funzione Utenti con piani Enterprise.
In questo articolo scoprirete
- I dettagli della funzione Approvazioni
- Chi deve essere incluso nell'account Tulip per abilitare le approvazioni
- Combinare le approvazioni con l'autenticazione LDAP e SAML
Se la vostra azienda opera in un settore regolamentato (come quello farmaceutico o dei dispositivi medici), potreste aver bisogno di un modo per garantire l'approvazione di nuove applicazioni da parte di più soggetti prima che possano essere distribuite in produzione.
La funzione di approvazione crea regole per le singole applicazioni.
Gli utenti possono aggiungere approvatori di più reparti alle singole app per assicurarsi che siano conformi ai requisiti aziendali.
Un utente può farlo se soddisfa i seguenti criteri:
- hanno un ruolo utente che dà loro il permesso di aggiungere approvatori a un'applicazione
- Hanno i permessi di Proprietario sull'app specifica che deve essere revisionata.
Una volta aggiunti gli approvatori a un'applicazione, questi devono approvare ogni nuova versione dell'applicazione prima di poterla distribuire in officina.
Ecco come configurare le approvazioni e gestire il processo di pubblicazione nella vostra istanza.
Aggiungere i tipi di approvazione
Prima di aggiungere gli approvatori, è necessario specificare i tipi di approvazione che si desidera creare. Esempi comuni sono Conformità, Produzione e Qualità operativa.
Per creare un tipo di approvazione, fare clic sull'icona del proprio profilo utente e selezionare Impostazioni. Nota: se sono stati attivati gli spazi di lavoro, selezionare Impostazioni spazio di lavoro.
Selezionare Tipi di approvazione dal menu laterale.
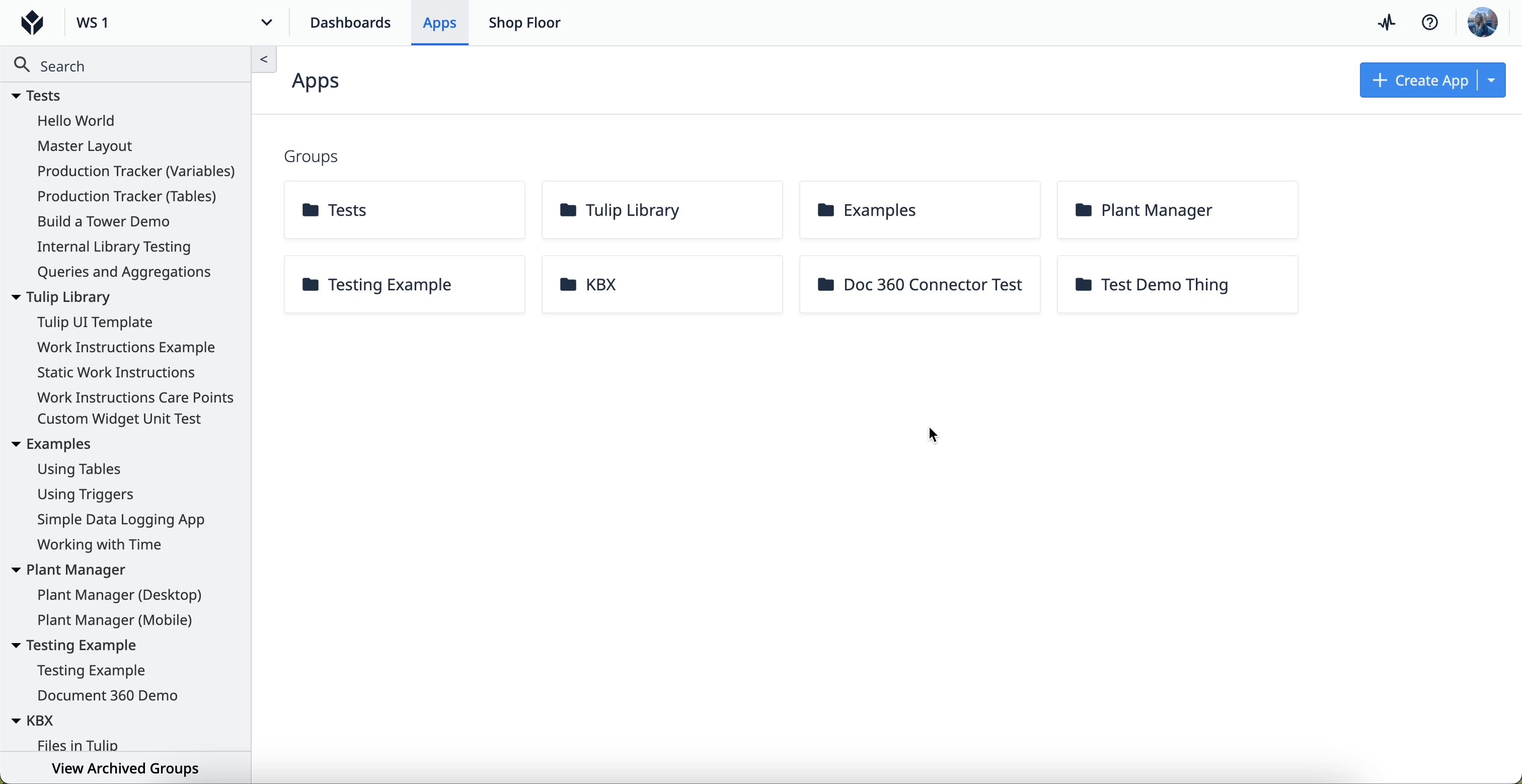
Per impostazione predefinita, sono disponibili tre tipi di approvazione:
- Conformità
- Garanzia di qualità
- Migliori pratiche di produzione
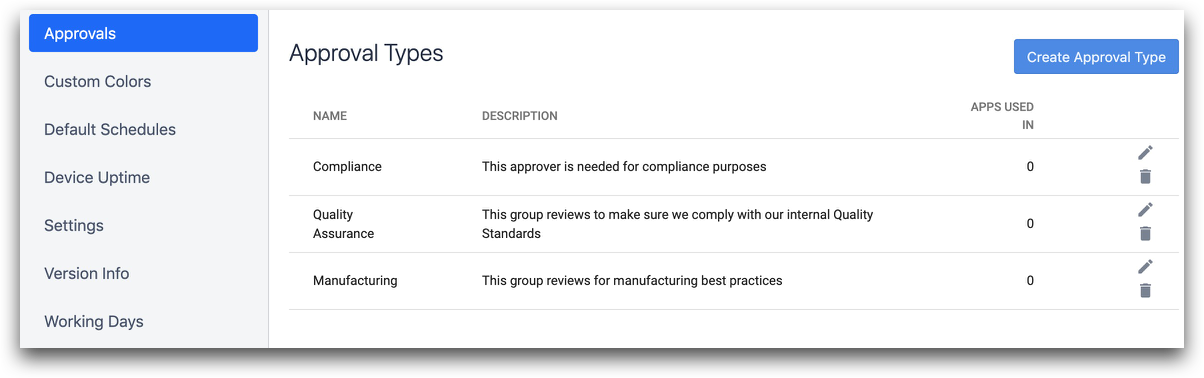
Fare clic su Crea tipo di approvazione e compilare le informazioni nella maschera a comparsa. Una volta completato, fare clic su Crea.
Assegnare un gruppo di utenti a un tipo di approvazione
- Andare alla pagina Tipi di approvazionenelle Impostazioni dell'area di lavoro.
- Fare clic sul pulsante di menu Altre opzioni per modificare il tipo di approvazione.
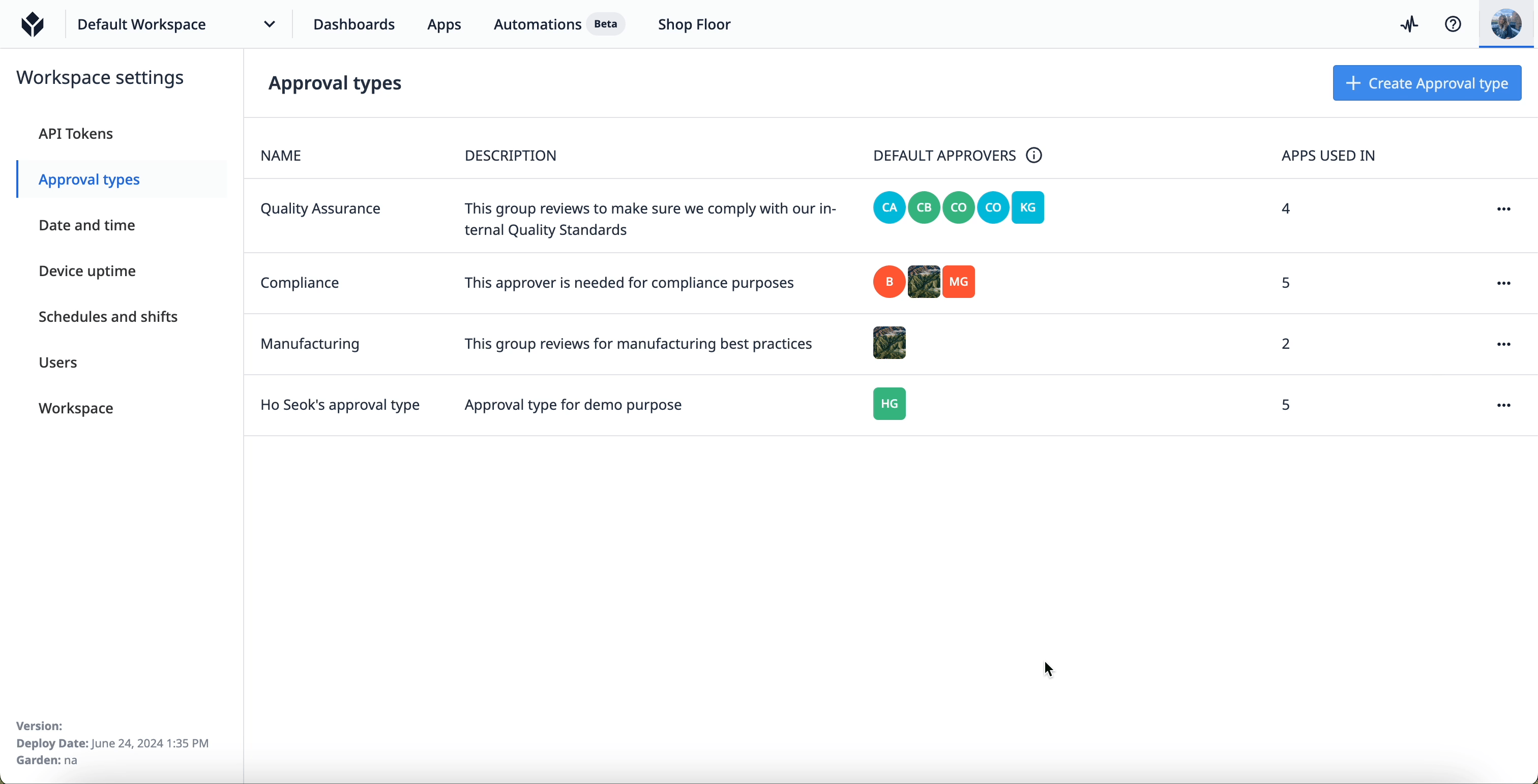 {Selezionare il gruppo di utenti che si desidera assegnare a un tipo di approvazione.}
{Selezionare il gruppo di utenti che si desidera assegnare a un tipo di approvazione.}
- Selezionare il gruppo di utenti da assegnare nel campo Approvatori predefiniti.
- Fare clic su Salva.
È possibile vedere quali utenti hanno i permessi di approvazione facendo clic sull'icona della carota a sinistra del nome del gruppo di utenti.
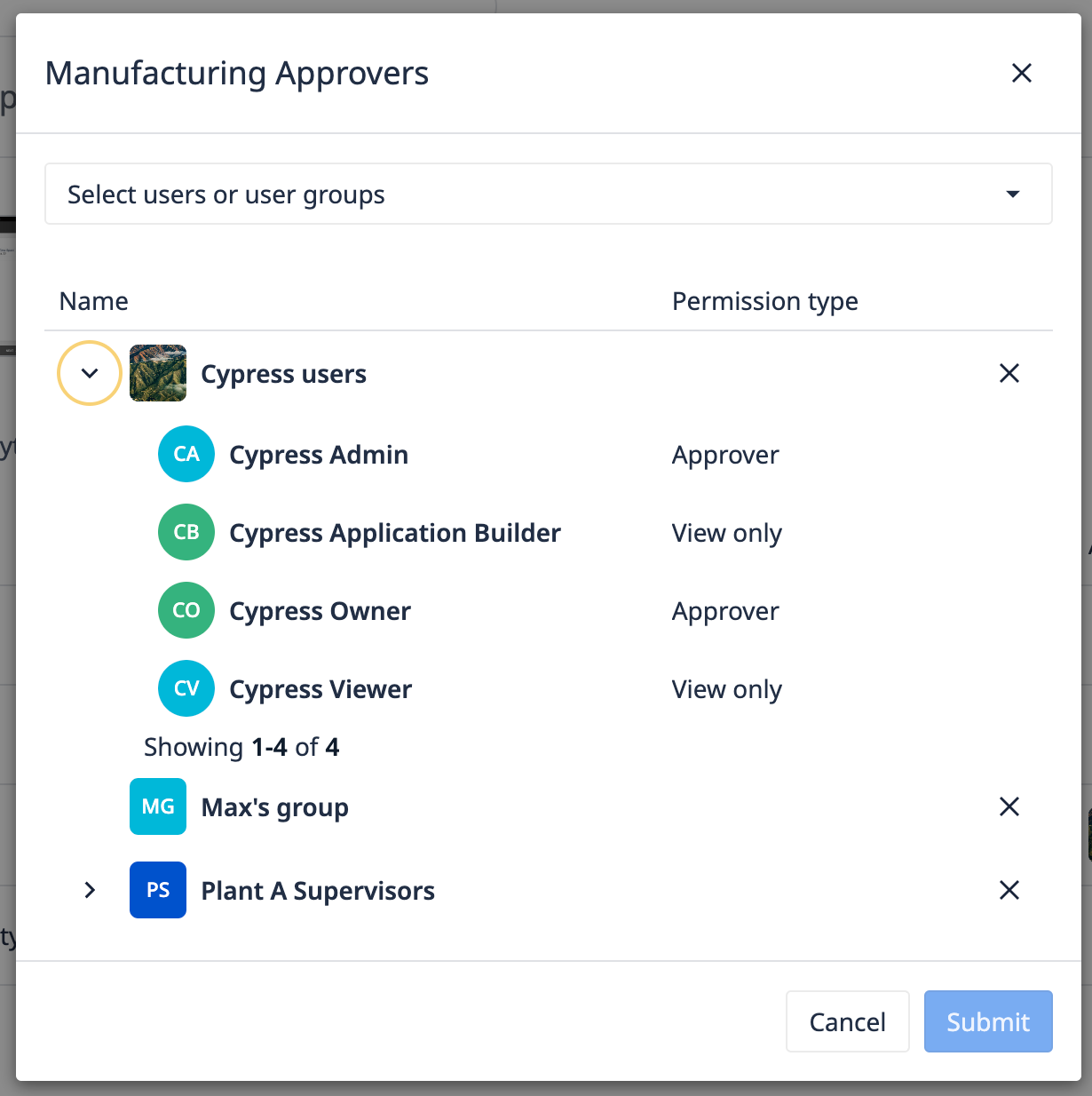
Aggiungere approvatori all'applicazione
Una volta aggiunto un approvatore per un tipo di approvazione in un'applicazione, il tipo verrà automaticamente "abilitato".
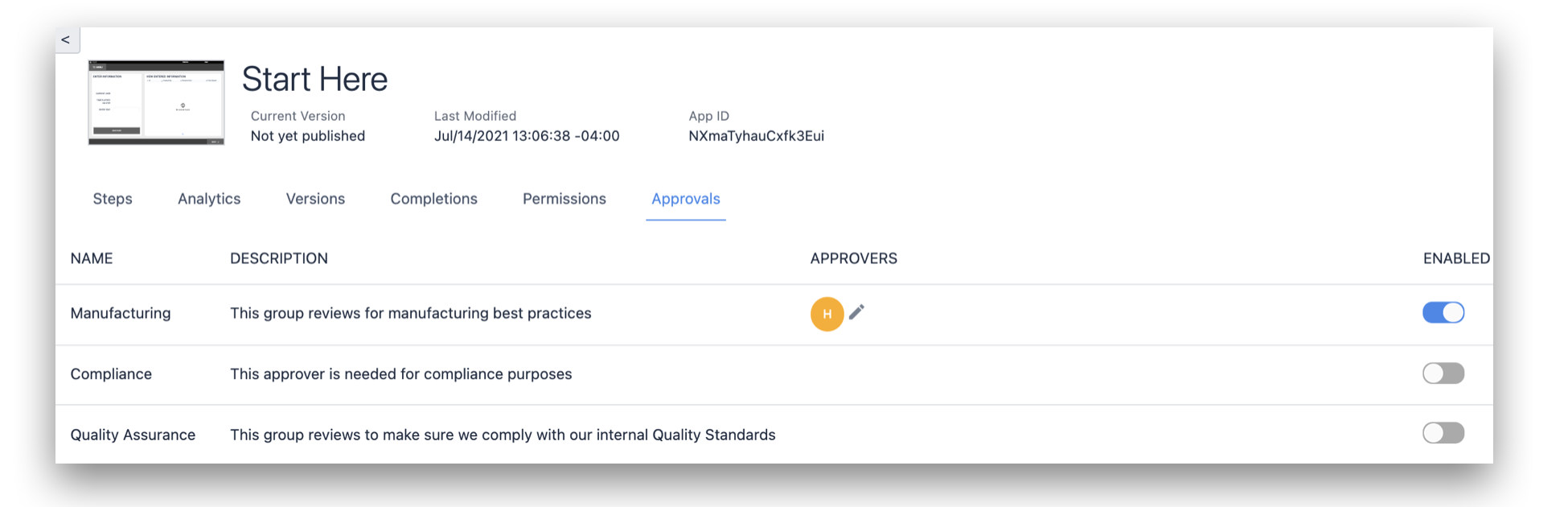
Per scegliere gli approvatori, fare clic sul simbolo Modifica nella colonna Approvatori.
Utilizzare la barra di ricerca per cercare e selezionare un utente o un gruppo di utenti Tulip.
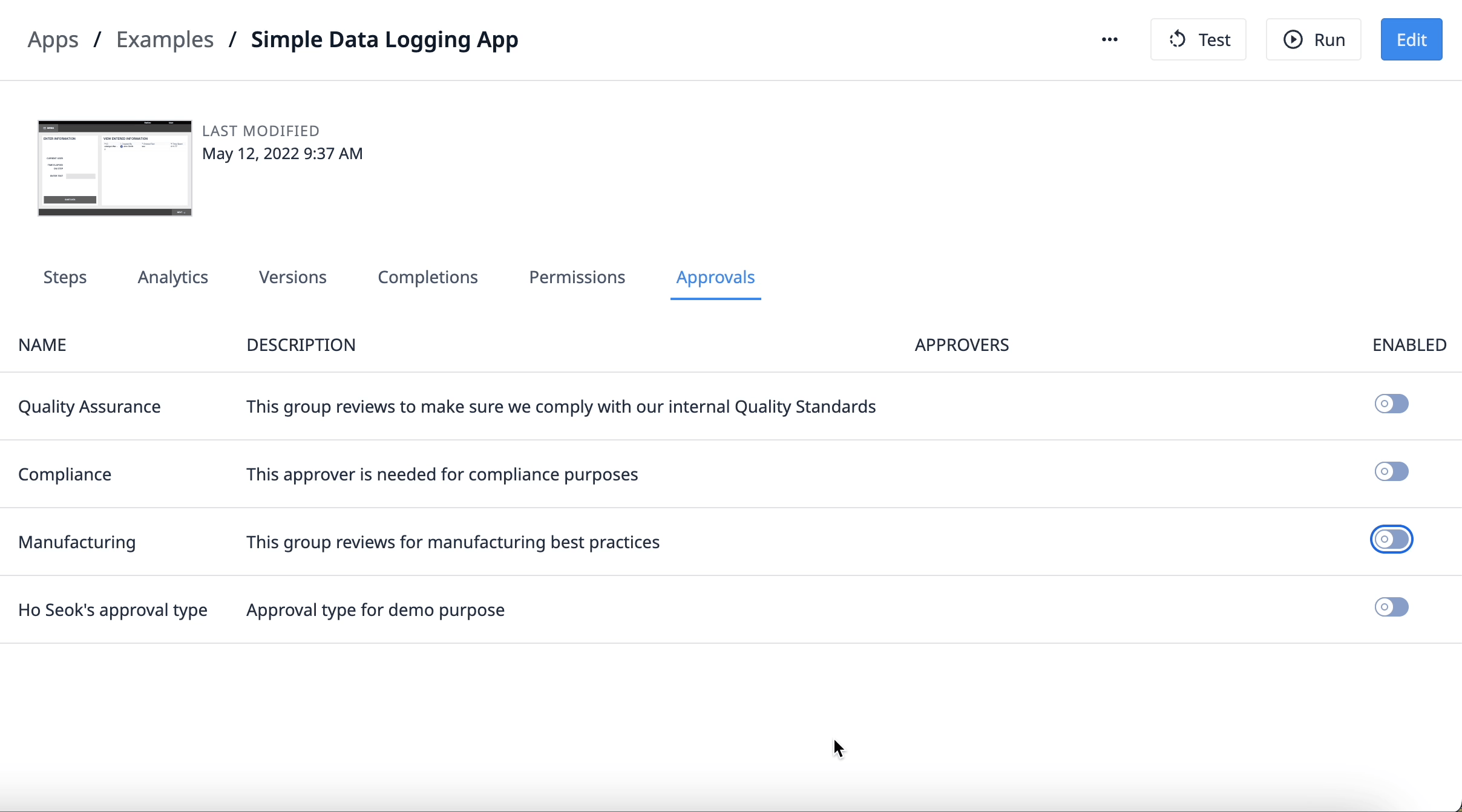
Approvazioni predefinite
Gli approvatori predefiniti vengono aggiunti automaticamente come approvatori nei seguenti scenari:* Quando le app vengono create utilizzando l'opzione Nuova app nella maschera di creazione dell'app* Utilizzando un modello di libreria* Duplicando un'app esistente* Importando un'app.
Aggiungete gli utenti come approvatori predefiniti nella pagina delle impostazioni dei tipi di approvazione.
Gli utenti che non hanno la possibilità di modificare le approvazioni delle app vedranno una versione di sola lettura della pagina all'apertura.
Diverse versioni di un'app
La vostra applicazione ha tre tipi di versioni che possono esistere contemporaneamente nella scheda Versioni:
- Una versione di sviluppo, che gli utenti di Tulip possono modificare se hanno i permessi di modifica per l'applicazione in questione.
- Una versione pubblicata, che può essere distribuita in officina.
- Una versione con {{glossario.Approvazione}} in sospeso, che non può essere modificata finché non viene approvata o rifiutata.
Una volta pubblicata con successo un'applicazione, la versione pubblicata sarà disponibile in modo permanente. Ogni volta che si pubblica l'applicazione, viene creata una nuova versione pubblicata. Esiste una sola versione di sviluppo di un'app.
Poiché le app richiedono l'approvazione, gli utenti non possono modificare la versione con approvazioni in sospeso, in attesa che gli approvatori approvino o rifiutino la nuova versione proposta. Se si desidera apportare modifiche a una versione con approvazioni in sospeso, è necessario annullare la proposta e ripubblicare una versione di sviluppo aggiornata.
Una versione dell'app può avere cinque stati:
- Sviluppo
- Pubblicata in attesa di approvazione
- Pubblicata
- Rifiutata
- Richiesta di approvazione annullata
L'esperienza dell'operatore non cambierà finché non verrà approvata una nuova versione e l'app non passerà da Pubblicata in attesa di approvazione a Pubblicata.
Quando si è pronti a pubblicare una nuova versione dell'applicazione, accedere alla scheda Versioni dell'Editor app. Quindi fare clic su Pubblica accanto alla versione di sviluppo.
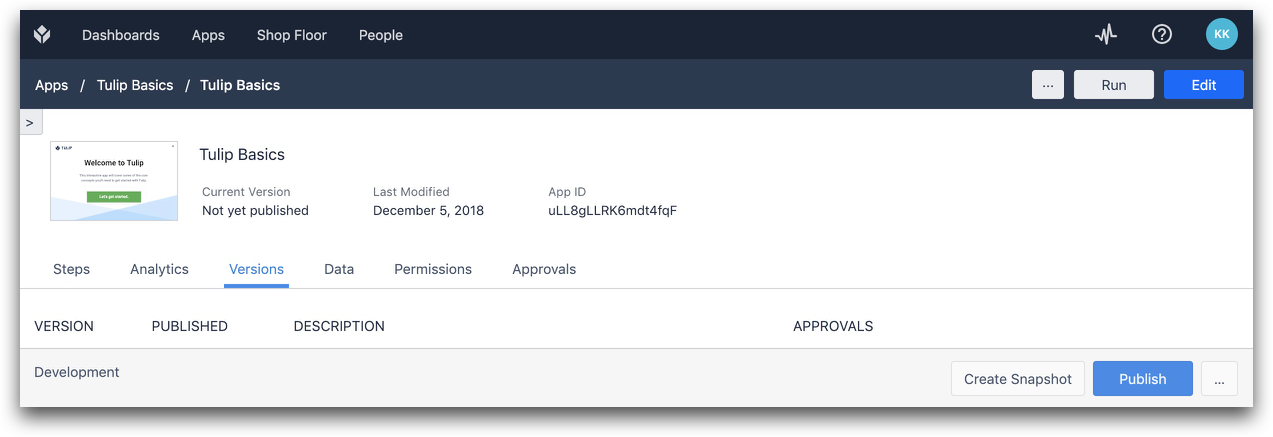 {Aggiungere note per far sapere a chi approva cosa fare.}
{Aggiungere note per far sapere a chi approva cosa fare.}
Aggiungete le note in modo che gli approvatori sappiano cosa è cambiato nell'applicazione.
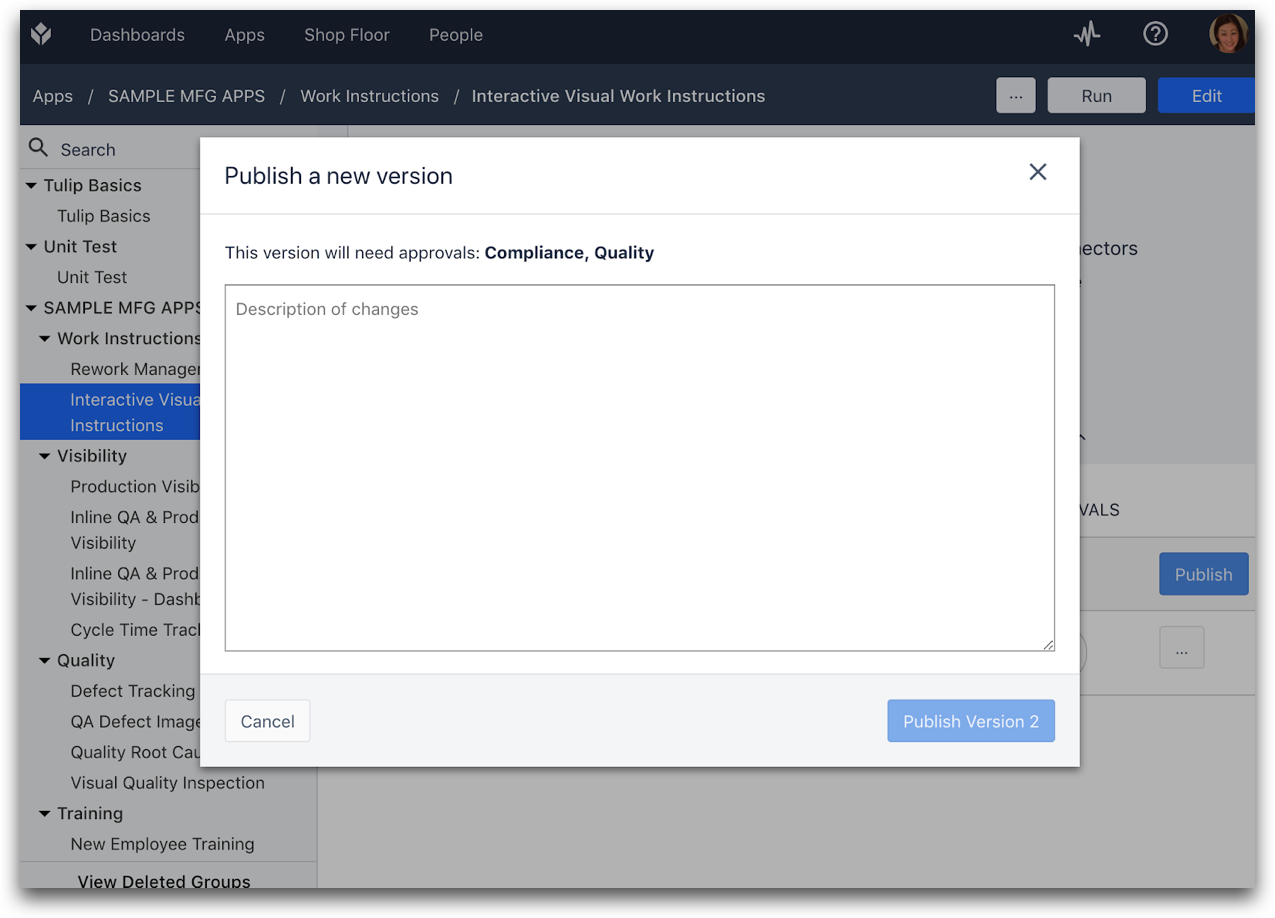 {La versione è ora nella versione pubblicata dell'editor di app.}
{La versione è ora nella versione pubblicata dell'editor di app.}
L'applicazione sarà ora nello stato Pubblicato in attesa di approvazione e tutti gli approvatori riceveranno un'e-mail con le istruzioni per rivedere la nuova versione.
Come approvare un'applicazione
Se si è un approvatore, spostarsi sull'applicazione da rivedere e selezionare la scheda Versioni. Quindi, fare clic sull'icona della pillola nella colonna Versioni per accettare o rifiutare la nuova versione.
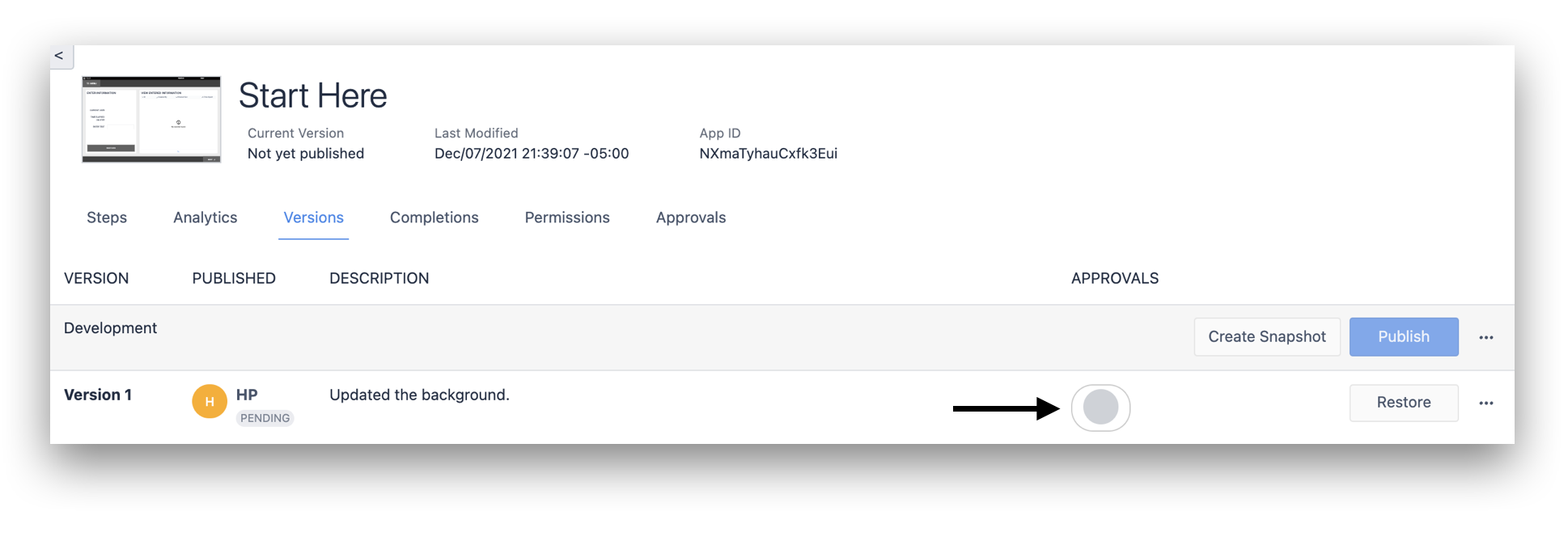 {Si può scegliere di accettare o rifiutare la nuova versione.}
{Si può scegliere di accettare o rifiutare la nuova versione.}
A questo punto sarà possibile vedere la descrizione della nuova versione e la cronologia delle approvazioni. Selezionare Accetta o Rifiuta dopo aver esaminato la versione.
Per rifiutare l'approvazione di un'applicazione è necessario fornire un commento/feedback.
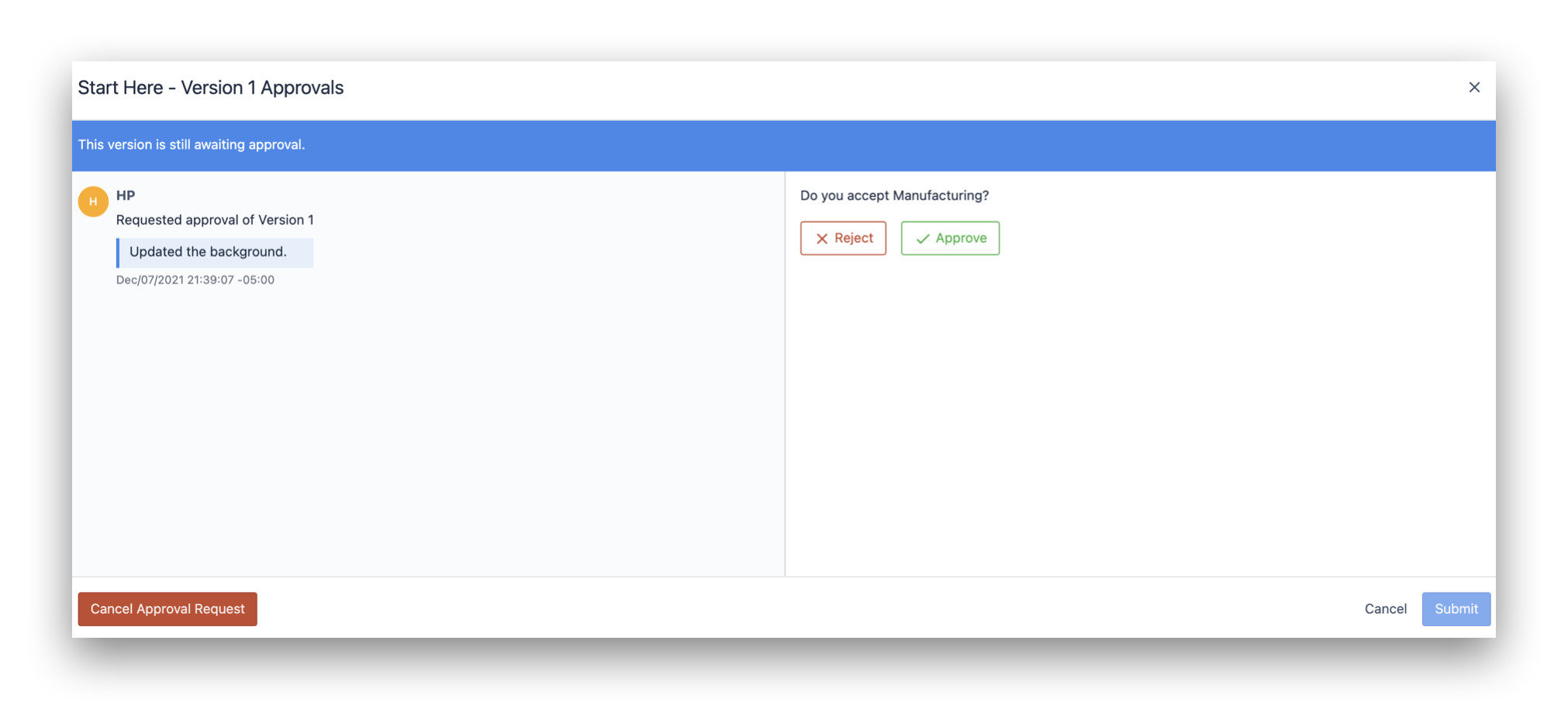 {Per visualizzare il feedback fornito in caso di approvazione di un'applicazione, selezionare "Accetta" o "Rifiuta" dopo aver esaminato la versione.}
{Per visualizzare il feedback fornito in caso di approvazione di un'applicazione, selezionare "Accetta" o "Rifiuta" dopo aver esaminato la versione.}
Per visualizzare il feedback fornito in caso di rifiuto di un'applicazione, spostarsi nella scheda Versioni e fare clic sull'icona della pillola, come mostrato di seguito:
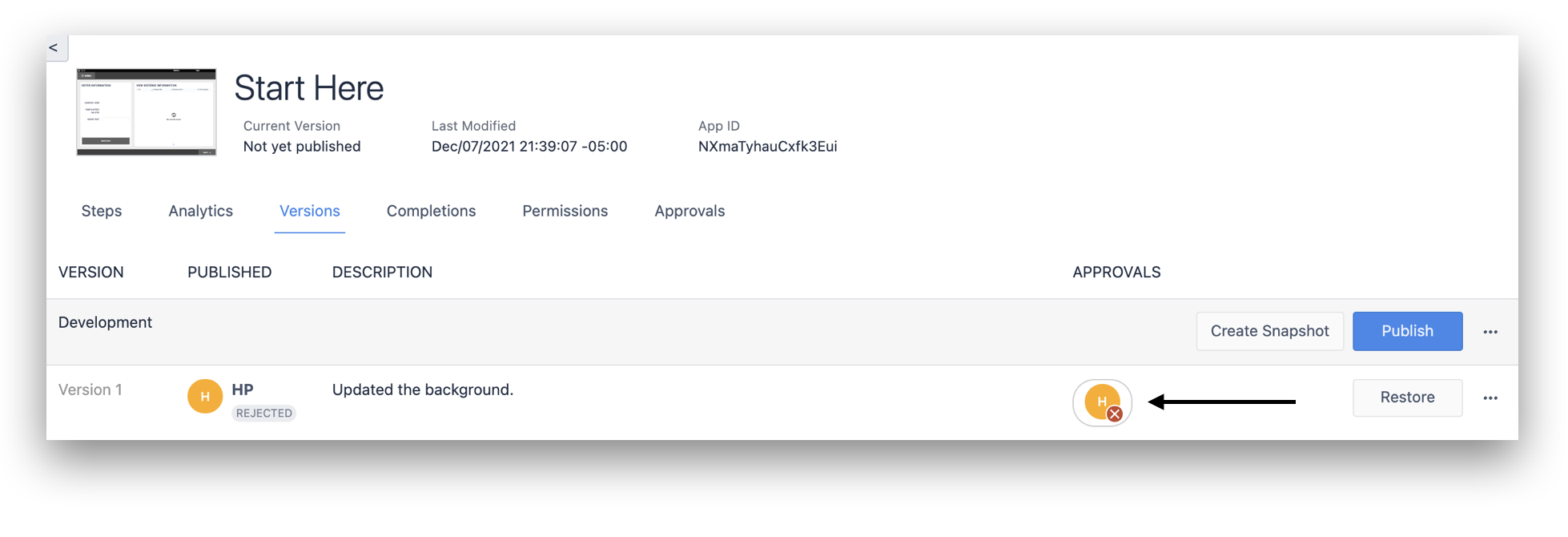
Per rivedere l'applicazione, un approvatore deve eseguirla utilizzando Tulip Player per ispezionare l'applicazione dal punto di vista di un operatore.
Per accettare con successo l'applicazione, è necessario autenticarsi nuovamente con le proprie credenziali per dimostrare la propria identità.
Una volta che tutti gli approvatori hanno approvato una versione specifica, questa diventerà l'"Ultima versione pubblicata". Per impostazione predefinita, tutte le stazioni sono impostate per eseguire la versione più recente pubblicata di un'app. La prossima volta che un operatore eseguirà l'app nel Tulip Player, vedrà la versione aggiornata.
