- Stampa
Imparate a incorporare le funzionalità di computer Vision nelle vostre applicazioni Tulip.
In questo articolo imparerete...
- Una panoramica delle funzionalità di visione e dei casi d'uso
- Come impostare la configurazione di una telecamera
- Come visualizzare in remoto il flusso video di una telecamera
- Utilizzo di più configurazioni di telecamere in una stazione
Con la visione è possibile integrare facilmente le funzionalità di computer vision nelle applicazioni Tulip. Vision è integrato in Tulip Player e non richiede l'installazione di software aggiuntivi.
Vision è disponibile per tutti gli account Tulip ed è integrato nella nuova versione di Tulip Player.
Funzionalità di Vision
- Flusso video - visualizza il flusso video delle telecamere presenti in officina.
- Rilevatore di modifiche - rileva le modifiche in regioni predefinite.
- Rilevatore di maschere: rileva le maschere, ovvero gli oggetti a cui sono stati applicati dei marcatori stampati.
- Istantanee: consente di impostare istantanee per inviare le immagini a diversi modelli di vostra scelta.
- Rilevatore di colori - in grado di rilevare diversi colori.
- Rilevatori di codici a barre e Datamatrix - lettura di codici a barre o codici a barre Datamatrix 2D come eventi di visione.
- Modelli personalizzati: creazione e addestramento di un modello personalizzato per la classificazione e il rilevamento degli oggetti in officina.
- Telecamere IP: collegamento e utilizzo di telecamere IP in officina.
- Risoluzione della telecamera - impostazione della risoluzione della telecamera.
- Tabelle Tulip come set di dati - per trasformare i dati preziosi delle tabelle Tulip nel vostro set di dati più recente e più grande.
Valore di Vision
- Assistenza remota agli operatori con una visione in tempo reale di ciò che accade in una stazione di lavoro.
- Implementazione di un sistema Pick To Light avanzato combinando il Change Detector con il Kit Light
- Ampliare gli studi temporali con eventi aggiuntivi rilevati da Vision.
- Tracciate l'arrivo e la partenza del materiale in una stazione sapendo quando appare o scompare una dima o acquisendo le letture di codici a barre, qrcode o datamatrix in tempo reale.
- Migliorare il monitoraggio dei problemi di qualità o creare ispezioni di qualità personalizzate acquisendo istantanee.
- Creare rapidamente modelli personalizzati inviando i dati da un connettore o da una tabella Tulip a una piattaforma esterna.
- Migliorare i processi rivedendo i video di istanze specifiche per i registri di audit o di processo.
Questi casi d'uso esemplificativi dimostrano che, a differenza dei sistemi di ispezione visiva tradizionali, la visione si concentra sul miglioramento degli operatori.
Date un'occhiata a questa breve dimostrazione:
Requisiti
Prima di iniziare la configurazione, è necessario notare alcuni prerequisiti:
- Tulip Player deve essere in esecuzione su Windows (la versione minima è 1.3.2).
- L'utente deve avere un ruolo di Station Supervisor o superiore.
- Il rilevatore di modifiche richiede una delle seguenti telecamere. Intel D415, Intel D435 o Intel D435i. (Vedere le raccomandazioni sull'hardware per la visione)
- Il Rilevatore di giga funziona con qualsiasi telecamera USB.
- Quando si collegano le telecamere USB a Tulip, assicurarsi di utilizzare solo cavi USB 3.0 alle porte USB 3.0 chiaramente contrassegnate sul computer.
Impostazione della visione
Per impostare la visione, è necessario innanzitutto impostare una configurazione della telecamera. Fare clic sulla scheda Shop Floor e passare alla pagina Vision:
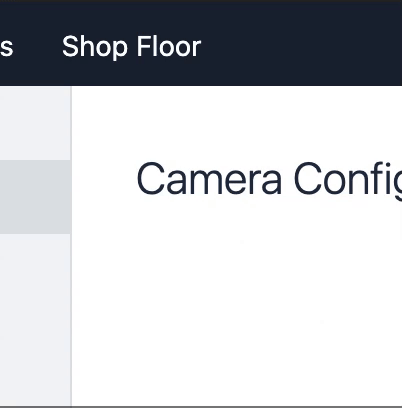
Fare clic sul pulsante Crea per creare una nuova configurazione della telecamera. Assegnare un nome e fare clic su Avanti.
Nella fase successiva, si assegnerà la nuova configurazione della telecamera a una telecamera dell'officina.
Questo mostra un elenco di tutte le telecamere collegate a qualsiasi Tulip Player autenticato al proprio account Tulip. Se l'elenco è vuoto, collegare ora una telecamera USB.
È inoltre possibile duplicare/modificare le configurazioni delle telecamere facendo clic sull'icona a forma di ellisse relativa a una specifica configurazione della telecamera.
Per identificare una telecamera specifica, è possibile scollegarla e ricollegarla. La telecamera collegata più di recente verrà visualizzata in cima all'elenco.
Fare clic su Assegna e poi su Fine. Si aprirà una nuova pagina per la configurazione della telecamera:
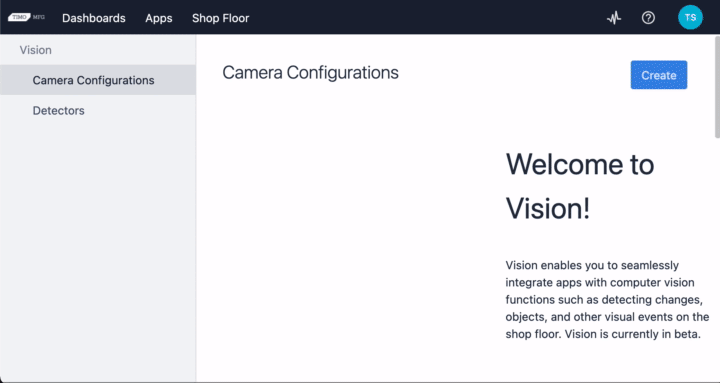
Per impostazione predefinita, una volta completata la configurazione della telecamera, all'operatore della stazione assegnata verrà richiesto il seguente messaggio nel player:
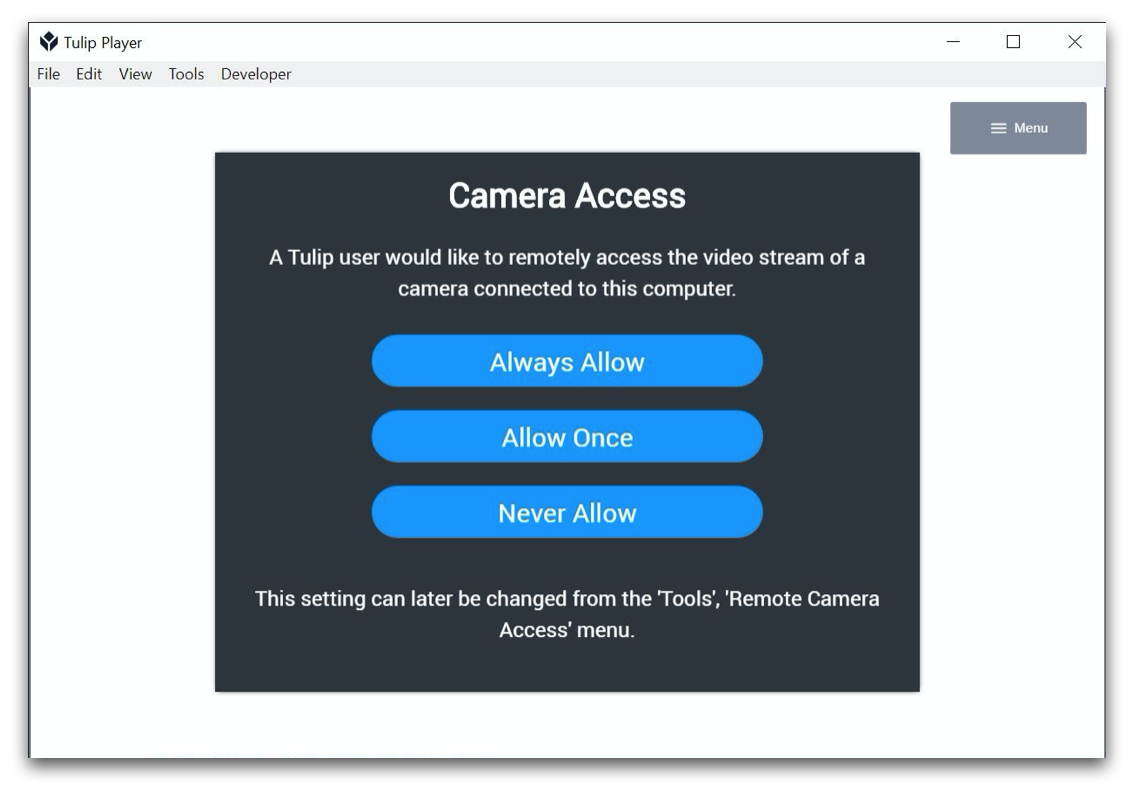
Nota: per ulteriori informazioni sulle autorizzazioni per i flussi di telecamere, consultare Visione e privacy.
Una volta concessa l'autorizzazione in Tulip Player, apparirà il flusso video della telecamera selezionata:
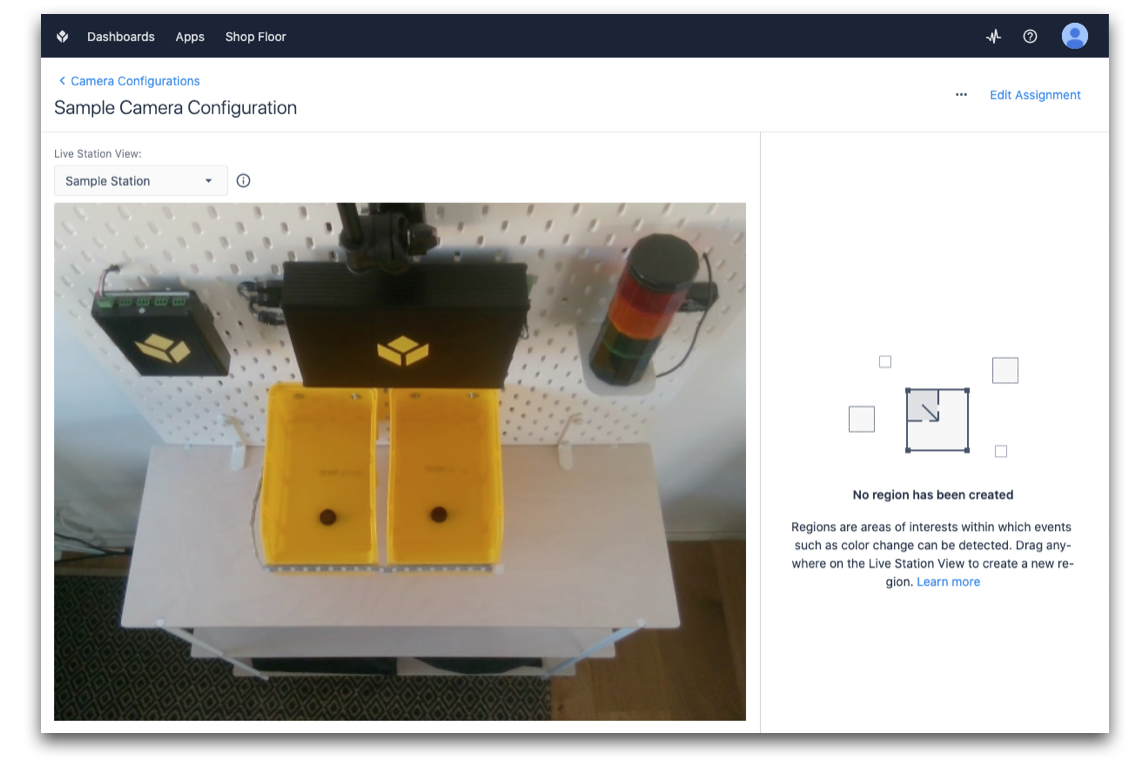
Congratulazioni: ora si è pronti a creare Regioni e a iniziare a usare i Rilevatori. Per sapere come impostare un Rilevatore di modifiche e un Rilevatore di dime, consultare la sezione Ulteriori letture.
Assegnazione avanzata delle configurazioni della telecamera
Una panoramica di tutte le assegnazioni effettuate in precedenza nella pagina Configurazione telecamera è disponibile anche nella pagina Shop Floor. Questa panoramica può essere comoda, soprattutto se si desidera utilizzare contemporaneamente più telecamere in una stazione:
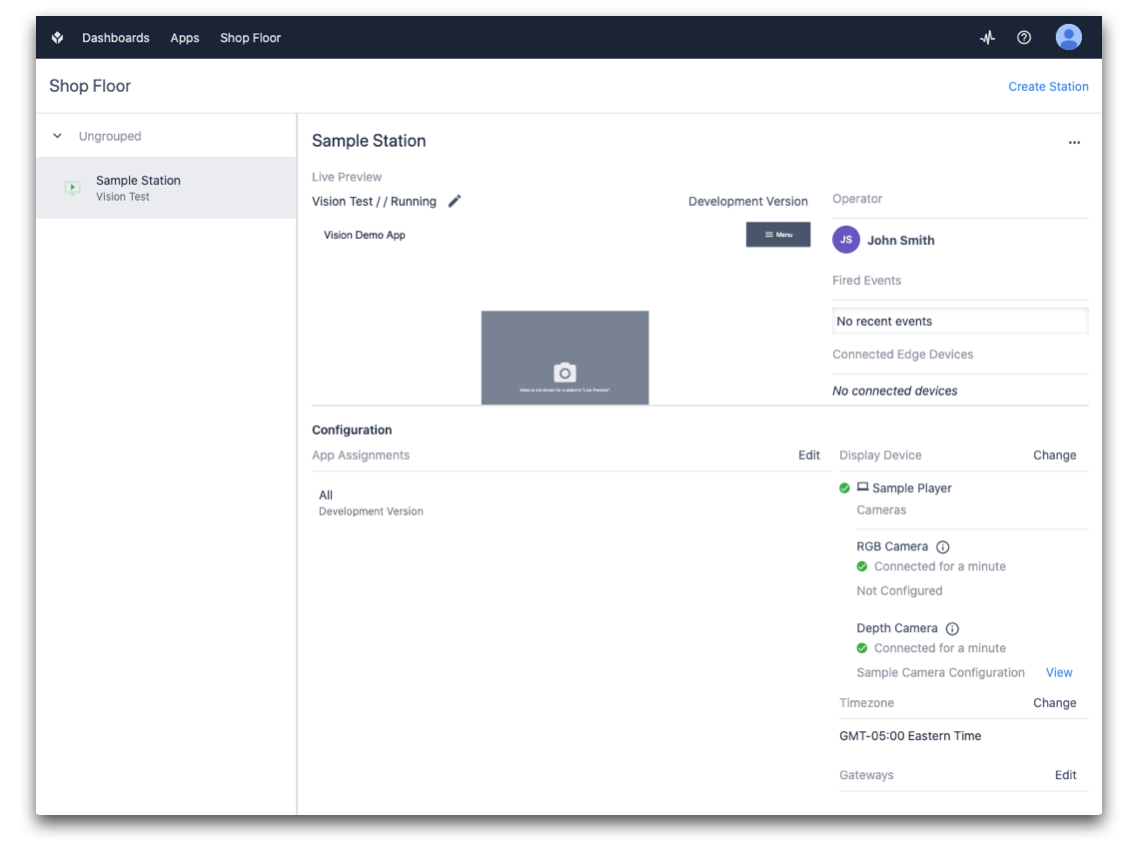
In basso a destra della pagina dell'Officina, si trova la sezione {{glossario.Interfaccia}}. (dispositivo di visualizzazione):
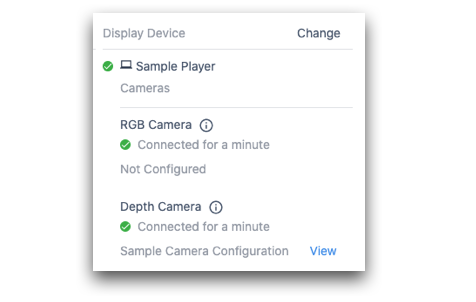
Questo elenco mostra tutte le telecamere collegate. Fare clic sul pulsante Visualizza per visualizzare direttamente il flusso live della telecamera.
Per modificare le telecamere assegnate o regolare la loro configurazione, fare clic sul pulsante Cambia:
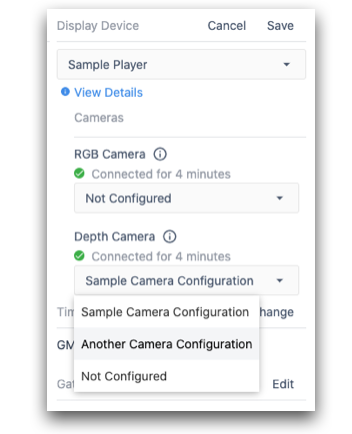
Ulteriori letture
- Uso del rilevatore di modifiche (richiede: Intel RealSense D415)
- Uso del rilevatore di giga
- Utilizzo del rilevatore di colore
- Utilizzo del Widget Vision Camera nelle applicazioni
- Utilizzo della funzione Snapshot nelle app
- Utilizzo della funzione Snapshot con un servizio di visione esterno
- Utilizzo dei rilevatori Datamatrix e Codice a barre
- Visione e privacy
- Raccomandazioni hardware per Vision

