Panoramica
Esistono tre metodi principali per inviare dati dal Nodo-RED (come i dati del dispositivo o del sistema esterno) a Tulip:
- tramite l'API Tulip Machine
- tramite l'API Tulip Tables
- tramite una risposta del connettore *Nota: richiede prima un connettore, proveniente da Tulip.
Per semplificare le comunicazioni rispetto ai metodi 1 e 2, Tulip ha creato tre nodi di prima parte: 1. tulip-tag: Invia dati all'API degli attributi macchina con funzionalità avanzate - solo per i dispositivi Tulip Edge2. machine-attribute: Invia dati all'API Machine Attributes da qualsiasi dispositivo3. tables: Invia e riceve dati da/verso l'API Tables da qualsiasi dispositivo.
Tutti e tre i nodi sopra elencati sono preinstallati sui dispositivi Tulip Edge. Inoltre, i nodi 2 e 3 sono pubblicati nella libreria Node-RED per essere scaricati su qualsiasi dispositivo. Sono disponibili qui{target=_blank}.
Invio di dati a un attributo macchina Tulip
Nota: Questa sezione presuppone che sia stato creato un attributo macchina Tulip. Per ulteriori informazioni, consultare questa guida.
Da un dispositivo Edge Tulip: il nodo tulip-tag
Il nodo tulip-tag è compatibile con i dispositivi Tulip Edge con la versione software 51 o superiore.
- Per utilizzare il nodo
tulip-tag, trascinarlo nel pannello dell'editor dalla tavolozza. Fare doppio clic sul nodo per aprire il suo pannello di configurazione. - Fare clic sulla matita per aggiungere un nuovo elenco di tag: :::(Warning) (Warning)
Only one active Tag List is supported per Edge Device. Be sure to disable any Flows running other Tag Lists before beginning.
::: - Fare clic su +aggiungi per aggiungere un nuovo tag. Ogni tag ha tre parti: un ID, un'etichetta e un tipo.
- ID tag: un codice identificativo univoco per il tag. Una volta creato, non deve essere modificato. I caratteri validi sono lettere, cifre (non possono iniziare con una cifra) e trattini bassi. Esempi:
part_count,myState1. - Etichetta del tag: l'etichetta leggibile per il tag. Per rinominare il tag, è sufficiente aggiornare l'etichetta, non l 'ID. Esempio: "Conteggio parti".
- Tipo: Il tipo di dati: stringa, intero, variabile o booleano. Deve corrispondere al tipo dell'attributo macchina mappato.
Di seguito è riportato un esempio di configurazione dell'elenco di tag:
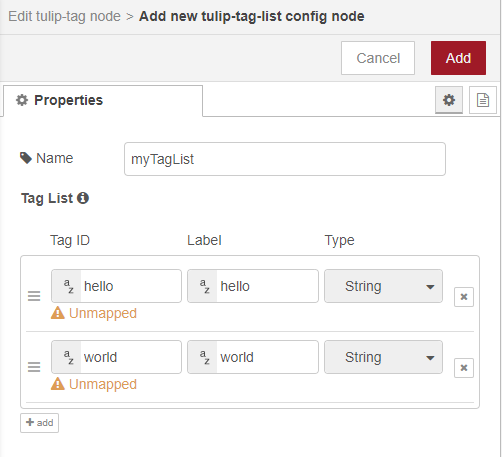
- Una volta aggiunti tutti i tag, fare clic su Aggiungi per salvare tutte le modifiche. Si noti che tutti i tag mostreranno Unmapped (non mappati): ciò è prevedibile, poiché i tag non hanno ancora un attributo macchina Tulip associato.
- Una volta creato l'elenco dei tag, ci sono due metodi per associare i contenuti del flusso alle voci dell'elenco. Entrambi dipendono dalla casella di controllo Tag Config nel nodo
tulip-tag: - Se la casella Tag Config è selezionata (true), è necessario un Tag Node per ogni Machine Attribute. Collegare il nodo al nodo
tulip-tage selezionare l'attributo macchina pertinente con il menu a discesa Seleziona tag del nodo tag. Si noti che il nodo Tag prenderà come input qualsiasi cosa si trovi inmsg.payload. - Se Tag Config è deselezionato (false), è necessario un nodo tag per tutti gli attributi della macchina. Il nodo prenderà un Oggetto completo di tutti i valori dei Tag e li mapperà automaticamente al rispettivo Attributo macchina. Si noti che l'oggetto in ingresso deve corrispondere esattamente all'elenco dei tag, altrimenti il nodo darà un errore. Ad esempio, il flusso seguente utilizza un nodo
iniettato. Il nodo passa l'oggetto mostrato al nodo Tag, che mappahelloworld1all'elenco di tagitemhelloehelloworld2all'elenco di tagworld: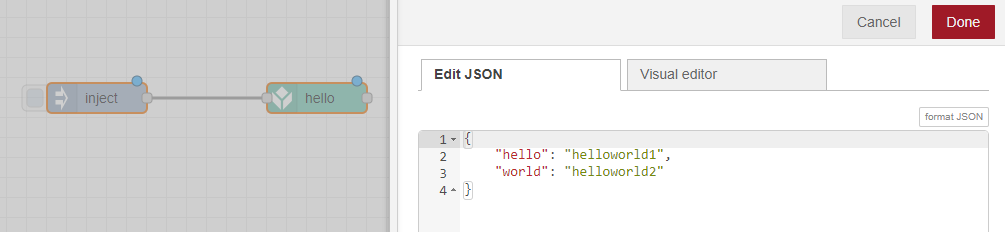
I dati vengono ora inviati con successo a Tulip. I tag possono essere trovati come sorgenti di dati macchina: per associarli a un attributo macchina, trovare ciascuno di essi sotto il dispositivo Edge come sorgente di dati macchina. L'immagine seguente mostra tre tag presenti su un dispositivo edge: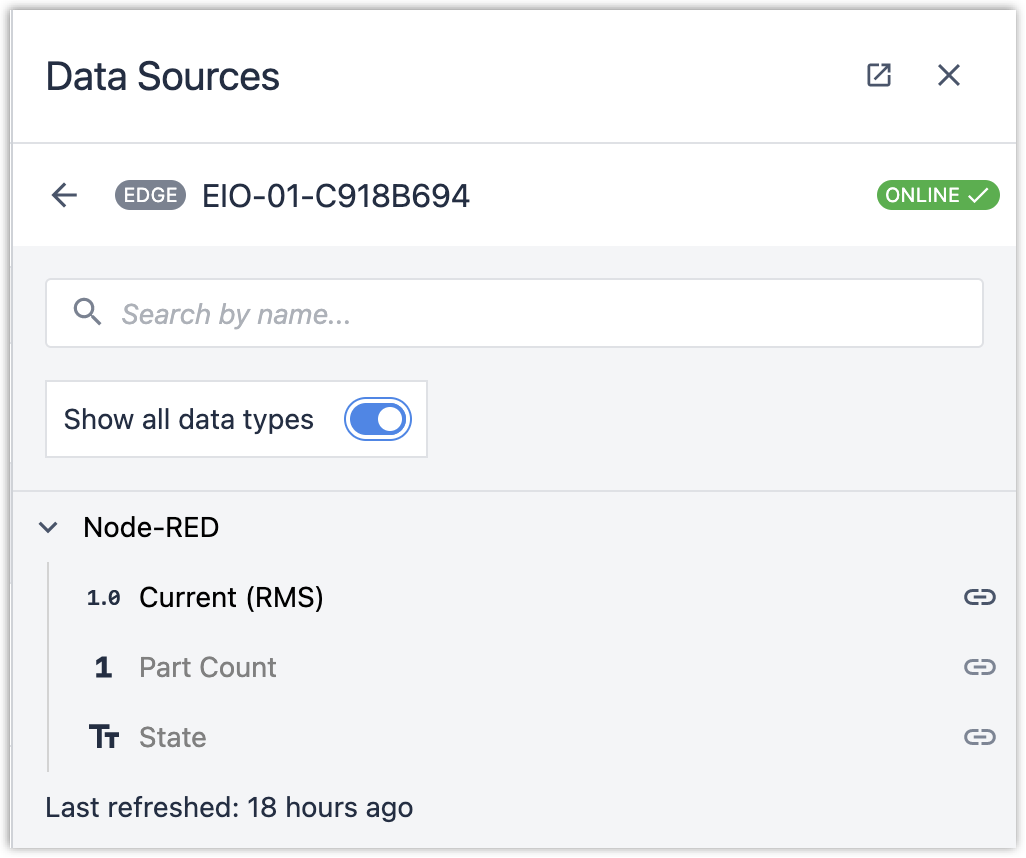
Da qualsiasi dispositivo con Node-RED: il nodo machine-attr
- Per utilizzare il nodo
machine-attr, navigare prima nell'attributo Machine di Tulip. - Fare clic per aprire le possibili fonti di dati e selezionare "Tulip API". Copiare le informazioni mostrate:
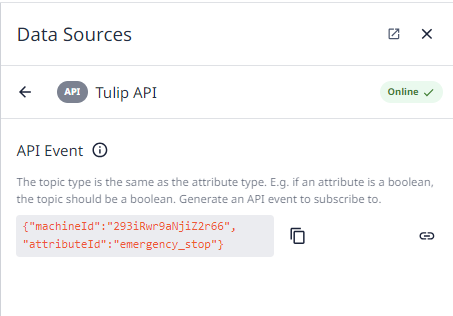
- In Node-RED, aggiungere un nodo Tulip
machine-attr.Se non è stato configurato in precedenza, configurare una nuova autenticazione Tulip (link necessario - copiare da qui: https://support.tulip.co/docs/using-node-red-with-the-tulip-api). - Incollare i dati di Machine Attribute da Tulip nel campo Device Info.
Il Machine Attribute Node è ora configurato. Tutti i dati (dello stesso tipo dell'attributo macchina) presenti in msg.payload una volta immessi nel nodo appariranno nell'attributo macchina di Tulip.

