- Stampa
Utilizzo di una cattura dello schermo come fonte della telecamera per la visione
Questa guida vi aiuterà a configurare il vostro sistema per inviare e ricevere catture di schermo a Tulip Vision con un dispositivo di cattura USB disponibile sul mercato o utilizzando strumenti gratuiti e semplici come Open Broadcaster Studio (OBS) e VLC.
L'utilizzo di una cattura dello schermo per l'analisi visiva in tempo reale è uno strumento utile per monitorare l'officina in determinate situazioni. Di seguito sono riportati alcuni esempi di quando la cattura dello schermo può essere utile:
- Un dispositivo di scansione visiva (come una macchina a raggi X per l'ispezione visiva) che si collega a un computer funziona solo con un'applicazione proprietaria di Windows e non può essere utilizzato con una normale fotocamera.
- Si desidera leggere un testo, utilizzando l'OCR, da un'applicazione sullo schermo che può cambiare e contribuire a guidare l'applicazione.
- Si desidera monitorare lo stato del computer o di qualsiasi applicazione in esecuzione.
Catturando lo schermo e inviandolo in rete a Tulip Vision, si può consentire l'analisi dei contenuti dello schermo con mezzi semplici.
Prerequisiti
- Tulip Vision è configurato e funzionante sulla vostra istanza Tulip.
- Un dispositivo USB per l'acquisizione dello schermo (come questo o questo) o telecamere IP abilitate
- Un computer Windows con Tulip Player in esecuzione
- Un computer Windows pronto a installare le applicazioni per la cattura dello schermo.
- Se non si tratta dello stesso computer, entrambi i computer devono avere una connessione di rete aperta tra loro.
Utilizzo di un dispositivo USB di cattura dello schermo
I dispositivi USB di cattura sono un modo molto comodo per inserire le catture dello schermo in Tulip Vision. Si consiglia di acquistare un normale dispositivo di acquisizione USB con ingresso HDMI che funga da telecamera. Esistono diverse opzioni per questo dispositivo, come USB2.0 o UBS3.x, framerate e risoluzione, che possono essere selezionate in base alla propria applicazione.
Collegare il dispositivo USB all'uscita HDMI del PC da monitorare.

Il dispositivo dovrebbe ora apparire come telecamera nella pagina Shop Floor della stazione: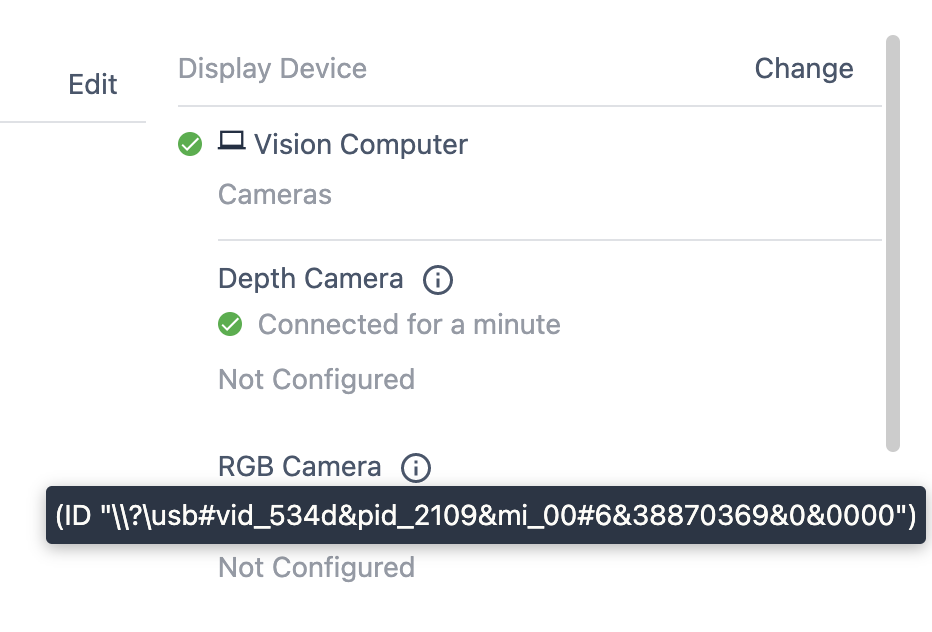
Assegnare una configurazione della telecamera al dispositivo e osservare l'output nella pagina di configurazione: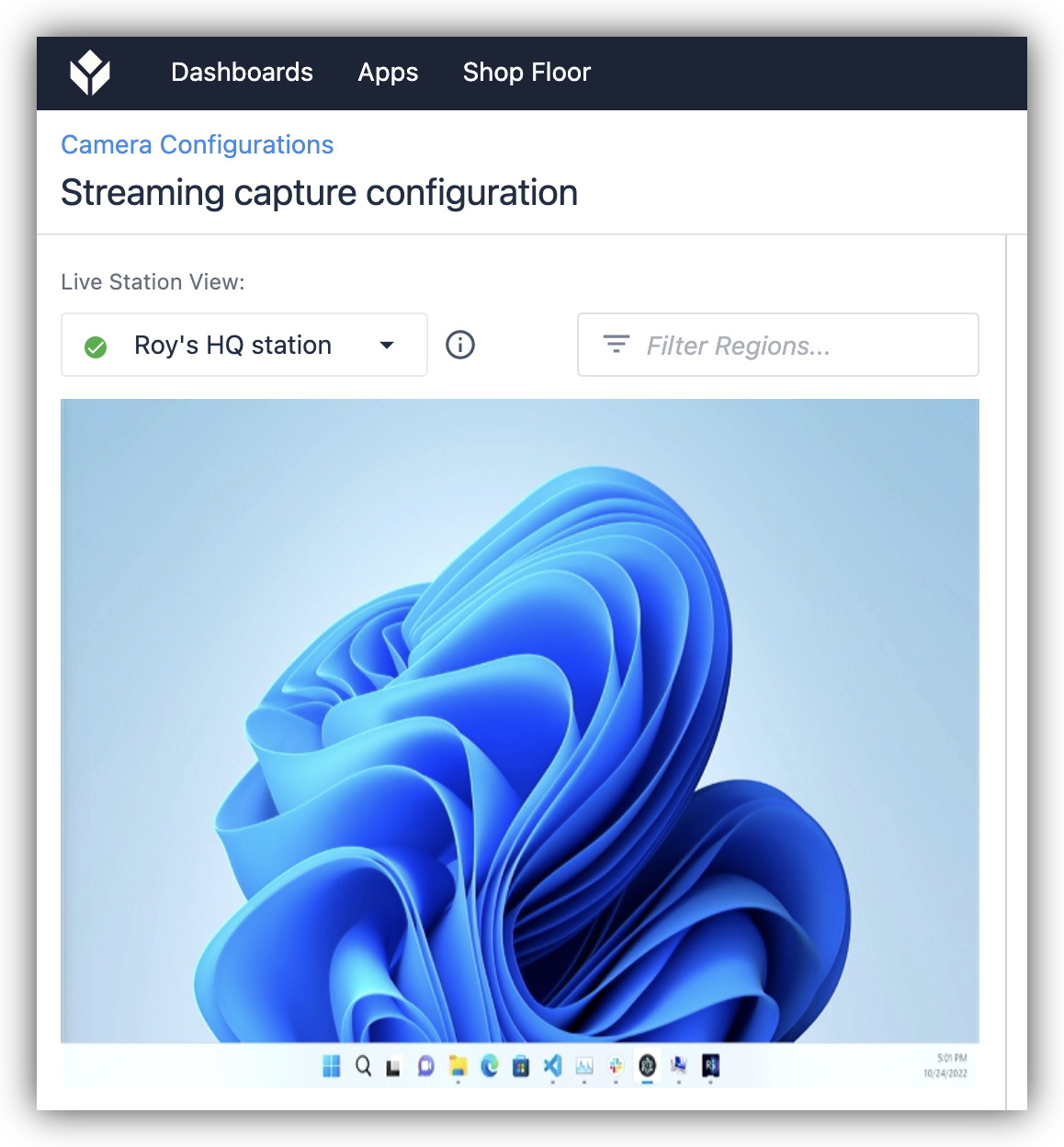
A questo punto è possibile utilizzare la configurazione per i rilevatori di visione e per funzionalità quali l'OCR.
Se non si dispone di un dispositivo di acquisizione USB, i passaggi seguenti consentono di acquisire lo schermo con il software utilizzando solo un flusso video IP.
Impostazione della cattura dello schermo sul computer Windows
Seguire questi passaggi per avviare l'acquisizione dello schermo sul computer Windows designato:
- Scaricare e installare OBS versione 27.x: https://github.com/obsproject/obs-studio/releases/tag/27.2.4{target="_blank"}
Assicurarsi di scaricare la versione 27.x e non la 28.x poiché non funziona con il plugin di streaming. - Scaricare e installare il plugin OBS RTSP Server: https://github.com/iamscottxu/obs-rtspserver/releases{target="_blank"}
- Avviare OBS e osservare la schermata principale.

- Aggiungere una "Cattura schermo" o una "Cattura finestra" alla scena.

- Impostare la cattura per ottenere la vista dell'applicazione che si desidera monitorare. In questo esempio, si tratta di catturare la vista da una telecamera che ha un'applicazione di visualizzazione proprietaria.

- È possibile modificare l'acquisizione della finestra per ritagliare solo la parte importante della finestra dell'applicazione.


- Una volta soddisfatti della cattura, assicurarsi che copra l'intera scena utilizzando la trasformazione "Adatta allo schermo".


- Utilizzare il menu Strumenti -> Server RTSP per avviare il flusso RTSP. È possibile mantenere le opzioni predefinite, a meno che non ci siano circostanze di rete particolari di cui si è a conoscenza (come una porta bloccata).


Passo consigliato: Verificare il funzionamento del flusso RTSP
Prima di passare a Tulip Vision, si consiglia di verificare che il flusso RTSP della cattura dello schermo funzioni e visualizzi la vista corretta. Un modo semplice per farlo è utilizzare lo strumento gratuito VLC Media Player. Assicuratevi di eseguire questa operazione sul computer che riceverà il flusso RTSP e sul computer che eseguirà Tulip Player, se non sono lo stesso computer.
Seguire i seguenti passaggi per verificare il flusso RTSP: 1. Scaricare e installare l'ultima versione di VLC Media Player. Scaricare e installare l'ultima versione di VLC: https://www.videolan.org/vlc/{target="_blank"}
2. Avviare VLC e verificare che si apra correttamente senza errori.
- Aprire un nuovo flusso di rete dal menu Media.

- Nella schermata dei media di rete inserire l'URL corrispondente al flusso. In questo caso stiamo eseguendo l'acquisizione sullo stesso computer, quindi il nome/indirizzo dell'host sarà
localhost. La porta è quella predefinita 554 e il percorso è quello predefinito dalle impostazioni di OBS:/live. L'URL completo sarà quindi `rtsp://localhost:554/live'.
- Osservare che la cattura dello schermo viene trasmessa con successo.

Leggere il flusso di cattura su Tulip Vision
Il passo finale consiste nell'inserire il flusso di cattura dello schermo in Tulip Vision, cosa che faremo con una configurazione "IP Camera". Questo può essere fatto facilmente tramite l'interfaccia utente di Tulip.
Seguire i seguenti passaggi per configurare il flusso di acquisizione su Tulip Vision: 1. Andare su Shop Floor -> Vision -> IP Camera. Andare su Shop Floor -> Vision -> IP Cameras e creare una nuova configurazione di IP Camera. Utilizzare l'URL che si è verificato funzionare su VLC. In questo esempio, il server e il client del flusso di acquisizione si trovano sullo stesso computer, quindi l'URL sarà rtsp://localhost:554/live.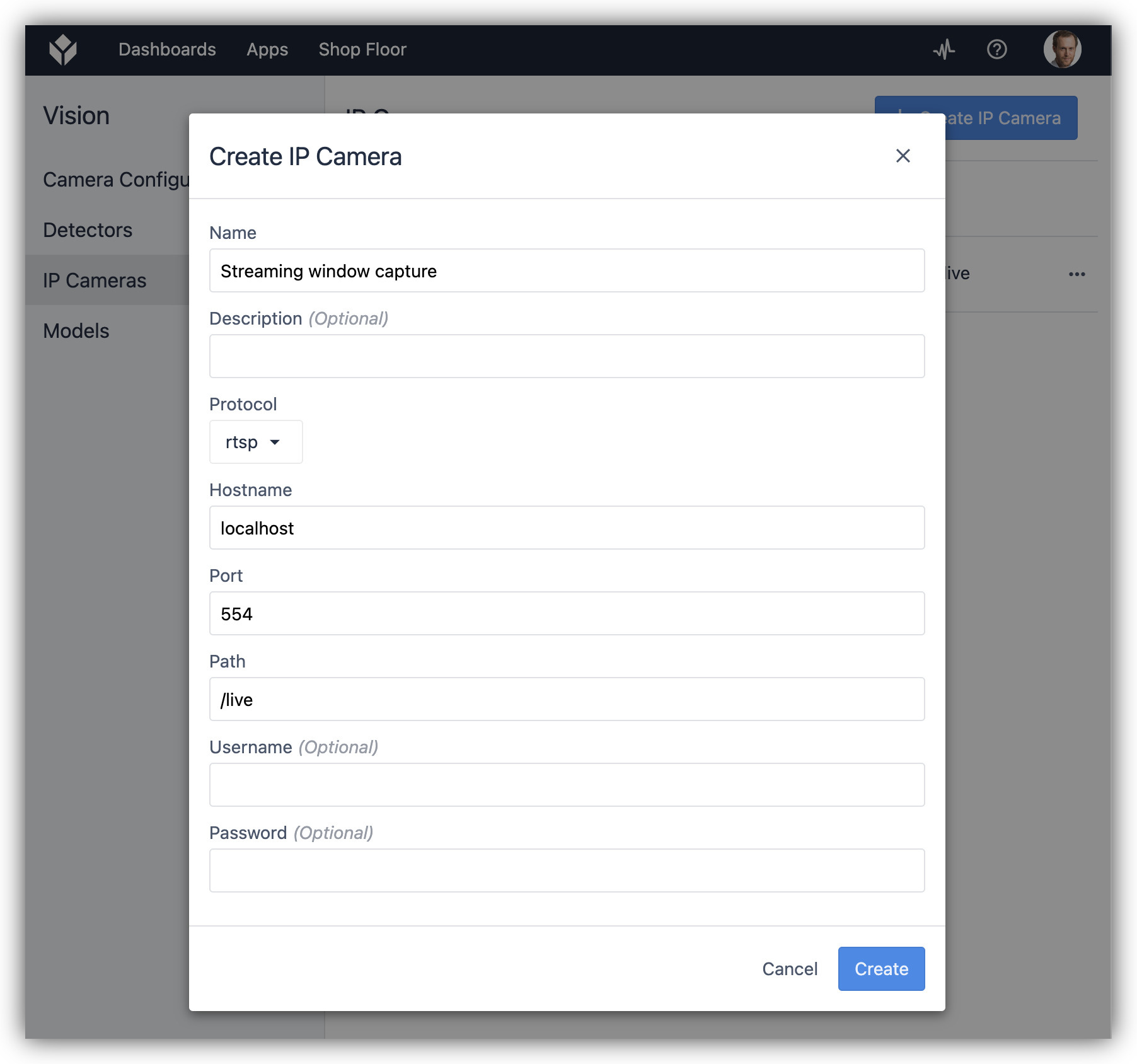
- Creare una nuova configurazione di telecamera per questa nuova "telecamera IP" nella scheda "Configurazioni telecamera" in Shop Floor -> Visione.

- Assegnare la nuova configurazione della telecamera alla telecamera IP tramite la pagina Shop Floor della stazione configurata con il Tulip Player di destinazione.

- Attendere che il flusso si stabilizzi e osservare la comparsa del pulsante "Visualizza".
- Fare clic su "Visualizza" per vedere il flusso di acquisizione dello schermo come telecamera Tulip Vision.

- A questo punto il flusso di acquisizione è come qualsiasi altra sorgente di telecamera Tulip Vision. È possibile creare rilevatori e iniziare a utilizzare gli eventi di Vision per le proprie applicazioni.

Ora è possibile utilizzare Tulip Vision per monitorare le catture di schermo da un computer, cosa che a volte può essere utile, ad esempio, per monitorare un dispositivo collegato o un'applicazione in esecuzione. La creazione del flusso di acquisizione è possibile grazie a strumenti facilmente reperibili e alla configurazione di una "telecamera IP" Tulip Vision.
Ulteriori letture
Avete trovato quello che cercavate?
Potete anche andare su community.tulip.co per porre la vostra domanda o vedere se altri hanno affrontato una domanda simile!


















