Questa guida vi aiuterà a configurare le singole macchine in Tulip tramite la pagina Macchine e a vedere la loro storia.
In questo articolo imparerete
- come aggiungere singole macchine a Tulip e mappare i loro dati tramite gli attributi
- Come visualizzare la cronologia di queste macchine senza utilizzare un'applicazione o un sistema di analisi.
Come creare una macchina
Per monitorare le macchine in Tulip, è necessario innanzitutto stabilire una connessione alla fonte di dati:
Quindi, è necessario impostare i tipi di macchina e gli attributi per classificare i dati provenienti dalla macchina.
Per iniziare ad aggiungere le singole macchine, andare alla scheda Macchine in Officina.
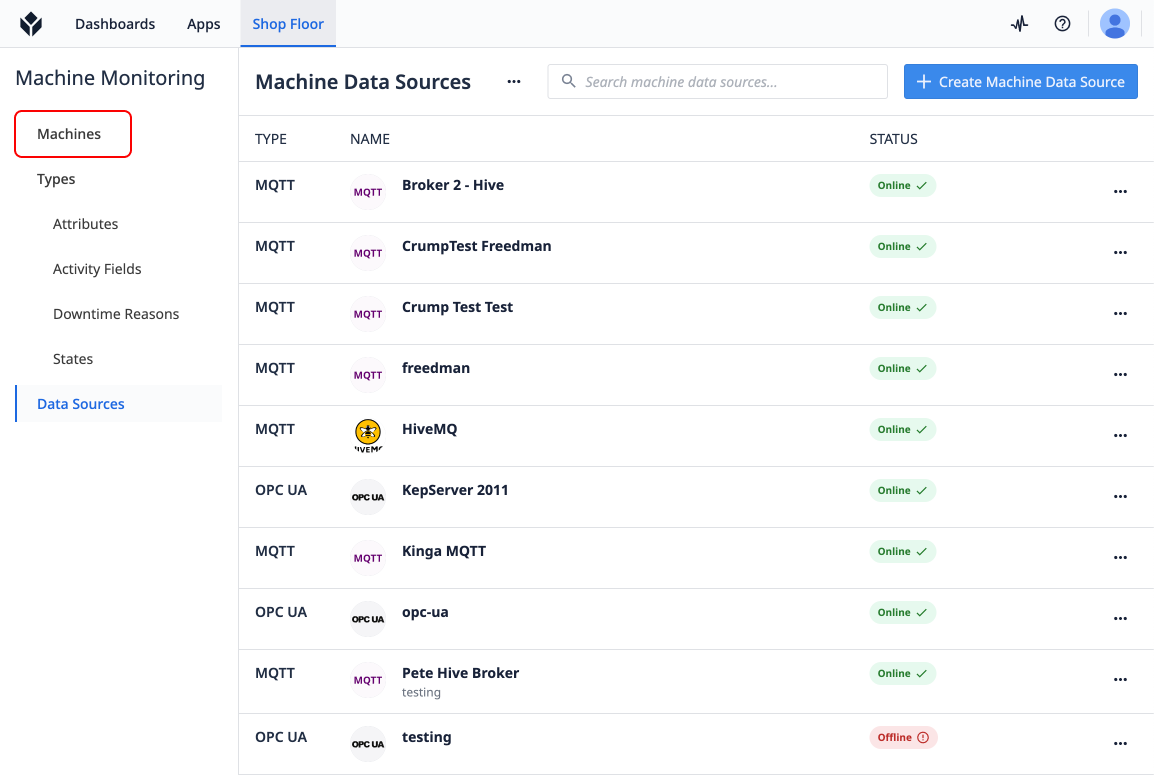
Creare una macchina
Per aggiungere la prima macchina a Tulip, utilizzare il pulsante Crea macchina.
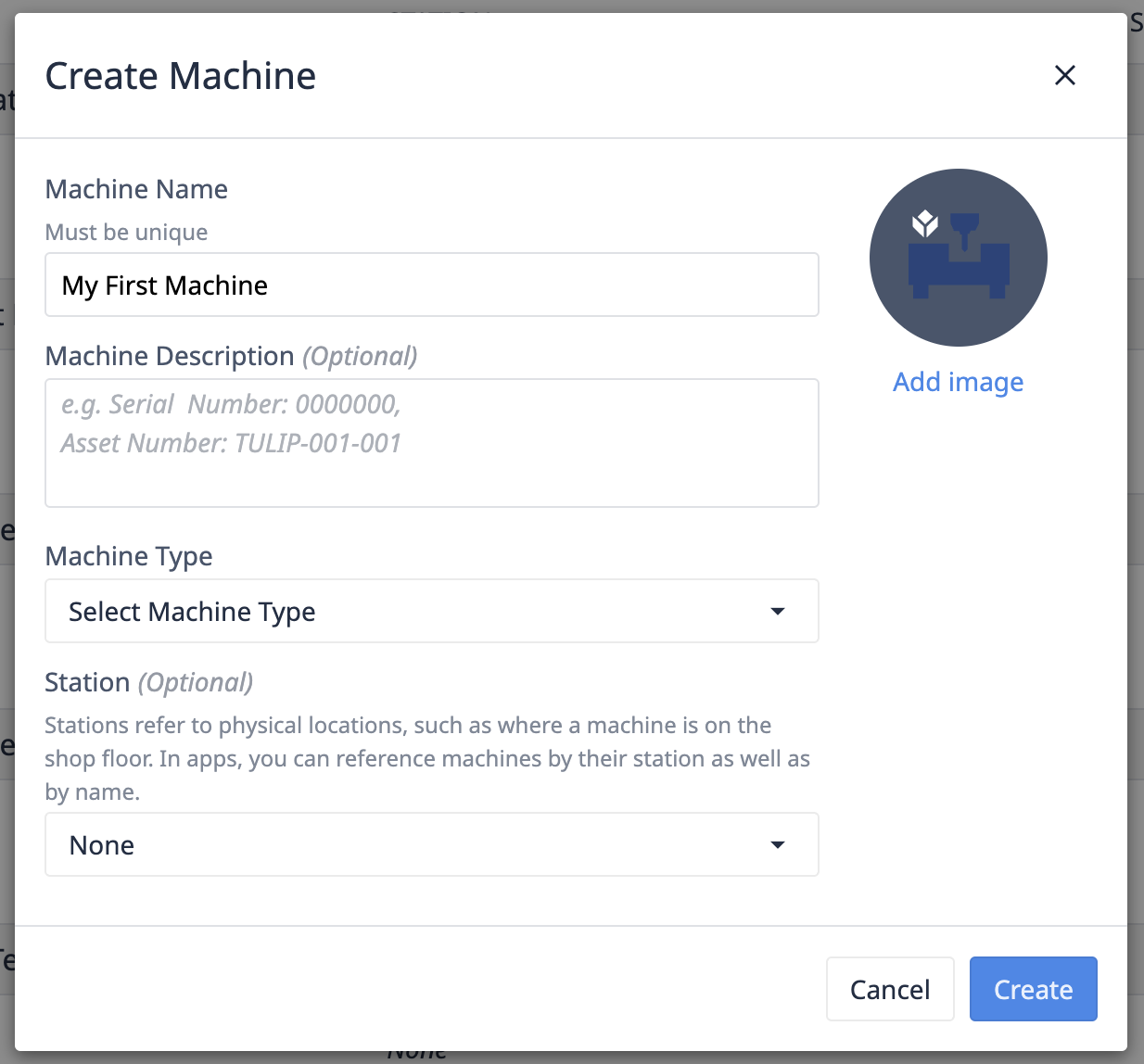 {Per aggiungere la vostra prima macchina a Tulip, usate il pulsante Crea macchina.}
{Per aggiungere la vostra prima macchina a Tulip, usate il pulsante Crea macchina.}
- Assegnare un nome alla macchina.
- Selezionare il tipo di macchina.
- [Mappare la macchina su una stazione.
- La mappatura a una stazione consente di utilizzare le azioni di attivazione di questa stazione per condividere le applicazioni nel parco macchine.
Mappatura degli attributi della macchina alla fonte di dati
La macchina è stata creata, ora dobbiamo mappare i suoi attributi agli argomenti o ai nodi della nostra origine dati macchina.
- Si noti che in questa scheda è presente un'icona di avviso gialla che indica che alcuni attributi della macchina non sono attualmente mappati sulle origini dati della macchina
 {height="" width=""}.
{height="" width=""}. - Selezionare un attributo. A seconda del tipo di origine dati desiderata, la mappatura sarà diversa.
Mappare su MQTT
- Selezionare il broker.

- Se non sono stati mappati argomenti su questa macchina, selezionare "Mappa su un nuovo argomento".

- Immettere il percorso dell'argomento in cui la macchina emette i dati.

We don't currently support single or multilevel wildcards in MQTT topics.
Ottieni l'ultimo messaggio
Selezionare il pulsante Ottieni ultimo messaggio per estrarre l'ultimo messaggio (o il messaggio di mantenimento) per l'argomento inserito. 
If another machine attribute is mapped to this topic, we will return the latest message, even if the retained flag was not enabled on that message. This avoids interruptions in this data streaming to those other machine attributes. If the topic is unused by other machines, the retained message will be returned.
Carichi utili JSON
Se i dati vengono passati come payload JSON, è possibile selezionare JSON dal tipo di payload e aggiungere un selettore per identificare la parte del blob JSON da mappare all'attributo macchina, oppure è possibile selezionare una coppia chiave:valore nell'ultimo messaggio e generare automaticamente un selettore. Tulip implementa il formato JSON-Query per tutti gli estrattori JSON.
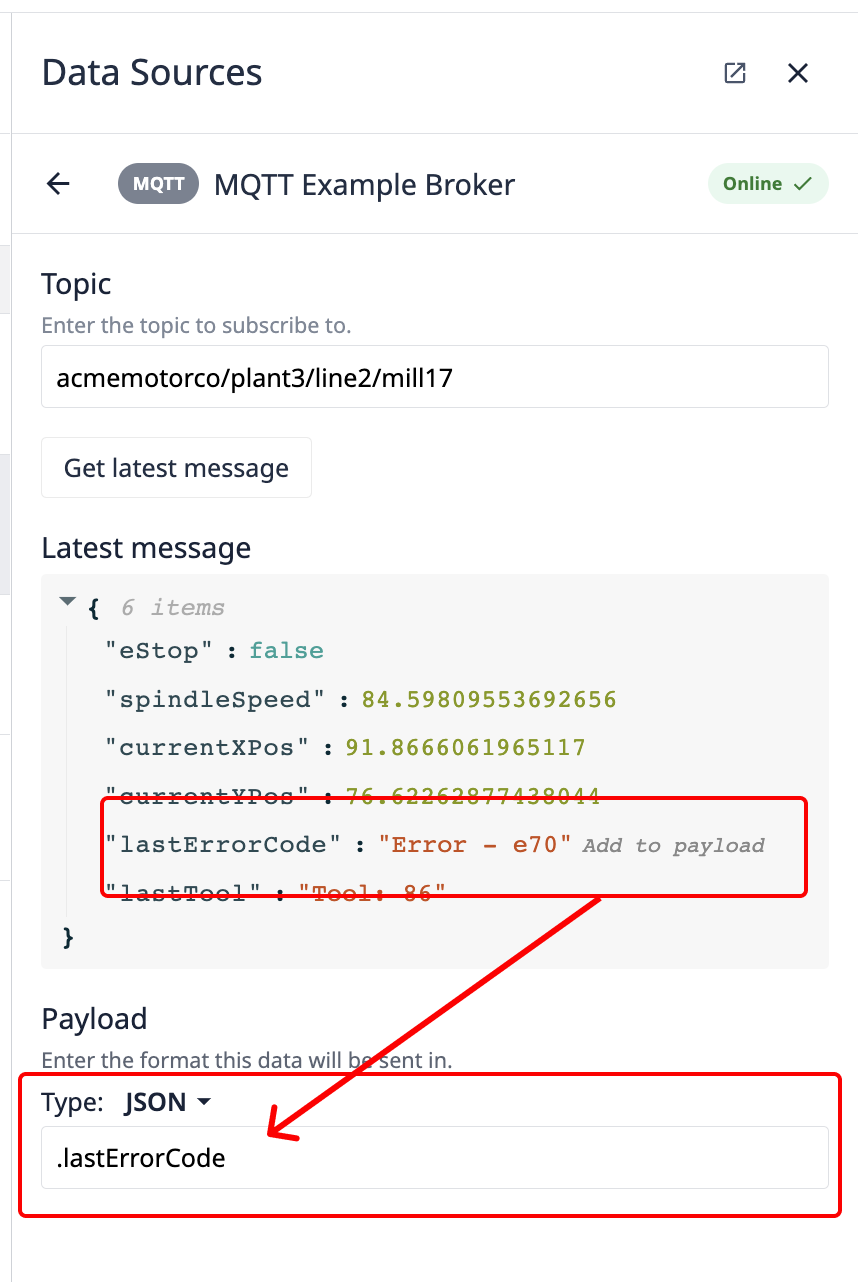
Selezionare Mappa su attributo.
Mappa in OPC-Ua
:::(Attenzione) (Compatibilità del server OPC UA) I server OPC UA differiscono nell'implementazione delle specifiche OPC UA. Tulip è stato costruito per una completa compatibilità con i server OPC UA conformi a PTC Kepware e può supportare solo un sottoinsieme di funzionalità per altri server OPC UA.
I server OPC UA implementati direttamente dai PLC spesso implementano firme uniche per i loro server OPC UA. Kepware ha investito tempo per creare implementazioni conformi a ciascuna di queste specifiche di server. Per saperne di più.
:::
- Selezionare l'origine dati OPC UA.
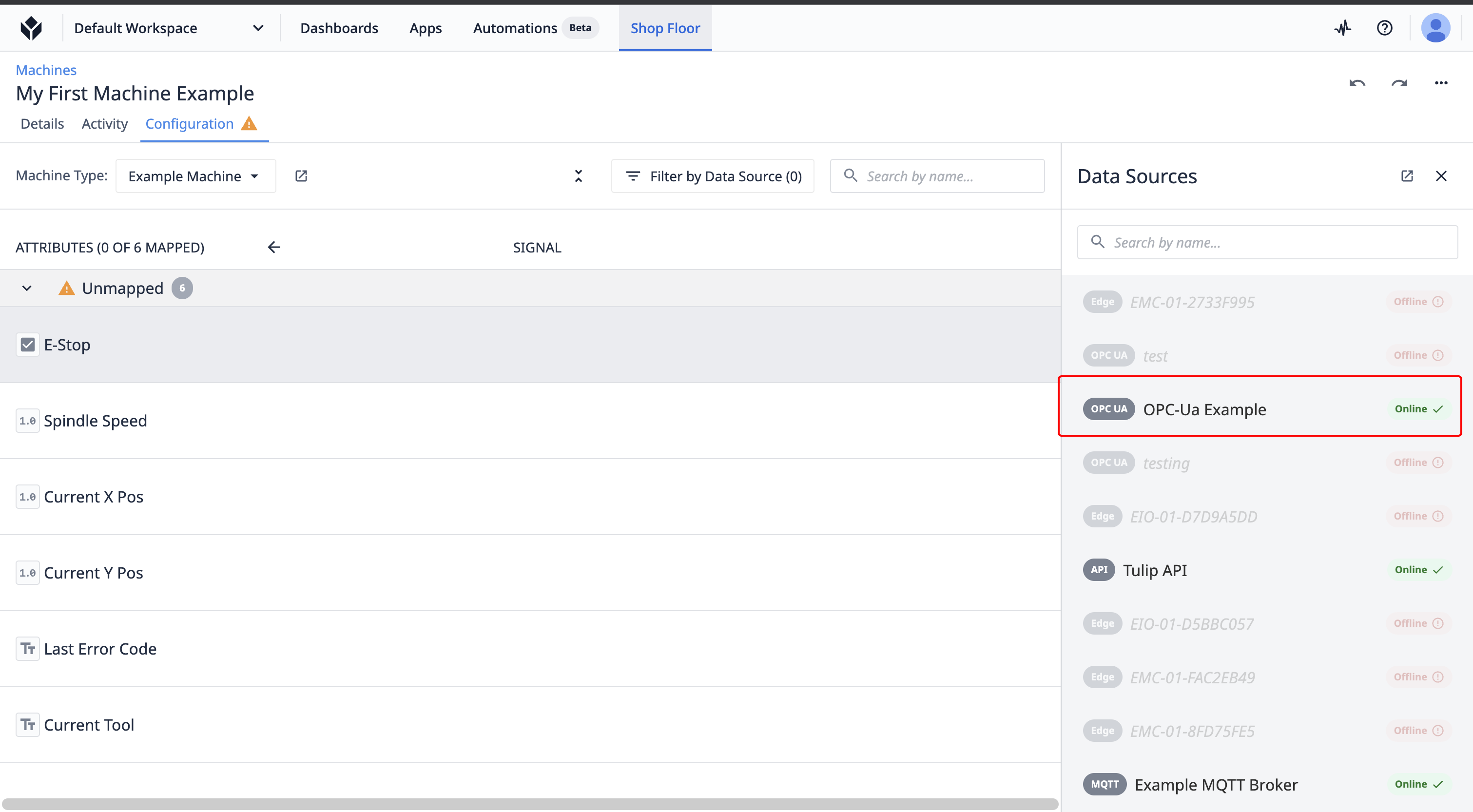
- Navigare fino al nodo OPC UA associato a questo attributo macchina.
- Fare clic sull'icona della mappa. Nota: Solo gli attributi macchina dello stesso tipo possono essere mappati sui nodi OPC-Ua

Tipi di dati OPC UA
| Tipo di attributo macchina Tulip | Tipi OPC UA supportati |
|---|---|
| Booleano | Booleano |
| Intero | SByte, Byte, Int16, UInt16, Int32, UInt32 |
| Numero (in virgola mobile) | Galleggiante, Doppio |
| Testo | Stringa, Testo localizzato |
Mappatura su Tulip API
Per passare i dati a una macchina Tulip da qualsiasi altro hardware, è possibile sfruttare l'API delle macchine.
- Selezionare Tulip API dal selettore dell'origine dati della macchina.
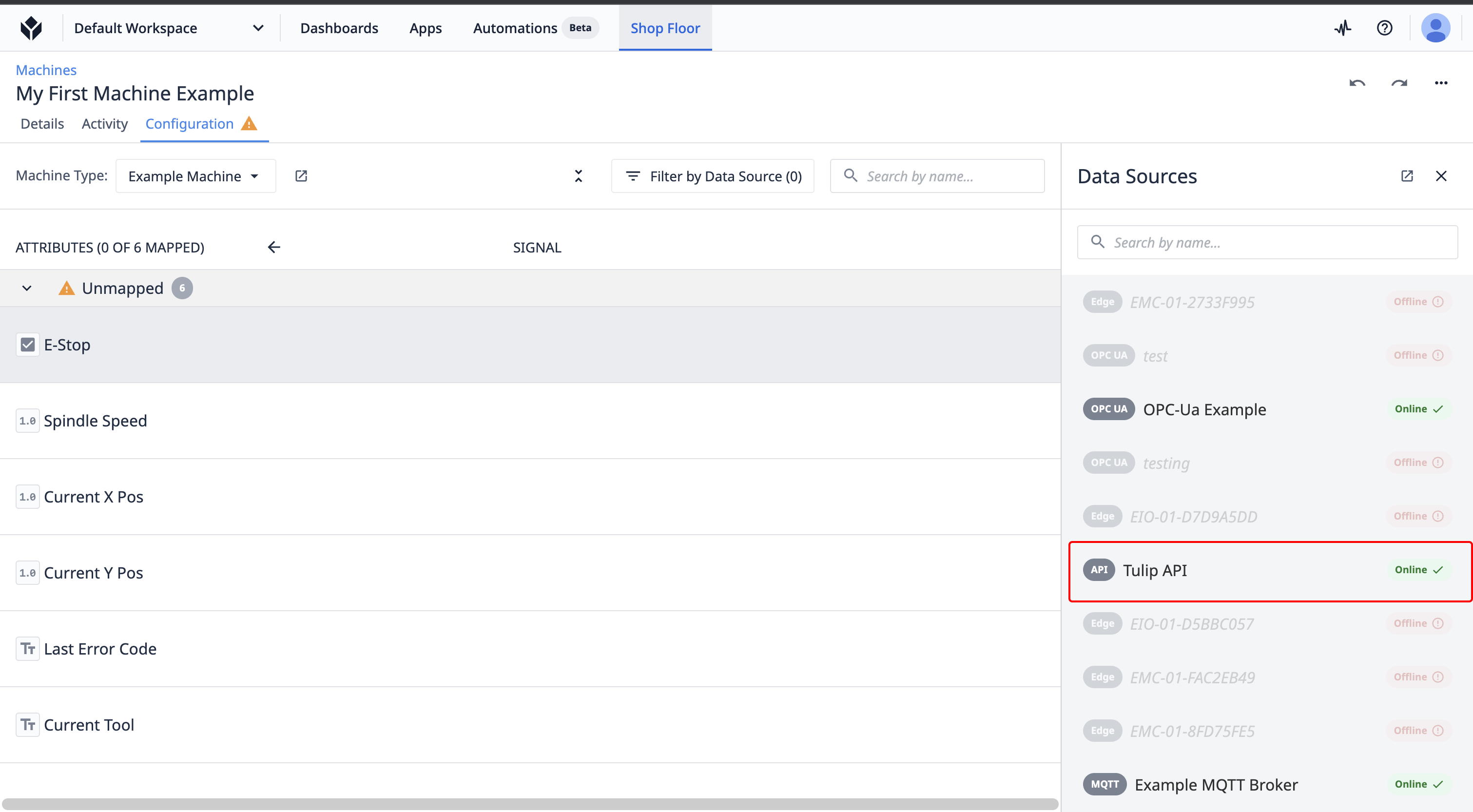
- Selezionare l'icona Mappa per mappare l'attributo della macchina a un endpoint API Tulip.
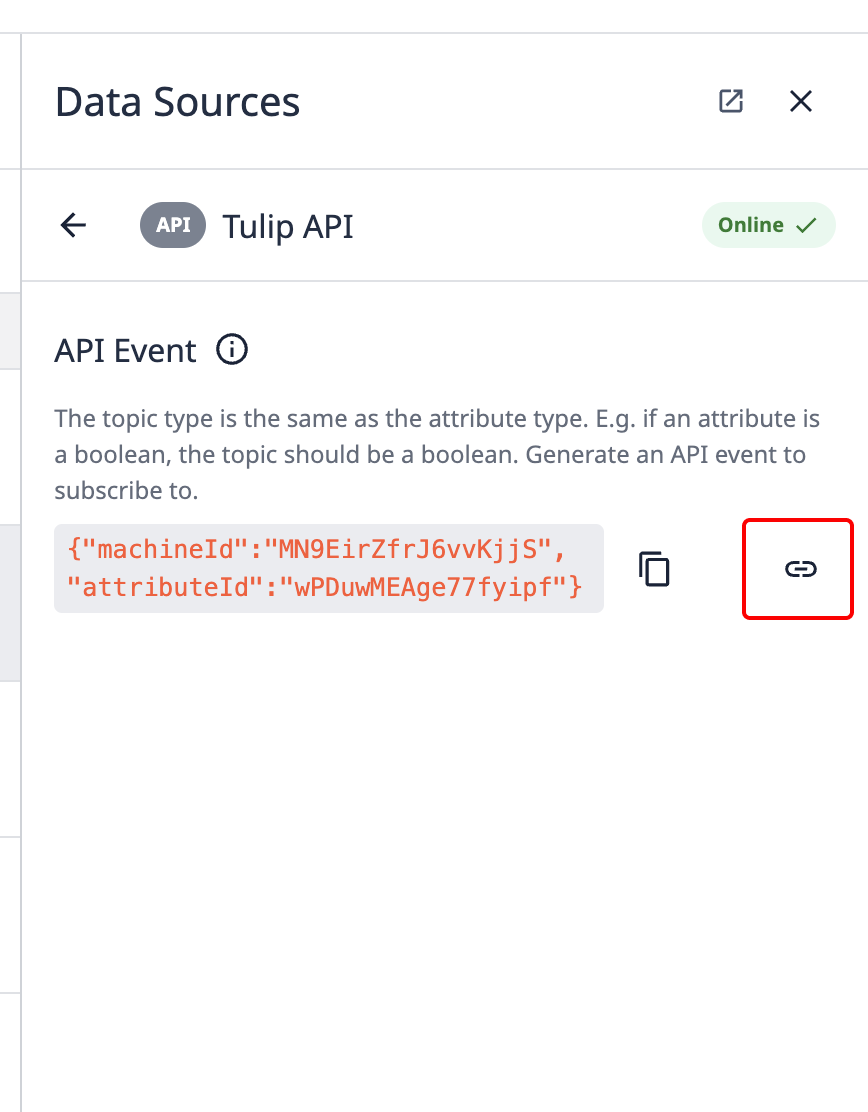 {Selezionare l'icona Mappa per mappare l'attributo della macchina su un endpoint Tulip API.}
{Selezionare l'icona Mappa per mappare l'attributo della macchina su un endpoint Tulip API.}
Visualizzazione della cronologia della macchina
Utilizzando i trigger macchina, si desidera mappare questi attributi agli stati, in modo da poter monitorare accuratamente lo stato della macchina secondo per secondo.
Dopo aver impostato i trigger, è possibile visualizzare la cronologia degli stati passati della macchina utilizzando la scheda Cronologia attività di ogni singola macchina.
Ecco come accedere alla cronologia:
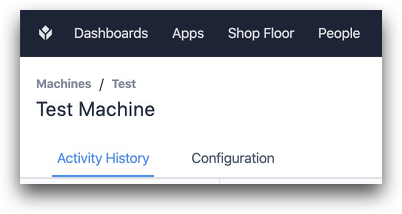
Ecco un esempio di cronologia:
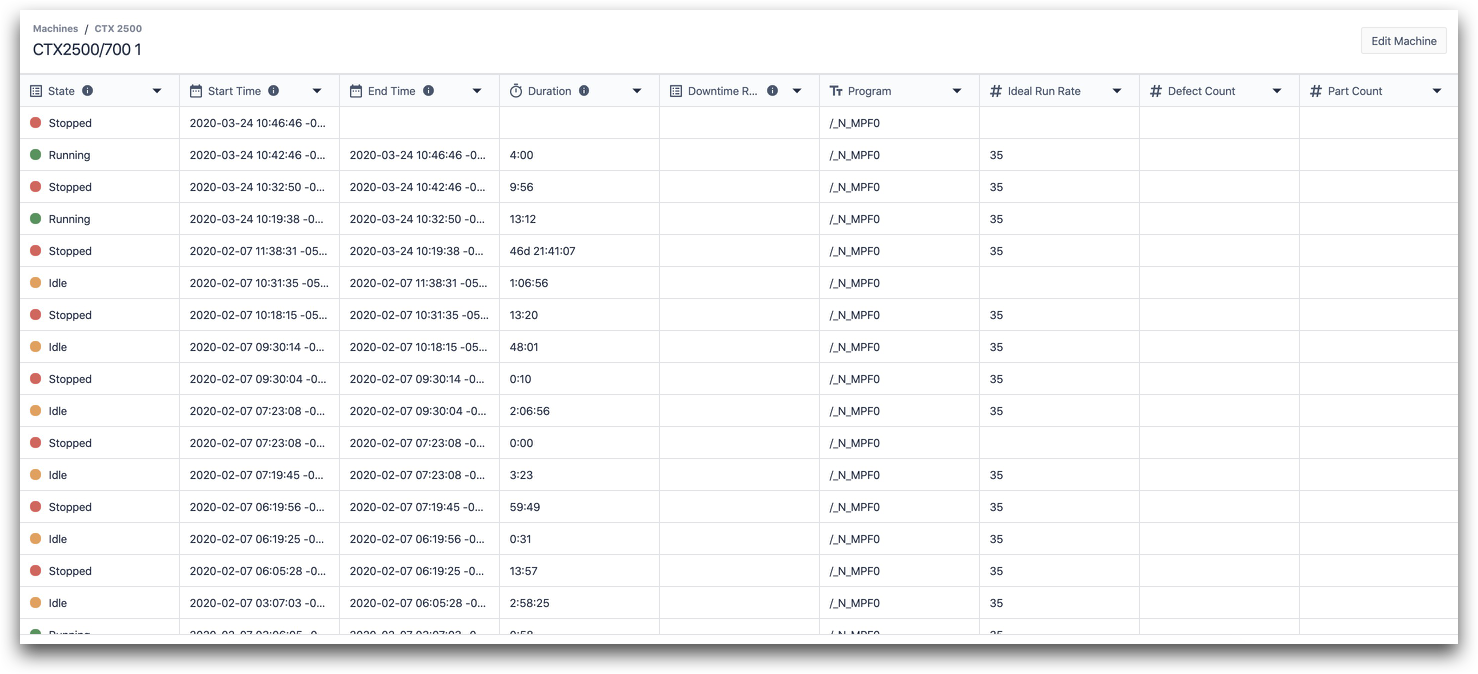
Ogni riga della cronologia è definita dalla quantità di tempo che la macchina ha trascorso in un determinato stato.
Ecco le colonne di questa vista con il tipo di dati:
- Stato (enum)
- Ora di inizio (datetime)
- Ora di fine (data e ora)
- Durata (intervallo)
- Motivo del fermo macchina (enum)
- Programma (testo)
- Velocità di esecuzione ideale (numero)
- Conteggio difetti (numero)
- Numero di pezzi (numero)
I trigger macchina possono aggiornare le colonne di ogni stato in base agli attributi mappati.
Limiti di ingestione
I seguenti limiti di velocità sono applicati alle sorgenti di dati macchina:
| Protocollo | Limite di velocità | Nota |
|---|---|---|
| MQTT | 1hz per attributo macchina | Eventi segnalati immediatamente |
| OPC UA | 1hz per attributo macchina | Tag interrogati ogni 1000ms |
| API | Nessun limite | |
| Complessivamente | 500hz per istanza | Quando si combinano tutti i tipi su tutte le macchine |
Ulteriori letture
Avete trovato quello che cercavate?
Potete anche andare su community.tulip.co per porre la vostra domanda o vedere se altri hanno affrontato una domanda simile!
