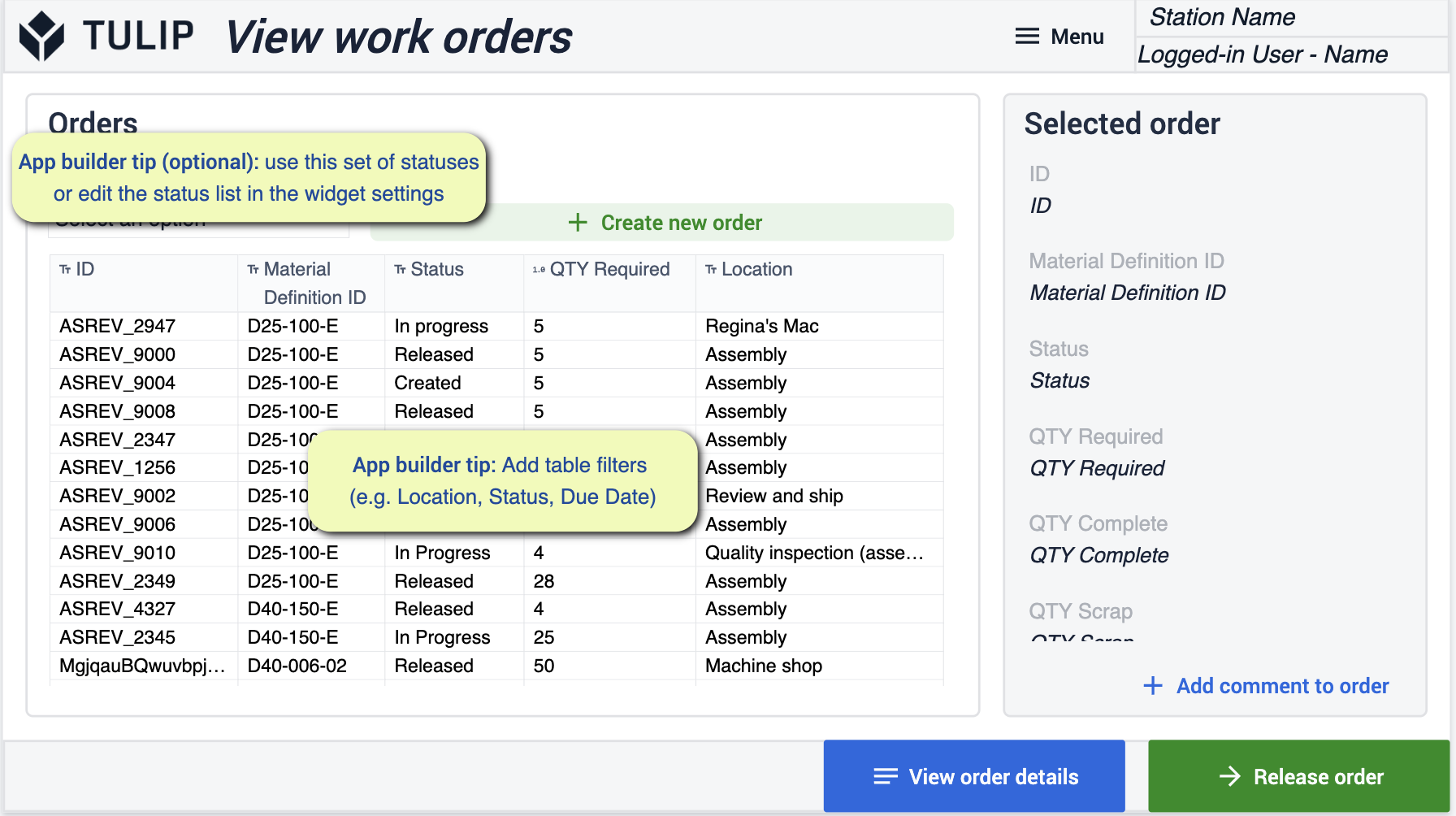La suite di applicazioni Inventory consente di gestire il flusso di inventario end-to-end nelle vostre attività. Grazie alla gestione del flusso di scorte, sarete in grado di semplificare il processo di ordinazione per ottimizzare il flusso di materiali.
Prerequisiti
In questa suite di applicazioni ci sono una serie di suggerimenti per il costruttore di app da seguire. 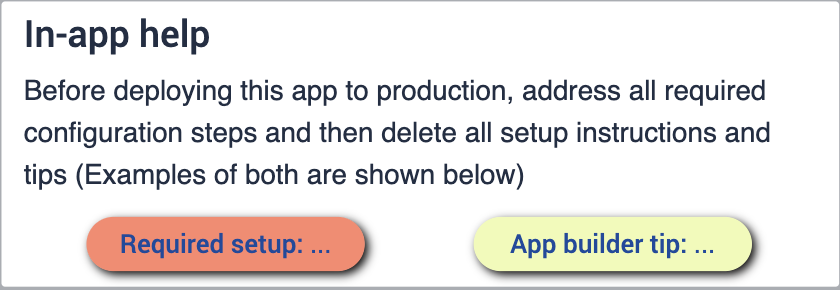
Prima di configurare la suite di app, assicuratevi di avere familiarità con le seguenti competenze:
- Costruzione di base di un'app
- Tabelle Tulip (compresa la modifica dei campi, l'uso dei filtri e i segnaposto dei record)
Distribuzione
È necessario assicurarsi di aver compreso bene come distribuire queste applicazioni sui dispositividesiderati e come eseguirle in una stazione. È importante capire il flusso della vostra attività. Un diagramma dell'officina vi permetterà di capire meglio dove volete che le vostre applicazioni risiedano durante il processo.
Tabelle collegate
Le tabelle che utilizzerete in questa suite di applicazioni saranno utilizzate e collegate in tutte le vostre applicazioni. Ciò consente di avere un'esperienza utente più semplice e una rete di tabelle che possono essere utilizzate per lo sviluppo di applicazioni future. Per saperne di più su come le tabelle ridurranno al minimo la ridondanza e massimizzeranno la compatibilità grazie all'utilizzo di un modello di dati comune.
Familiarizzate con le tabelle tulipane comuni utilizzate in tutto il cMES.
Scaricare
Fare clic sul collegamento a Inventory App Suite. Si accede così alla pagina della libreria dove è possibile aggiungere l'applicazione alla propria istanza. 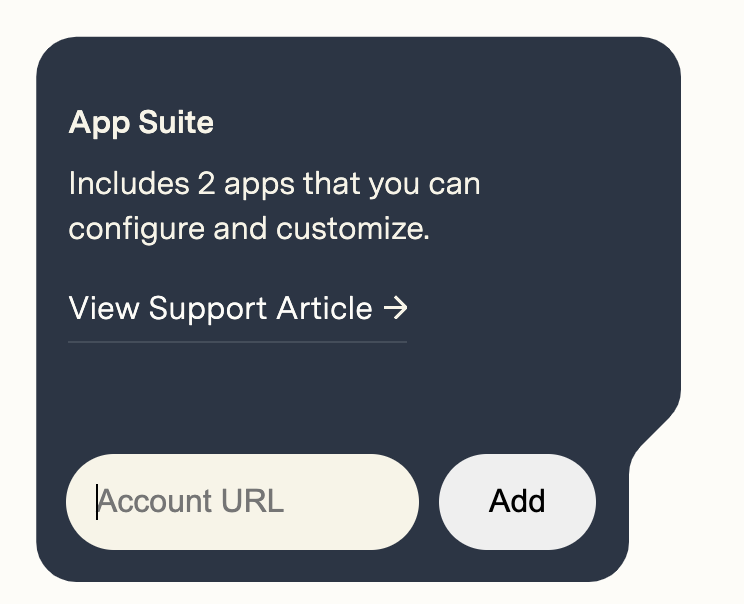
Una volta aggiunta l'App Suite, nella vostra istanza troverete una cartella intitolata Inventario. Questa cartella consente di visualizzare tutte le applicazioni presenti nella Suite.
Inventario Sistemi materiali
Questa suite di app è incentrata sul miglioramento del flusso di materiali e sulla massimizzazione delle scorte nel processo di assemblaggio. Fornisce una visibilità più chiara sulla destinazione dei materiali per migliorare la precisione delle scorte.
Configura applicazioni
While configuring applications, any changes made to tables need to be made across all applications for connectivity.
Richiesta di materiale
Questa applicazione consente di semplificare la creazione del modulo di richiesta di materiale.
Richiesta di materiale
In questa fase sarà possibile richiedere il materiale di cui si ha bisogno selezionandolo.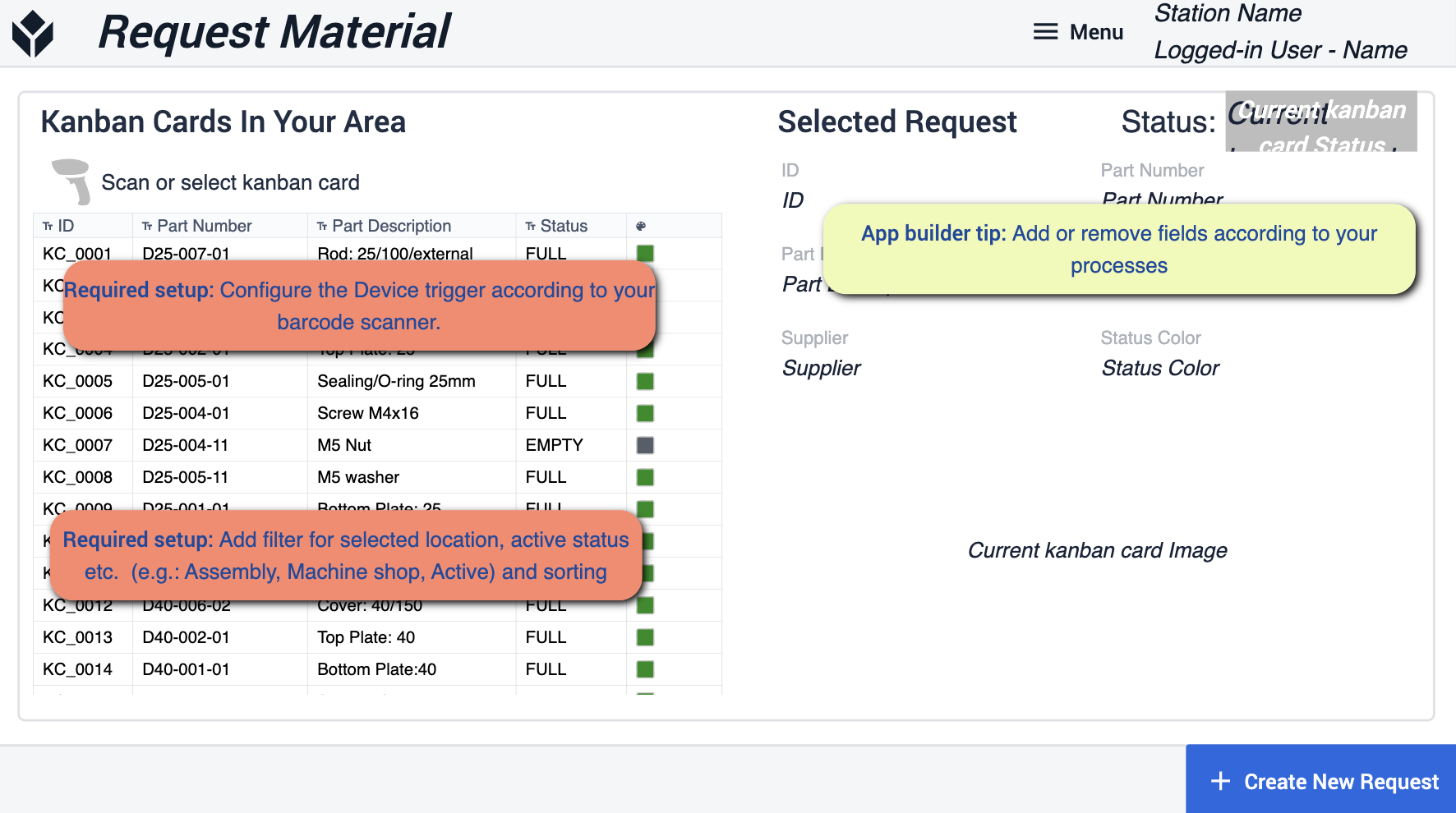 {height="300" width=""}* I suggerimenti per la creazione dell'app si concentrano sull'aggiunta di filtri per una posizione selezionata e sugli stati attivi. È necessario configurare il dispositivo in uso con lo scanner di codici a barre. Se necessario, è possibile rimuovere alcuni campi per adattarli al proprio processo.
{height="300" width=""}* I suggerimenti per la creazione dell'app si concentrano sull'aggiunta di filtri per una posizione selezionata e sugli stati attivi. È necessario configurare il dispositivo in uso con lo scanner di codici a barre. Se necessario, è possibile rimuovere alcuni campi per adattarli al proprio processo.
Confermare
In questo passaggio si otterrà una vista della richiesta prima di crearla {height="300" width=""}* Qui ci si dovrà assicurare di configurare gli stati della richiesta di materiale e l'ID della richiesta. In questo modo ci si assicurerà che la richiesta vada a finire dove effettivamente deve essere.
{height="300" width=""}* Qui ci si dovrà assicurare di configurare gli stati della richiesta di materiale e l'ID della richiesta. In questo modo ci si assicurerà che la richiesta vada a finire dove effettivamente deve essere.
Cruscotto dell'inventario
Questo cruscotto ha lo scopo di fornire una visione completa delle operazioni. Che cosa sta accadendo in ciascuna posizione all'interno del processo e dove si muovono i materiali nella struttura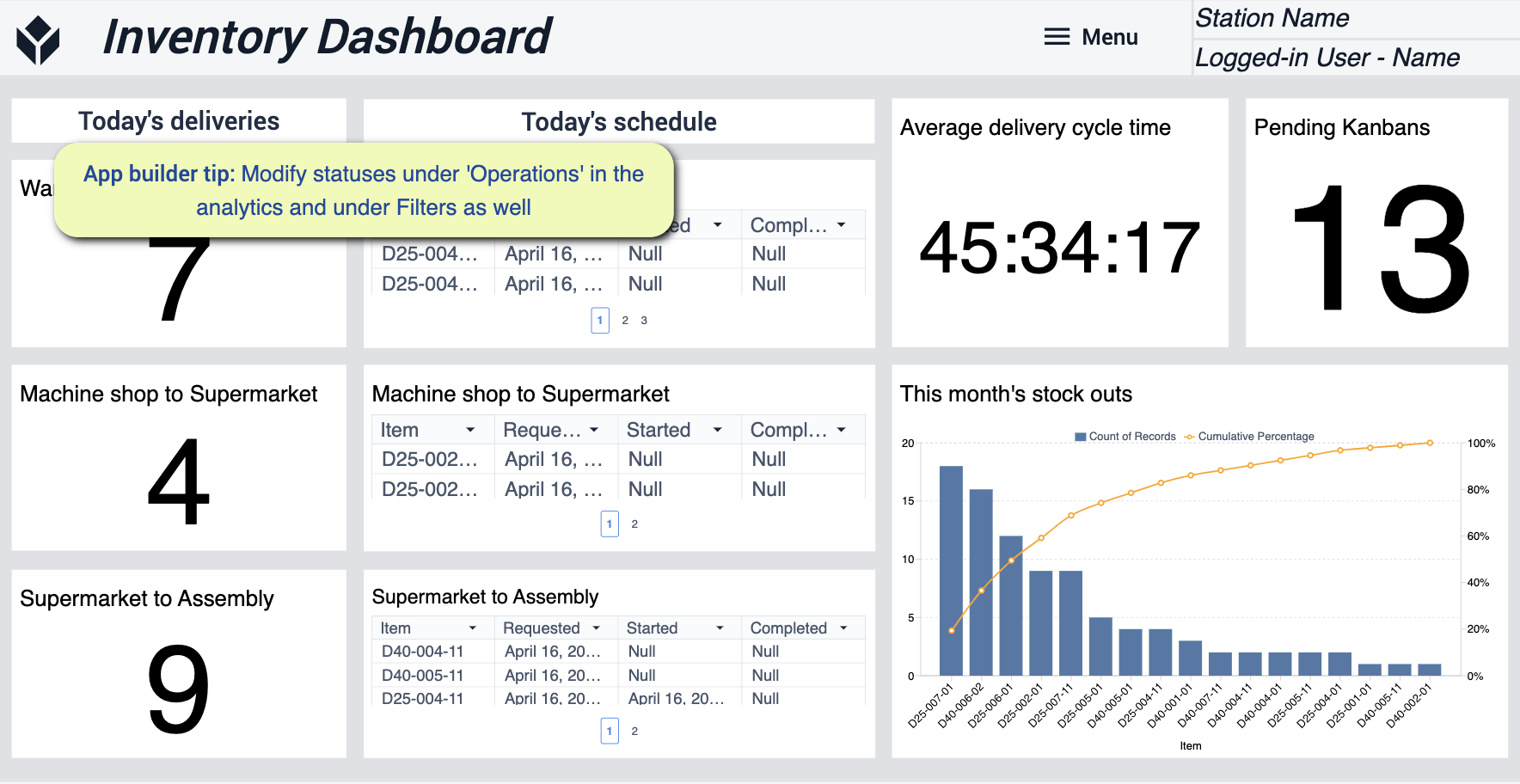 {height="300" width=""}* Per questa applicazione è necessario modificare gli stati in "Operazioni" per assicurarsi che le analisi corrispondano alle proprie esigenze.
{height="300" width=""}* Per questa applicazione è necessario modificare gli stati in "Operazioni" per assicurarsi che le analisi corrispondano alle proprie esigenze.
Caricamento e ricezione dei materiali
L'obiettivo di questa applicazione è quello di aiutarvi a monitorare e gestire i nuovi materiali ricevuti.
Casa
Questa schermata serve a indirizzare l'utente verso le diverse funzioni dell'applicazione.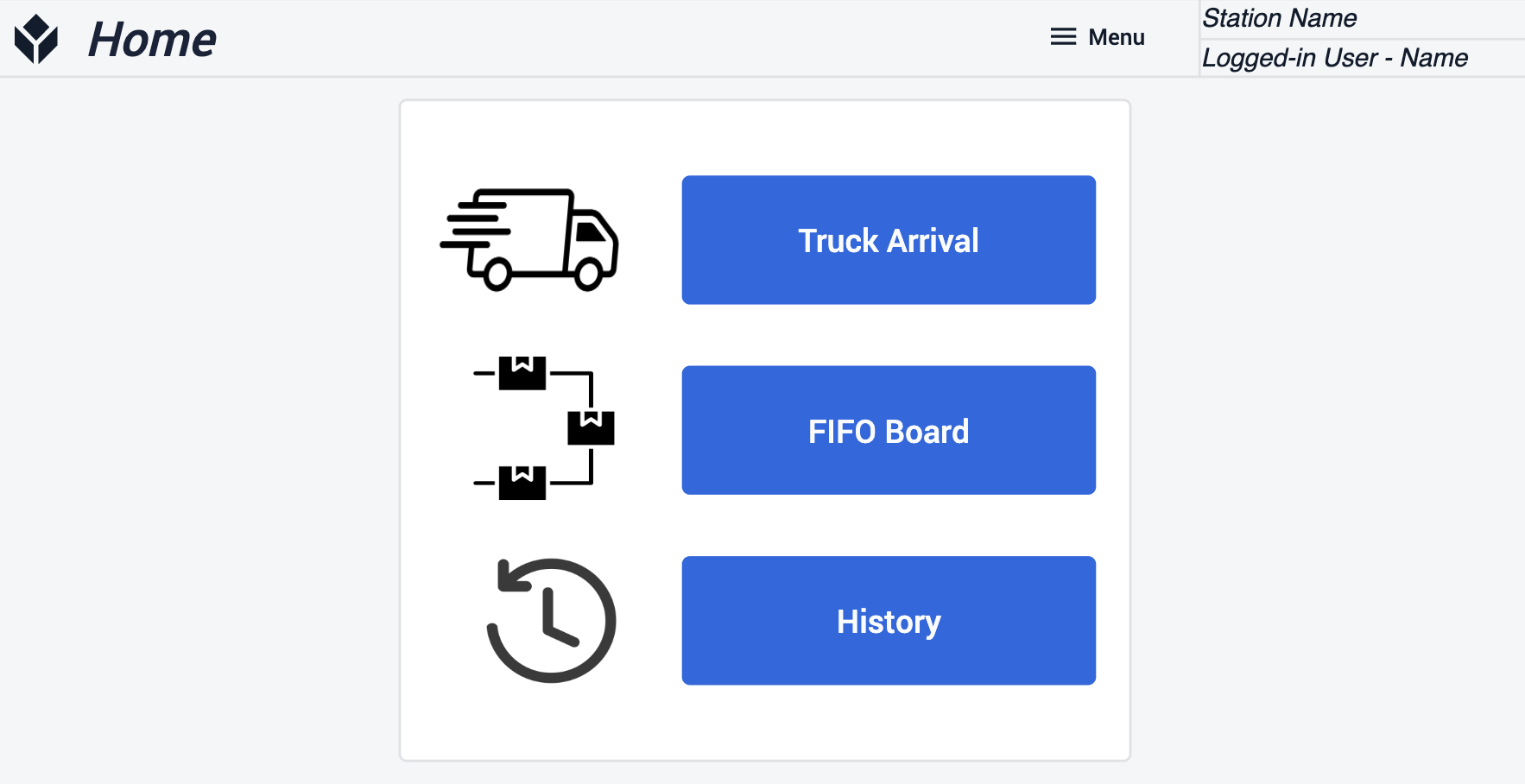
Arrivo dei camion
Tiene traccia dei camion che consegnano il materiale. Tenere un registro di ciò che si è effettivamente ricevuto.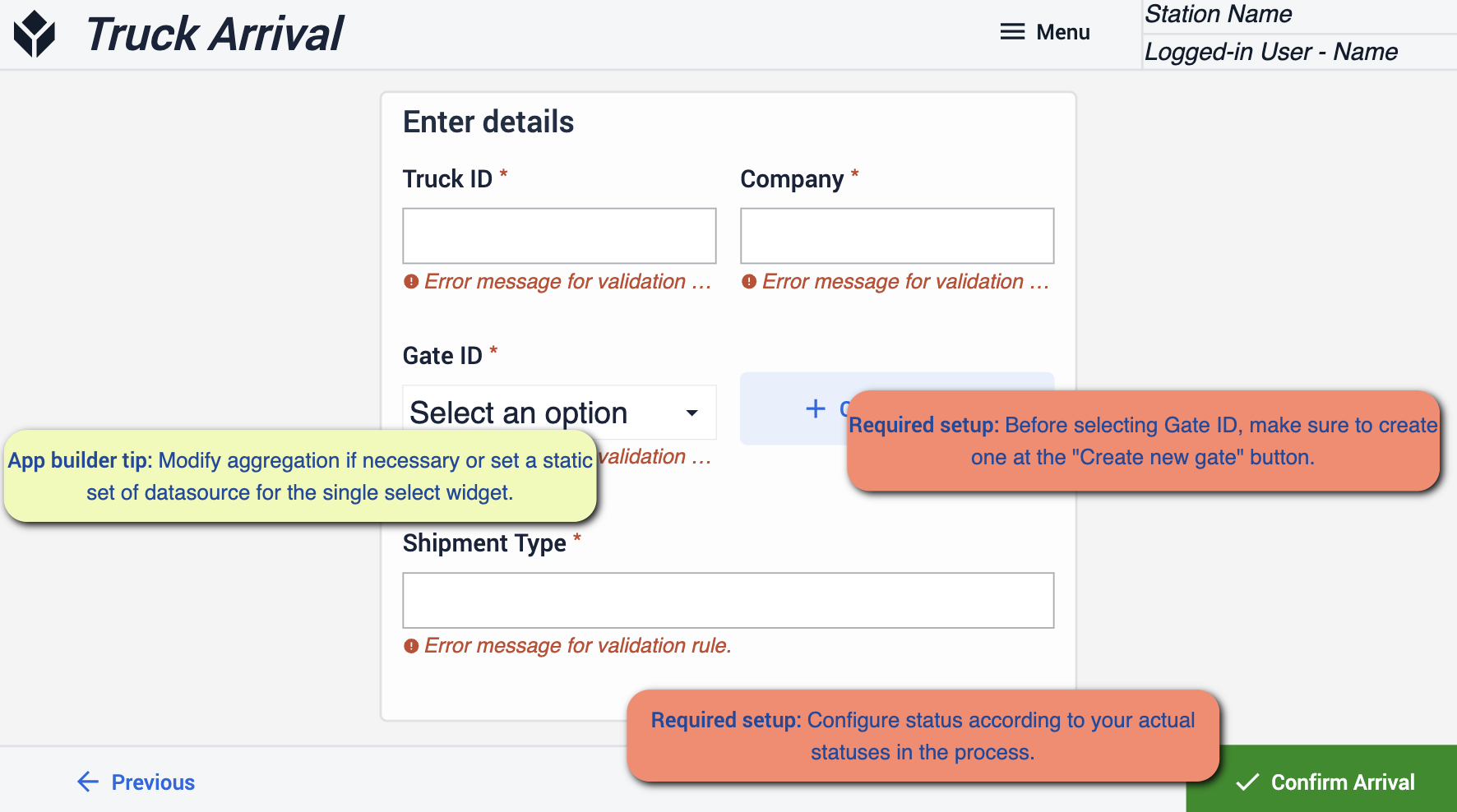 {height="300" width=""}* In questa fase è importante utilizzare il pulsante "Crea nuovo cancello" prima di selezionare un cancello, in modo da avere un cancello da selezionare. Assicurarsi che lo stato corrisponda agli stati coinvolti nel processo.
{height="300" width=""}* In questa fase è importante utilizzare il pulsante "Crea nuovo cancello" prima di selezionare un cancello, in modo da avere un cancello da selezionare. Assicurarsi che lo stato corrisponda agli stati coinvolti nel processo.
Carica immagine
Questo passaggio serve per assicurarsi di catturare l'arrivo dei materiali. Mantenete una prova visiva della spedizione mentre arriva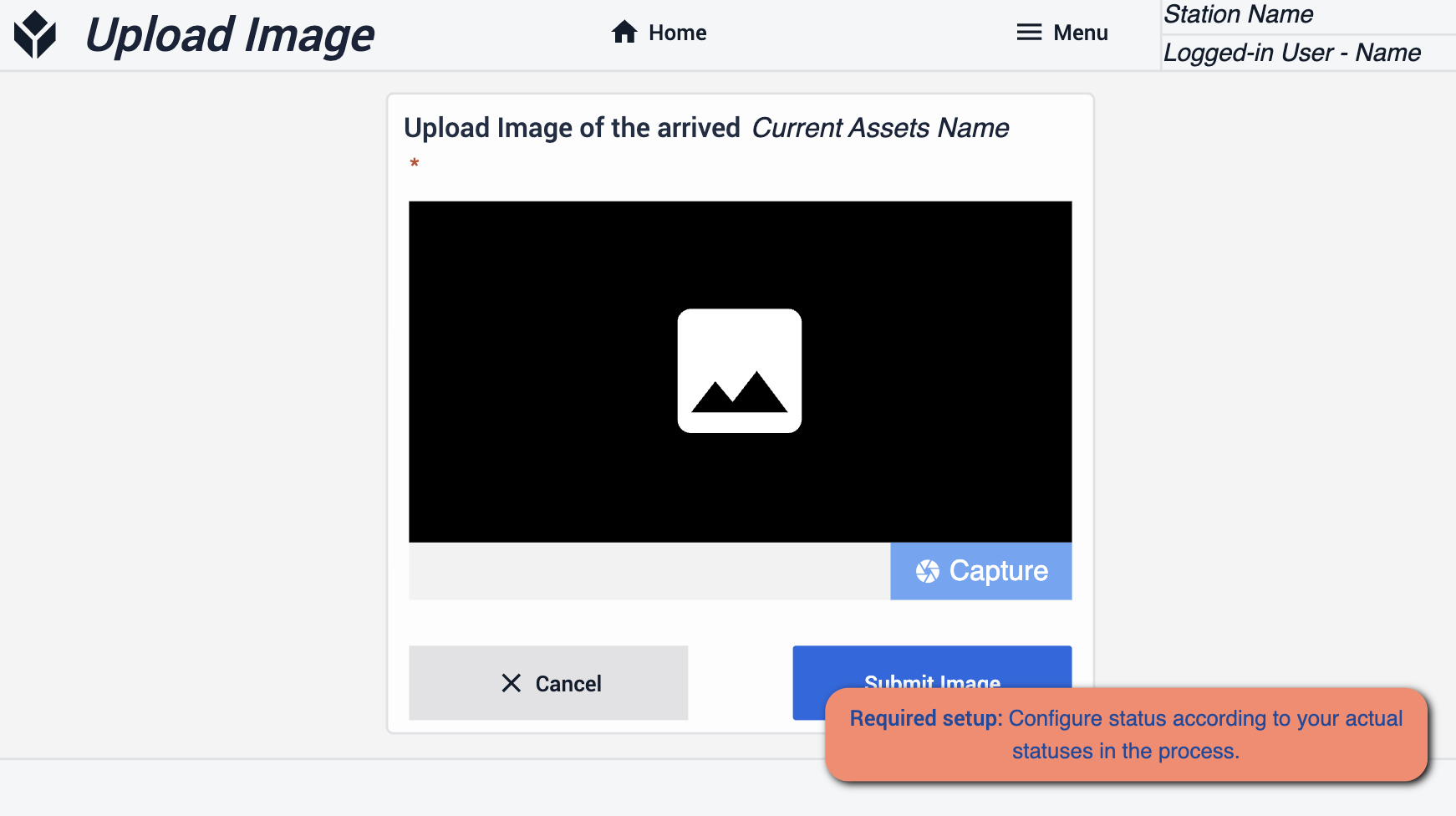 {height="300" width=""}* Assicuratevi che i vostri statini corrispondano al vostro processo.
{height="300" width=""}* Assicuratevi che i vostri statini corrispondano al vostro processo.
Quadro FIFO
In questa fase è possibile visualizzare tutti gli ordini arrivati.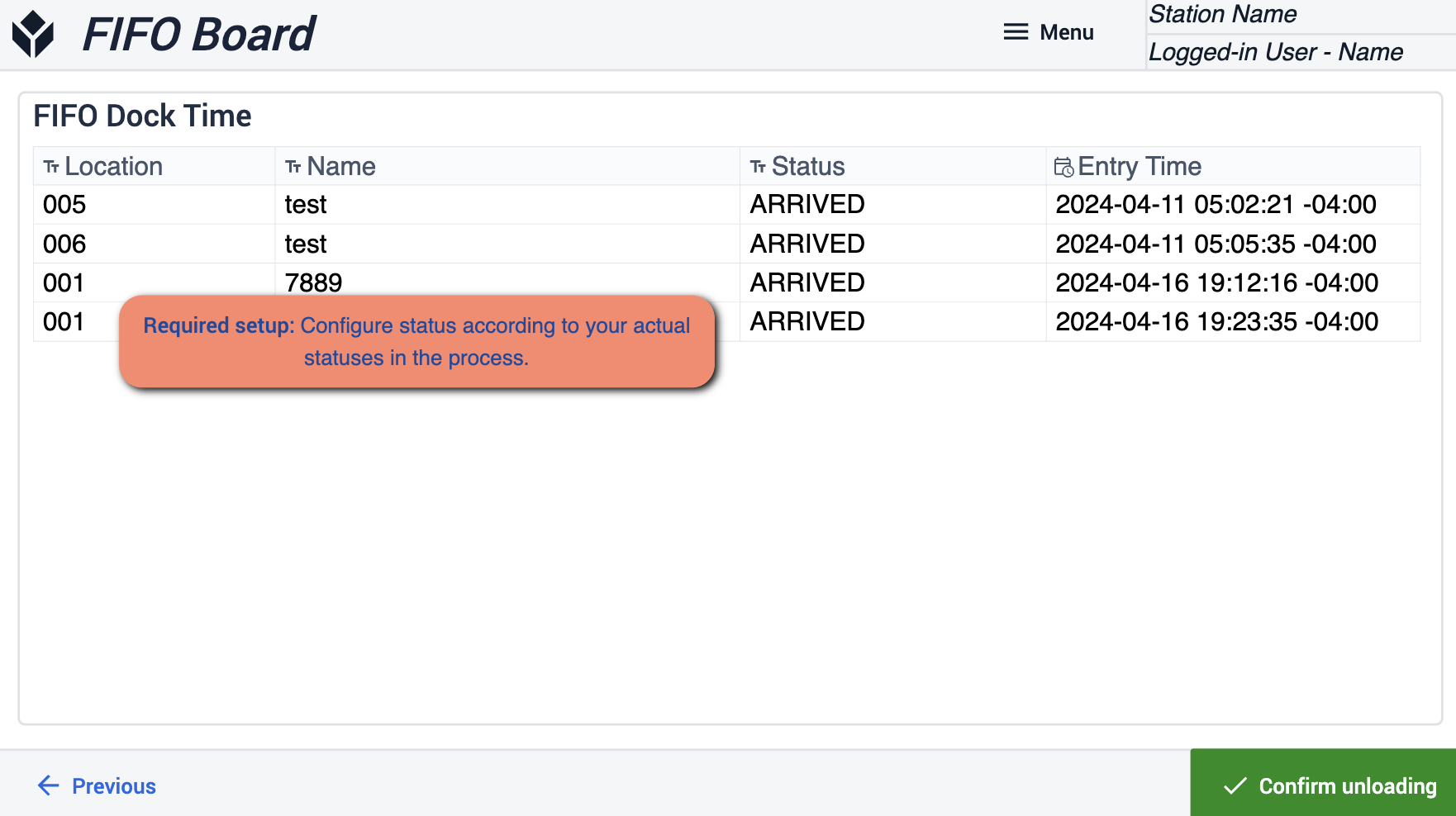 {height="300" width=""}* Assicuratevi che le vostre statue corrispondano al vostro processo
{height="300" width=""}* Assicuratevi che le vostre statue corrispondano al vostro processo
Conferma di scarico
Qui ci si assicura di registrare il fatto che si è scaricato il materiale.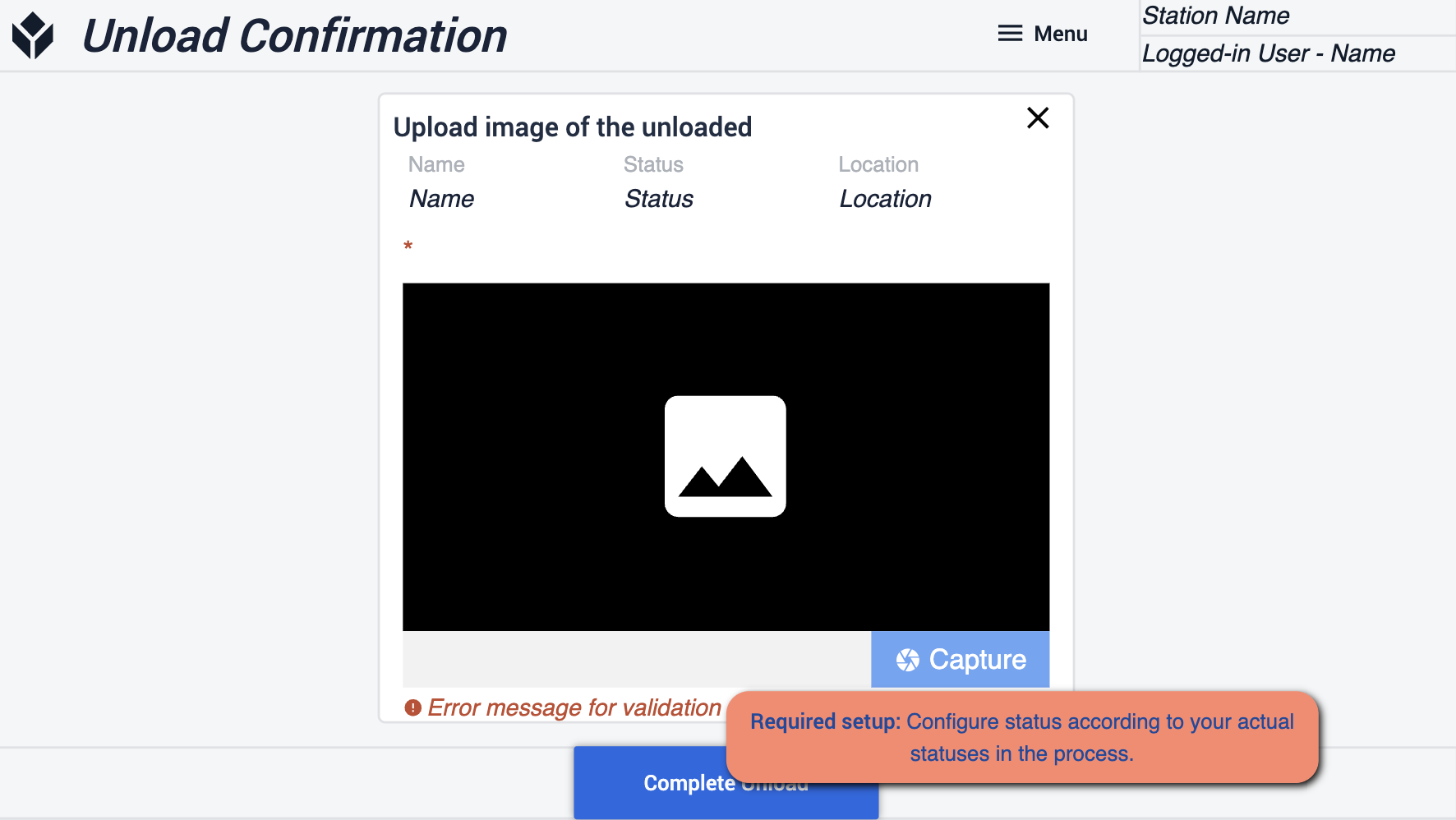 {height="300" width=""}* Assicuratevi che le vostre statue corrispondano al vostro processo
{height="300" width=""}* Assicuratevi che le vostre statue corrispondano al vostro processo
Aggiungi nuovo cancello
In questo passaggio sarà possibile creare nuovi cancelli per la ricezione dei materiali.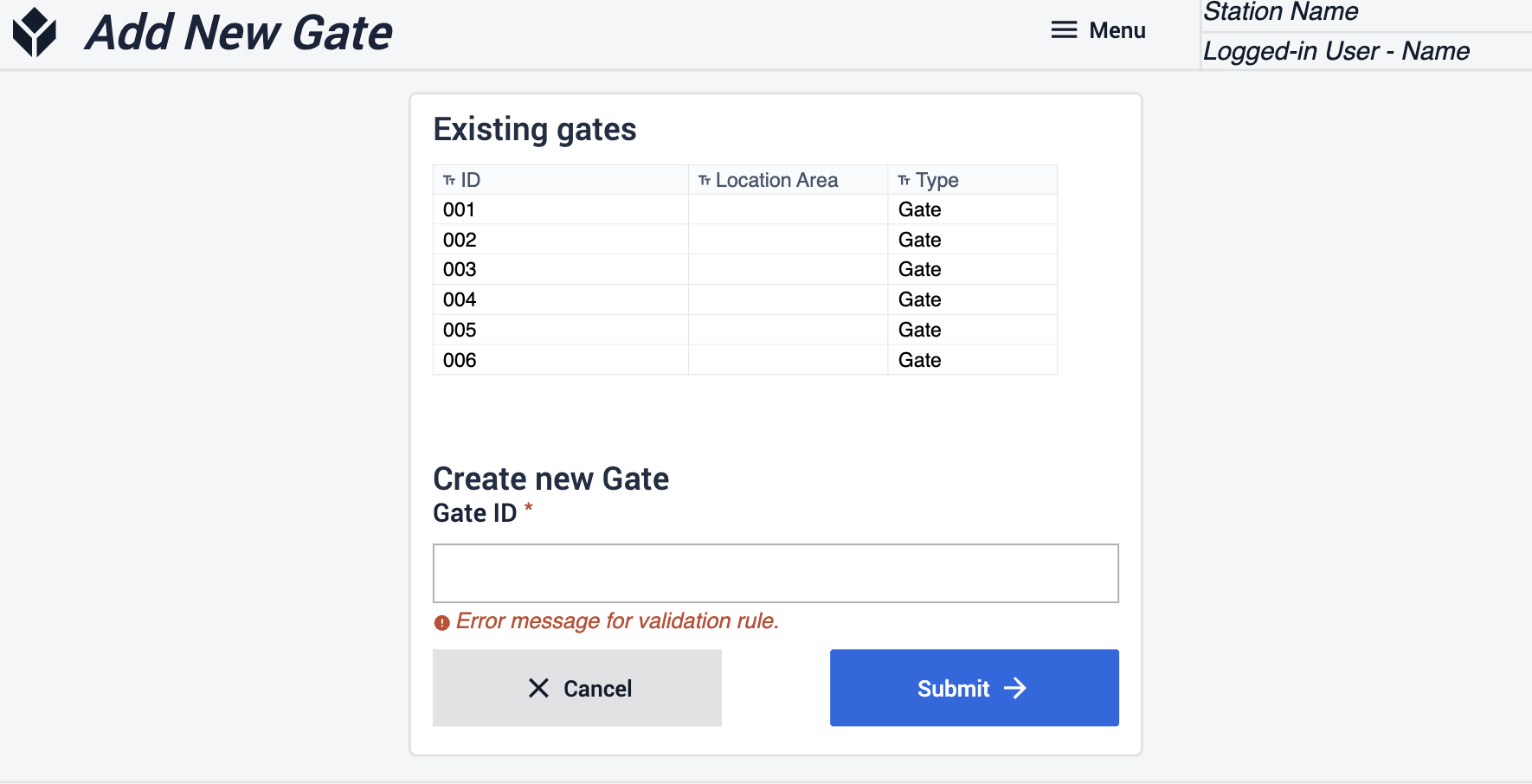
Visualizza cronologia
Questo passaggio consente di accedere alle informazioni sugli arrivi passati e di cercare dati specifici che sono stati acquisiti.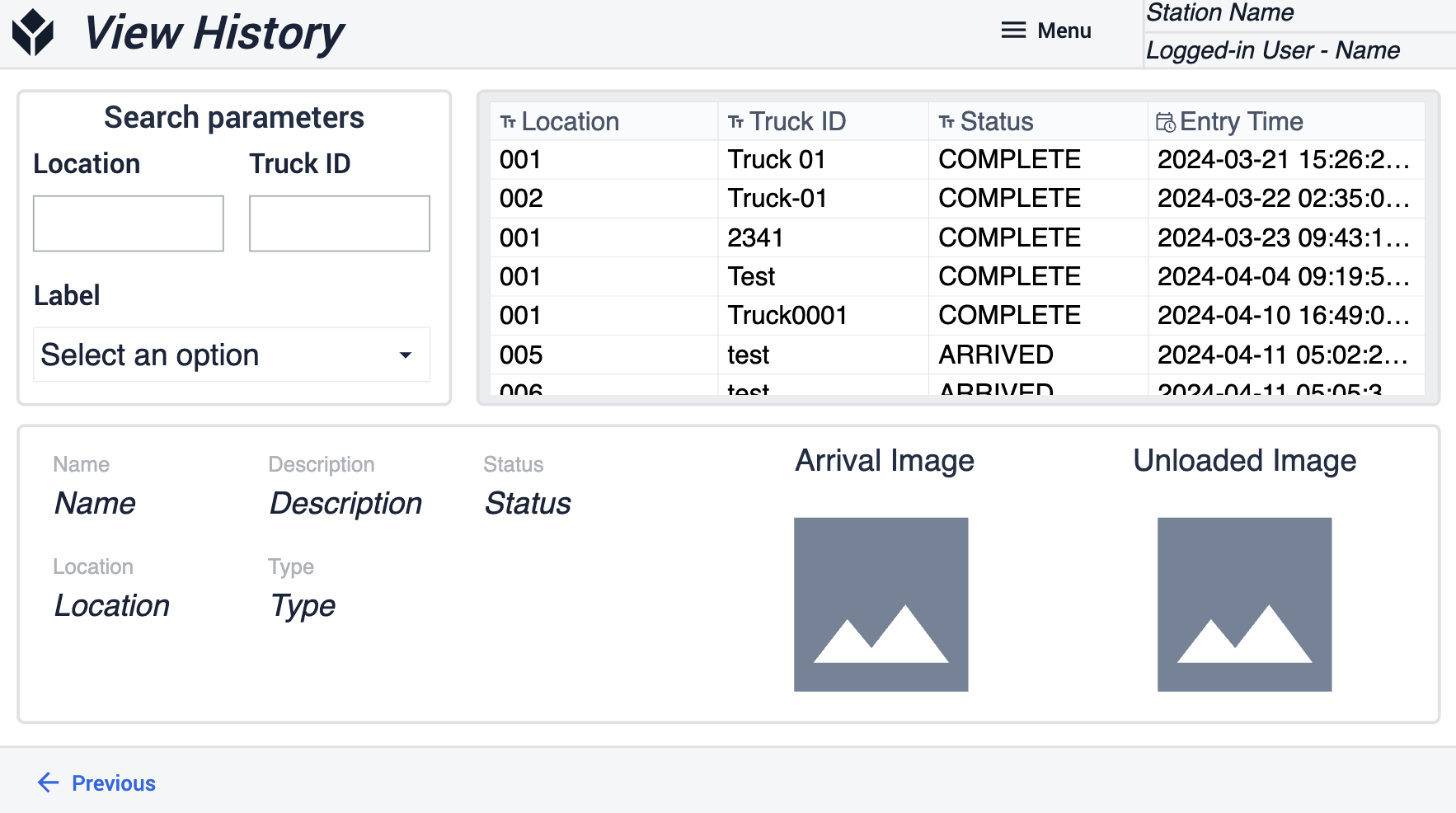
Rifornimento
Questa applicazione può semplificare il rifornimento e la movimentazione dei materiali riducendo l'inserimento manuale dei dati e le spese amministrative, consentendo al personale di concentrarsi su attività a maggior valore aggiunto.
Visualizzazione delle richieste di materiale aperte
In questa fase è possibile avere visibilità su tutte le richieste di materiale in sospeso. I dettagli su dove prelevare i materiali e dove devono essere consegnati.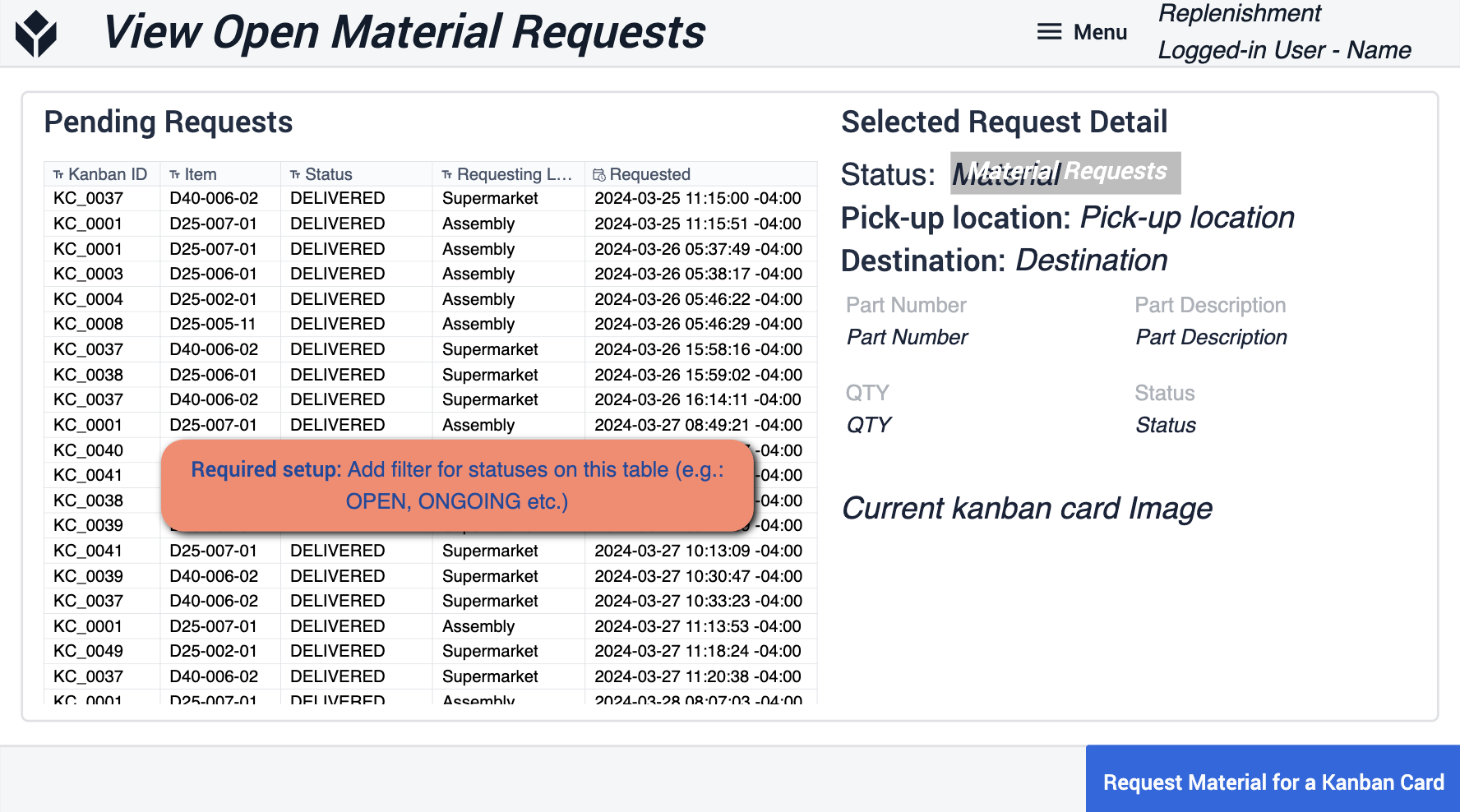 {height="300" width=""}* Aggiungete i filtri alla tabella per adattarla agli statuti che utilizzate nelle vostre operazioni.
{height="300" width=""}* Aggiungete i filtri alla tabella per adattarla agli statuti che utilizzate nelle vostre operazioni.
Selezionare la scheda Kanban
Qui è possibile eseguire la scansione delle schede kanban per i materiali nell'area designata. In questo modo è possibile vedere quanto materiale è disponibile in magazzino.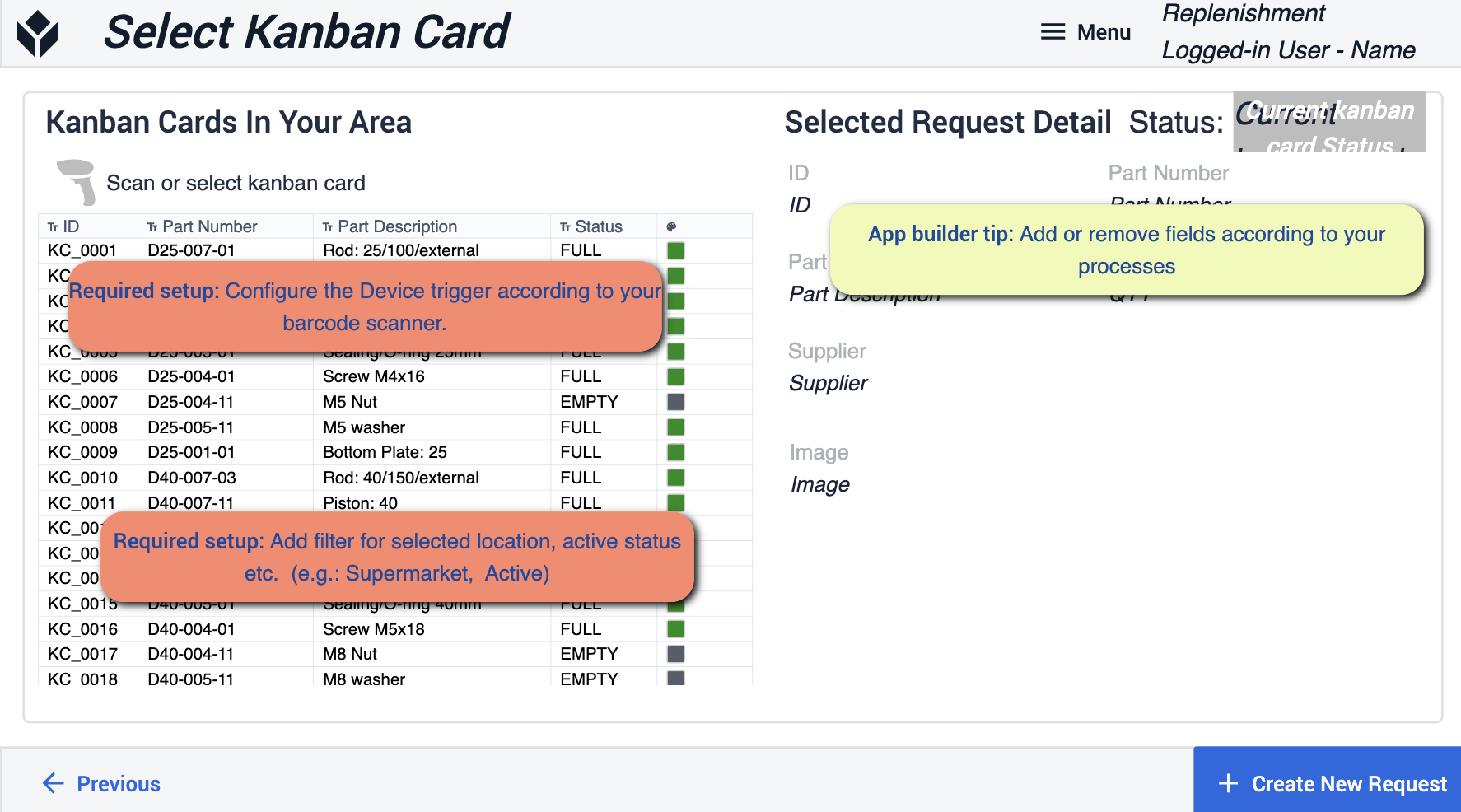 {height="300" width=""}* I suggerimenti per la creazione dell'app si concentrano sull'aggiunta di filtri per una posizione selezionata e sugli stati attivi. È necessario configurare il dispositivo in uso con lo scanner di codici a barre. Se necessario, è possibile rimuovere alcuni campi per adattarli al proprio processo.
{height="300" width=""}* I suggerimenti per la creazione dell'app si concentrano sull'aggiunta di filtri per una posizione selezionata e sugli stati attivi. È necessario configurare il dispositivo in uso con lo scanner di codici a barre. Se necessario, è possibile rimuovere alcuni campi per adattarli al proprio processo.
Conferma della richiesta di materiale
Dopo aver selezionato la richiesta di materiale, questa fase servirà a confermare la richiesta stessa.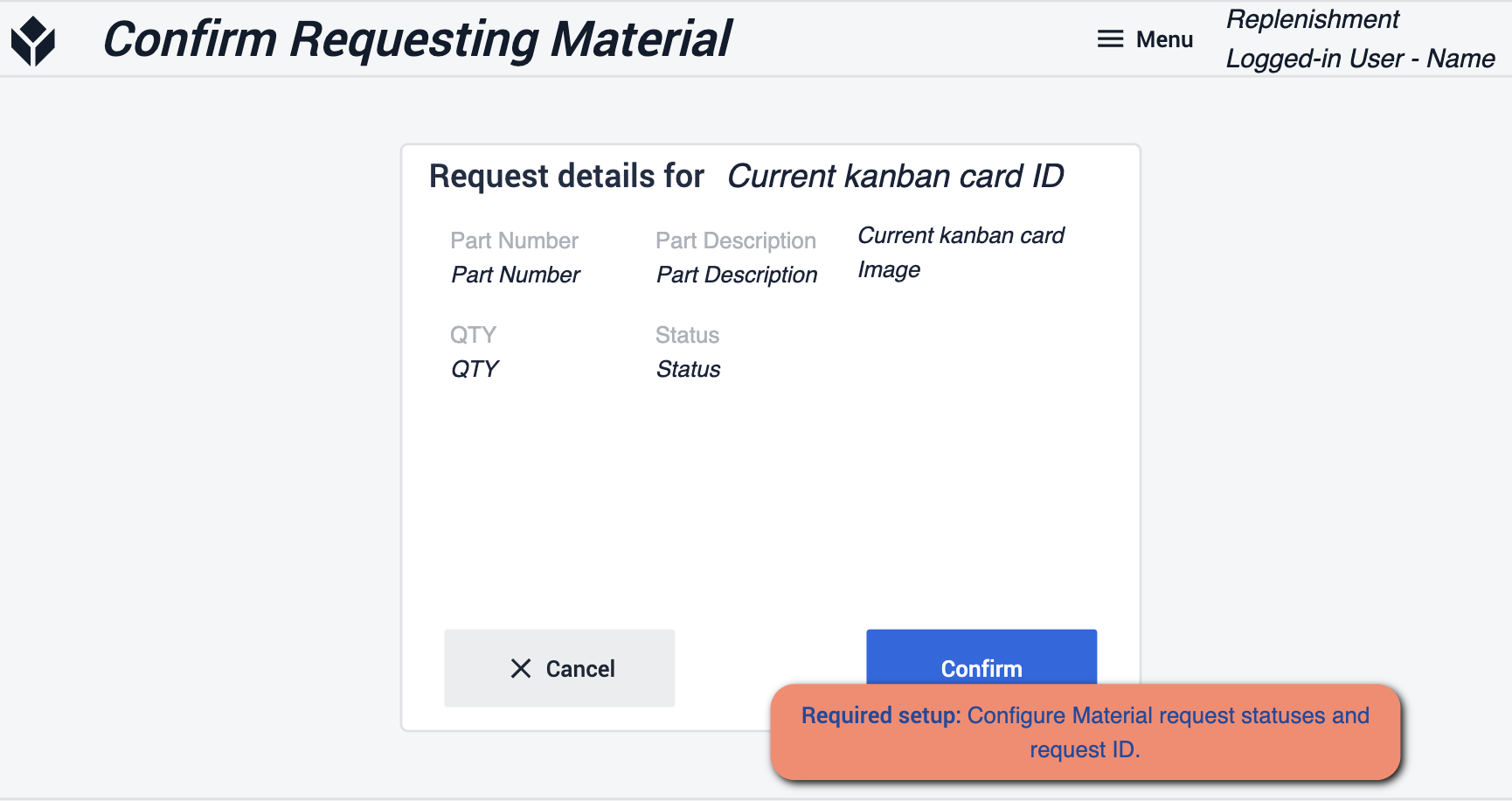 {height="300" width=""}* Qui si dovrà configurare gli stati della richiesta di materiale e l'ID della richiesta. In questo modo ci si assicurerà che la richiesta vada a finire dove effettivamente deve essere.
{height="300" width=""}* Qui si dovrà configurare gli stati della richiesta di materiale e l'ID della richiesta. In questo modo ci si assicurerà che la richiesta vada a finire dove effettivamente deve essere.
Gestione dell'inventario
Questa applicazione gestisce e visualizza gli articoli dell'inventario. I dati vengono memorizzati e visualizzati tramite tabelle, che possono anche essere modificate per adattarsi ai cambiamenti che avvengono al piano.
Schermata principale
La schermata principale sarà il vostro strumento di navigazione per attraversare le varie fasi di questa applicazione.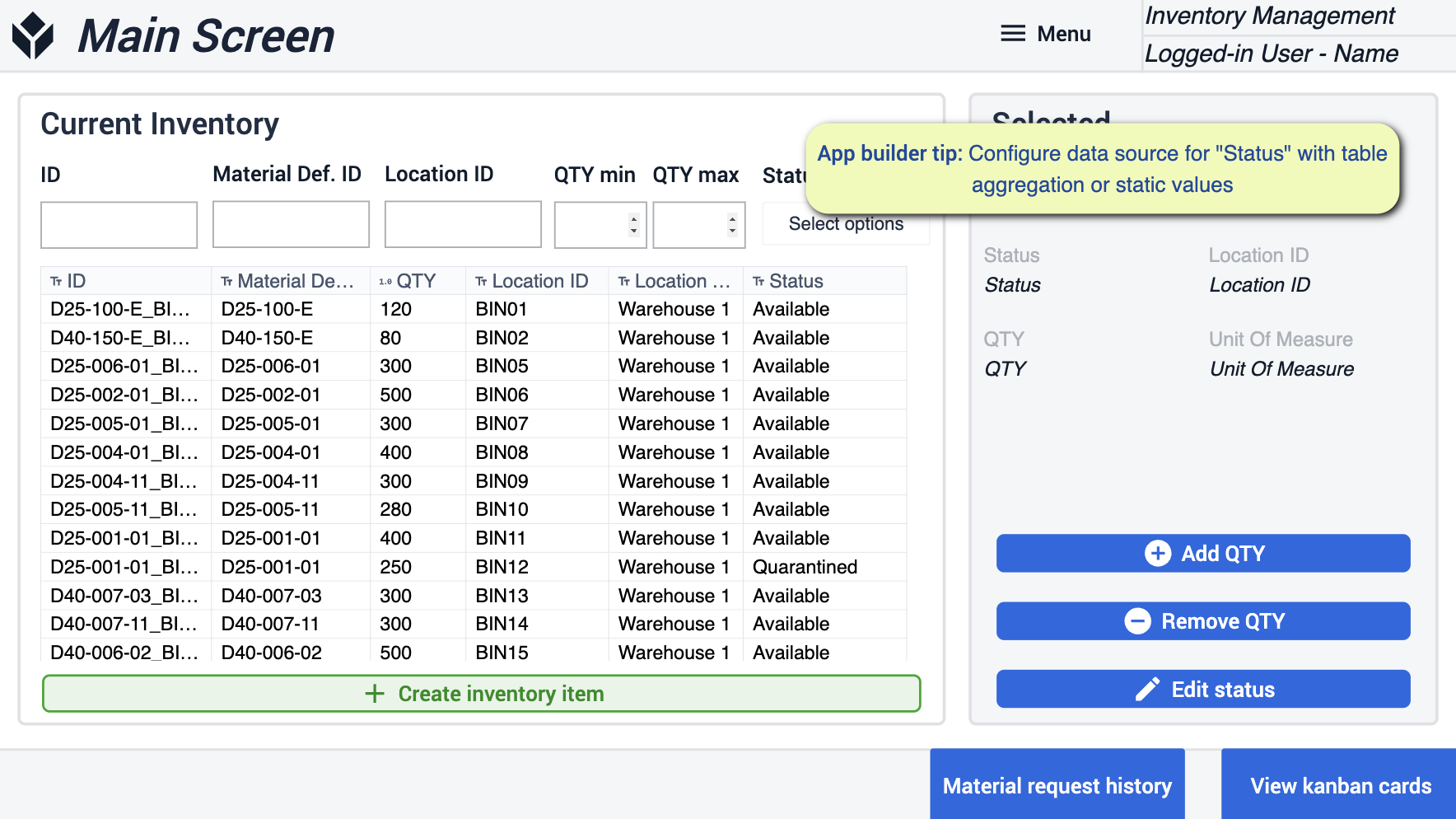 {height="300" width=""}* Qui dovrete configurare le vostre fonti di dati per lo "Stato" con valori statici o aggregazioni.
{height="300" width=""}* Qui dovrete configurare le vostre fonti di dati per lo "Stato" con valori statici o aggregazioni.
Rimuovi QTY / Aggiungi QTY
In questi passaggi è possibile aggiungere o rimuovere la quantità desiderata agli articoli dell'inventario selezionati.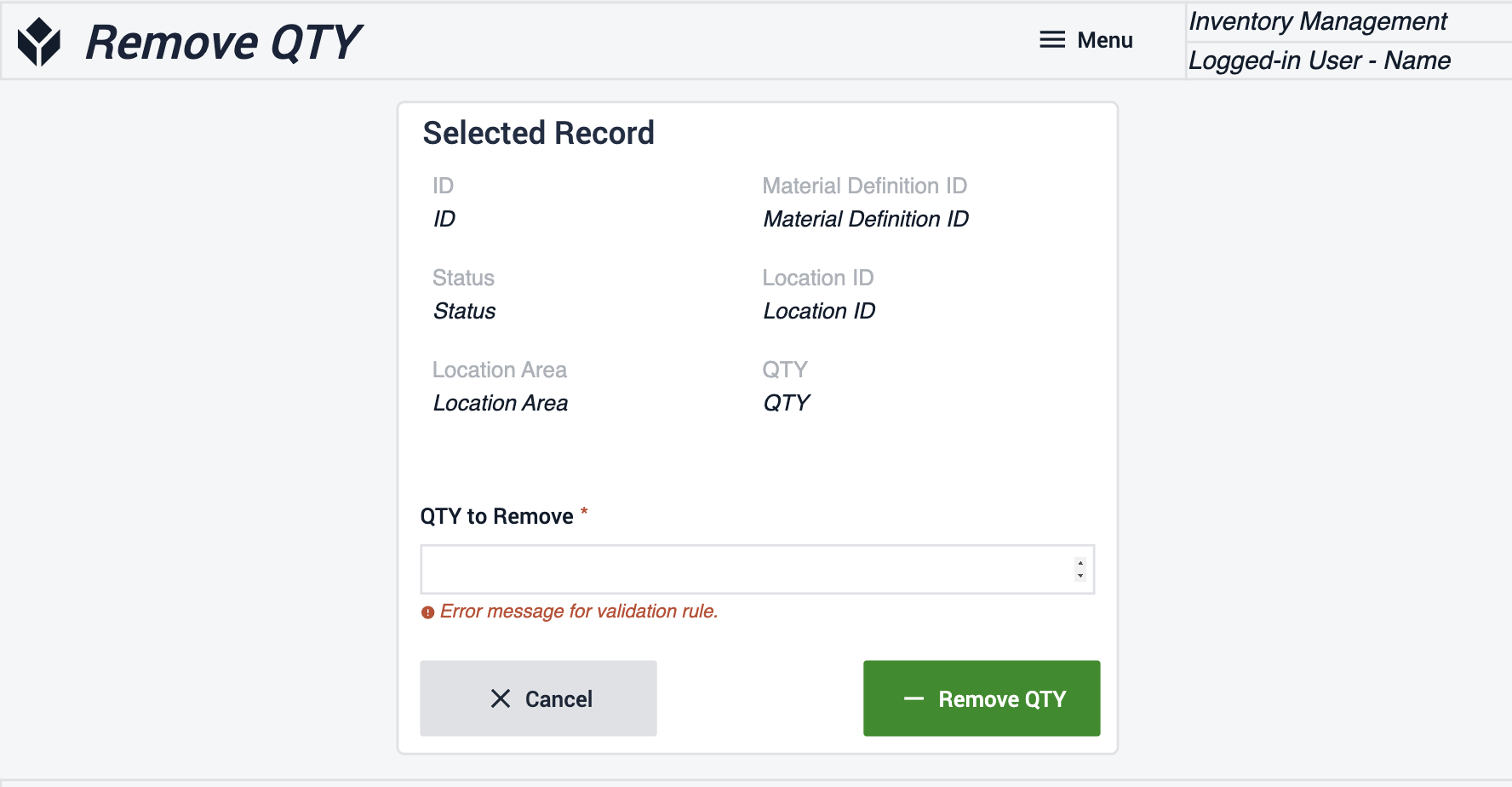
Modifica stato
Qui è possibile modificare lo stato degli articoli in inventario. Identificare la quantità di articoli che si desidera modificare. 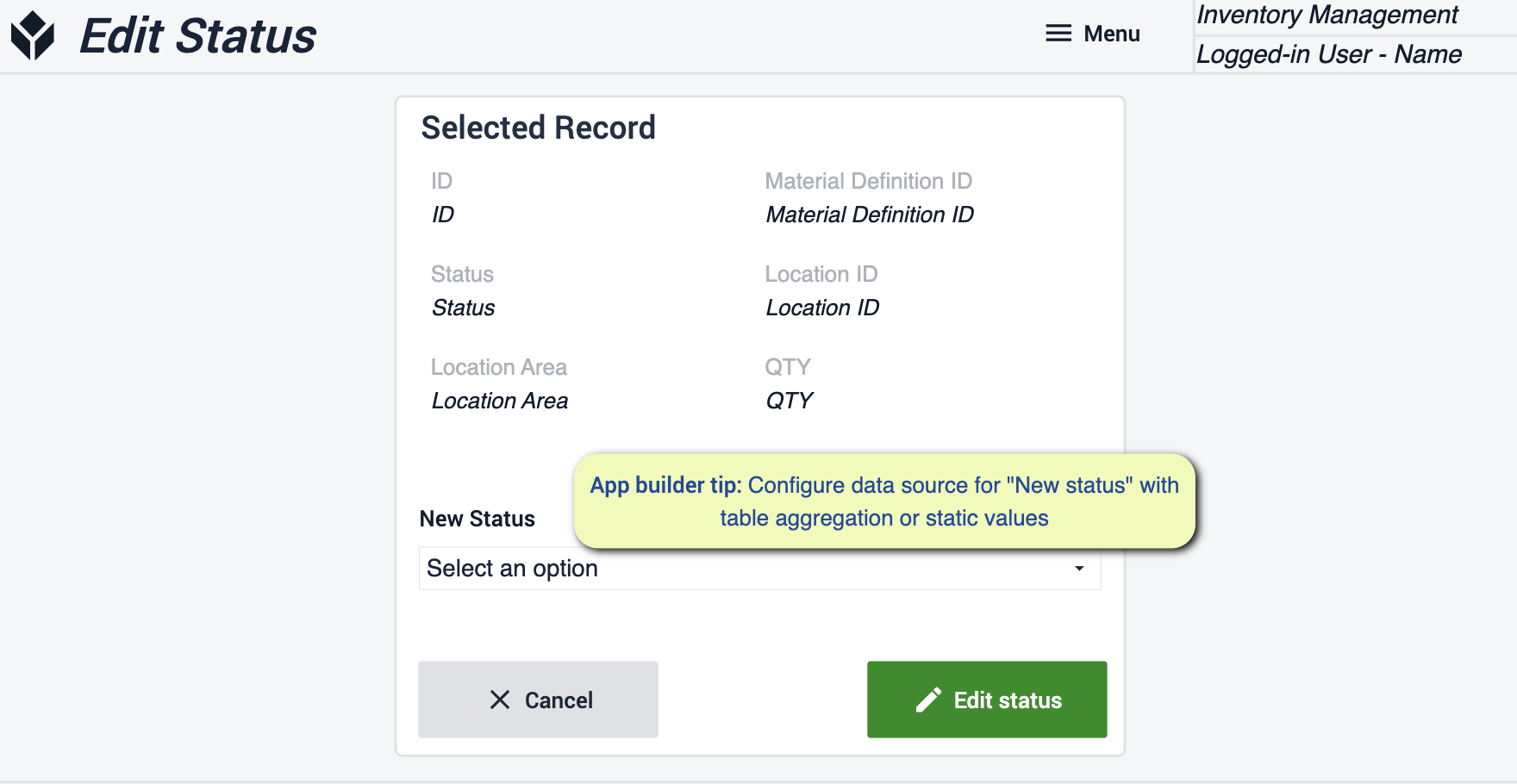 {Qui è necessario configurare le fonti di dati per "Nuovo stato" con valori statici o aggregazioni.
{Qui è necessario configurare le fonti di dati per "Nuovo stato" con valori statici o aggregazioni.
Creare un articolo d'inventario
Creare nuovi articoli d'inventario compilando i campi richiesti e salvando i nuovi articoli nell'inventario corrente.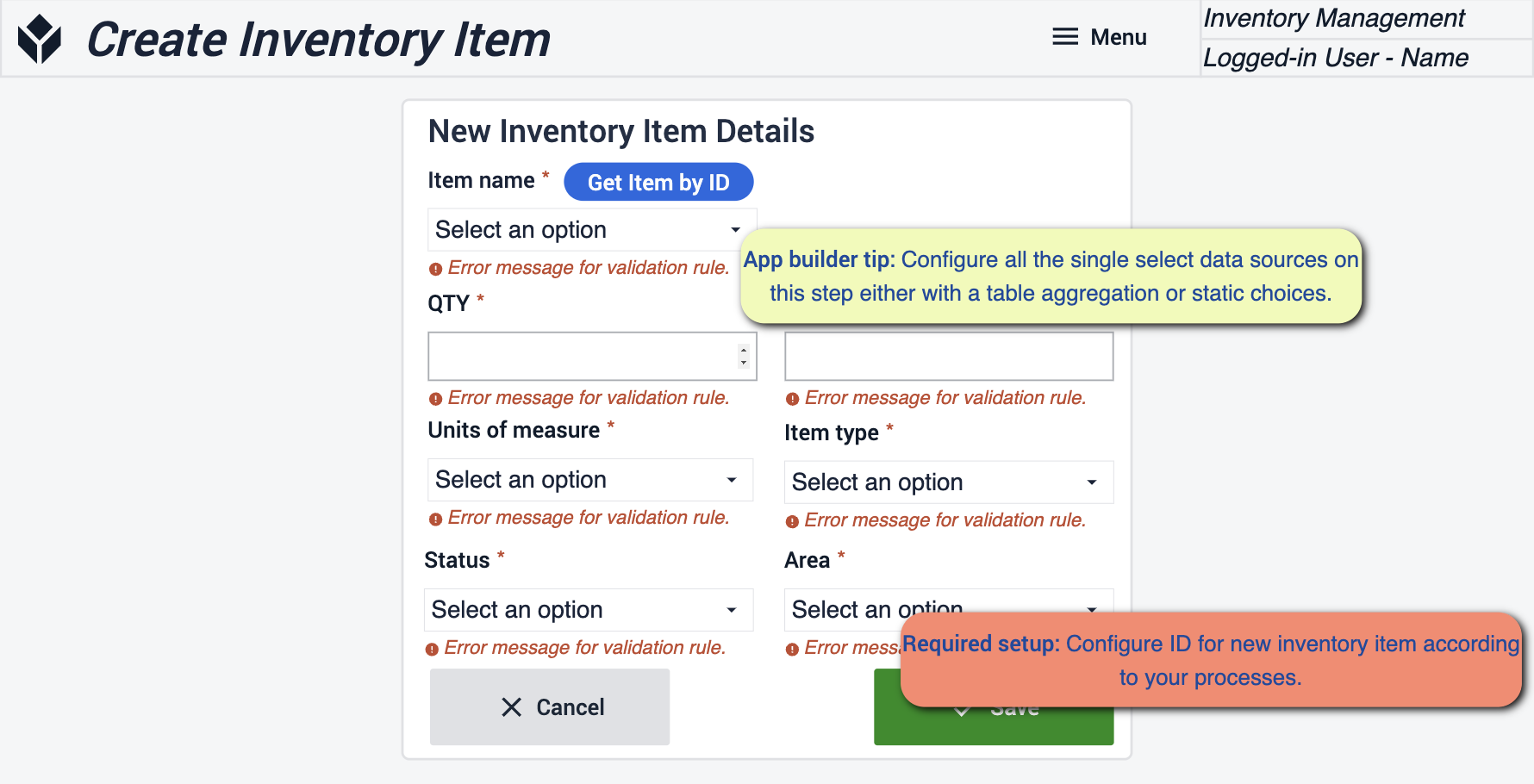 {height="300" width=""}* In questa fase è necessario configurare tutte le fonti di dati con aggregazioni di tabelle o valori statici. È importante anche configurare l'ID dei nuovi articoli in base al proprio processo.
{height="300" width=""}* In questa fase è necessario configurare tutte le fonti di dati con aggregazioni di tabelle o valori statici. È importante anche configurare l'ID dei nuovi articoli in base al proprio processo.
Visualizzare le schede Kanban
Qui è possibile visualizzare tutte le schede kanban che sono state create. È possibile stampare le etichette e creare nuove schede. Se alcune schede hanno proprietà corrispondenti, è possibile creare un duplicato di quella scheda con le modifiche.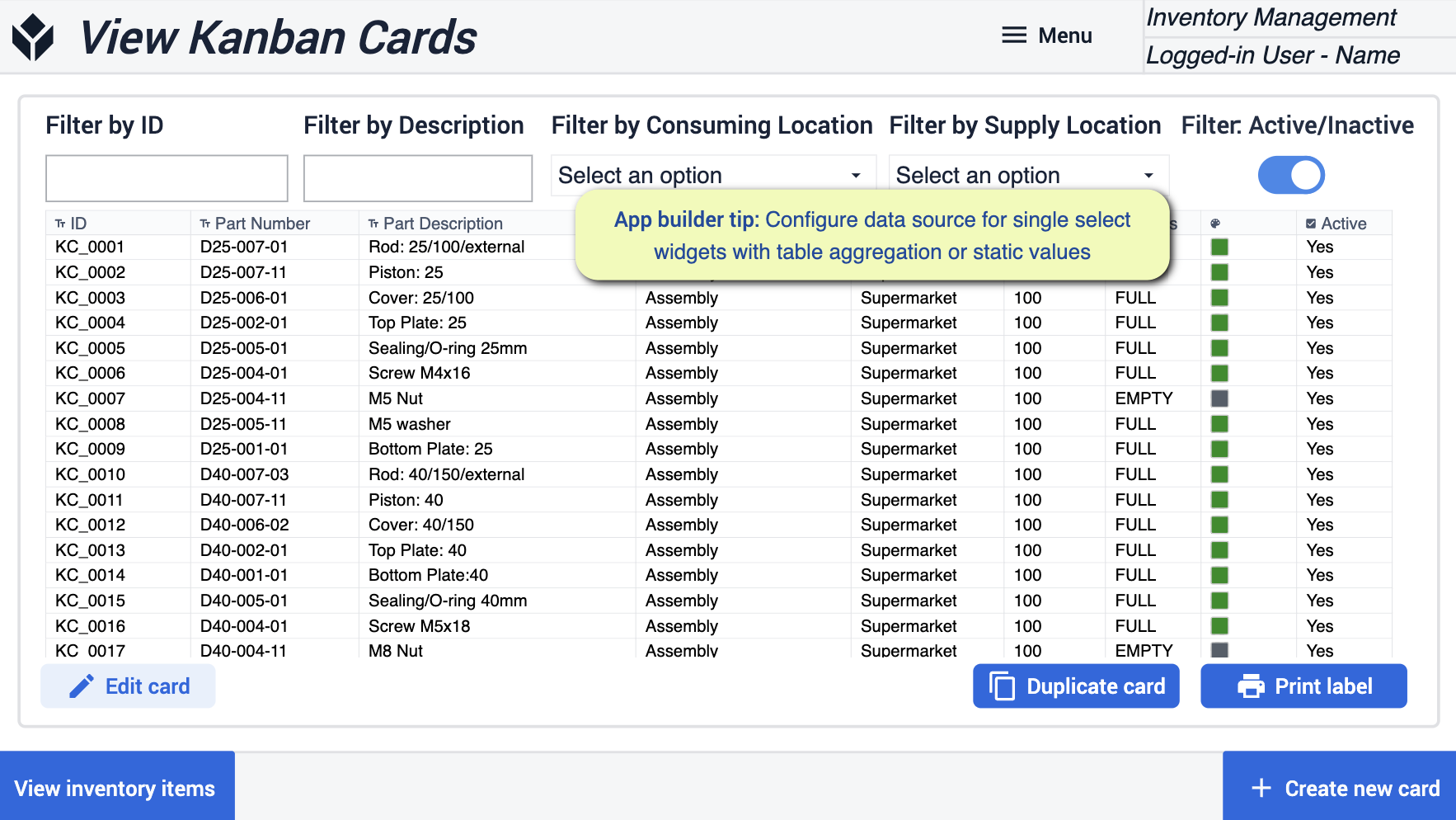 {height="300" width=""}* I suggerimenti da seguire qui sono di configurare le fonti di dati per widget a selezione singola con valori statici o aggregazione di tabelle.
{height="300" width=""}* I suggerimenti da seguire qui sono di configurare le fonti di dati per widget a selezione singola con valori statici o aggregazione di tabelle.
Modifica della scheda Kanban
Qui si effettuano le modifiche alla scheda Kanban. In questo passaggio è possibile disattivare o attivare la scheda.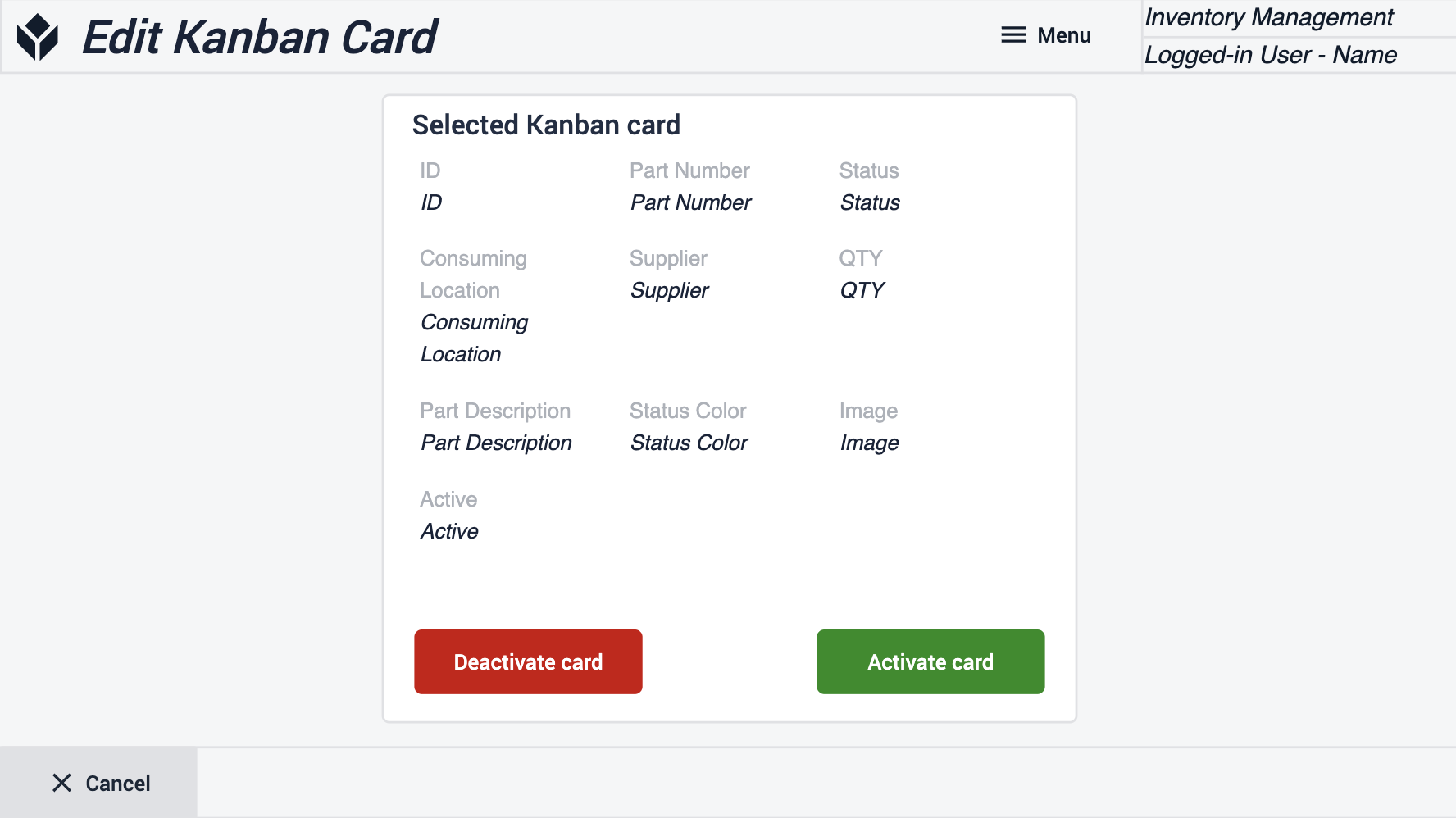
Creare la scheda Kanban
Per creare la scheda, assicurarsi di compilare tutti i campi richiesti. {height="300" width=""}* I suggerimenti da seguire sono di configurare le fonti di dati per widget a selezione singola con valori statici o aggregazione di tabelle.
{height="300" width=""}* I suggerimenti da seguire sono di configurare le fonti di dati per widget a selezione singola con valori statici o aggregazione di tabelle.
Stampa dell'etichetta
Creare un'etichetta della scheda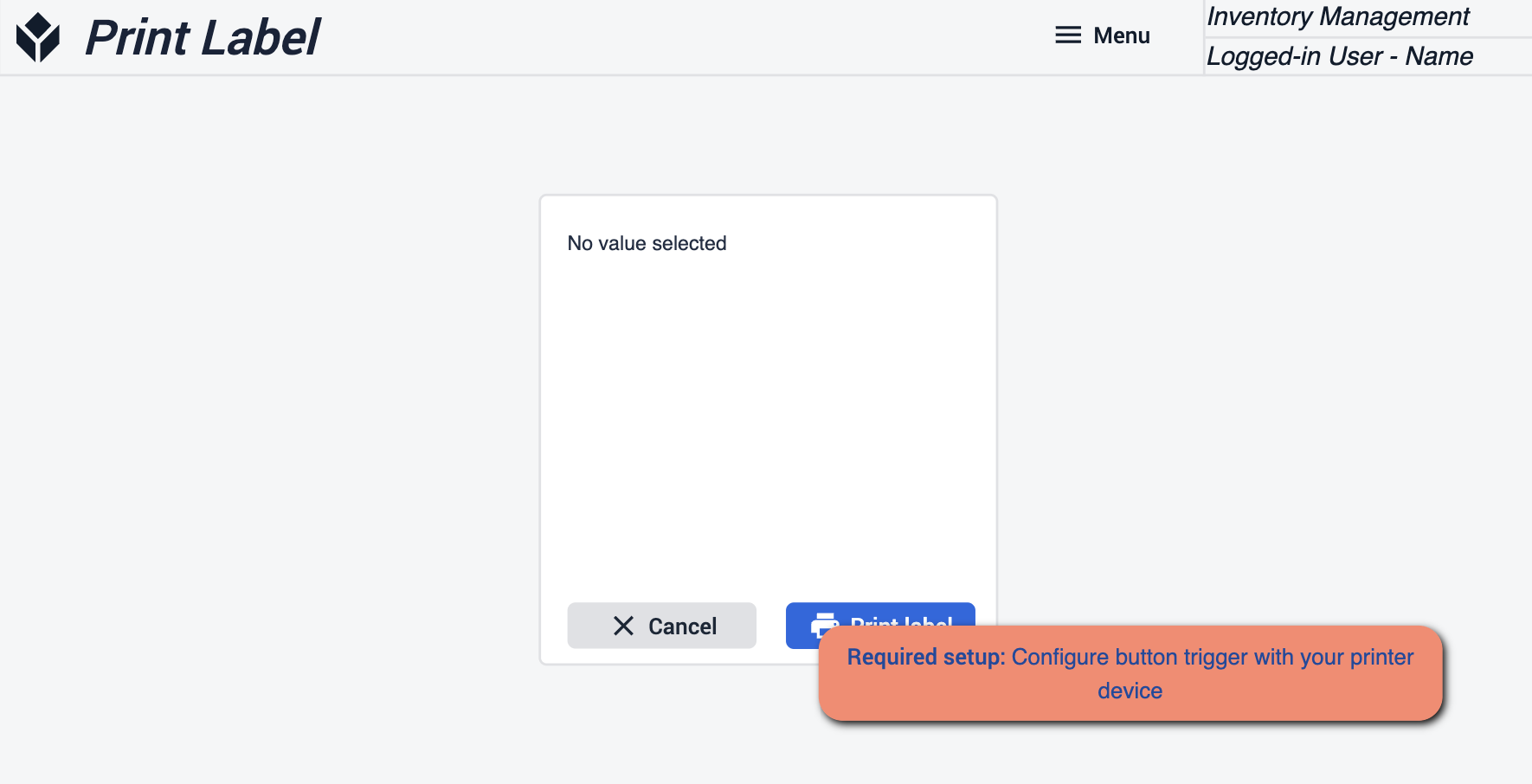 {height="300" width=""}* Assicurarsi che il pulsante "stampa etichetta" sia configurato con il dispositivo per stampare l'etichetta.
{height="300" width=""}* Assicurarsi che il pulsante "stampa etichetta" sia configurato con il dispositivo per stampare l'etichetta.
Cronologia delle richieste di materiale
Visualizza la cronologia di tutti i materiali richiesti. Selezionare gli ordini per ottenere maggiori informazioni sulla loro storia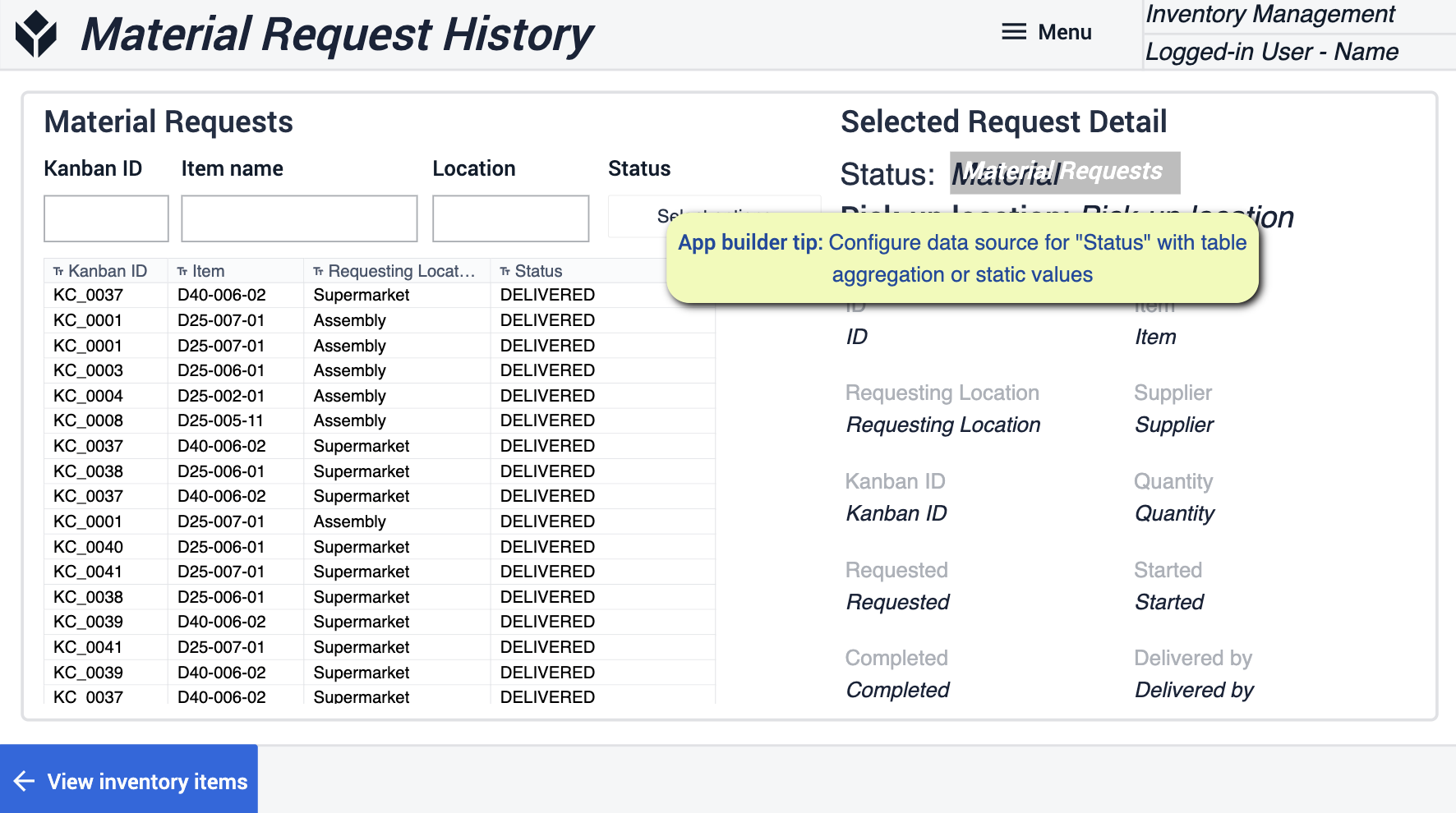 {height="300" width=""}* Assicurarsi di configurare l'origine dati per lo "stato" con aggregazioni di tabelle o valore statico.
{height="300" width=""}* Assicurarsi di configurare l'origine dati per lo "stato" con aggregazioni di tabelle o valore statico.
Magazzino materiali
Questa applicazione mobile consente agli utenti di trasferire i materiali a Tulip, aumentando notevolmente la precisione dell'inventario. Facile e semplice da usare, aiuta a digitalizzare i materiali appena arrivati nel più breve tempo possibile.
Home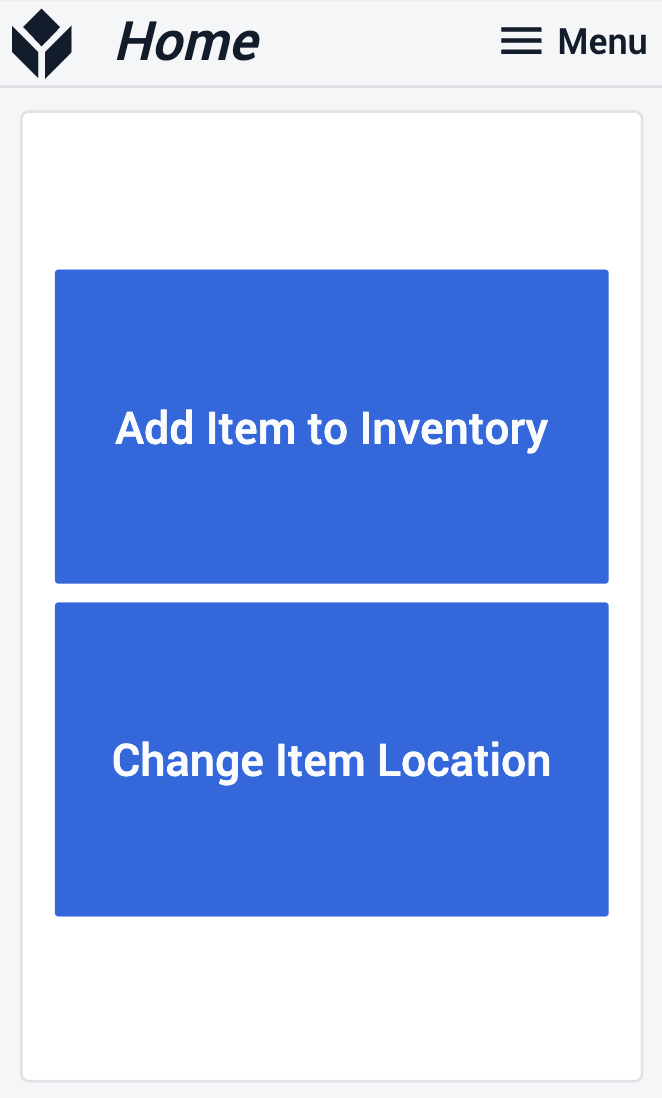
Nella fase Home, l'utente deve scegliere un flusso, a seconda che si tratti di un articolo completamente nuovo da aggiungere all'inventario o di un articolo esistente che deve essere ricollocato.
Scansione articolo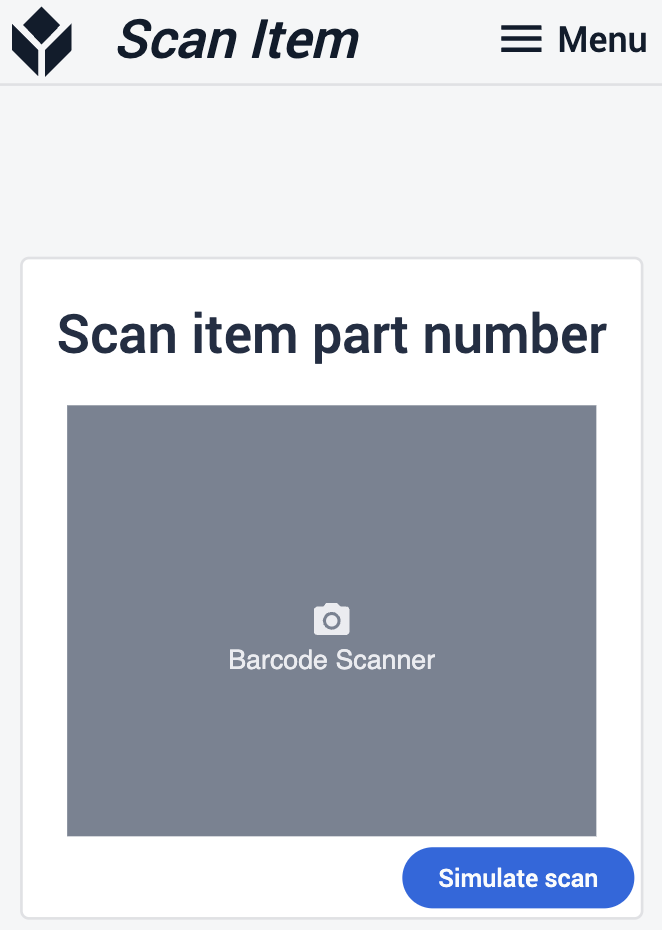
Nella fase di scansione dell'articolo è possibile scansionare un articolo con un codice a barre o con uno scanner ottico.
Visualizza informazioni sull'articolo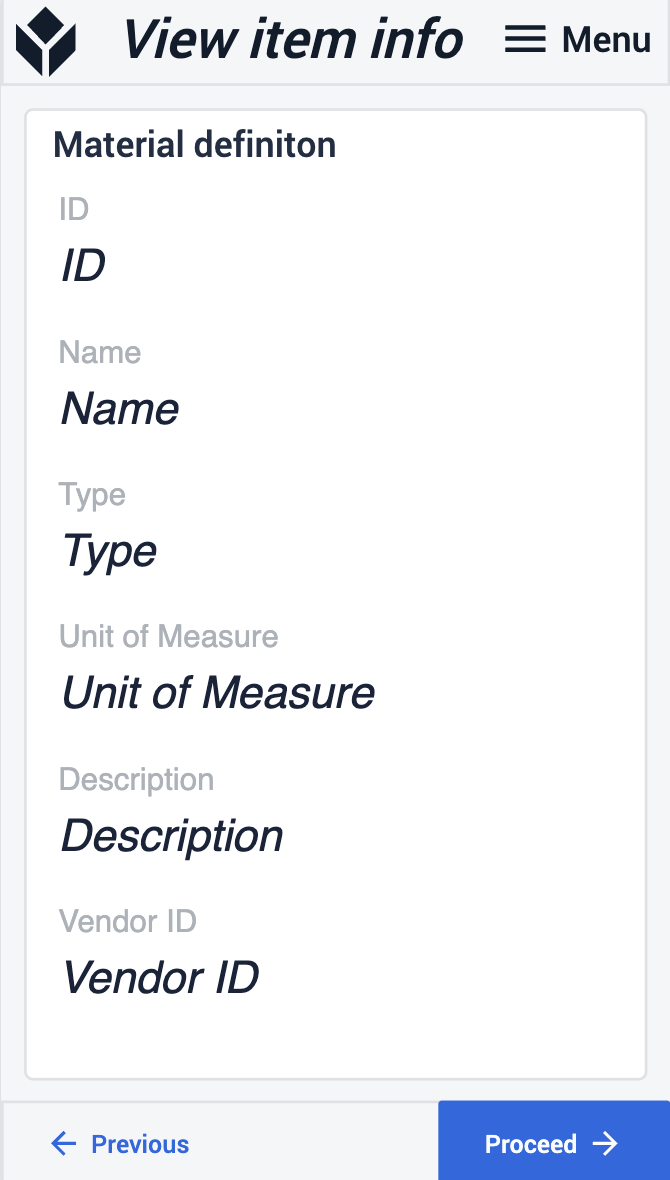
Tipo Articolo Quantità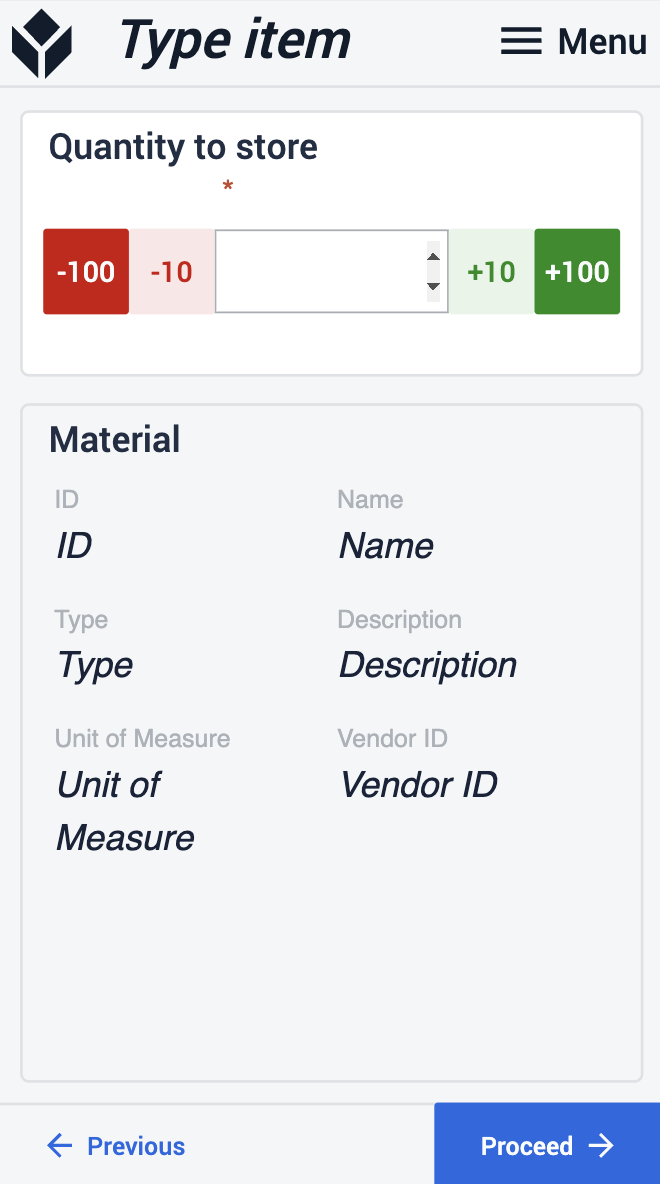
Dopo aver scansionato un articolo e averne visualizzato tutti i dettagli, digitare la quantità che si desidera conservare o spostare tra le varie sedi. Si noti che se si sceglie di spostare gli articoli, non è possibile digitare quantità superiori a quelle memorizzate nella posizione originale.
Posizione di scansione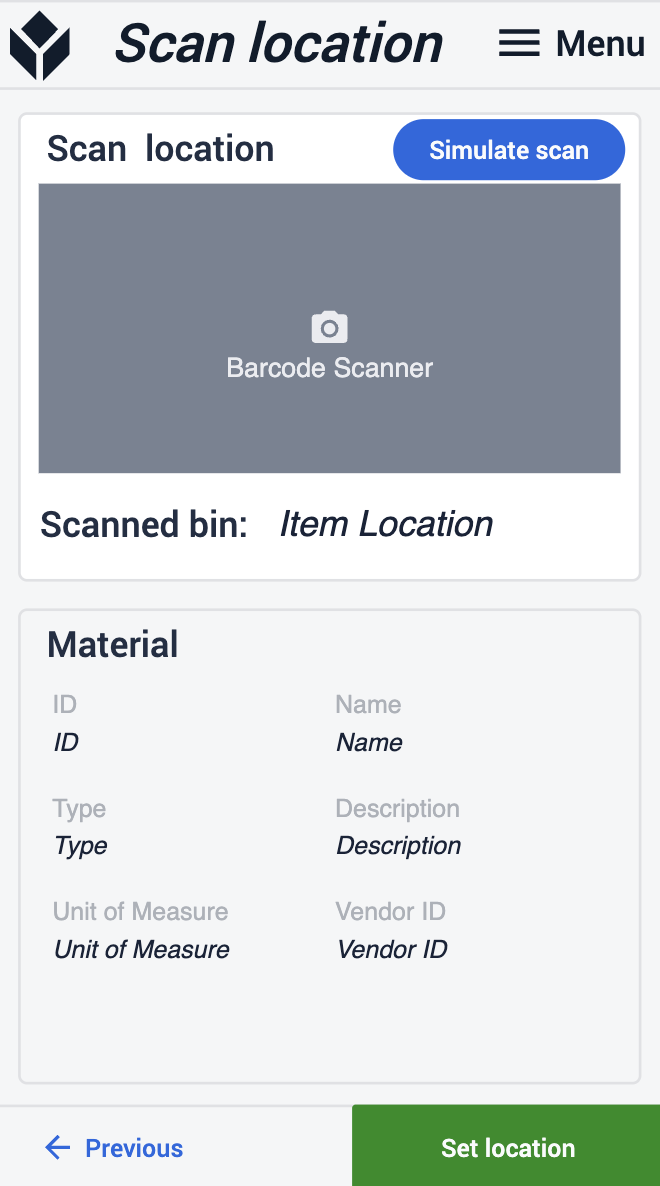
Inventario 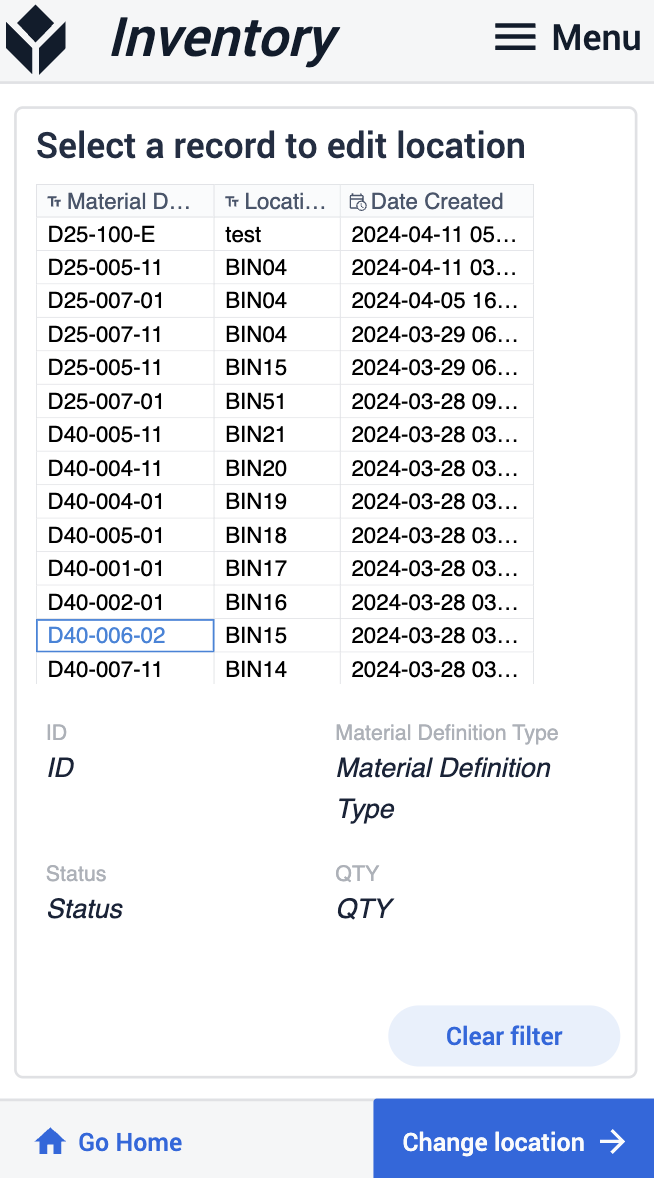
Nella fase successiva, scansionare la nuova posizione in cui si desidera conservare gli articoli. Al termine, nella fase Inventario si può vedere se il deposito o lo spostamento è andato a buon fine.
Movimentatore di materiali
Questa applicazione consente di controllare il movimento dei materiali nell'impianto.
Richiesta Kanban
Qui vengono visualizzate tutte le richieste kanban che sono state fatte. Una volta selezionata una richiesta, sarà possibile visualizzarne le informazioni dettagliate.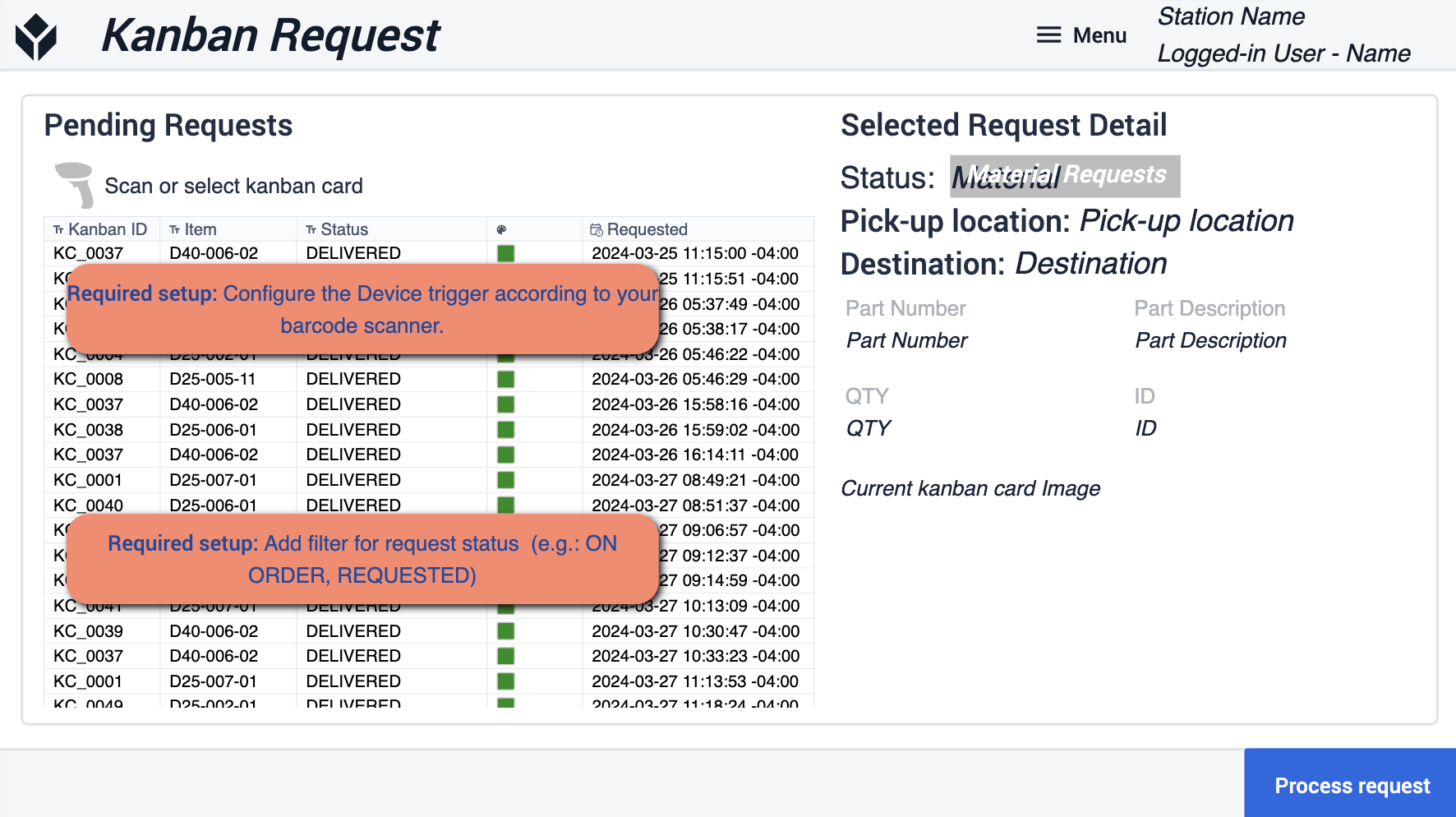 {height="300" width=""}* In questa fase è necessario assicurarsi di configurare il trigger del dispositivo in base al proprio scanner di codici a barre. Inoltre, aggiungere i filtri allo stato della richiesta per adattarlo alle proprie operazioni.
{height="300" width=""}* In questa fase è necessario assicurarsi di configurare il trigger del dispositivo in base al proprio scanner di codici a barre. Inoltre, aggiungere i filtri allo stato della richiesta per adattarlo alle proprie operazioni.
Confermare
In questo passaggio si confermerà la richiesta effettiva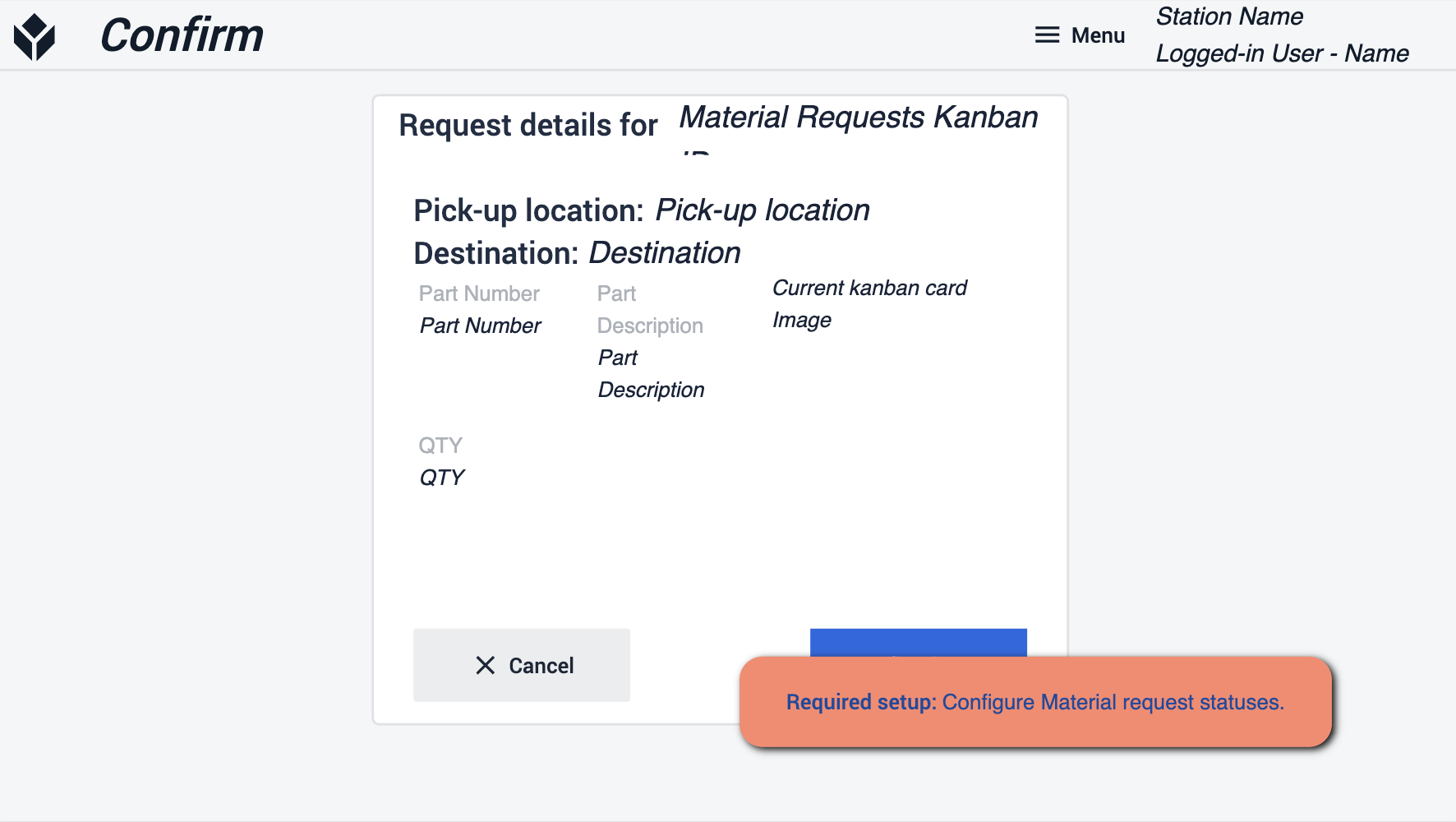 {height="300" width=""}* Assicurarsi di configurare lo stato della richiesta di materiale in modo che si aggiorni al completamento.
{height="300" width=""}* Assicurarsi di configurare lo stato della richiesta di materiale in modo che si aggiorni al completamento.
Prontezza
Quando si procede con la suite di applicazioni, è importante assicurarsi di seguire i suggerimenti per la creazione di applicazioni. Questi suggerimenti saranno la guida per preparare le applicazioni alla distribuzione. Sarà importante fare riferimento ai prerequisiti e assicurarsi di aver seguito i passaggi necessari e i suggerimenti del costruttore di app in ogni fase.