Questo articolo mostra come costruire progetti di passi ripetibili con il Layout di base.
Panoramica
In questo articolo imparerete
- Come progettare applicazioni con il layout di base
- Come applicare i Trigger a ogni passo del Layout Base
Nota: questo argomento è trattato nel corso "Progettazione e logica delle app di base" della Tulip University.
Il Layout di base semplifica l'aggiunta di testo, pulsanti, widget e formattazione che verranno applicati a tutti i nuovi passaggi di un'applicazione.
Quando si aggiungono widget al Layout di base, questi appaiono in tutti i passi dell'applicazione e in tutti i passi aggiuntivi che si possono aggiungere.
Se si rimuove un widget dal Layout di base, questo viene rimosso da ogni passaggio. Seguite le istruzioni seguenti per aggiungere e rimuovere elementi dal layout di base.
Per aggiungere un widget al layout di base:
- Aprire un'applicazione dalla scheda 'Applicazioni'.
- Fare clic sul passo Layout di base in basso a sinistra dell'Editor app, come mostrato di seguito:
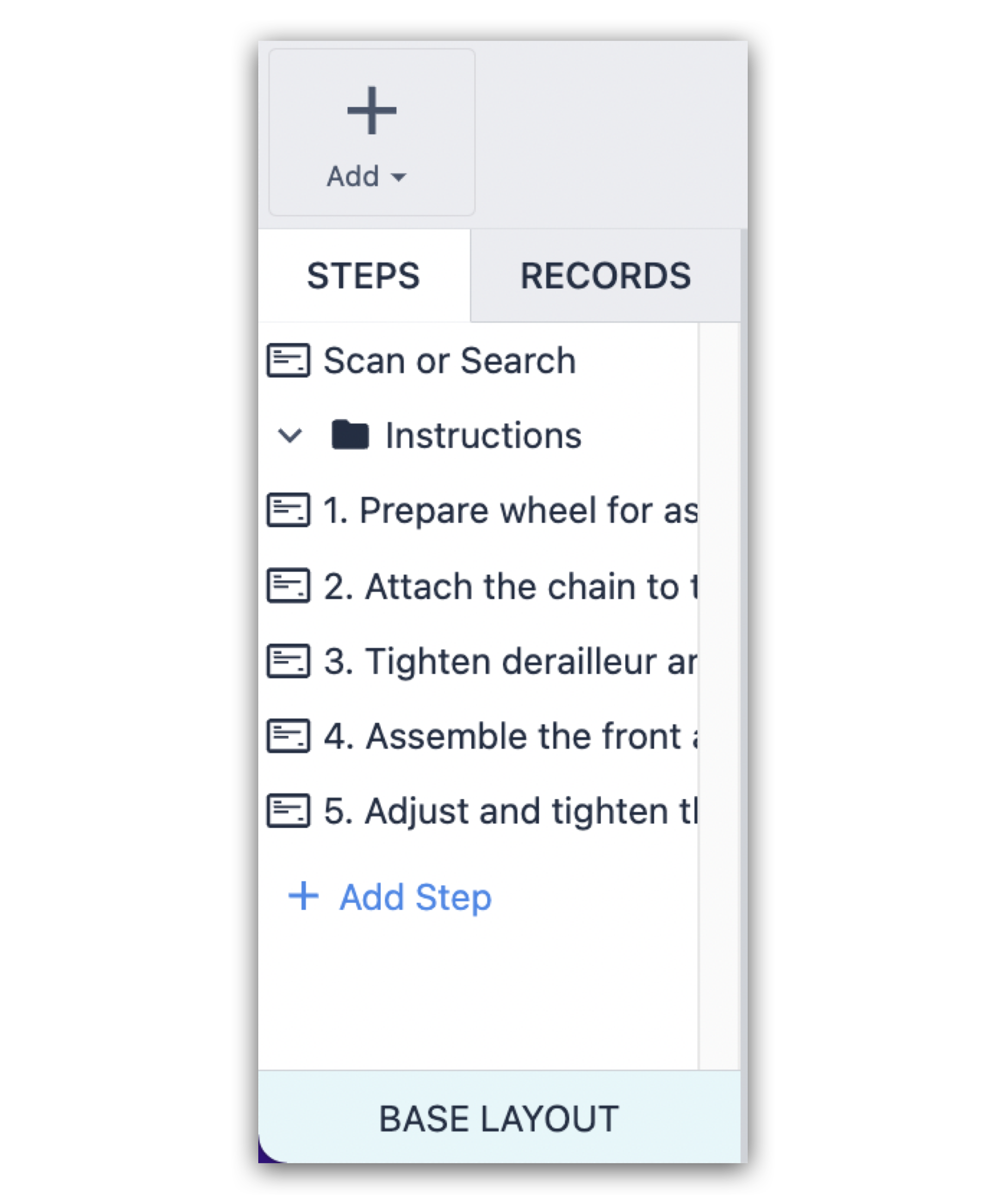
- Inserire un testo, una variabile, un pulsante o un altro widget nel layout di base.
- Confermare che il nuovo widget è presente in ogni passo.
Rimozione di un widget dal layout di base su un singolo passo
Supponiamo di volere che un widget appaia su tutti i passi, tranne uno. È necessario rimuovere il widget dal singolo passo, in modo da non doverlo copiare e incollare in tutti i passi.
- Fare clic sul widget e notare l'assenza di maniglie di ridimensionamento.
- Fare clic sul pulsante di sblocco nel riquadro contestuale.
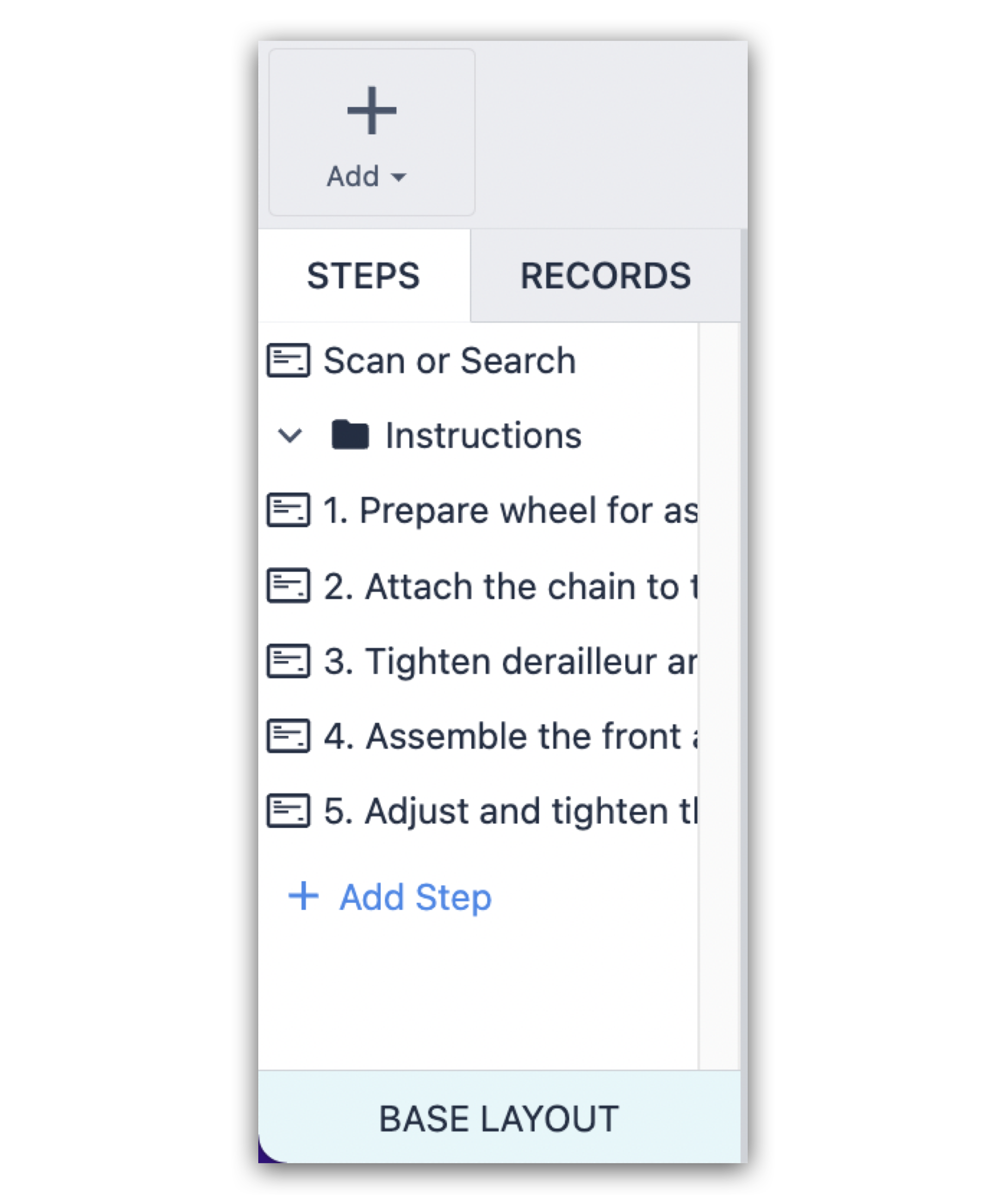 {Il widget è ora sbloccato dal riquadro contestuale.}
{Il widget è ora sbloccato dal riquadro contestuale.}
- Il widget è ora sbloccato dal layout di base e appartiene solo a quella fase. È possibile aggiungere personalizzazioni (cambiare colore, aggiungere un trigger, ecc.) a questo singolo widget, senza che ciò influisca su nessun altro passo.
Inoltre, è possibile rimuovere tutti i widget dal layout di base in una volta sola, anziché selezionarli uno per uno. È possibile farlo con l'icona "ingranaggio" nella parte superiore della scheda Passi del riquadro contestuale.
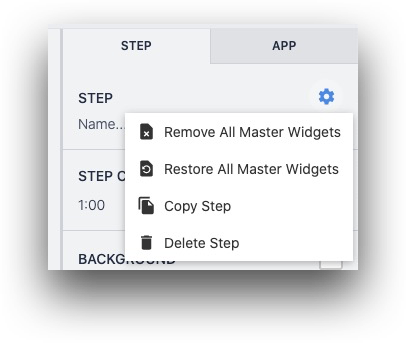
È anche possibile ripristinare tutti i widget del Layout di base dopo averne rimossi alcuni.
Utilizzo dei trigger con il layout di base
È possibile aggiungere al layout di base anche dei trigger di passi. Questi trigger vengono eseguiti all'apertura dei passi, alla loro chiusura o a un evento esterno proveniente da una macchina o da un dispositivo collegato.
Dopo aver aggiunto questi trigger di passo al layout di base, essi appariranno nel riquadro contestuale e saranno automaticamente applicati a tutti i passi dell'applicazione.
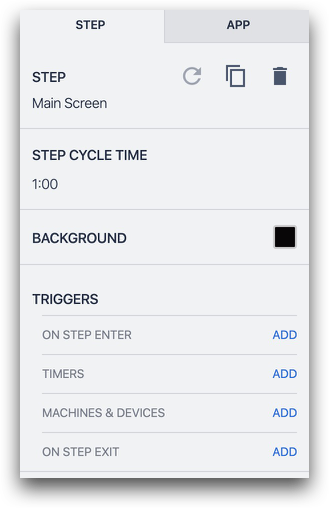
Tuttavia, una volta selezionato un altro passo, i trigger non appariranno nel riquadro laterale, anche se sono presenti. Ciò significa che non è possibile rimuovere questi trigger di passo dai singoli passi.
Ulteriori letture
Avete trovato quello che cercavate?
Potete anche andare su community.tulip.co per porre la vostra domanda o vedere se altri hanno affrontato una domanda simile!
