Come costruire un'applicazione automatica per i rapporti sugli scarti
Utilizzate questa guida passo passo per consentire agli specialisti della qualità di tenere traccia dei difetti più comuni in tempo reale.
Nota: questo argomento è presente nella sezione "Costruire un'app per le ispezioni di qualità" della Tulip University.
Alcune aziende impiegano specialisti della qualità per monitorare e risolvere i difetti nel corso della giornata. Questi specialisti sono di solito dotati di un foglio di carta per tenere traccia dei difetti più comuni in produzione. L'aspetto è simile a questo:
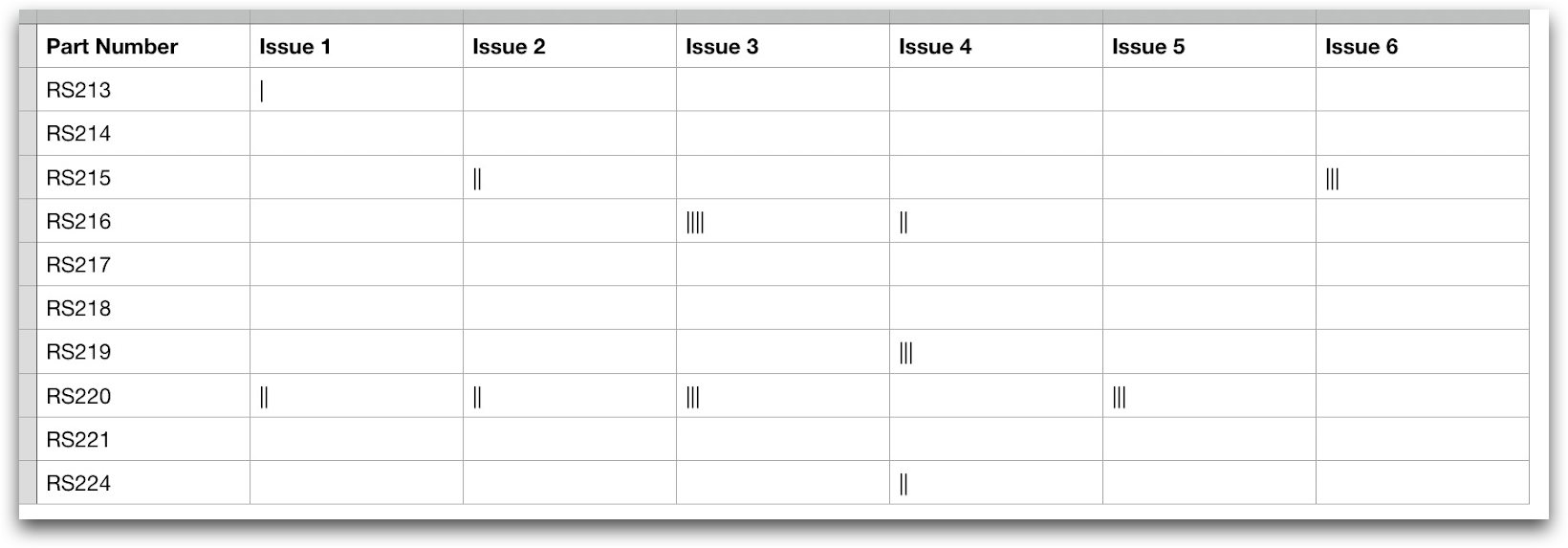
Nella prima colonna c'è una serie di scelte per il numero di pezzo. Poi, un operatore deve aggiungere un conteggio per indicare il problema riscontrato con un determinato numero di pezzo.
Tulip non dispone di un'interfaccia per fogli di calcolo. Si dovrebbe invece utilizzare un "Modulo Passo", in modo che ogni singolo dipendente possa facilmente segnalare i difetti e indicare se un pezzo deve essere rilavorato o scartato. In questo modo è possibile tenere traccia dei difetti più comuni in tempo reale.
L'applicazione "Rapporto sugli scarti" deve prevedere due fasi:
- Selezionare il pezzo con un difetto
- Scegliere il tipo di difetto da un elenco predefinito.
Ecco come potrebbe apparire:
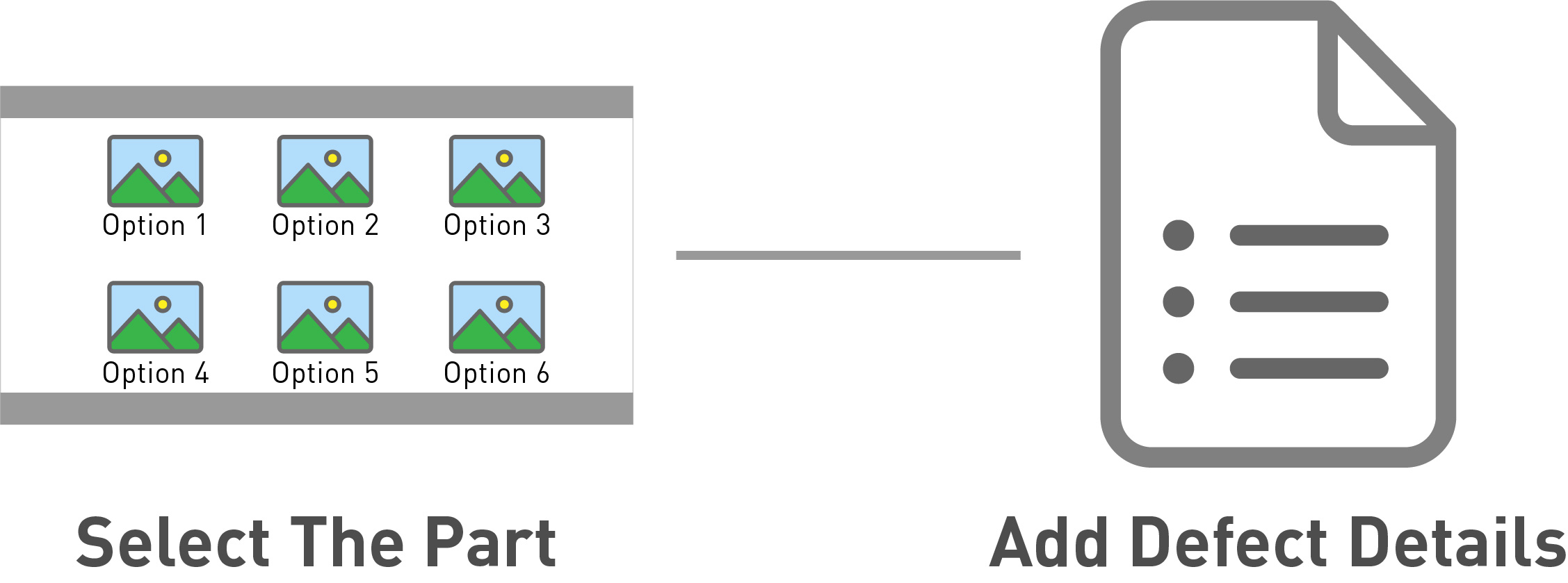
Tulip memorizza il difetto in un database non appena qualcuno utilizza l'applicazione. Quindi, è possibile visualizzare un grafico in tempo reale dei difetti in una dashboard.
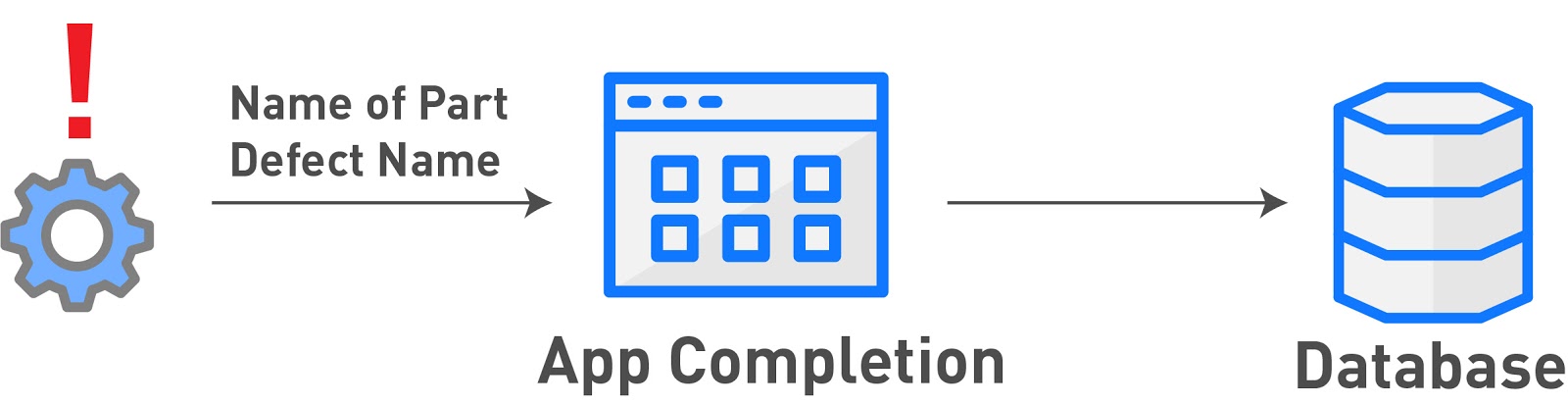
Ecco come costruire l'applicazione per i rapporti sugli scarti.
Prerequisiti
Per comprendere questo tutorial, è necessario completare Tulip Basics, il breve tour dell'App Editor di Tulip.
Passo 1 - Selezionare la parte

Questa fase mostra una serie di immagini con i relativi nomi/numeri dei pezzi e chiede all'operatore di scegliere il pezzo con un difetto.
Ecco la parte del foglio di calcolo che stiamo esaminando:
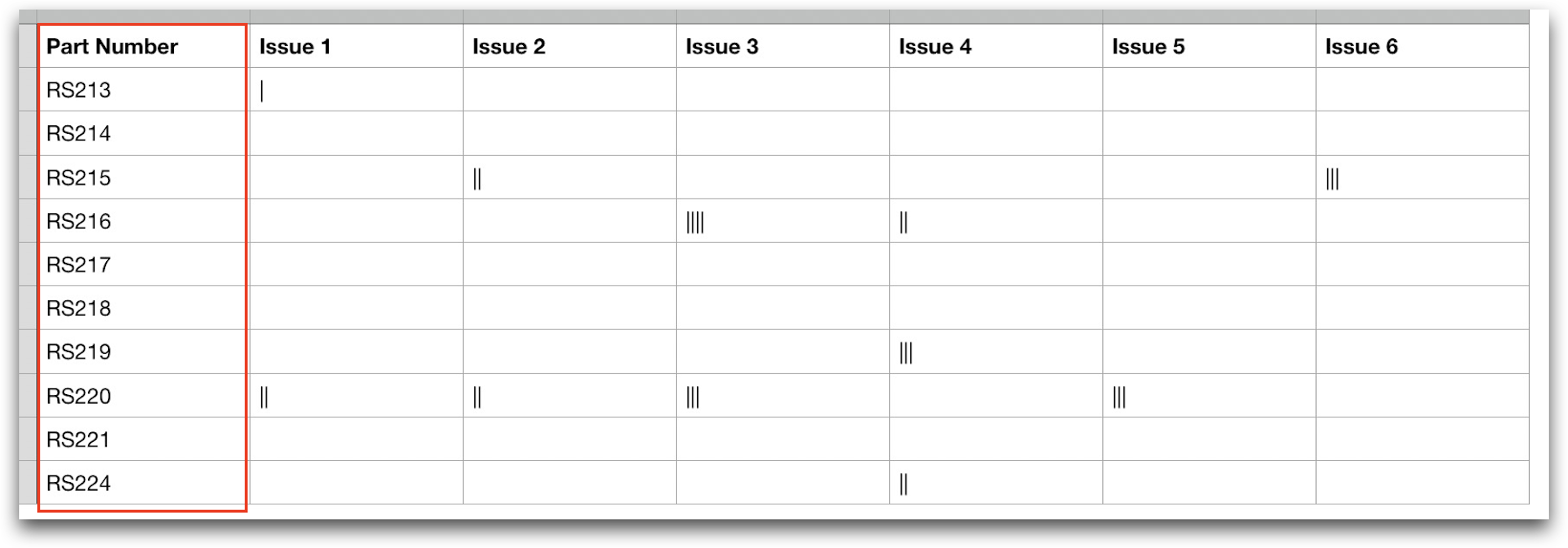
Quando l'operatore sceglie un pezzo, si utilizzeranno i Trigger per passare alla fase successiva e aggiornare una variabile denominata "part_id" con il pezzo specifico. Ciò consentirà di analizzare in seguito la frequenza dei difetti in base al pezzo.
Dopo aver utilizzato una variabile per tracciare l'ID del pezzo, è possibile costruire un'analisi che mostri i pezzi difettosi più comuni.
Costruire in Tulip
Ecco un esempio della schermata di selezione dei pezzi:
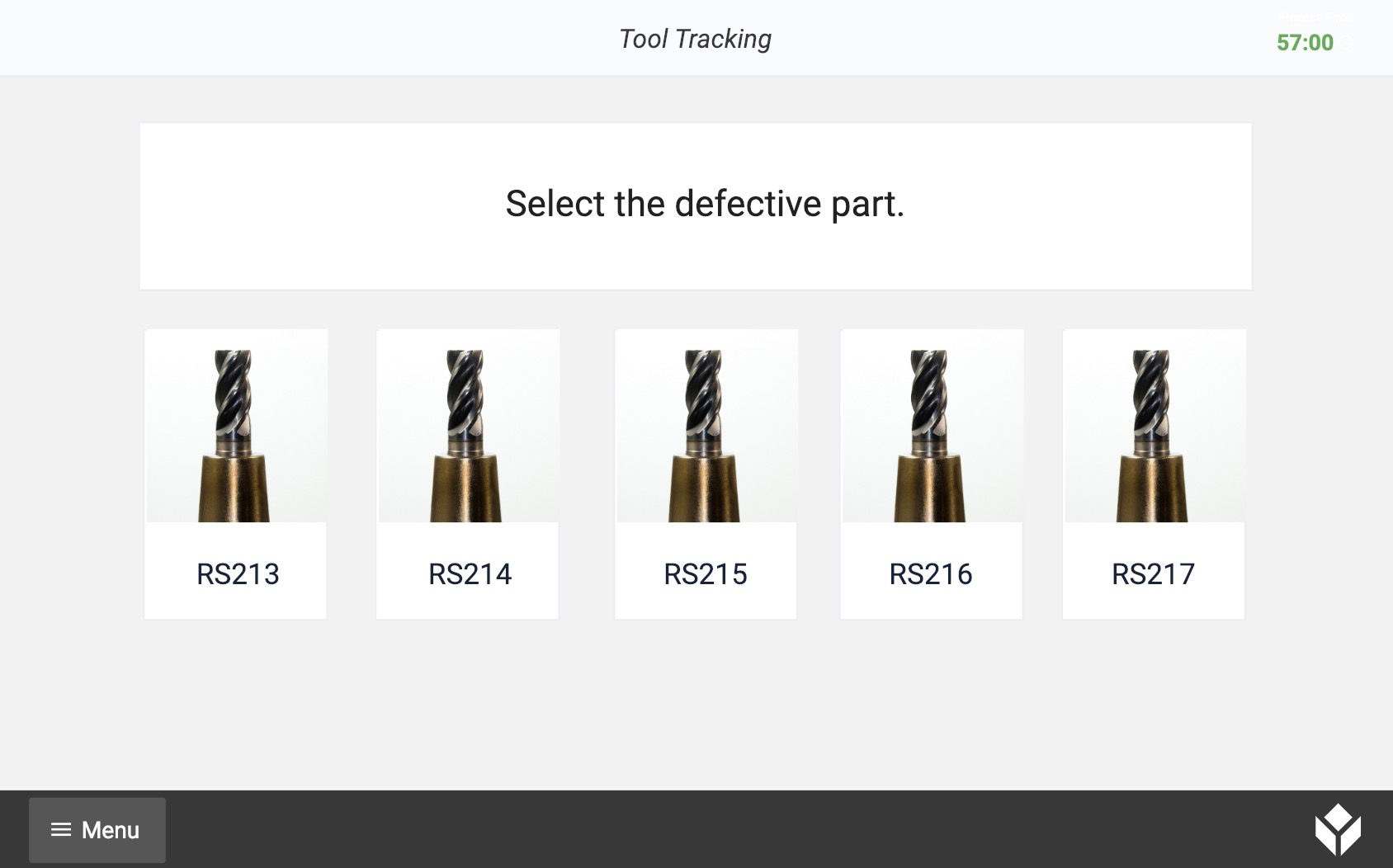
Per consentire all'operatore di selezionare un pezzo, è necessario posizionare un pulsante invisibile sopra ogni combinazione immagine/testo.
Ecco un esempio del pulsante sopra la parte all'estrema destra.
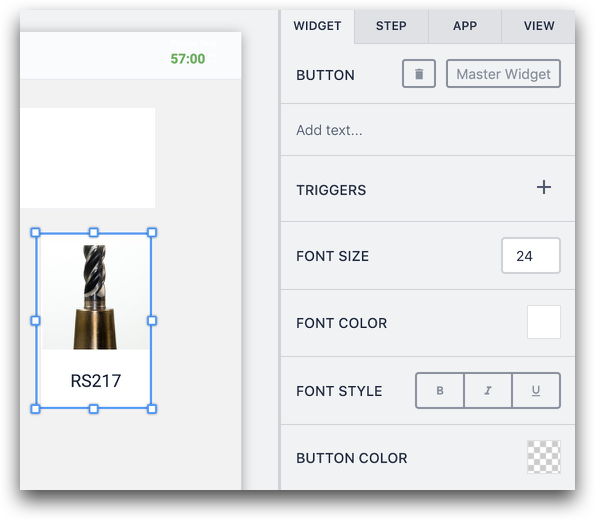
Nella parte inferiore della scheda Widget del riquadro contestuale, si può notare che il "Colore del pulsante" è impostato su trasparente. Inoltre, il pulsante non contiene testo. Ciò consente di costruire una logica basata sull'immagine che l'operatore premerà sul proprio banco di lavoro.
Ora è necessario utilizzare Trigger e Variabili per memorizzare il nome del pezzo difettoso.
Aggiungere un trigger al pulsante e assegnargli un nome come "Salva ID parte - Parte x".
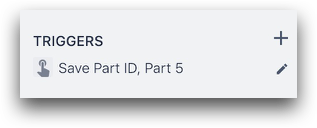
Quindi, creare una variabile denominata "partID" e aggiornarla con il nome della parte. Dopodiché, passare alla fase successiva.
Ecco come costruirlo nell'Editor di trigger:
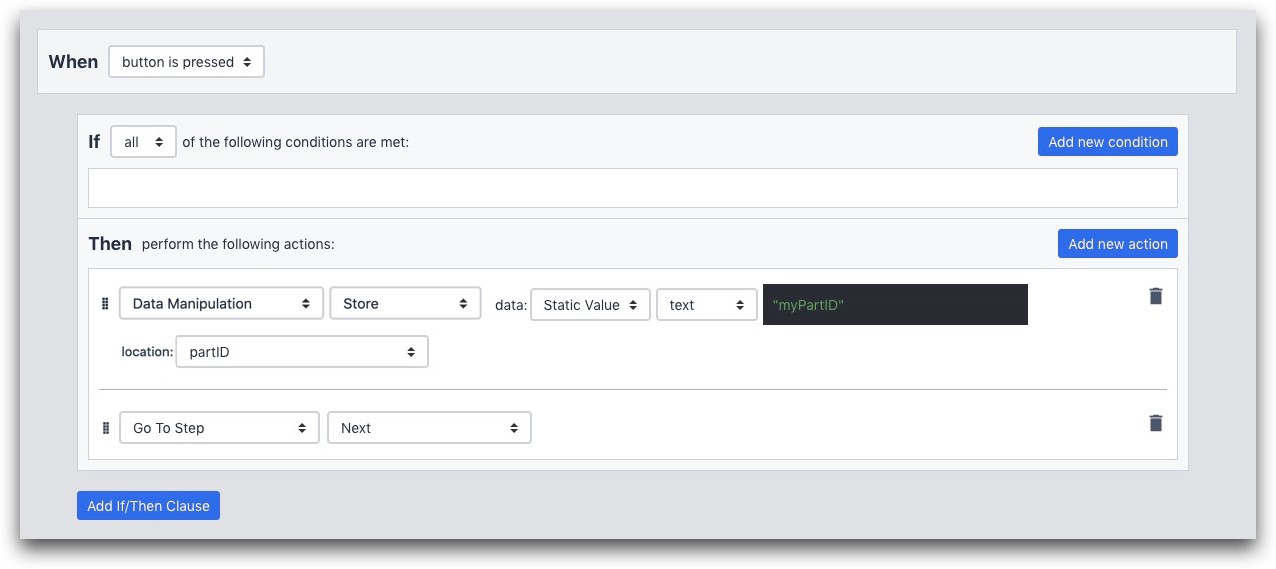
Ecco l'istruzione "Then" di cui sopra:
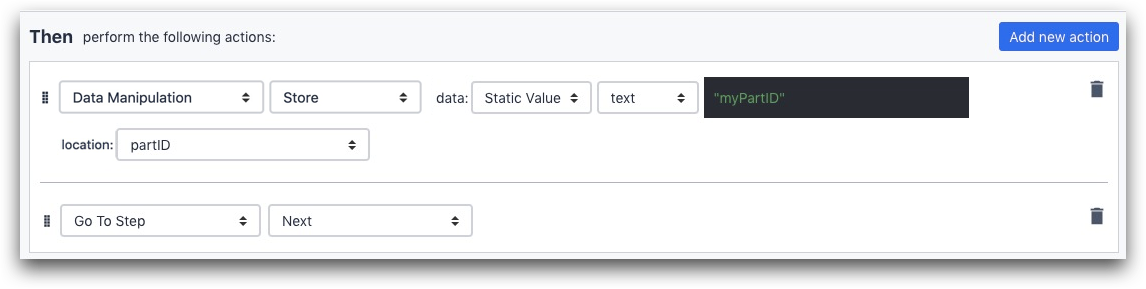
In questo caso, la parte si chiama "myPartID". È piuttosto noioso, ma rende l'idea. Potrebbe essere un numero di serie o un nome interno. Per salvarlo come testo, assicurarsi di metterlo tra virgolette come sopra ("").
È possibile creare la variabile partID in questa schermata selezionando l'opzione "Nuova variabile" accanto al menu a tendina denominato "posizione".
È necessario selezionare prima queste opzioni:

Poi si può creare la variabile facendo clic sull'opzione "Nuova variabile" nel campo successivo denominato "località":
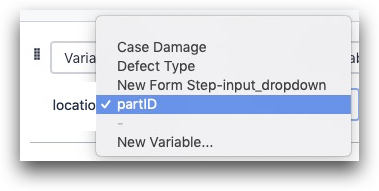
Dopo aver aggiornato la variabile, inviare l'operatore alla fase successiva aggiungendo l'istruzione "Vai alla fase", "Avanti".

Combinazione di questo passo con altri passi
In alcuni casi, si potrebbe non voler inviare automaticamente gli operatori al passo successivo. È possibile creare percorsi dinamici attraverso l'applicazione in base alla parte selezionata. A tale scopo, è sufficiente selezionare il passo specifico nel menu a tendina accanto a "Vai al passo" per ogni parte.
Possibilità di analisi
È possibile utilizzare i dati di questa fase per vedere quali parti sono comunemente difettose.
Utilizzare l'analisi "Un'operazione" e selezionare la variabile "part_ID" per l'asse X. Mostrare la frequenza sull'asse Y.
Ulteriori letture
Passo 2 - Selezionare il difetto

Una volta conosciuta la parte, è necessario consentire all'operatore di selezionare il difetto.
Ecco la parte del foglio di calcolo che stiamo trattando:
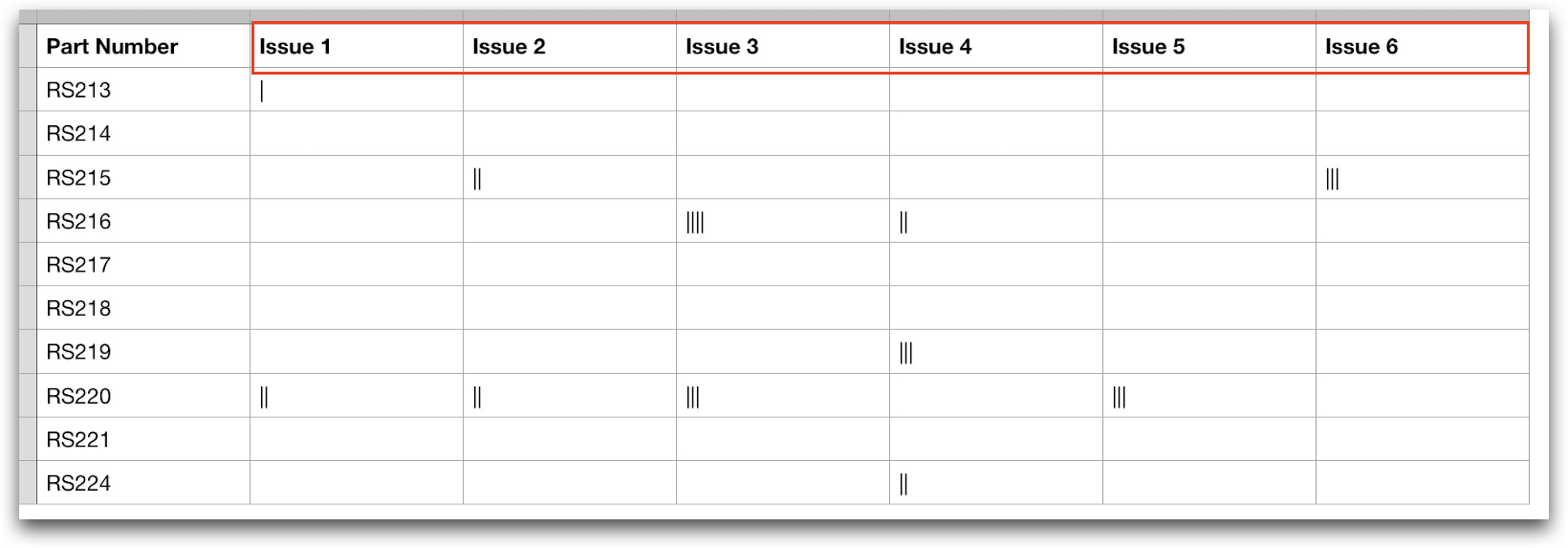
È possibile ottenere questo risultato con un "Passo modulo". Poiché Tulip terrà automaticamente traccia della data e dell'ora di completamento dell'applicazione, sono necessari solo due campi:
- il tipo di difetto da un elenco preselezionato
- Un'immagine del difetto (se necessario).
Costruire in Tulip
Ecco come potrebbe apparire:
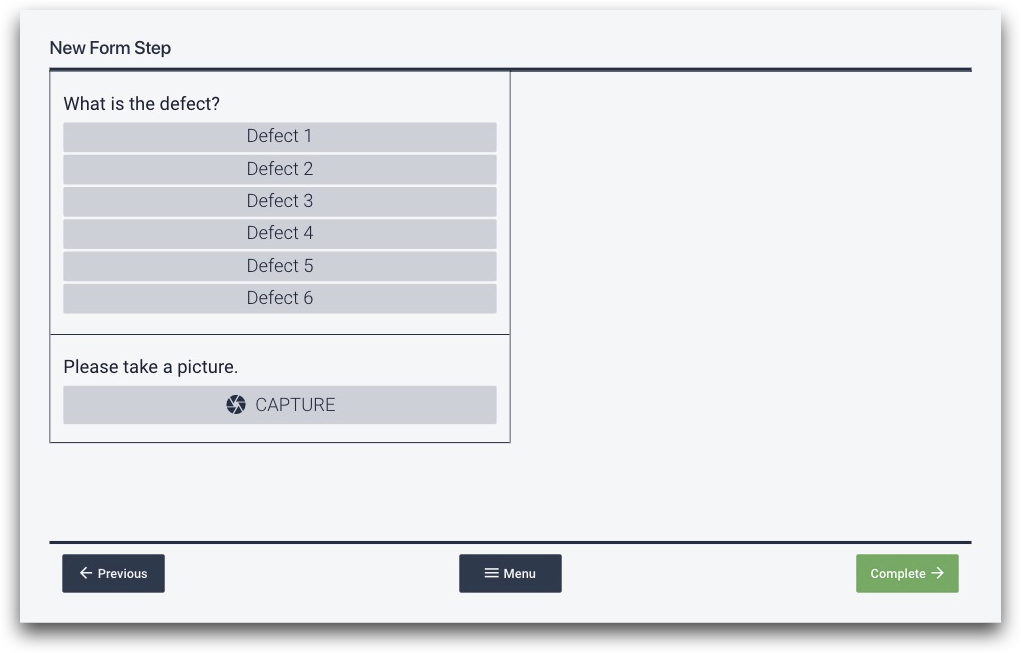
Sono necessari due campi, un elenco a discesa e una foto.
Per prima cosa, creare un nuovo passo del modulo. Quindi, aggiungere una tendina utilizzando la barra degli strumenti.
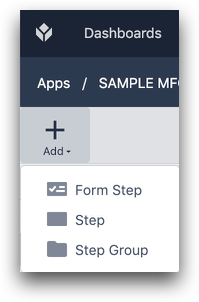

Nel passo a discesa, fare clic sul "+" accanto al nome della variabile per creare una nuova variabile che tenga traccia della scelta dell'operatore in quel campo specifico. Quindi, rinominarla in "Tipo di difetto" o "tipo_di_difetto".
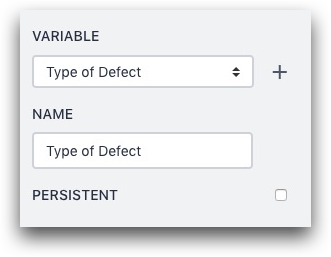
Rendere tutte le opzioni del menu a tendina disponibili come pulsanti, quindi aggiungere le opzioni utilizzando il simbolo "+".

Infine, cambiare il pulsante "Avanti" in un pulsante "Completa", poiché questo è l'ultimo passaggio dell'applicazione.
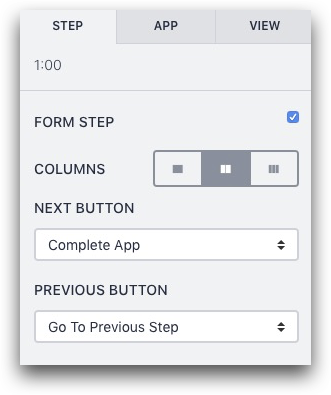
Combinare questo passo con altri passi
In alcuni casi, è possibile creare più passi del modulo con diverse opzioni a discesa, in base alla parte segnalata nel passo 1. In questo caso, assicurarsi che il pulsante "Avanti" sia impostato su "Completa".
In questo caso, assicuratevi di utilizzare la stessa variabile per tenere traccia degli input dell'utente dall'elenco a discesa in ogni passaggio del modulo, in modo da poter creare un'analisi. Un operatore compilerà un solo modulo per ogni completamento dell'applicazione.
Ad esempio, se avete tre diverse fasi del modulo che l'operatore può utilizzare per segnalare un difetto specifico, assicuratevi che tutte le opzioni a discesa aggiornino la stessa variabile chiamata "tipo_difetto".
Possibilità di analisi
È possibile utilizzare l'analisi "Un'operazione" per vedere quali sono i difetti più comuni in generale. Basta scegliere la variabile "tipo_di_difetto" per l'asse X.
In alternativa, è possibile combinare i dati sui difetti con il nome del pezzo per scoprire quali combinazioni pezzo/difetto sono più comuni. Utilizzare l'analisi "Confronta variabili" per visualizzare tutte le combinazioni in un unico grafico.
Ulteriori letture
Avete trovato quello che cercavate?
Potete anche andare su community.tulip.co per porre la vostra domanda o vedere se altri hanno affrontato una domanda simile!
