Impostare e utilizzare l'API di Tulip per interagire con Tulip da altri sistemi.
This article assumes previous experience with APIs.
Tulip interagisce con molte API di altri sistemi tramite connettori. Utilizzando i connettori, un'applicazione Tulip può avviare una query HTTP o SQL.
In altri casi, si potrebbe voler consentire a un sistema esterno di interrogare dati che esistono solo all'interno di Tulip. È possibile comunicare con Tulip da sistemi esterni utilizzando l'API di Tulip. Questo articolo illustra la configurazione e il test dell'API di Tulip.
L'API di Tulip è utile per integrare questi sistemi esterni con Tulip, attraverso le tabelle di Tulip. Ciò include l'aggiornamento di un record della tabella con nuove informazioni, la creazione di una tabella o il conteggio dei record in una tabella.
Esempi
I seguenti esempi illustrano il processo di richiesta all'API di Tulip. Questi esempi utilizzano Postman per effettuare le richieste a Tulip.
Ottenere i nomi e le informazioni delle tabelle
Questa richiesta GET consente al sistema esterno di recuperare gli ID e le informazioni sulle colonne di tutte le tabelle dell'istanza Tulip. Può essere utile come metodo per trovare una tabella di interesse per impostare una richiesta POST.
In Postman, impostare l'autorizzazione su Basic Auth e inserire la chiave API e il segreto.
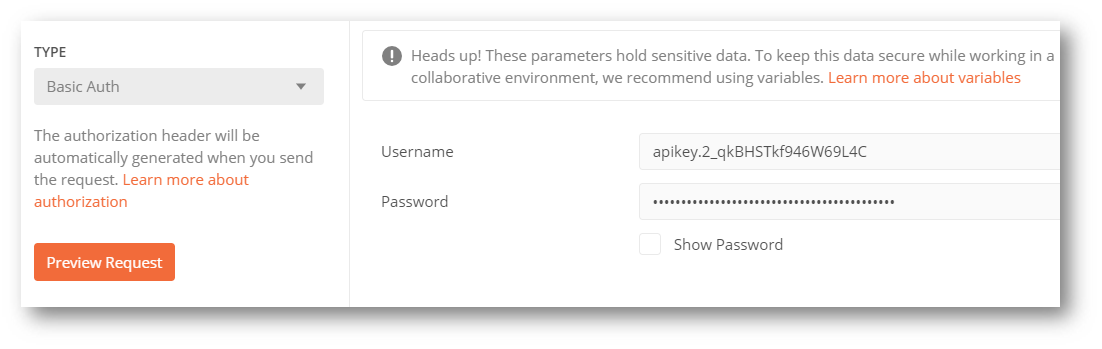
Ora la richiesta deve andare nel posto giusto. In Tulip, trovare la richiesta che si desidera fare nella documentazione dell'API. In questo caso, la richiesta è di ottenere tutte le informazioni sulla tabella.
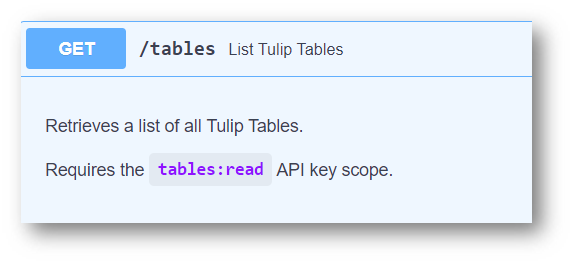
Per ottenere l'URL della richiesta, eseguire il pulsante Esegui e controllare le Informazioni sulla richiesta.
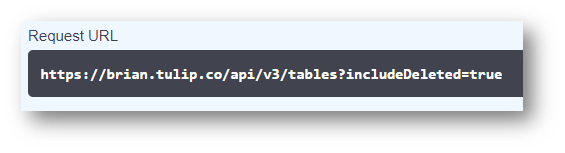
Questo URL di richiesta può essere usato come URL del server per elaborare la richiesta GET di Postman.
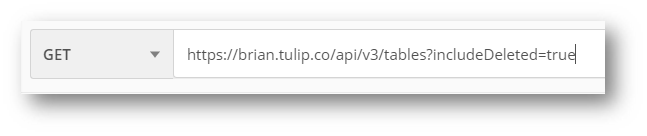
Fare clic su Invia e la richiesta restituirà tutte le informazioni delle tabelle.
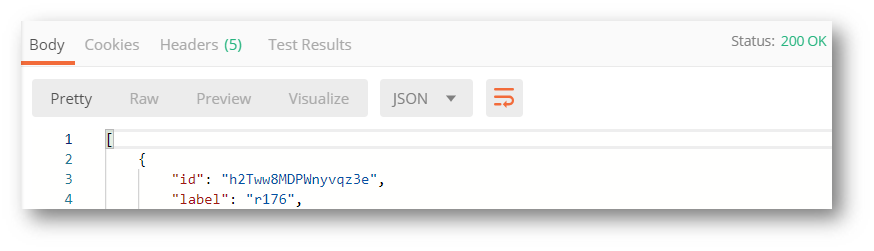
Creare un record di tabella
Utilizzando un POST e l'ID tabella di cui sopra, è possibile creare un record di tabella dal sistema esterno. L'autorizzazione e l'intestazione rimarranno invariate, ma l'URL della richiesta sarà leggermente diverso.
Innanzitutto, si deve determinare la tabella in cui si desidera creare un record. L'URL di richiesta sarà sempre conforme alla seguente struttura:
If you are using a global API key, you need to specify the workspace. If your API key is workspaced scoped, it is optional.
https://(yourinstancenamehere).tulip.co/api/v3/w/(workspace)/tables/(TableID)/records

Una volta inserita, la richiesta avrà bisogno di un corpo per elaborare correttamente il POST. Lo schema delle colonne è riportato sopra nella sezione Test e può essere trovato nella documentazione dell'API. L'unica colonna completamente necessaria per il successo della richiesta è la colonna ID. Le altre colonne non aggiunte saranno memorizzate come null nel record della tabella al momento della creazione. Aggiungere questo contenuto come corpo della richiesta.
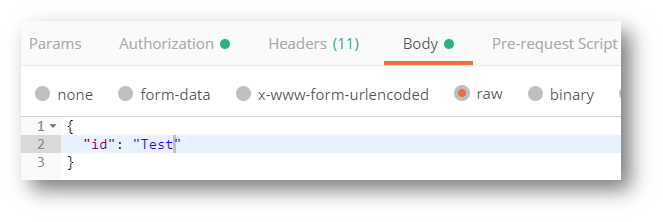
All'invio, Postman verifica che il record sia stato creato.
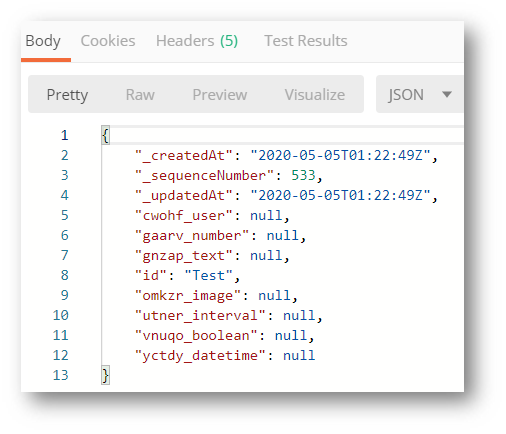
Avete trovato quello che cercavate?
Potete anche andare su community.tulip.co per porre la vostra domanda o vedere se altri hanno affrontato una domanda simile!
