Come costruire il vostro primo Form Step
Imparate a utilizzare i Form Step nel contesto dell'intera App
As of r234, Form steps have been disabled for all new Tulip Instances.
In questo articolo, imparerete...
- Come strutturare un modulo passo passo
- I diversi modi in cui è possibile catturare i dati in un form step
- Come aggiungere la logica basata su risposte specifiche nel modulo
This topic is featured in the "Basic App Design and Logic" course in Tulip University.
In Tulip, ci sono due tipi di passi che si possono aggiungere a un'applicazione:
- Un passo normale, che di solito corrisponde a un passo individuale in una serie di istruzioni cartacee. I passi normali consentono anche una formattazione estensibile.
- Un passo modulo, che consente all'operatore di inserire una serie di dettagli sul lavoro che sta svolgendo.
Il passo normale si concentra sulla facilità di lettura e di visualizzazione, mentre il passo modulo consente all'operatore di inserire facilmente informazioni dettagliate.
I passi modulo sono comunemente usati per sostituire i campi di un ordine di lavoro, le caselle di controllo di un rapporto sui difetti o qualsiasi altro caso in cui gli operatori devono aggiungere dati. Ogni volta che un operatore utilizza un foglio di calcolo o compila un modulo, c'è la possibilità di utilizzare un Form Step.
Sostituiscono i moduli come questo:

E hanno l'aspetto seguente:
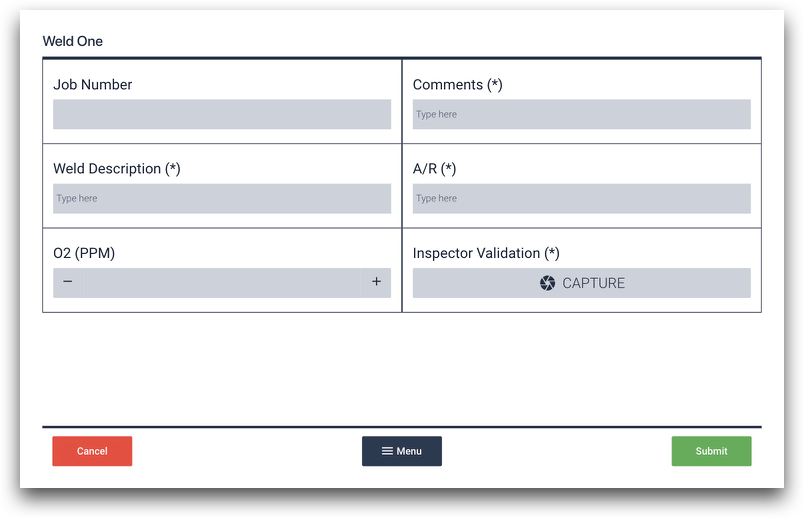 {altezza="" larghezza=""}
{altezza="" larghezza=""}
Ecco come utilizzare un Form Step in una delle vostre applicazioni. Se siete interessati a vedere i passi modulo nel contesto di un normale processo di produzione, date un'occhiata a queste guide passo passo:
- Guida alla creazione di un'app di reporting sulla qualità
- Guida all'automazione degli ordini di lavoro
Opzioni per i campi del modulo

Ecco le diverse opzioni del modulo:
Booleano: Risponde a una domanda sì/no
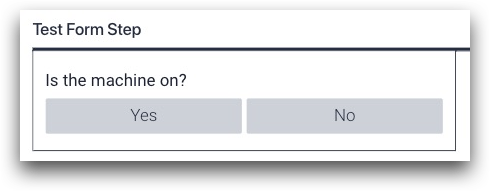 {Altezza="" larghezza=""}
{Altezza="" larghezza=""}
A discesa: Fornisce un elenco di opzioni preselezionate come pulsanti o all'interno di un selettore a discesa.
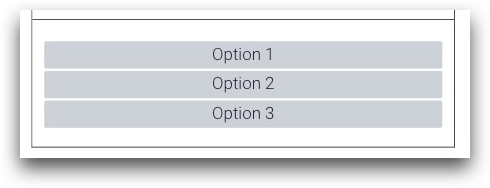
Multiselezione: Scegliere più opzioni da un elenco
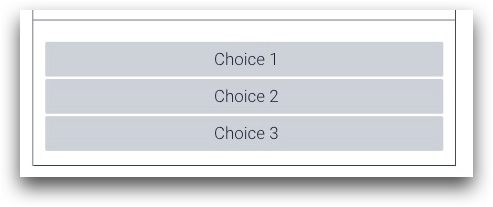
Testo: Digita il testo
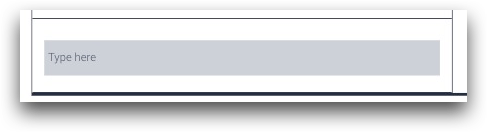
Numero: Digita un numero (o usa +/- per incrementare)

Immagine: Scattare una foto con la fotocamera predefinita del dispositivo o con una fotocamera USB. Questa immagine può essere utilizzata nelle fasi successive o in Analytics.
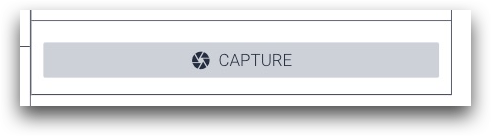
Modifica dei campi del modulo
È possibile modificare le seguenti opzioni in ogni tipo di modulo Widget:
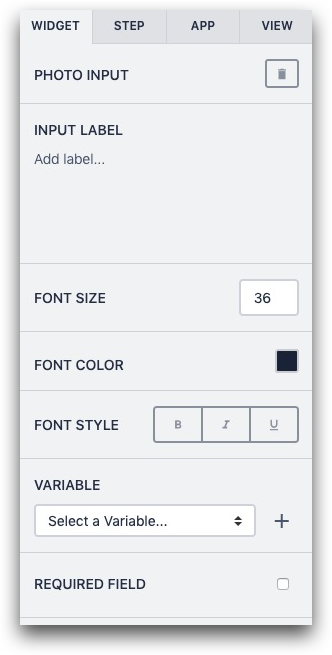
Etichetta di input: L'etichetta all'interno del modulo
Dimensione del carattere: Dimensione del carattere dell'etichetta
Colore del carattere: colore del carattere dell'etichetta
Stile del carattere: Stile del carattere dell'etichetta
Variabile: Variabile che memorizza il valore immesso da un operatore.
Richiesto: Se l'operatore deve inserire un valore prima che il modulo possa essere inviato.
Per maggiori dettagli su ciascun widget del modulo, consultare questa guida ai widget del modulo.
Modifica del layout del modulo
Fare clic su un punto qualsiasi del passo stesso per visualizzare un elenco di opzioni per la modifica del layout nel riquadro contestuale a destra dello schermo.
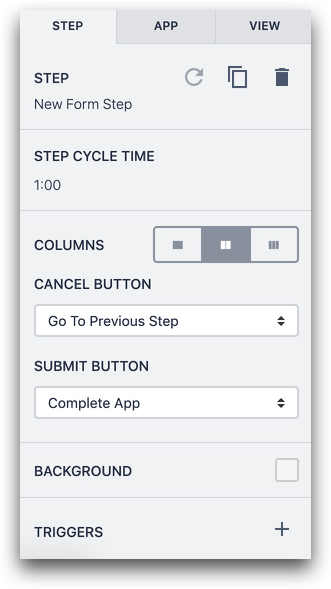
È possibile modificare la funzionalità dei pulsanti Annulla e Invia utilizzando i menu a discesa nel riquadro contestuale. Si vedrà come costruire una logica più complessa con queste opzioni nella prossima sezione.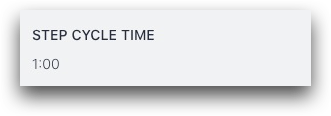
Aggiungete più colonne e trascinate ogni campo nella nuova colonna per poter inserire un maggior numero di campi nel modulo.
Tutti i passi del modulo includono tre pulsanti in basso:

- "Annulla", che presenta diverse opzioni per i trigger
- Menu
- "Invia", che ha diverse opzioni per i trigger.
Usare le variabili nei moduli
Supponiamo di voler costruire una logica dinamica basata sulla risposta specifica di un modulo.
Ad esempio, se una persona sta eseguendo un'ispezione di qualità e seleziona un'opzione che dice "Rilavorazione" invece di "Scarto", si vuole indirizzarla a collocare il pezzo nel contenitore appropriato per la rilavorazione.
A questo punto è necessaria una variabile per tenere traccia del valore di un campo nel passo del modulo.
Selezionare il campo, quindi andare alla sezione "Variabile" nel riquadro contestuale.

Fare clic sul pulsante "+" per creare una nuova variabile che tenga traccia del valore del campo.
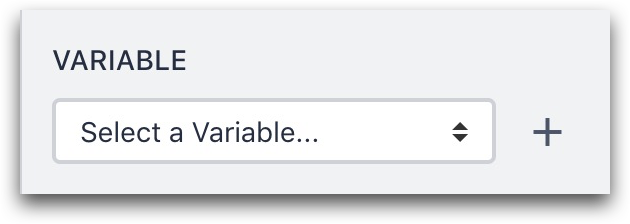
Quindi, è possibile modificare il nome della variabile tramite il campo "Nome".
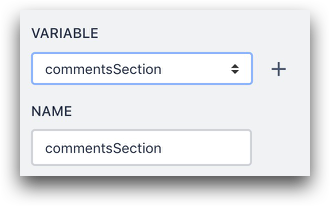
Come completare un modulo
Ci sono un paio di cose che possono accadere quando un utente è pronto a completare un modulo. L'operatore deve premere il pulsante "Invia" in basso a destra o il pulsante "Annulla" in basso a sinistra.
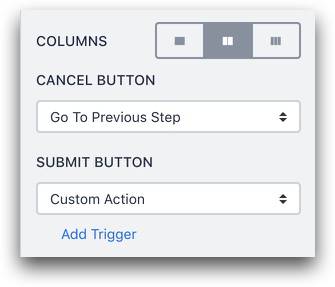
Per scegliere cosa succede dopo che l'operatore ha premuto uno di questi pulsanti, è possibile selezionare le opzioni al centro del riquadro contestuale quando si fa clic sullo sfondo del passaggio del modulo.
Ecco alcune opzioni per il pulsante "Invia":
Vai al passo successivo: per impostazione predefinita, l'utente passa al passo successivo.
Vai al passo... - Sceglie un passo specifico dell'applicazione.
Completa l'applicazione - L'utente ha completato l'applicazione.
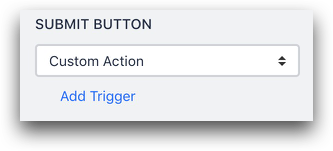 {Altezza="" larghezza=""}
{Altezza="" larghezza=""}
Azione personalizzata: qui è possibile aggiungere un trigger personalizzato basato su una variabile aggiornata nel modulo (o qualsiasi altra variabile).
Per una guida più completa alle azioni personalizzate, vedere qui.
Ci sono solo due modi per cancellare i valori nel passo del modulo:
- Completare l'applicazione
- Annullare l'applicazione
Utilizzo dei campi del modulo in Analytics
È possibile analizzare i dati provenienti dai moduli, sia con che senza variabili.
Passare a un'Analisi, quindi scegliere la categoria Asse X nella barra laterale sinistra.
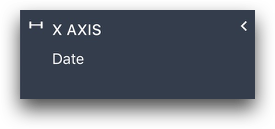 {Altezza="" larghezza=""}
{Altezza="" larghezza=""}
Fare clic sul punto dati esistente.
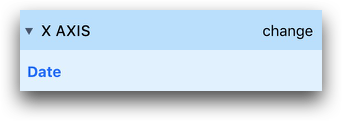
Scegliere quindi la categoria "Moduli di applicazione".
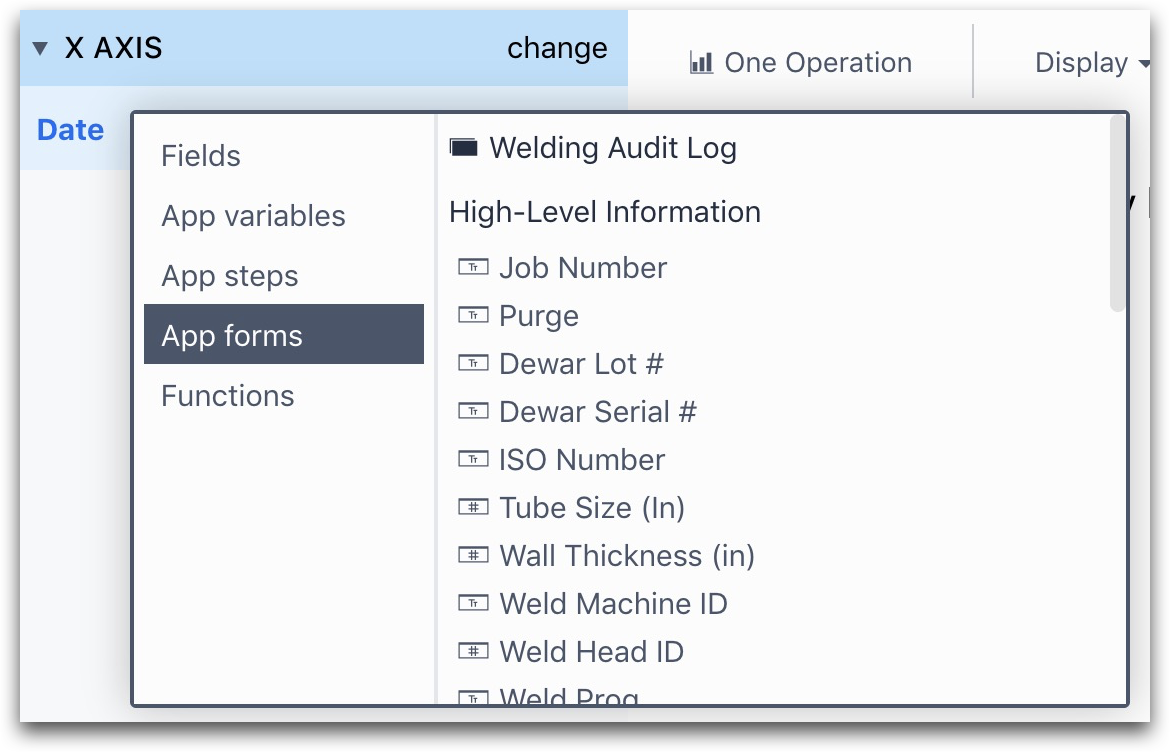
Sarà possibile scegliere qualsiasi campo del modulo dall'intera applicazione.
Se si sceglie di tracciare il risultato di un campo modulo in una variabile, è possibile utilizzare anche la variabile nella categoria "Variabili app".
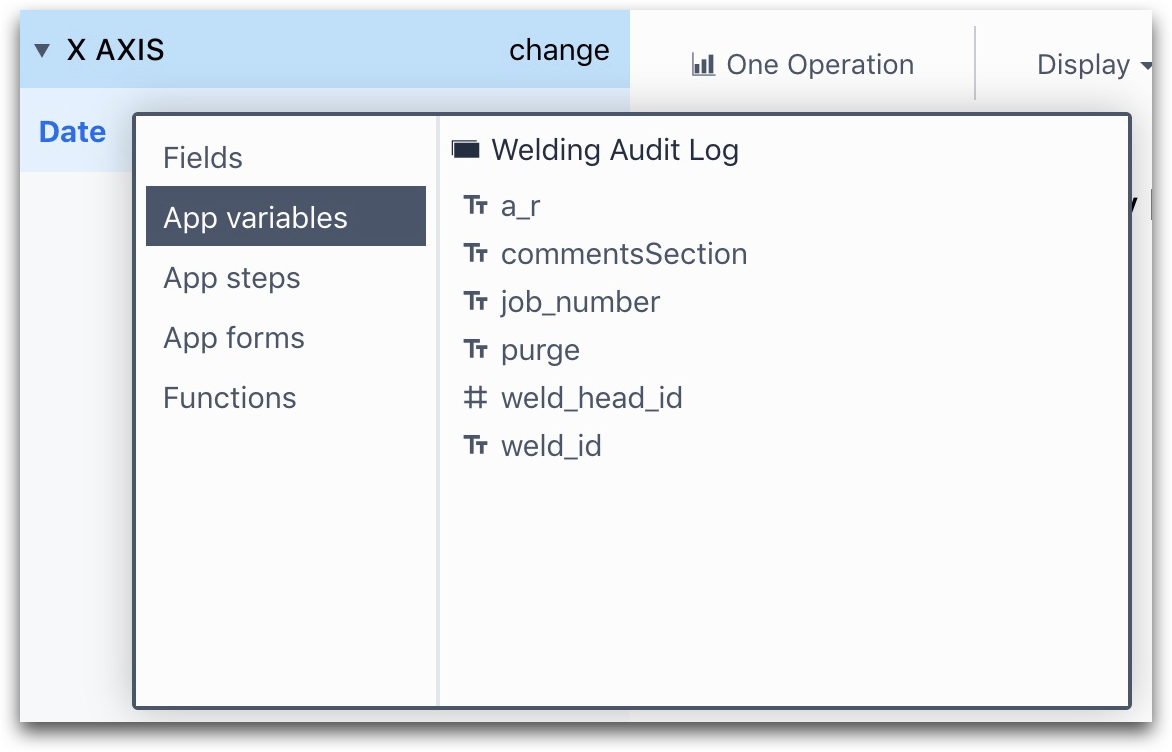
L'analisi di una tabella può mostrare più campi modulo contemporaneamente. Per selezionare più campi modulo, fare clic sulla scheda "Operazioni" nel menu di sinistra.
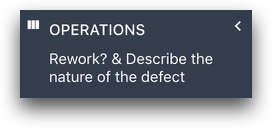
Fare clic sul pulsante "Aggiungi una nuova operazione" e scegliere un campo modulo specifico da aggiungere.
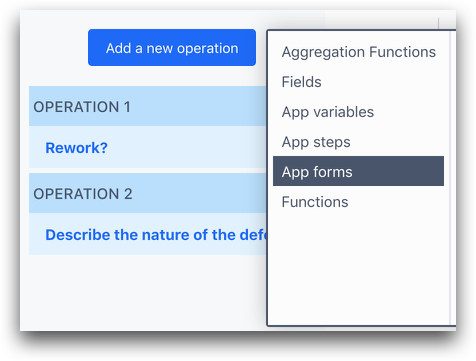
Ecco come apparirà la tabella.
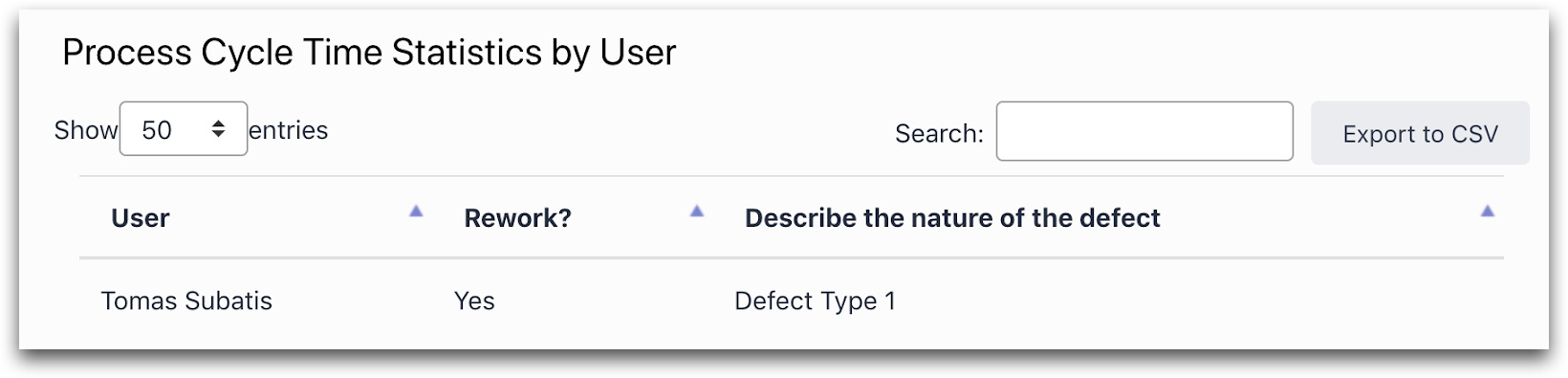
Avete trovato quello che cercavate?
Potete anche andare su community.tulip.co per postare la vostra domanda o vedere se altri hanno affrontato una domanda simile!
