Ecco come aggiungere e modificare un widget Tabella interattiva
In questo articolo, imparerete...
- Che cos'è un widget Tabella interattiva?
- Come utilizzare i widget Tabella interattiva
Nota: per utilizzare questo tutorial, può essere utile capire come creare una tabella. Se non l'avete ancora fatto, consultate questa guida separata.
Aggiungere il widget Tabella interattiva
Il widget Tabella interattiva si trova nel menu Incorpora della barra degli strumenti.
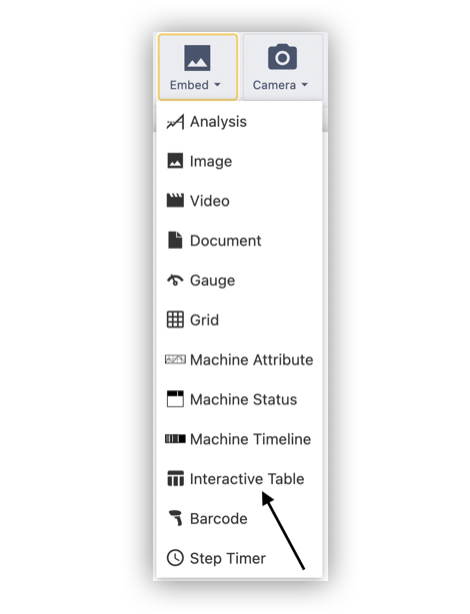
Fonte dei dati
Il widget Tabella interattiva può essere utilizzato per visualizzare i dati provenienti dalle seguenti fonti:
- Variabile: Qualsiasi variabile dell'applicazione (la variabile deve essere un array di oggetti).
- Tabella Tulipano: Una tabella Tulip esistente.
- Query della tabella Tulip: Una query all'interno di una tabella Tulip per restituire i record filtrati.
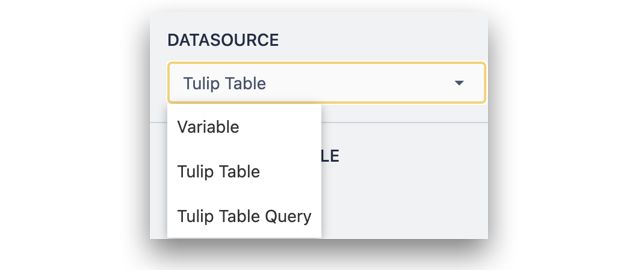
Segnaposto record collegato / variabile
Un Widget Tabella interattiva può anche includere un segnaposto collegato o una variabile, a seconda della fonte dei dati. Questo rappresenta un contenitore per un singolo oggetto, mentre una Tabella interattiva rappresenta un elenco di oggetti. Se viene impostato un segnaposto o una variabile collegata, la selezione di una riga all'interno della tabella caricherà quella riga di dati nel contenitore.

Colonne
Per aggiungere colonne, selezionarle dall'elenco a discesa per aggiungerle una alla volta. Le colonne sono rappresentate dalle colonne della tabella Tulip, della query di tabella o dalle chiavi di oggetto della variabile selezionata.
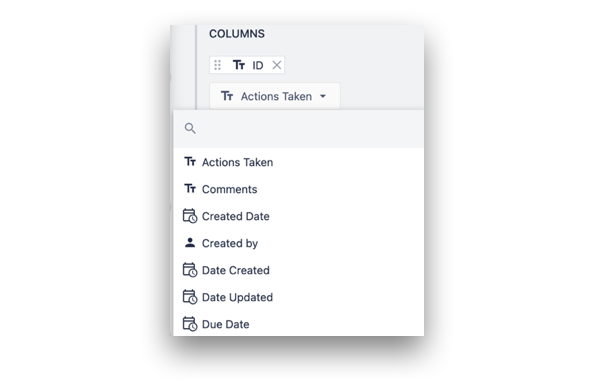
Le colonne possono essere riordinate trascinando le etichette nelle proprietà del widget. È possibile modificare il layout della tabella trascinando ogni colonna nell'App Editor o nel Player per modificare la larghezza delle colonne.
Avvolgimento del testo
Il testo all'interno di una cella della Tabella interattiva può essere impostato a capo. Se l'avvolgimento è abilitato, il testo più lungo creerà uno spazio verticale aggiuntivo. Se l'avvolgimento è disattivato, il testo viene accorciato con un'ellissi quando si avvicina al bordo della colonna.
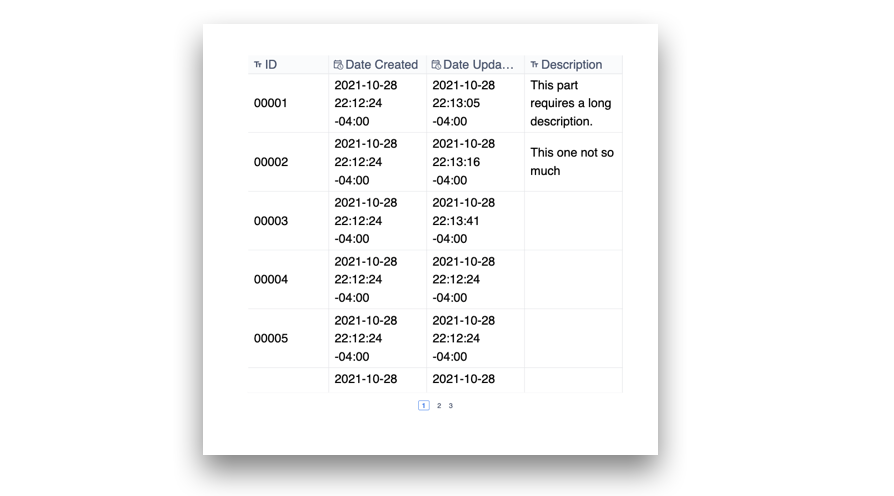
Per attivare l'avvolgimento del testo nell'intestazione e nel testo del record, attivare gli interruttori nel riquadro contestuale.
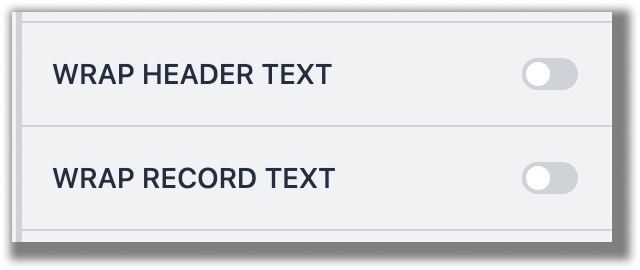
Pulsante di selezione
È possibile aggiungere un pulsante di selezione al widget Tabella interattiva per chiarire ulteriormente quale riga è selezionata se è stato aggiunto un segnaposto/variabile collegato.
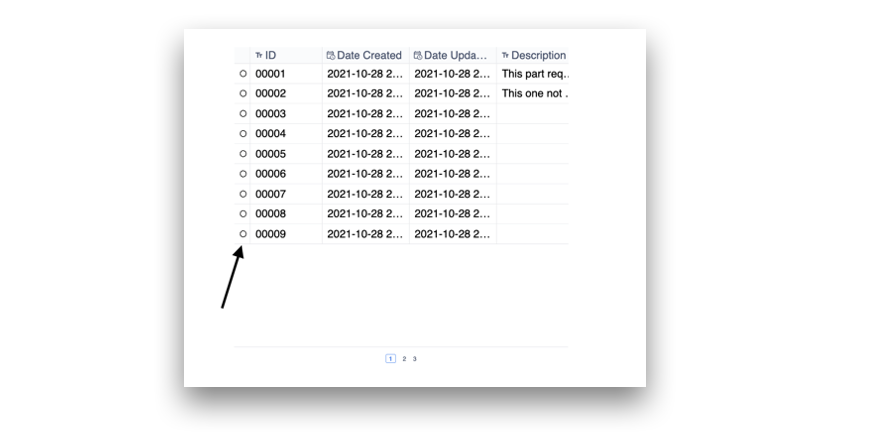
Filtri
È possibile aggiungere filtri statici o dinamici al widget Tabella interattiva per filtrare i dati nel widget Tabella interattiva. I filtri possono essere impostati per corrispondere a tutte o a qualsiasi condizione e possono essere confrontati con il valore statico, le variabili, le informazioni dell'applicazione e il campo del record della tabella.
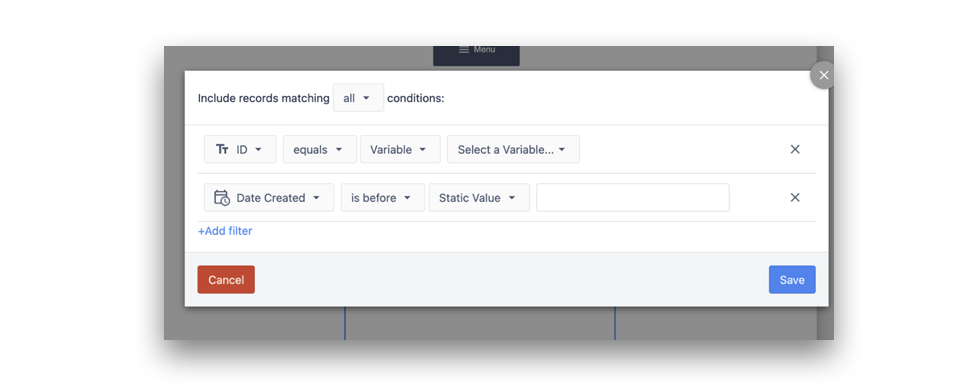
Ordinamento
L'ordinamento della Tabella interattiva in base a una colonna specifica può essere impostato con l'opzione "Ordina per" in ordine crescente o decrescente (in base al tipo di dati). È inoltre possibile aggiungere più metodi di ordinamento per le colonne del widget della tabella.

Le colonne già aggiunte nell'opzione Ordina per possono essere ordinate anche nel lettore. Fare clic sul simbolo ^ per invertire l'ordinamento.
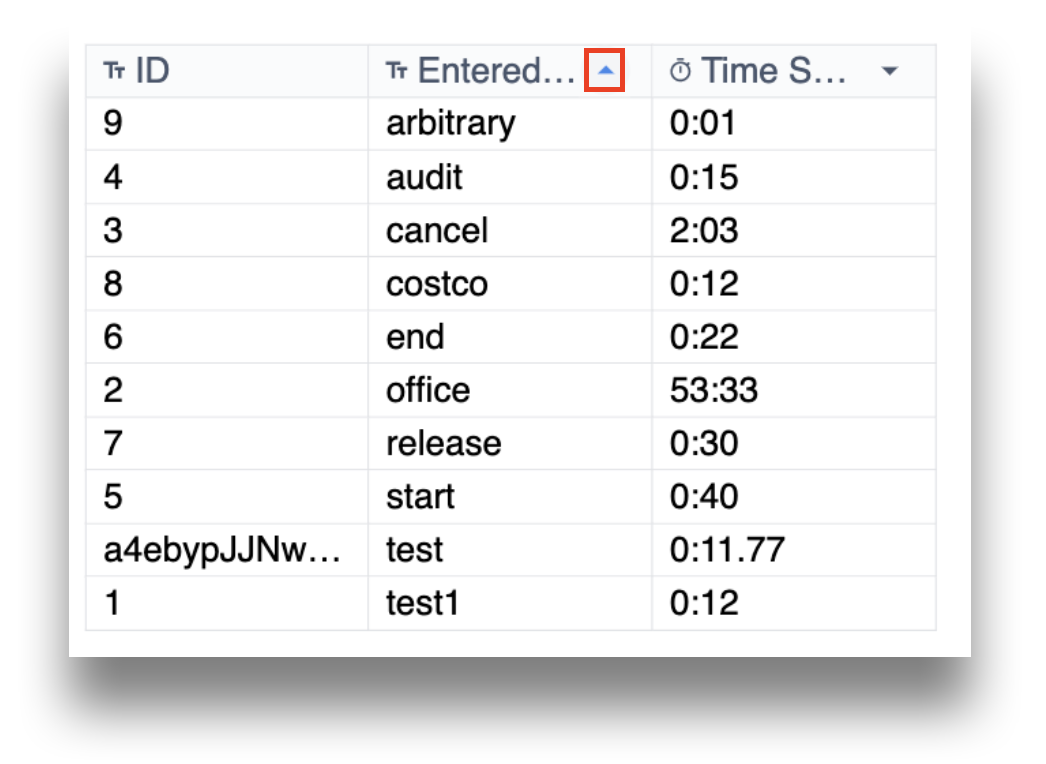
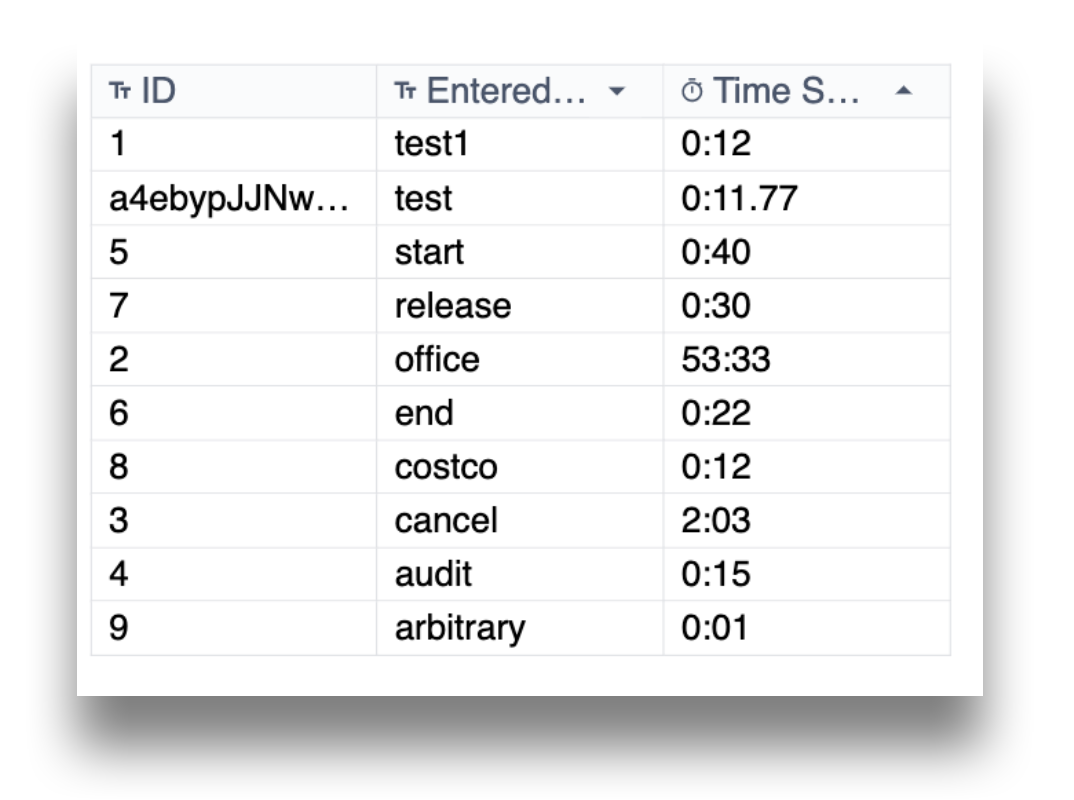
Indice di riga
È possibile aggiungere un indice di riga al widget Tabella interattiva per indicare il numero di righe sul lato sinistro. Il conteggio delle righe è specifico per il contenuto attivamente visualizzato o renderizzato dal widget.
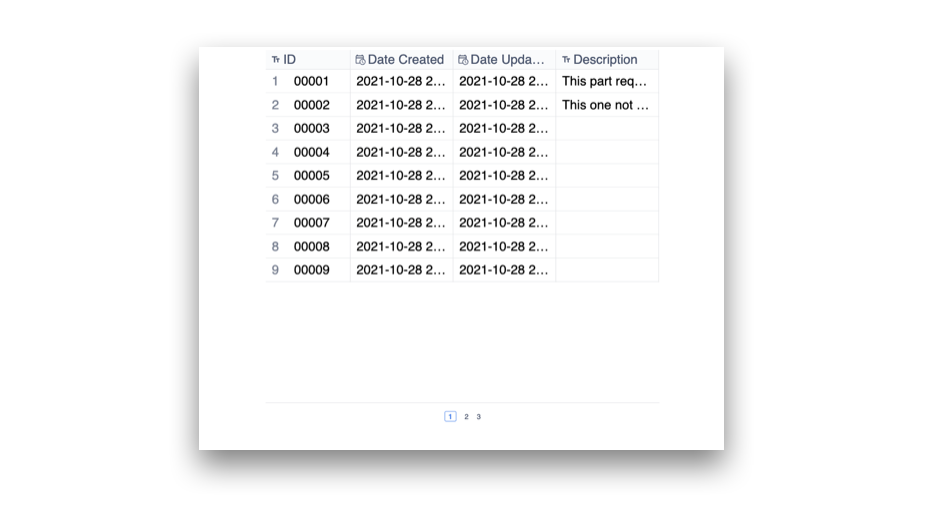
Righe per pagina
Il numero di righe per pagina del widget Tabella interattiva può essere regolato qui. Aumentando il numero di righe oltre un certo numero, si aggiungerà la funzionalità di scorrimento verticale al widget.
Trigger
È possibile configurare dei trigger da eseguire quando viene selezionata una riga all'interno del widget Tabella interattiva. Per aggiungere un trigger, fare clic sul pulsante + accanto all'etichetta Trigger nel menu delle proprietà del widget.
I trigger possono sfruttare le informazioni della riga selezionata impostando un record/variabile collegato e utilizzandolo nel corpo del trigger.
Dimensione dei caratteri e paginazione Dimensione dei caratteri
Le dimensioni dei caratteri dei dati visualizzati nella tabella e le dimensioni delle etichette dei numeri di pagina possono essere regolate nel menu delle proprietà del widget.
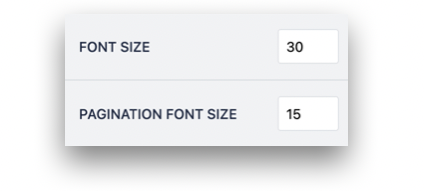
Ulteriori letture
- Come usare i record di tabella nell'editor di app
- Visualizzazione di elenchi interattivi di record di tabella o di output del connettore nelle app
Avete trovato quello che cercavate?
Potete anche andare su community.tulip.co per porre la vostra domanda o vedere se altri hanno affrontato una questione simile!
