- Stampa
To download the app, visit: Library
Scopo
Questa suite di applicazioni serve agli utenti come strumento di base per creare applicazioni eDHR (Electronic Device History Records) personalizzate. Comprende due aree principali:
Esecuzione del processo:
- Enfatizza la tracciabilità dei pezzi e le verifiche.
- Offre diversi modelli per l'acquisizione dei dati.
- Fornisce soluzioni per la registrazione dei difetti.
Processo di revisione:* Consente agli utenti di accedere alle informazioni generali sugli ordini e di rivedere le cronologie dei processi.* Facilita la visualizzazione di tutte le deviazioni registrate.* Consente di documentare i rilasci degli ordini utilizzando il widget della firma.
Competenze richieste
- Personalizzare le fasi del modello: Modificare le fasi predefinite per allinearle ai requisiti specifici del processo.
- Modificare le immagini: Sostituire le immagini predefinite con immagini pertinenti al vostro ambiente di produzione o ai vostri prodotti.
- Configurare gli scanner: Configurare gli scanner in modo che si integrino perfettamente con l'applicazione per la scansione dei codici a barre e l'inserimento dei dati.
- Configurazione della stampante: Assicurarsi che le stampanti siano configurate correttamente per generare etichette o report come necessario all'interno dell'app.
- Selezionare le fasi necessarie per il processo: Scegliete dal modello i passaggi appropriati che corrispondono al vostro flusso di lavoro e alle vostre procedure di produzione.
- Configurare i dispositivi: Assicurarsi che tutti i dispositivi siano configurati correttamente.
Configurazione dell'app
Trattandosi di una suite di app modello, dopo aver scaricato l'app è necessaria una personalizzazione. All'interno dell'applicazione, diversi passaggi sono contrassegnati dalla parola "modello" nel loro nome, a indicare che è necessaria la personalizzazione di questo passaggio. All'interno di ogni gruppo sono disponibili più passaggi, in modo che gli utenti possano scegliere quelli che meglio si adattano alle loro esigenze o ai loro processi.
Tabelle e segnaposto dei record
Questo modello si basa su tre tabelle per gestire i vari aspetti del processo di produzione:
Ordini di lavoro e Unità: Queste tabelle aiutano a identificare i materiali su cui gli operatori stanno lavorando.
Difetti: Questa tabella registra tutte le deviazioni che si verificano durante il processo, garantendo una tracciabilità completa dei problemi.
Attrezzature e beni: Utilizzata per tenere traccia delle attrezzature e dei beni disponibili, consentendo agli utenti finali di vedere quali attrezzature sono necessarie per processi specifici, se predefiniti nell'app.
Struttura dell'app
Modello di app di processo
L'applicazione, derivata da questo modello, serve come istruzione di lavoro per gli utenti dell'area di produzione. La prima serie di opzioni consente agli utenti di scegliere l'artefatto su cui lavorare. Le opzioni comprendono la selezione di un lotto, di un ordine o di un'unità da una tabella, oppure l'utilizzo di uno scanner. In questa fase sono presenti due opzioni di filtraggio. La prima consiste nel filtrare la tabella per l'ID del lotto, dell'ordine o dell'unità. L'altra opzione è quella di filtrare la tabella per stato. Per questo è necessario modificare l'elenco degli stati nelle impostazioni del widget.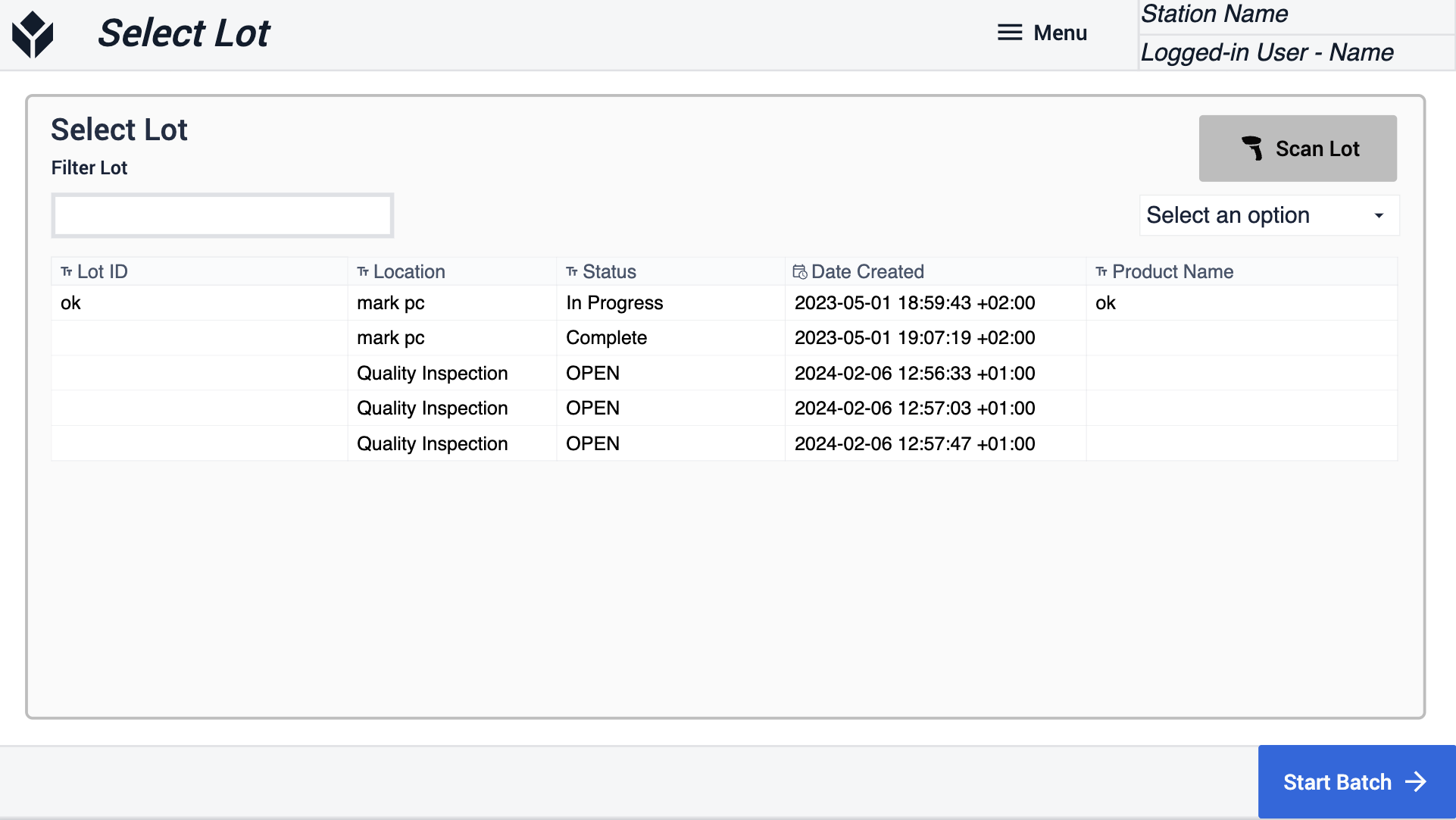
Facendo clic sul pulsante "scansione", l'applicazione indirizza gli utenti alla fase "scansione dell'ordine" o "scansione o modifica dell'unità", a seconda della fase in cui si naviga. Questo passo mostra un esempio di attivazione per utilizzare la fotocamera integrata del dispositivo.:::(Info)If you want to know more about how to set up a barcode scanner{target=_blank} check out this article.
:::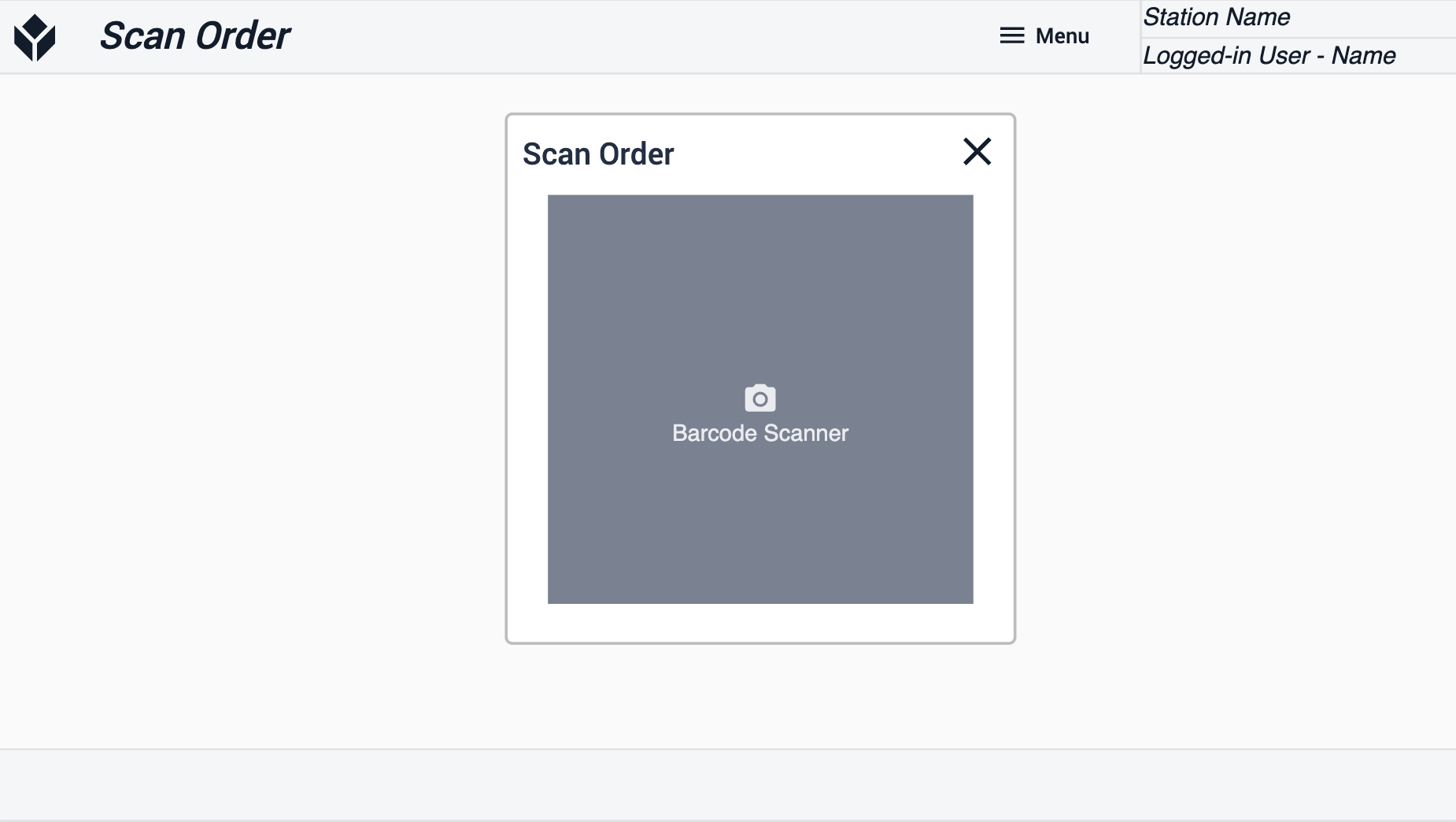
Nel gruppo di passi "Sgombero linea" sono presenti due passi. Il primo passo fornisce le istruzioni per l'eliminazione della linea e gli utenti possono confermarne il completamento utilizzando l'apposita casella di controllo.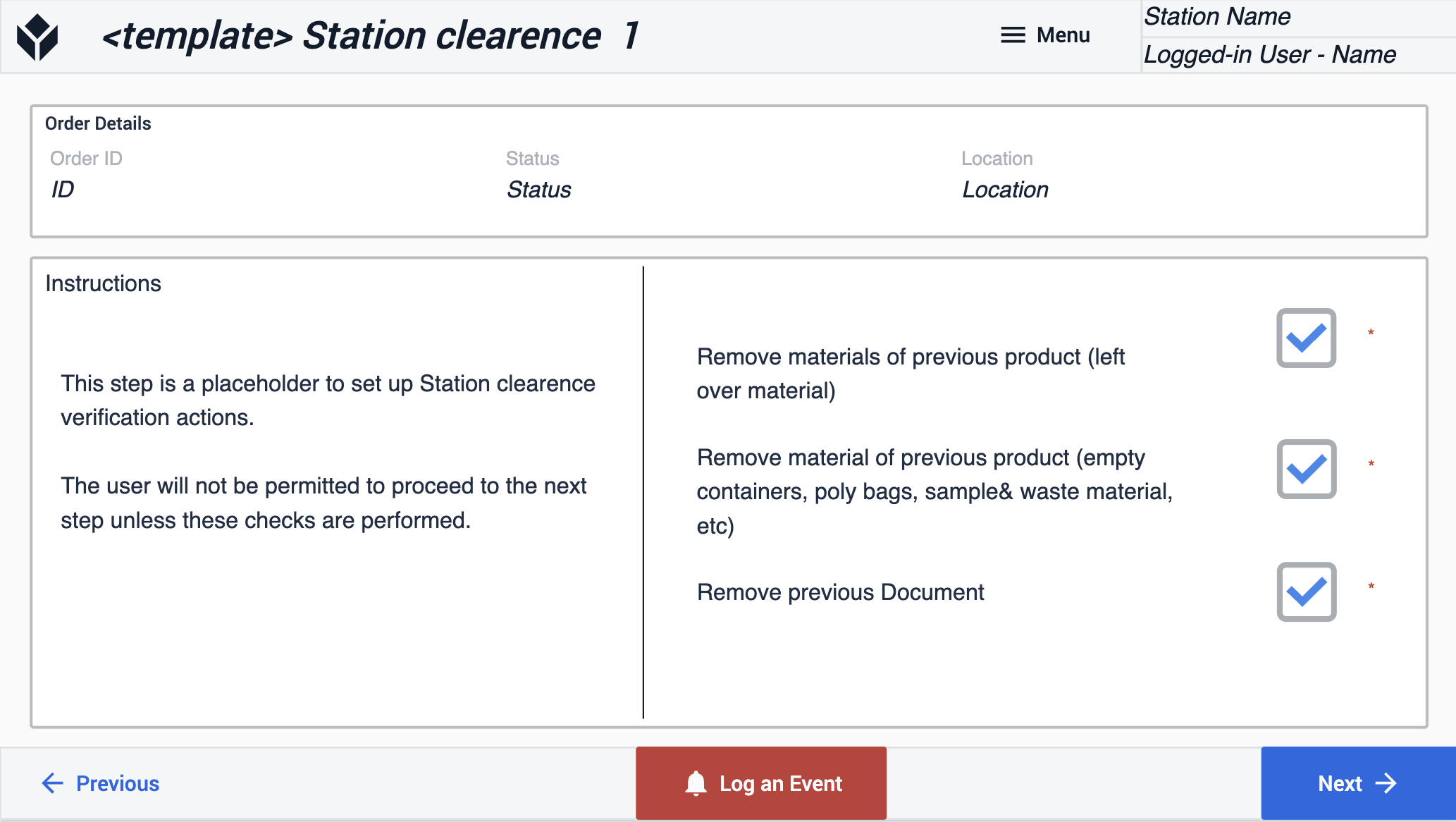
Nella seconda fase, gli utenti devono inserire l'ID dell'ordine per verificarlo. Possono quindi confermare che la stazione è pronta in modo regolamentare utilizzando il widget della firma.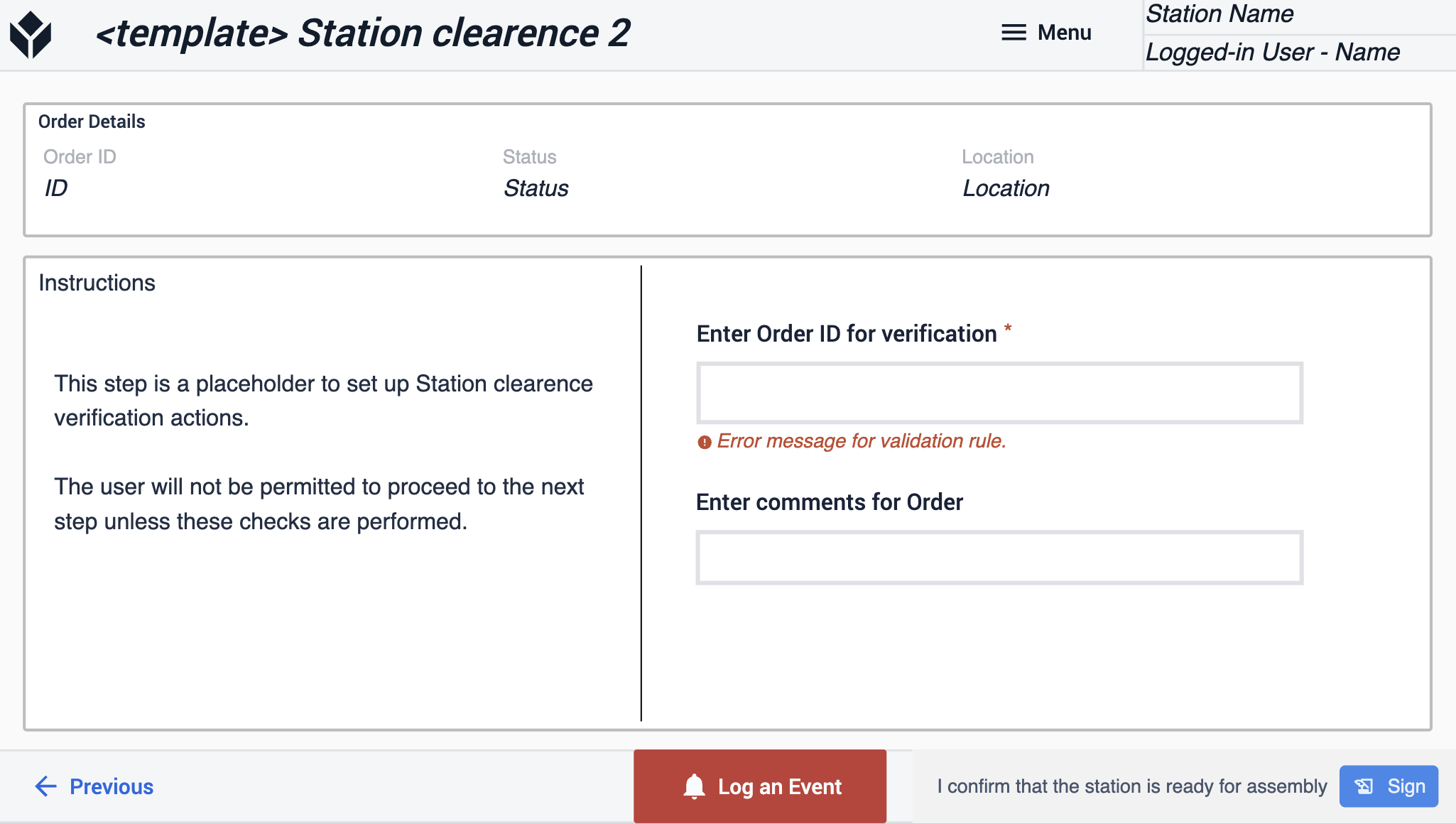
Impostazione: In questo gruppo di passaggi si ha la possibilità di configurare i requisiti del materiale e dell'attrezzatura.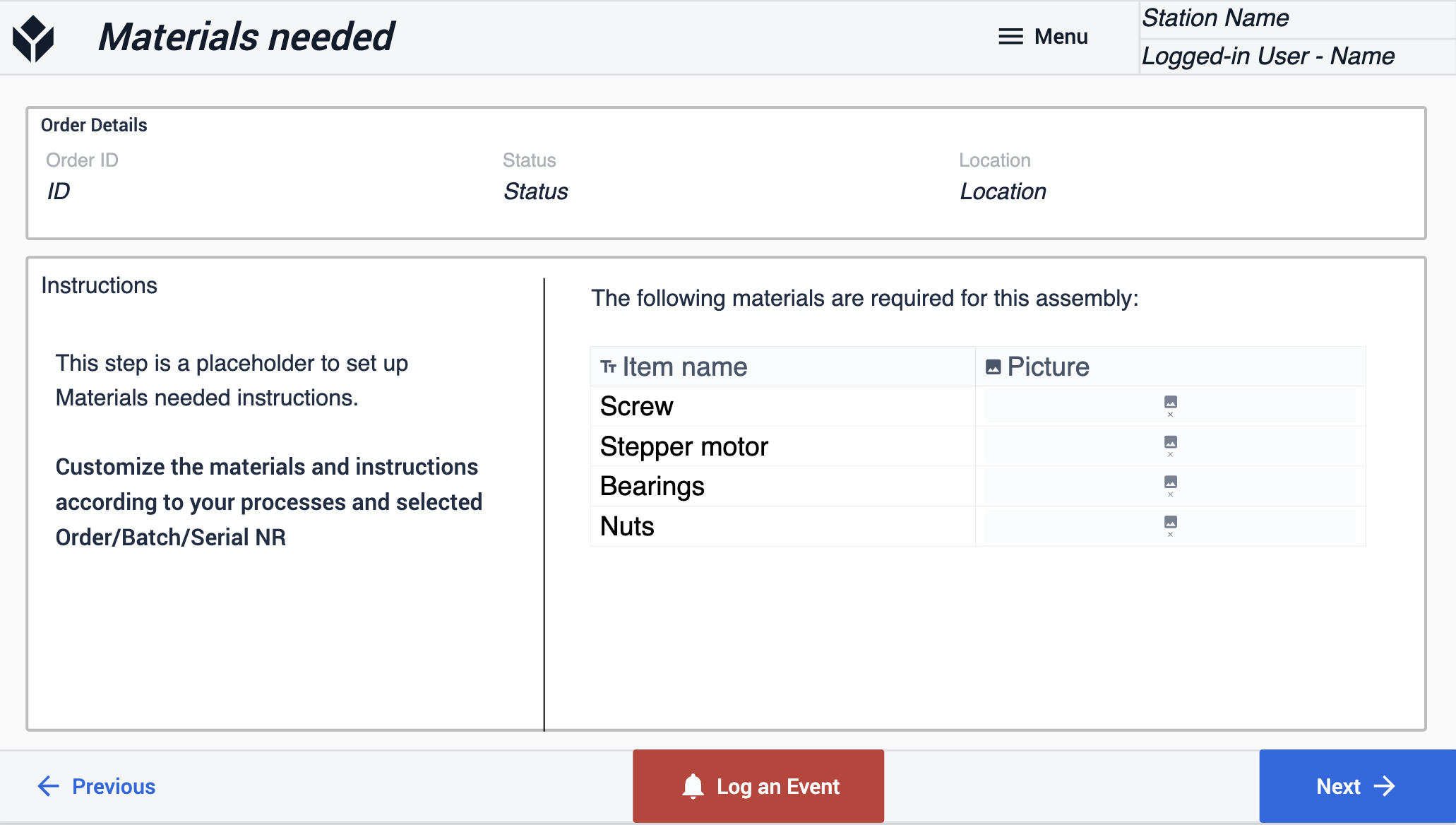
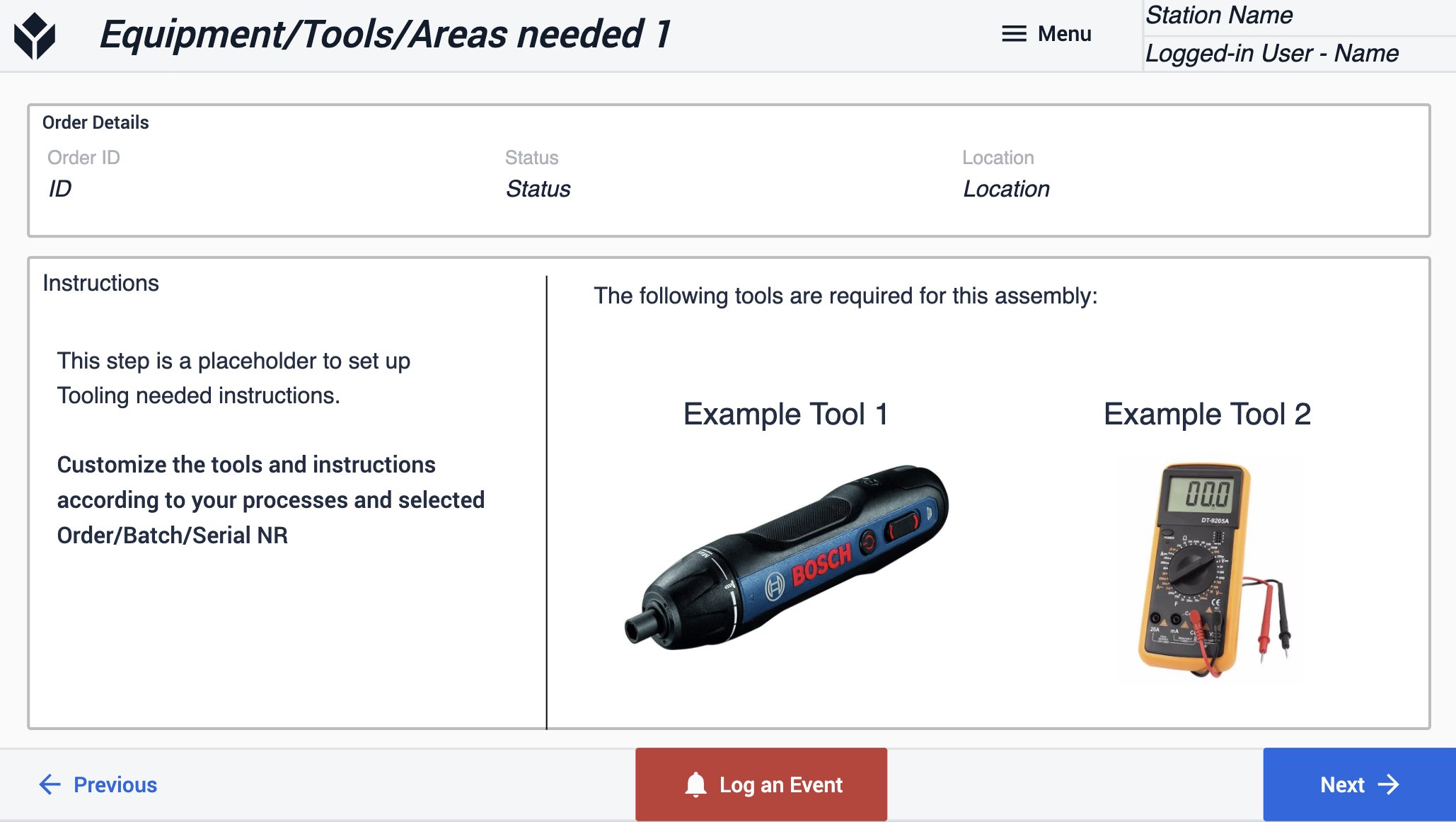
Una volta impostati i materiali e le attrezzature, la fase successiva riguarda il processo di assemblaggio. Questa fase fornisce istruzioni semplici. Qui è possibile inserire un video sulle fasi del processo, che può mostrare all'operatore le parti necessarie e fornire istruzioni passo dopo passo.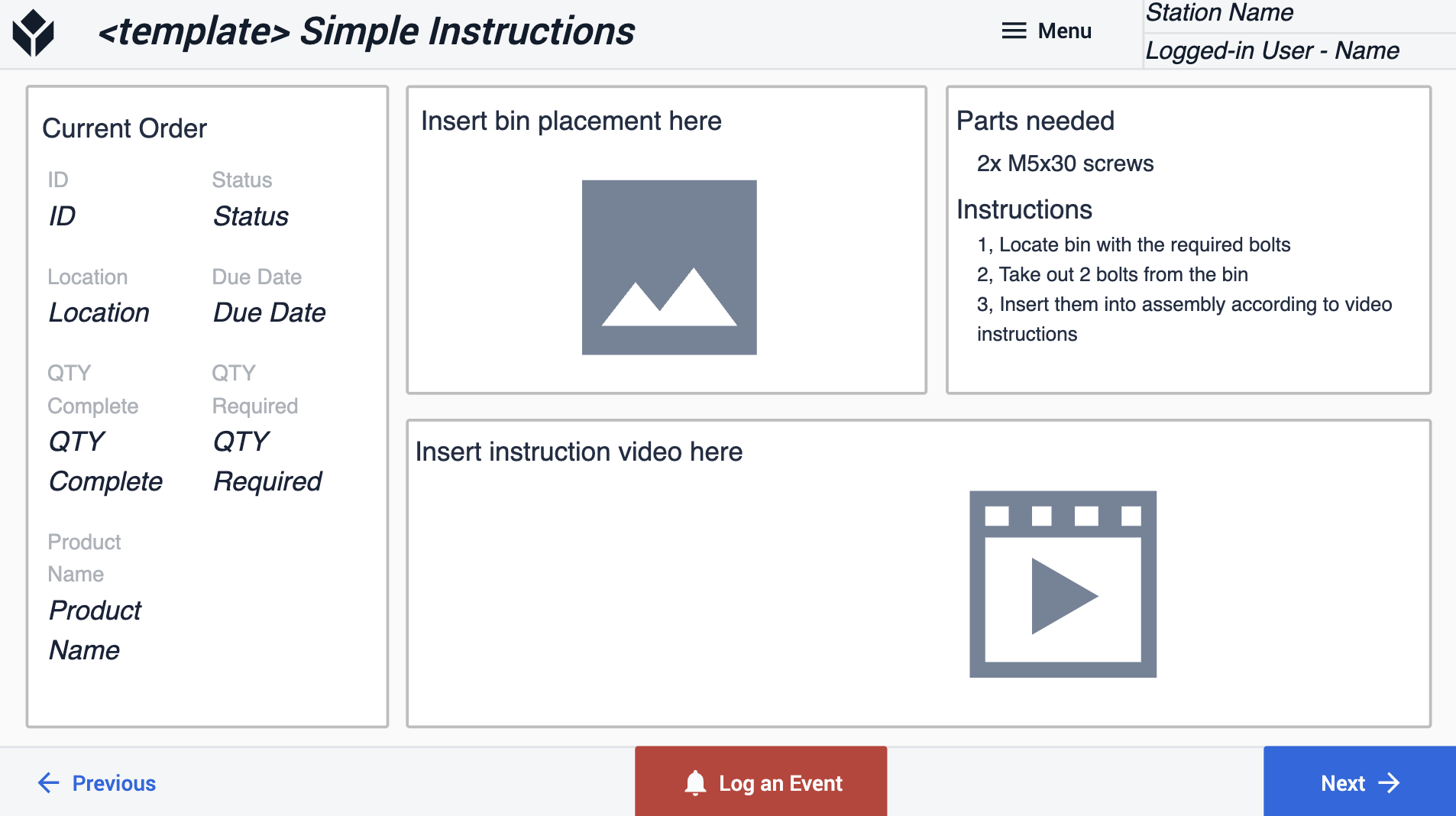
Se si desidera che l'operatore verifichi di aver completato il processo, è possibile utilizzare il passo del modello "Verifica con casella di controllo".
Questo modello offre diverse opzioni per l'acquisizione e la memorizzazione dei dati. In questo passo, gli utenti possono scansionare il numero di serie (SN) del sottoassieme direttamente dal suo contenitore.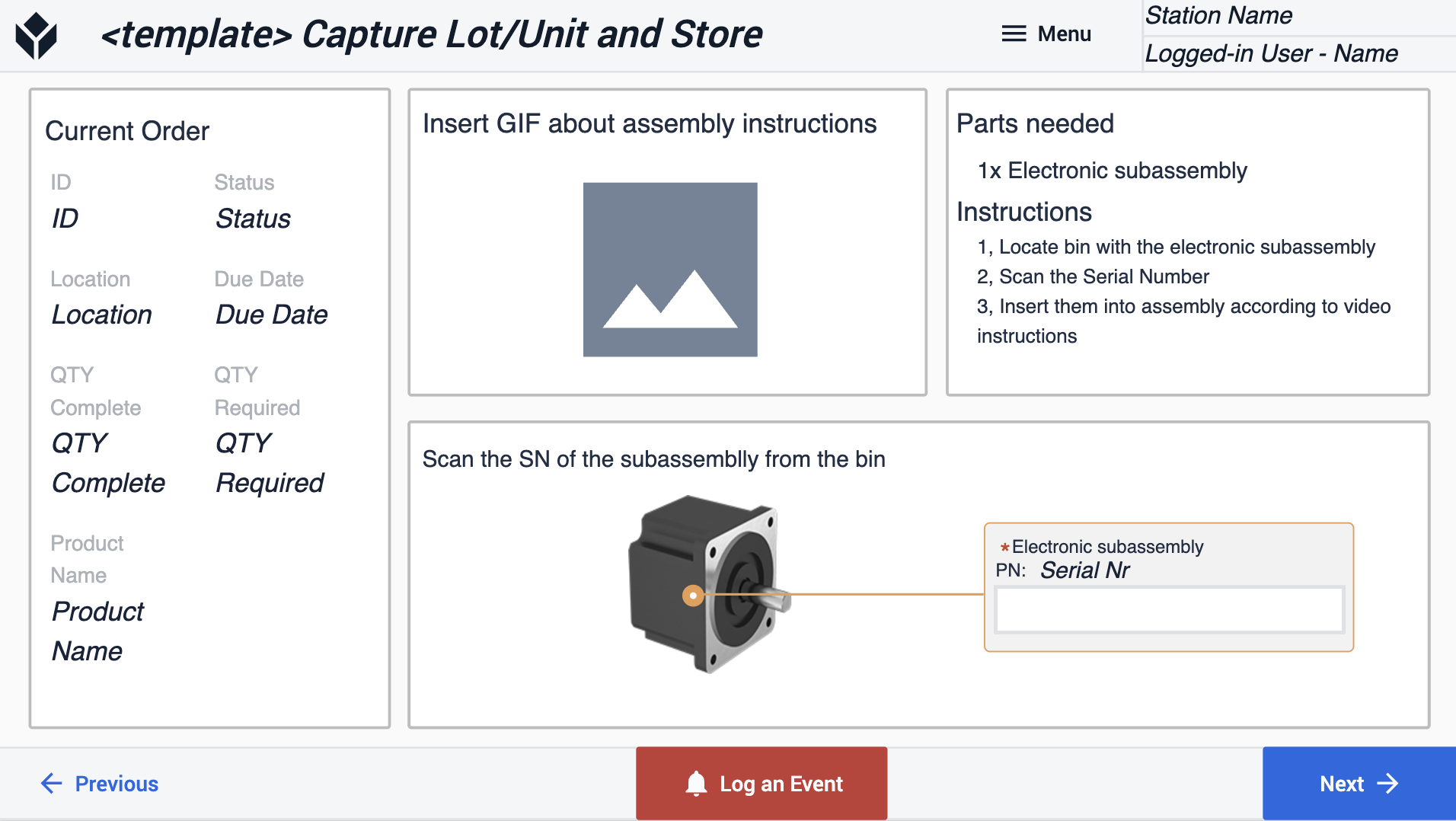
Il passo successivo mostra un esempio di scansione di più parti. Nel trigger intitolato "Scansione multipla", viene fornito un esempio di come indirizzare correttamente i dati per memorizzarli nel campo appropriato.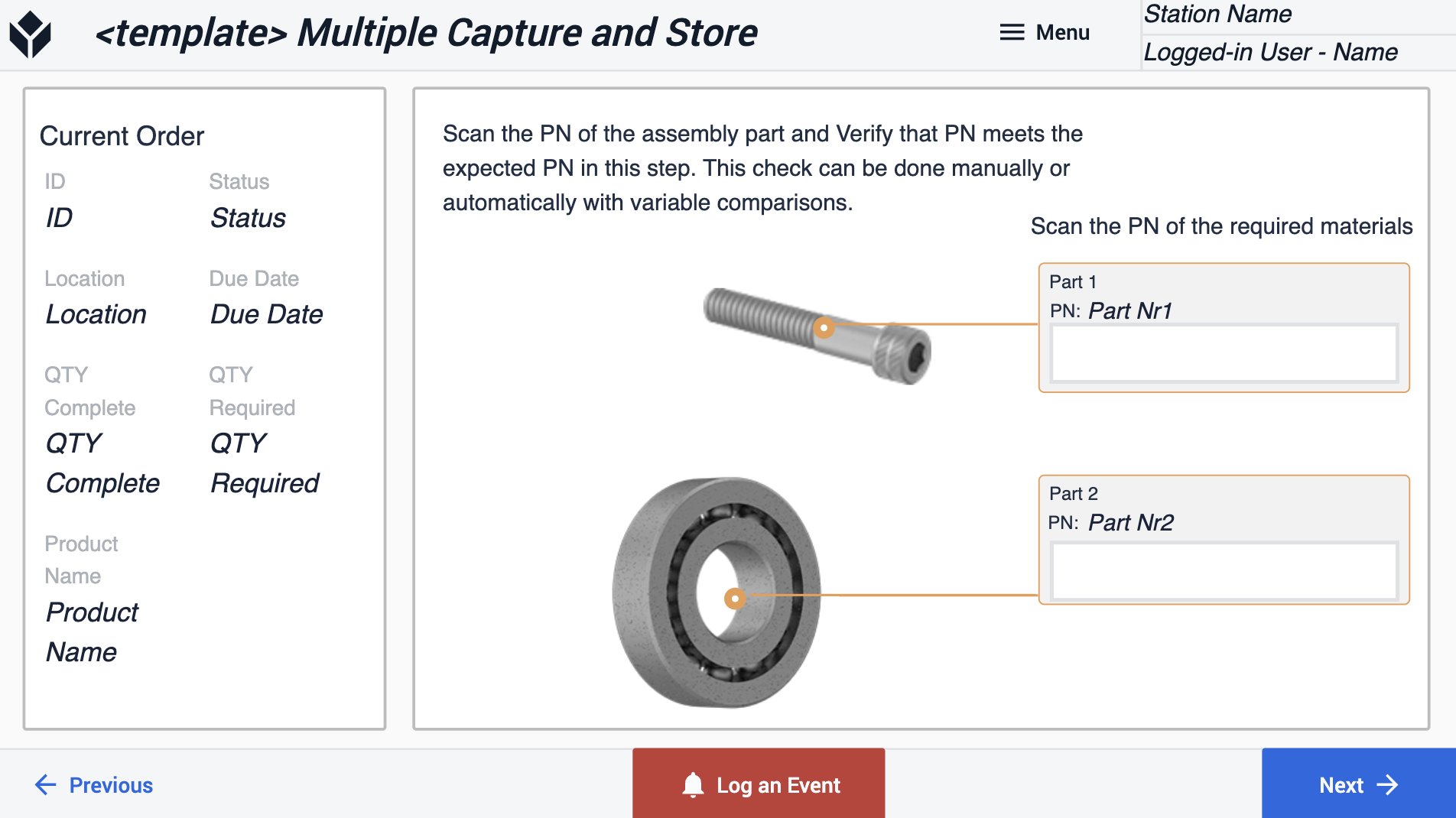
Nella fase "Cattura e convalida CPP", c'è un'integrazione con una bilancia per misurare e verificare se il valore misurato rientra nei limiti predefiniti. Se la misura rientra nell'intervallo consentito, l'icona del risultato dell'ispezione diventa verde, altrimenti diventa rossa.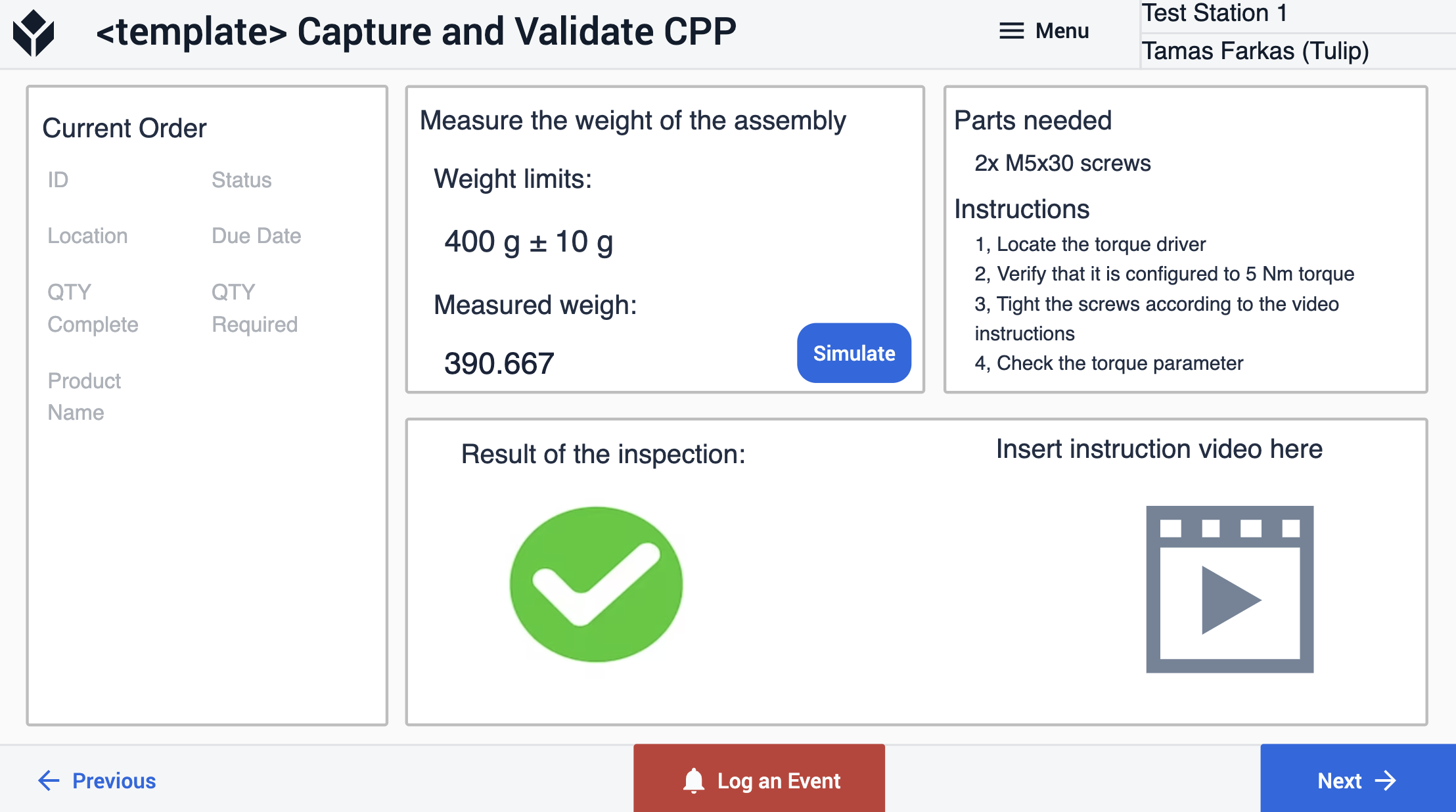
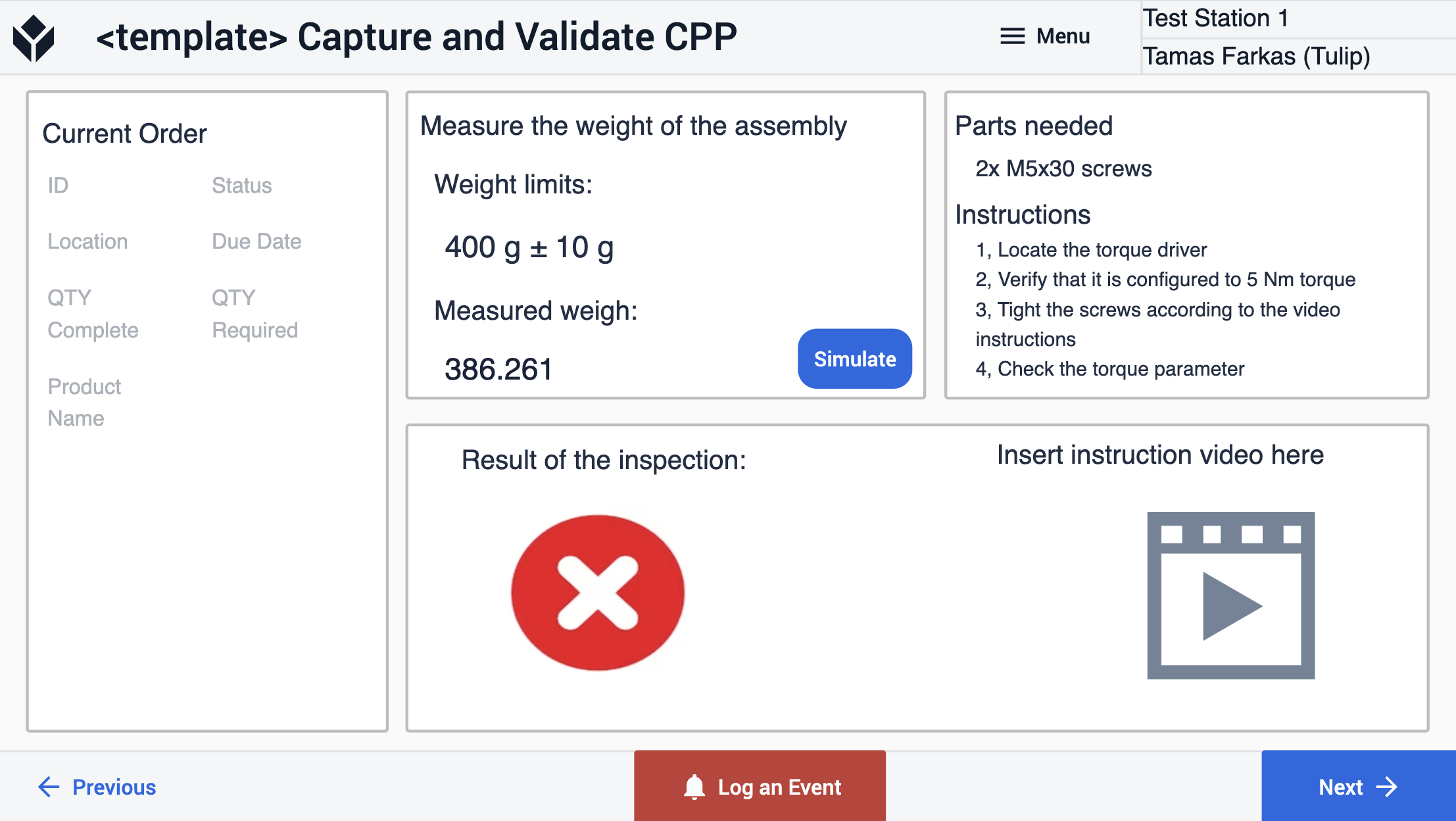
Le ultime due fasi del modello all'interno di questo gruppo di modelli di assemblaggio forniscono un esempio di come gli utenti possano acquisire i dati e autenticarli utilizzando il widget della firma.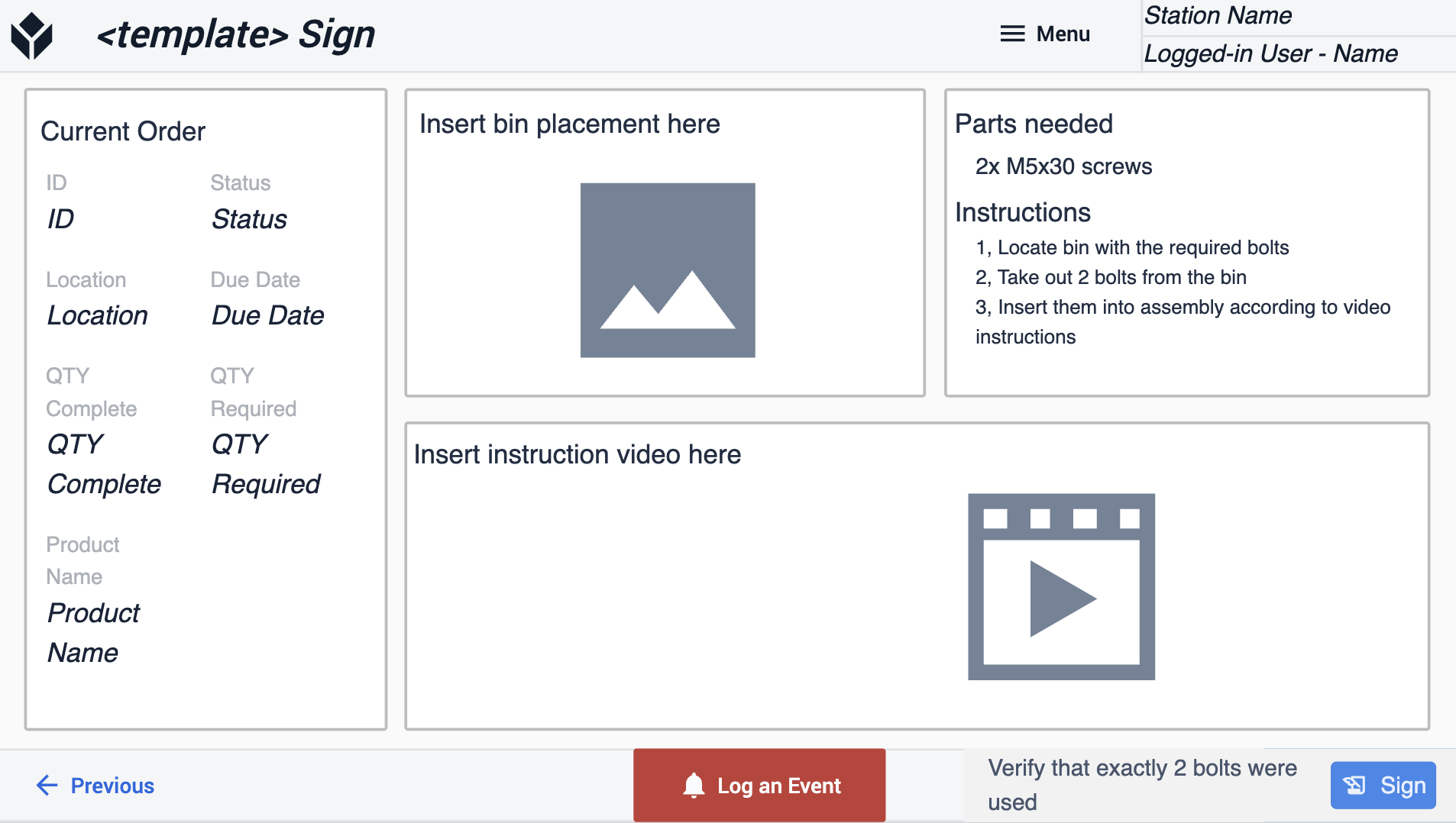
Al termine del processo, gli utenti possono stampare un'etichetta per i prodotti. Per ulteriori informazioni su come collegare una stampante di etichette Zebra a Tulip, consultare l'articolo collegato.Come integrare una stampante Zebra con Tulip{target=_blank}
All'interno dell'applicazione, gli utenti possono registrare un evento facendo clic sul pulsante "Registra un evento". Questo porta gli utenti alla fase "Registra evento". Dopo aver completato tutti i campi richiesti, gli utenti possono registrare con successo l'evento.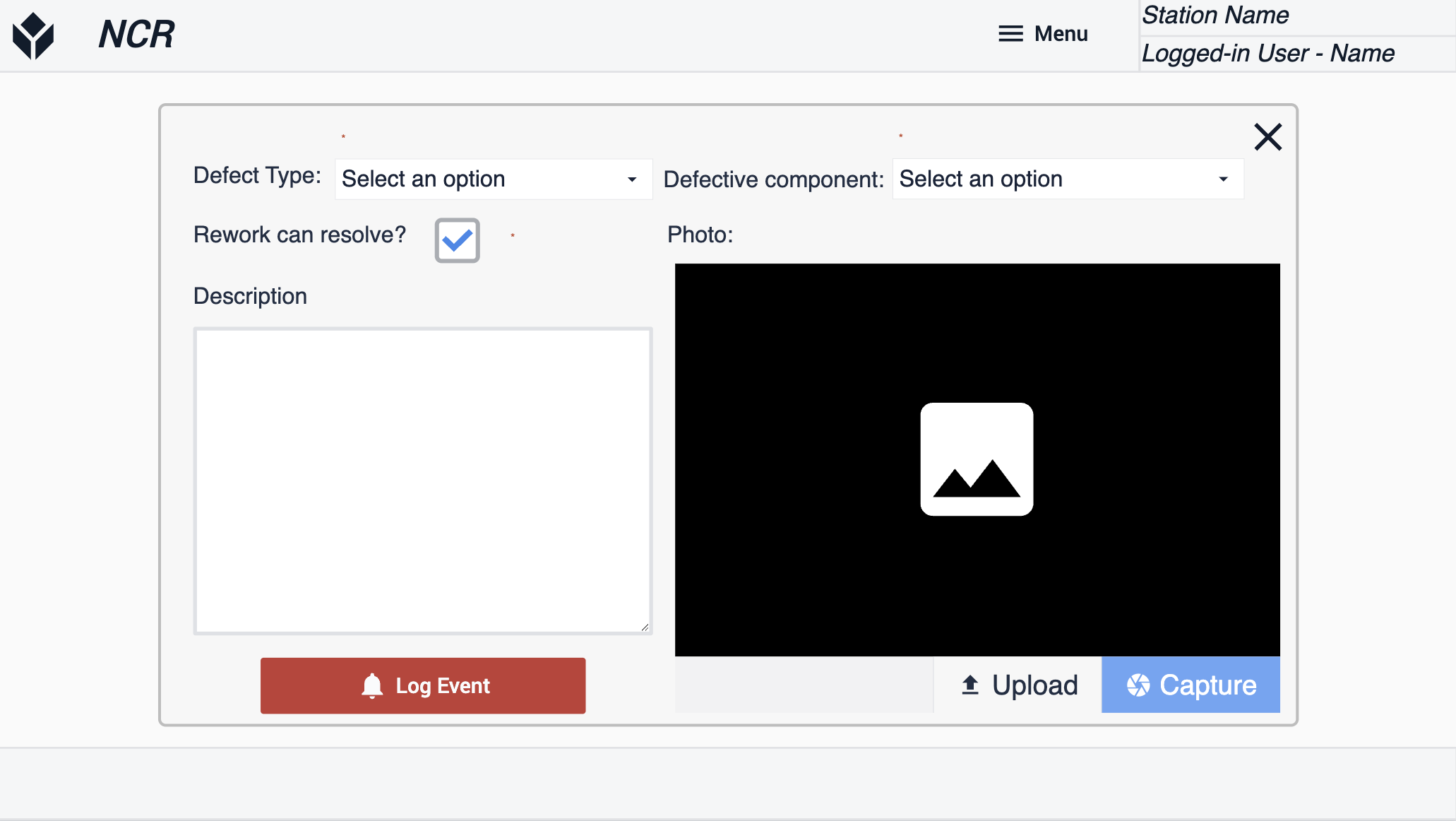
Modello di app di revisione
Nella fase "Seleziona ordine", gli utenti hanno la possibilità di selezionare un ordine dal tavolo o di scansionare un codice a barre utilizzando la fotocamera integrata del dispositivo.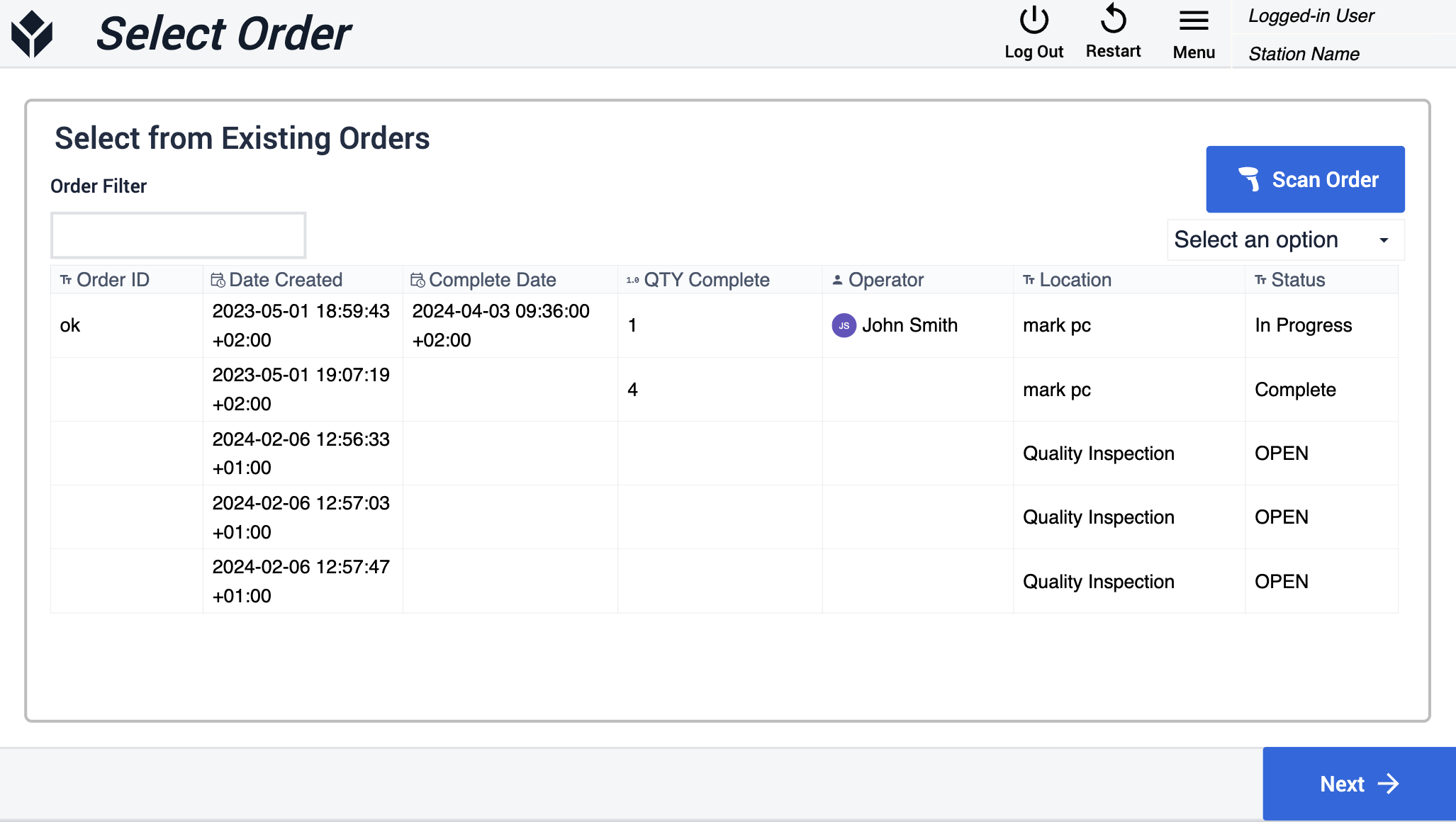

Dopo aver scelto l'ordine, gli utenti possono passare alla fase "Informazioni generali sull'ordine". Facendo clic sui pulsanti del menu laterale, gli utenti possono passare alle fasi appropriate.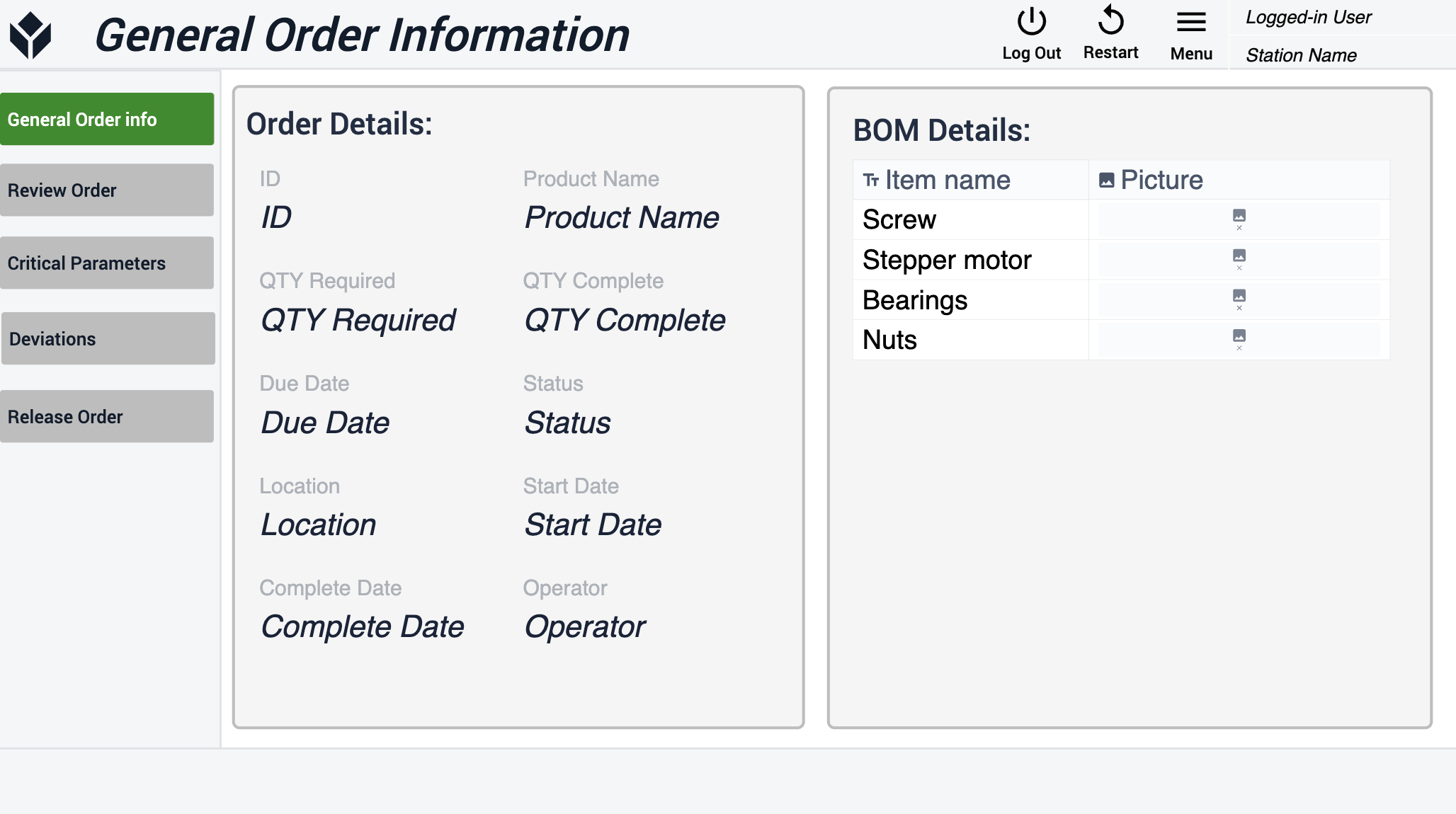 {height="300" width=""} {height="300" width=""}
{height="300" width=""} {height="300" width=""}
Nelle fasi "Revisione ordine" e "Parametri critici", gli utenti possono visualizzare i record storici dell'ordine selezionato. Possono filtrare i record per data, nome della fase e in base all'operatore che ha eseguito il processo.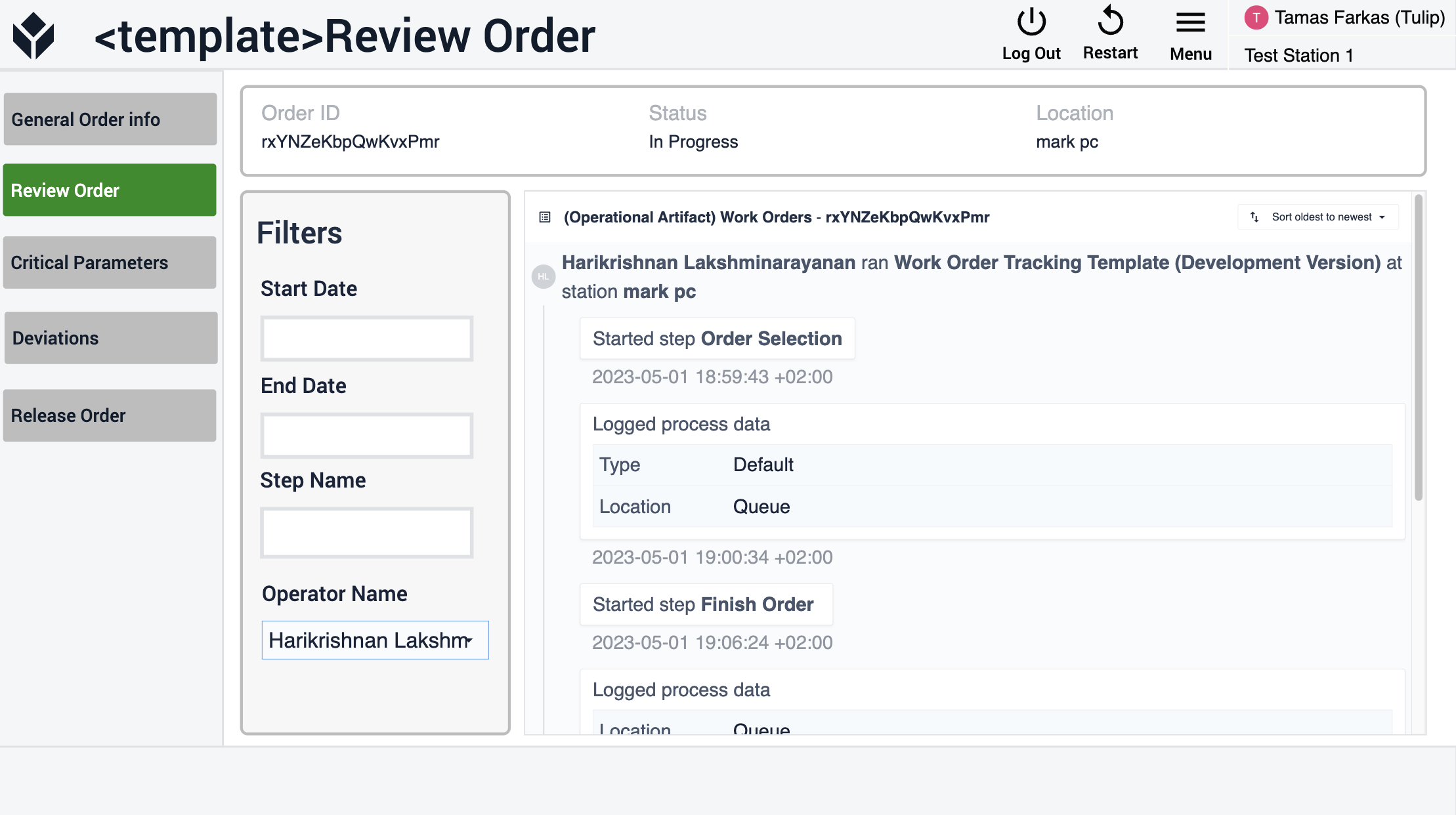
Nella fase "Deviazioni", gli utenti possono visualizzare tutti gli eventi relativi all'ordine selezionato. Le informazioni dettagliate su un particolare evento possono essere visualizzate selezionandolo dalla tabella.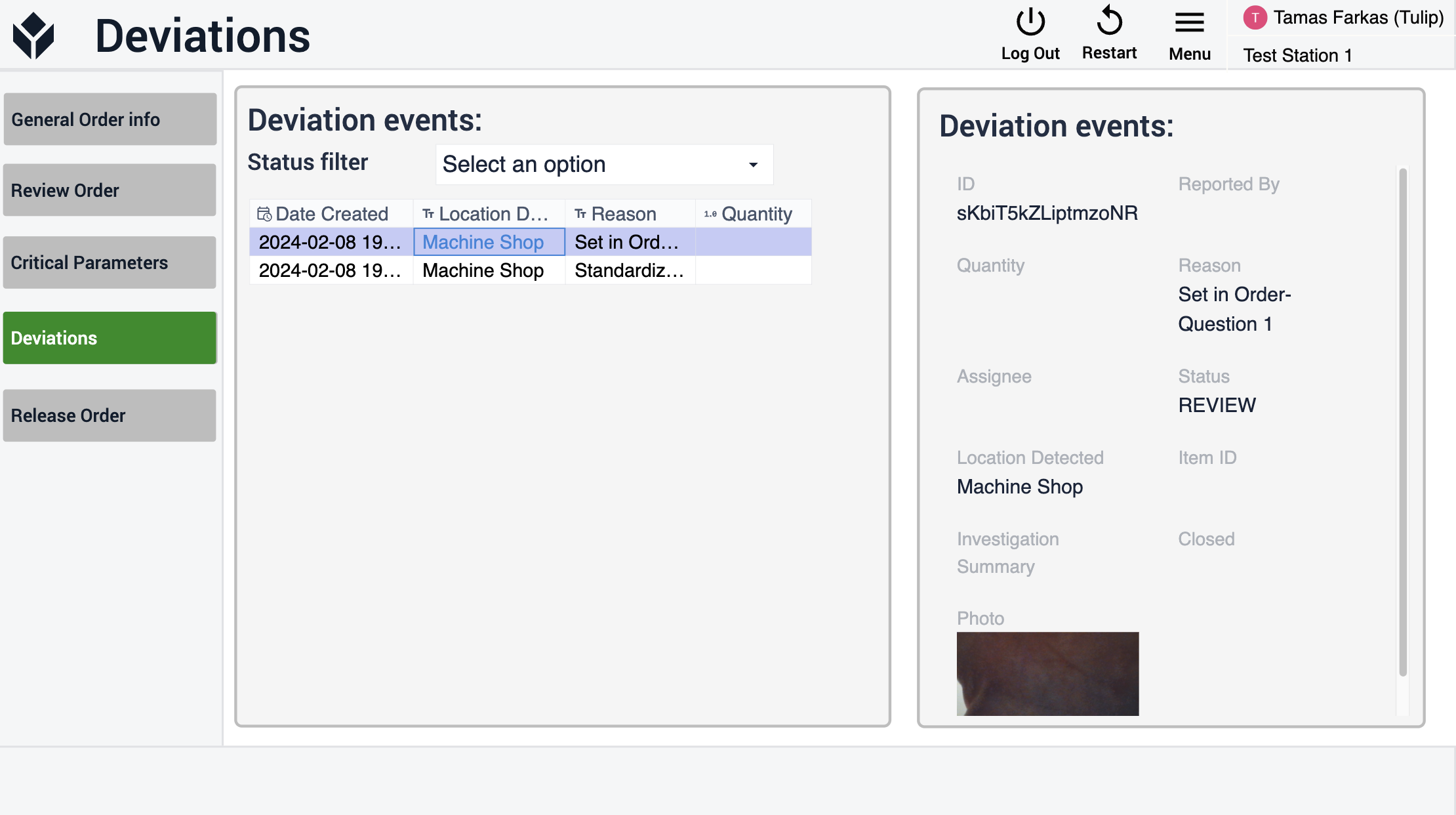
Nella fase "Rilascio dell'ordine", gli utenti possono vedere una panoramica dell'ordine. Queste informazioni possono essere confermate dagli utenti che le firmano utilizzando il widget della firma prima di tornare alla fase "Seleziona ordine".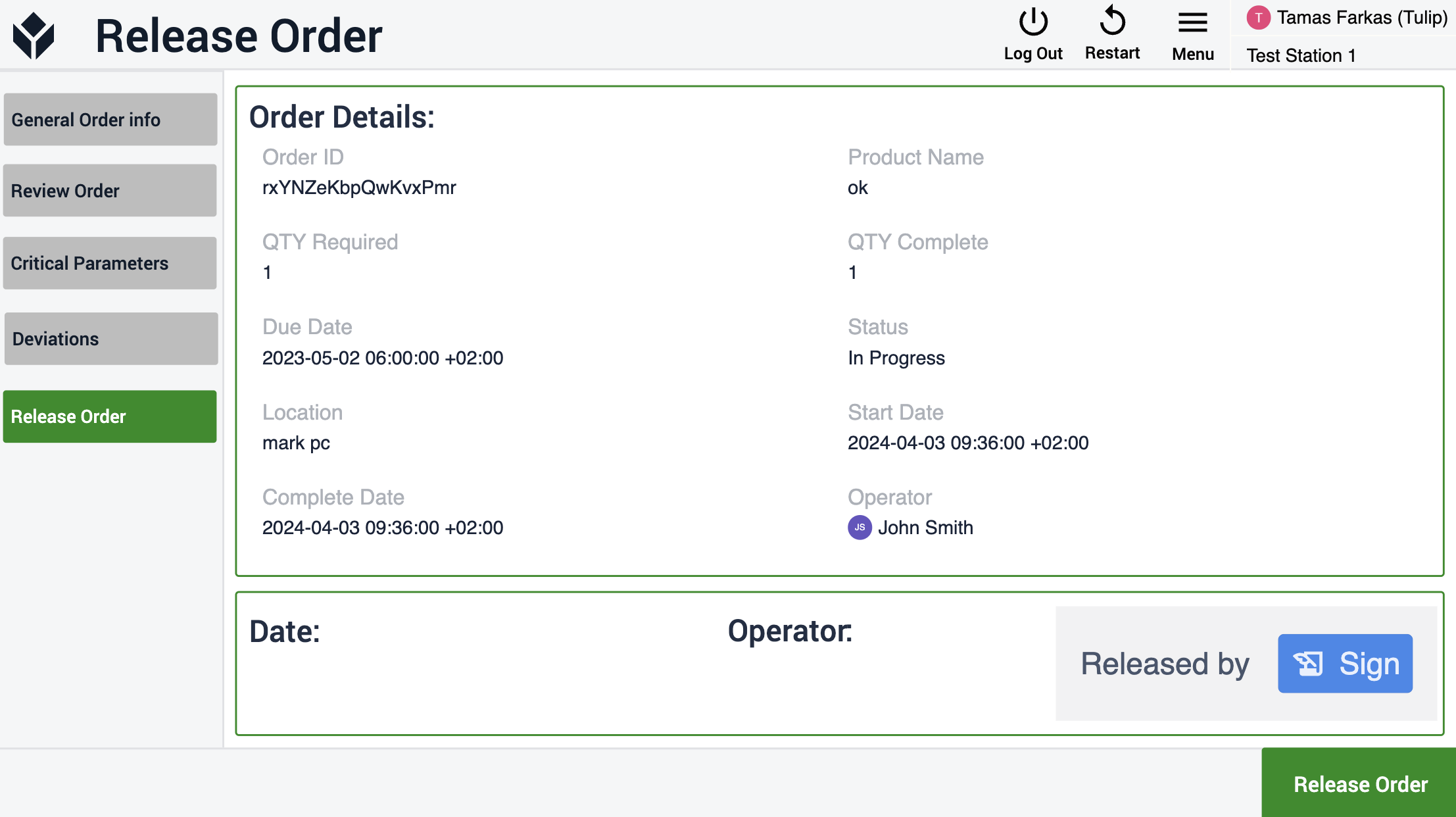
Ulteriori informazioni
Se siete interessati a saperne di più sulle migliori pratiche per la creazione di app GxP, consultate questo articolo(Best Practices for GxP App Building{target=_blank}).
Se siete interessati anche alla suite di app eBR, potete trovarla nella libreria a questo link{target=_blank}.

