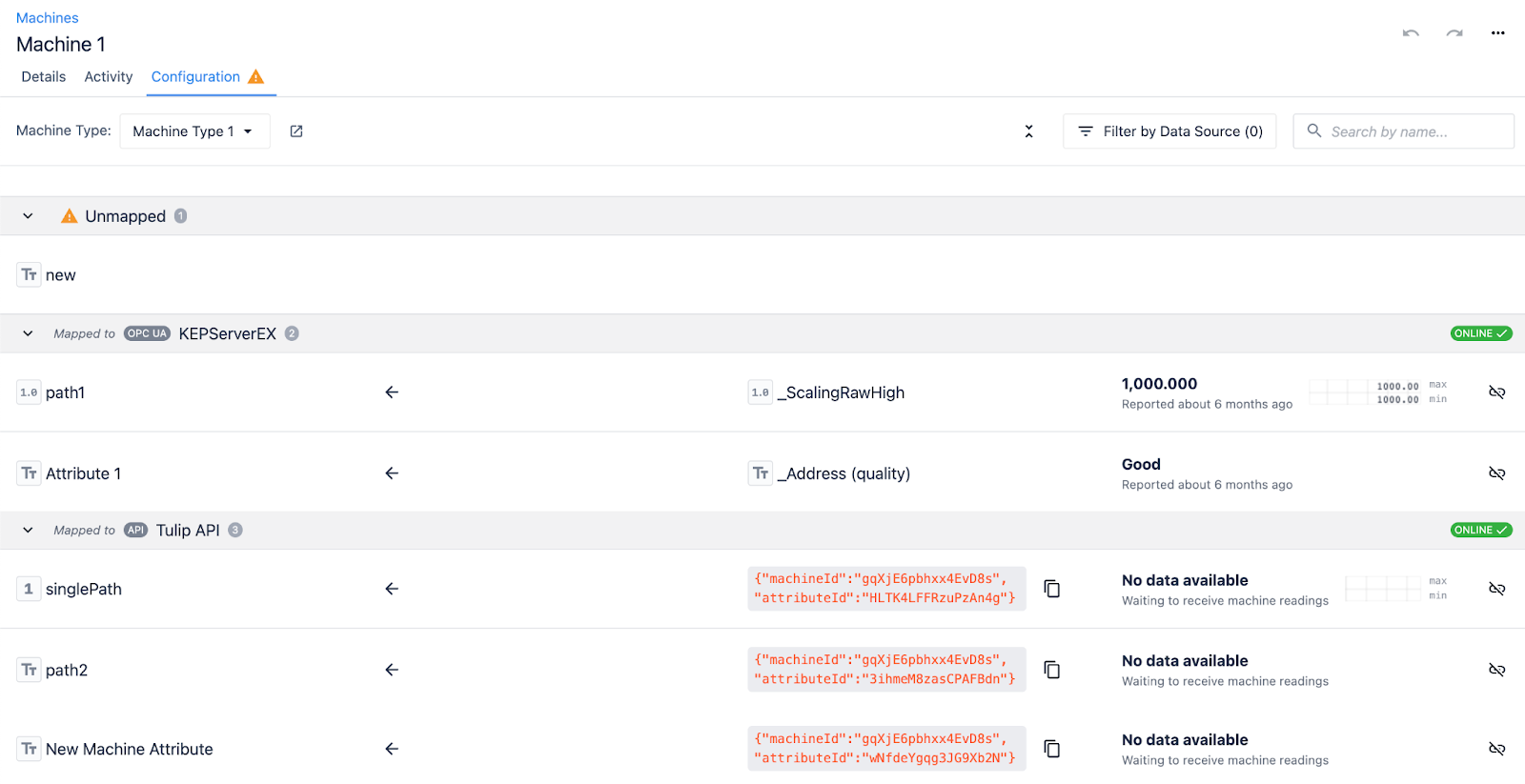Scoprite come creare e configurare una macchina dalla pagina Macchine.
L'impostazione di una macchina consente di stabilire una connessione tra Tulip e un dispositivo fisico presente in officina. In Tulip, le macchine sono sistemi di produzione ad alta velocità (frese e torni) che possono anche essere basati sulla rete (con connettività Node RED). La pagina Macchine tratta la creazione di una macchina, così come l'ottenimento di informazioni sulle vostre macchine, il loro stato di connessione, la loro attività e altro ancora.
Before setting up a machine, it’s important to familiarize yourself with the Basics of Machine Monitoring.
Panoramica della pagina Macchine
Per trovare la pagina Macchine, fare clic sulla scheda Shop Floor e selezionare Macchine.
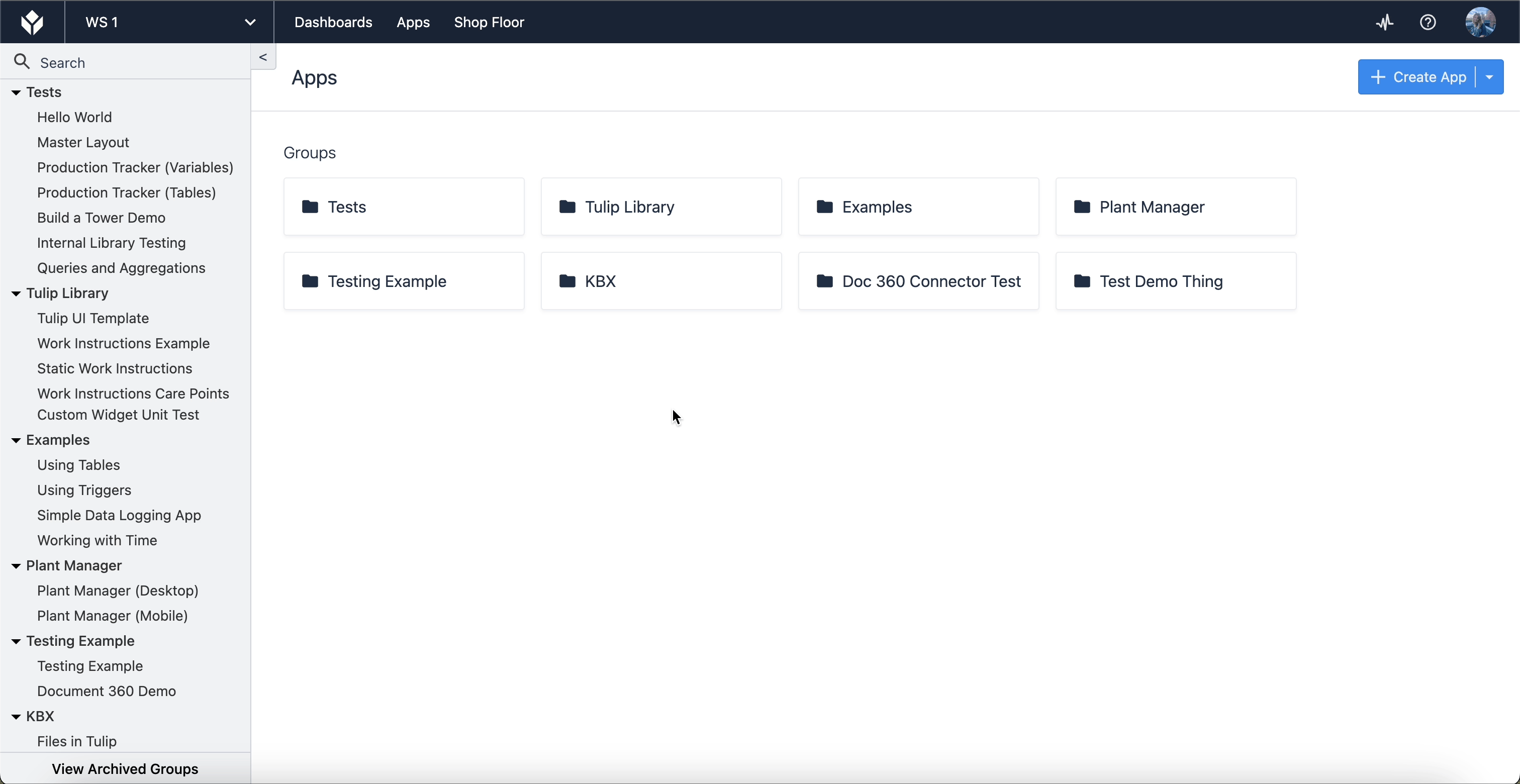 {La pagina delle macchine è inizialmente vuota se si è in possesso di un'autorizzazione per l'uso.}
{La pagina delle macchine è inizialmente vuota se si è in possesso di un'autorizzazione per l'uso.}
La pagina Macchine è inizialmente vuota se non sono state create macchine in precedenza. Di seguito, viene mostrata una versione commentata della pagina che include alcune macchine già configurate, in modo da poter vedere come funziona questa pagina.
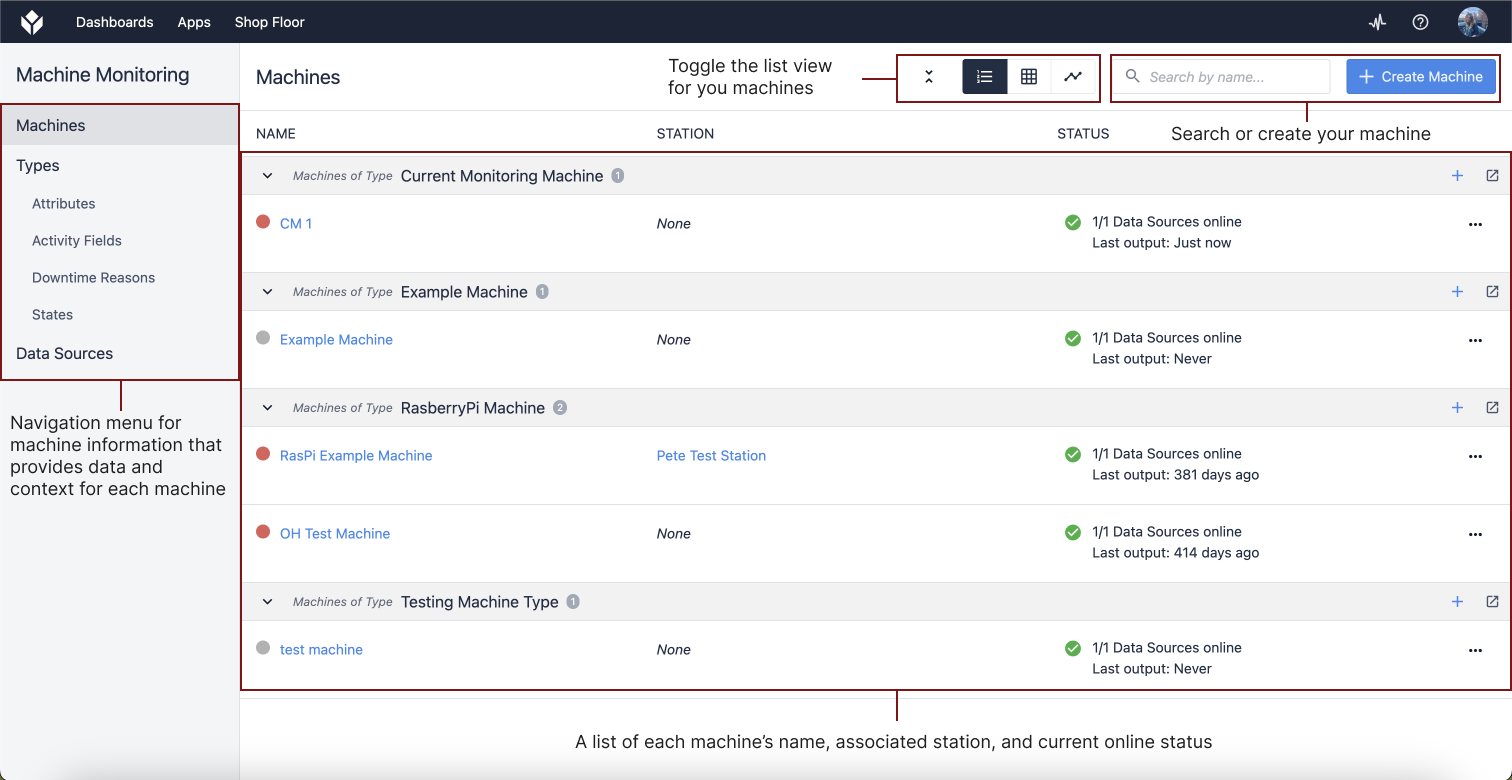
Il menu di navigazione di sinistra fornisce informazioni sui tipi di macchina, compresi gli attributi, i campi di attività, i motivi di inattività e gli stati della macchina, nonché le fonti di dati delle macchine. Sapere dove trovare le informazioni sulle macchine è importante per utilizzare tutte le operazioni offerte da Tulip.
Impostazione di una macchina
Creare un tipo di macchina
Per creare una nuova macchina, è necessario creare un tipo di macchina.
I tipi di macchina impostano i parametri, compresi gli attributi e i trigger assegnati a ciascuna macchina. Quando si assegna una nuova macchina a un tipo di macchina, questi parametri vengono automaticamente assegnati a ogni macchina. Questo riduce la quantità di configurazioni ridondanti se in officina sono presenti più macchine dello stesso tipo. Ad esempio, più fresatrici CNC possono condividere lo stesso tipo di fresa CNC perché i loro attributi sono gli stessi, anche se i loro modelli non sono identici.
Per creare il primo tipo di macchina, fare clic su Tipi nella barra di navigazione sinistra della pagina Macchine.
Fare clic su + Crea tipo di macchina, assegnare un nome al tipo di macchina e fare clic su Crea.
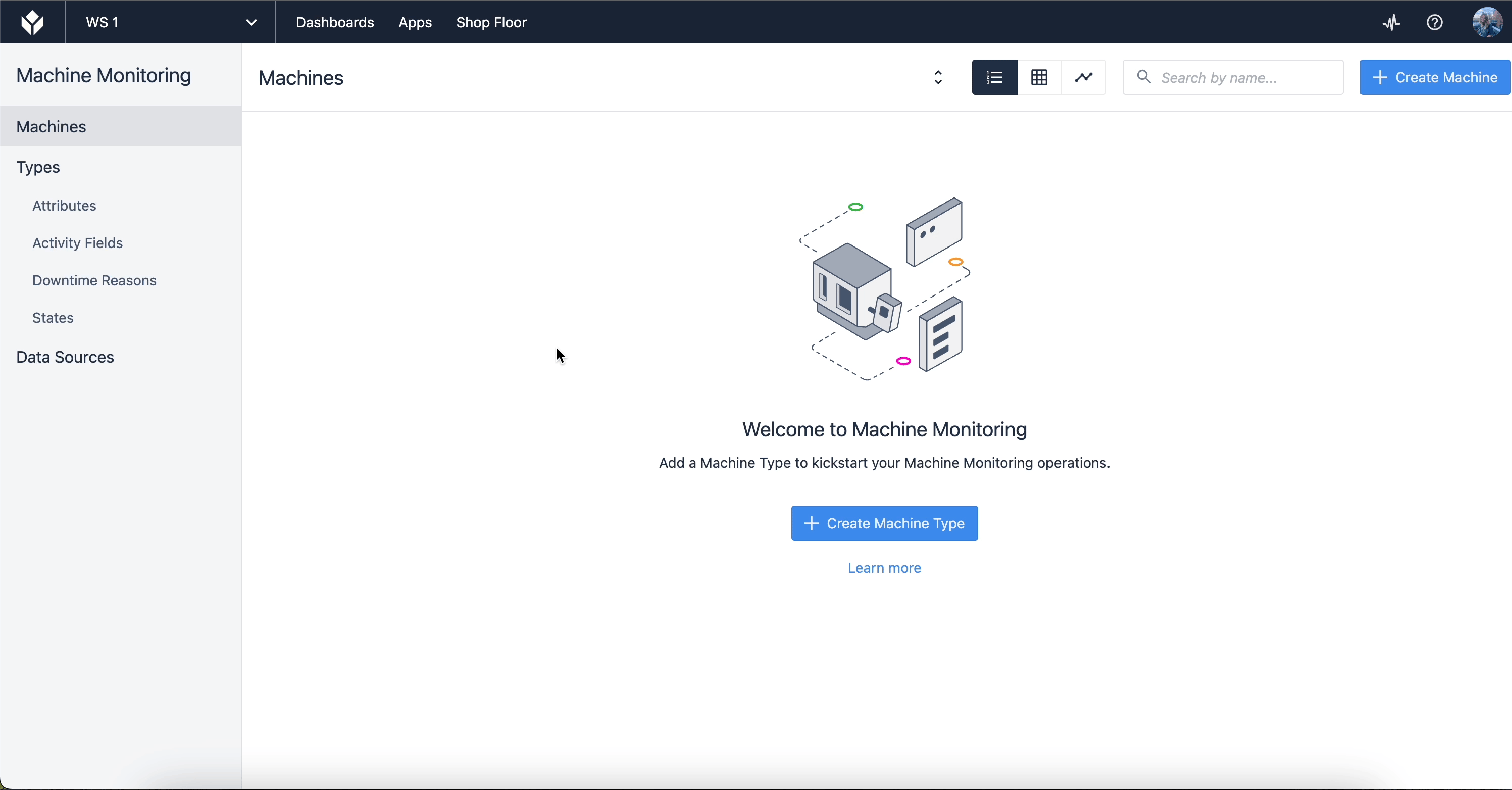
Una volta creato un tipo di macchina, assegnare gli attributi e i trigger.
Gli attributi della macchina definiscono i valori della macchina. È possibile scegliere da un elenco di attributi o crearne di propri. I Trigger della macchina impostano i trigger da attivare quando si verifica un particolare evento.
Una volta creato e configurato il tipo di macchina, è possibile creare una macchina.
Creare una macchina
Dalla pagina Macchine, spostarsi su Macchine dal menu di navigazione a sinistra. Fare clic su + Crea macchina e si aprirà una finestra di dialogo.
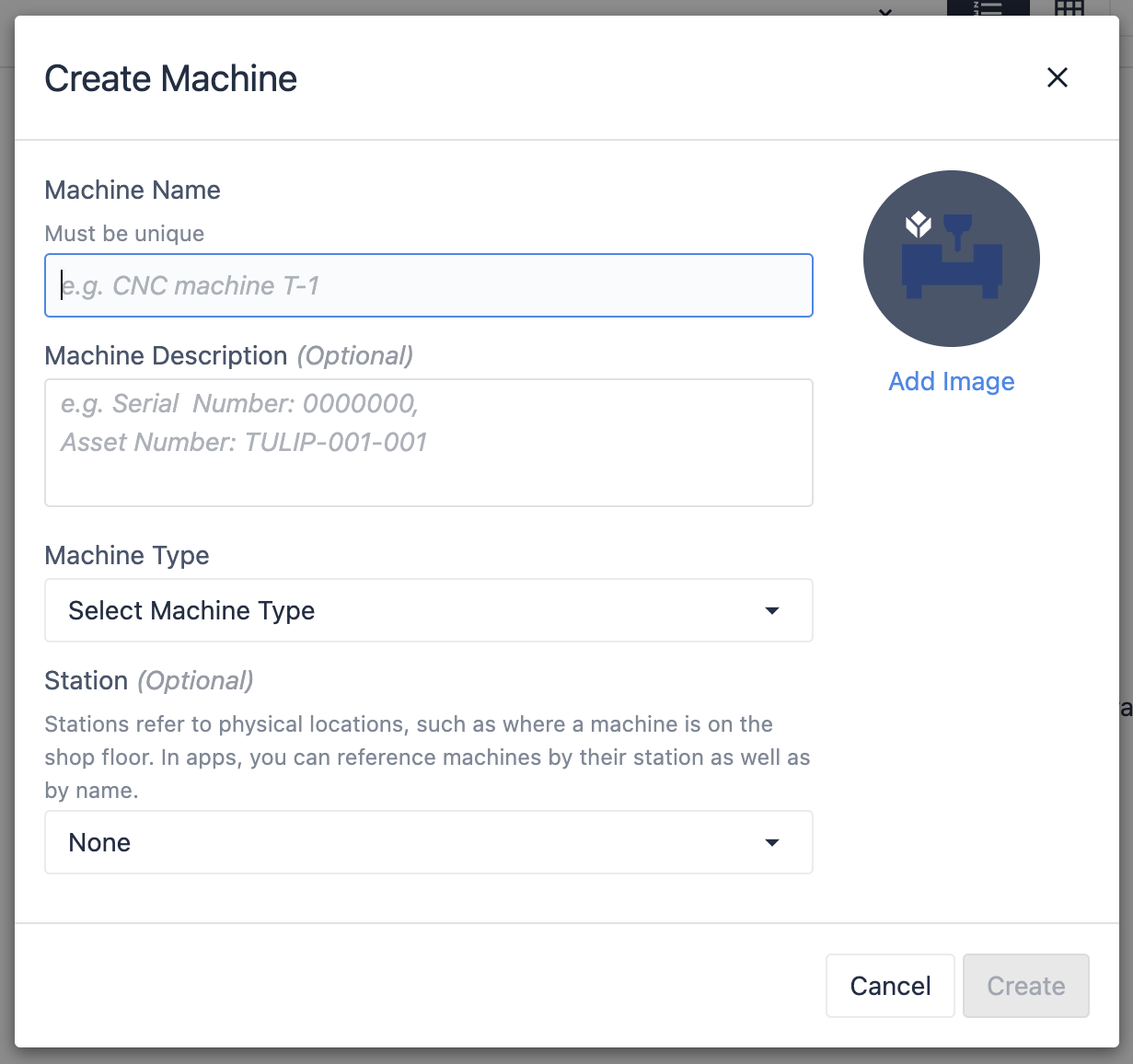
Vediamo cosa deve contenere ogni campo:
Nome macchina - Il nome univoco della macchina**.Descrizione macchina** - Utilizzare questo campo per inserire ulteriori informazioni di riferimento che possono essere utili agli utenti, come il numero di modello o la posizione della macchina**.Tipo di macchina** - Un tipo di macchina designato, che è necessario impostare prima di creare una macchina**.Stazione** - Impostare una posizione fisica della macchina in officina. È particolarmente utile se si prevede di utilizzare i dati della macchina in un'applicazione.
Una volta compilati tutti i campi appropriati, fare clic su Crea.
Ora che la prima macchina è stata configurata, è possibile iniziare a utilizzarla nelle applicazioni e a raccogliere dati.
Mappatura delle fonti di dati
Le origini dati macchina forniscono le credenziali, l'indirizzo e altri dati necessari per connettersi a un archivio dati di terze parti, come OPC UA, MQTTA, API o dispositivi Edge.
Per mappare un attributo macchina a un'origine dati, selezionare l'attributo che si desidera mappare dalla pagina Configurazione. Selezionare un'origine dati disponibile nell'elenco a destra e selezionare l'icona del collegamento per associarla all'attributo scelto.
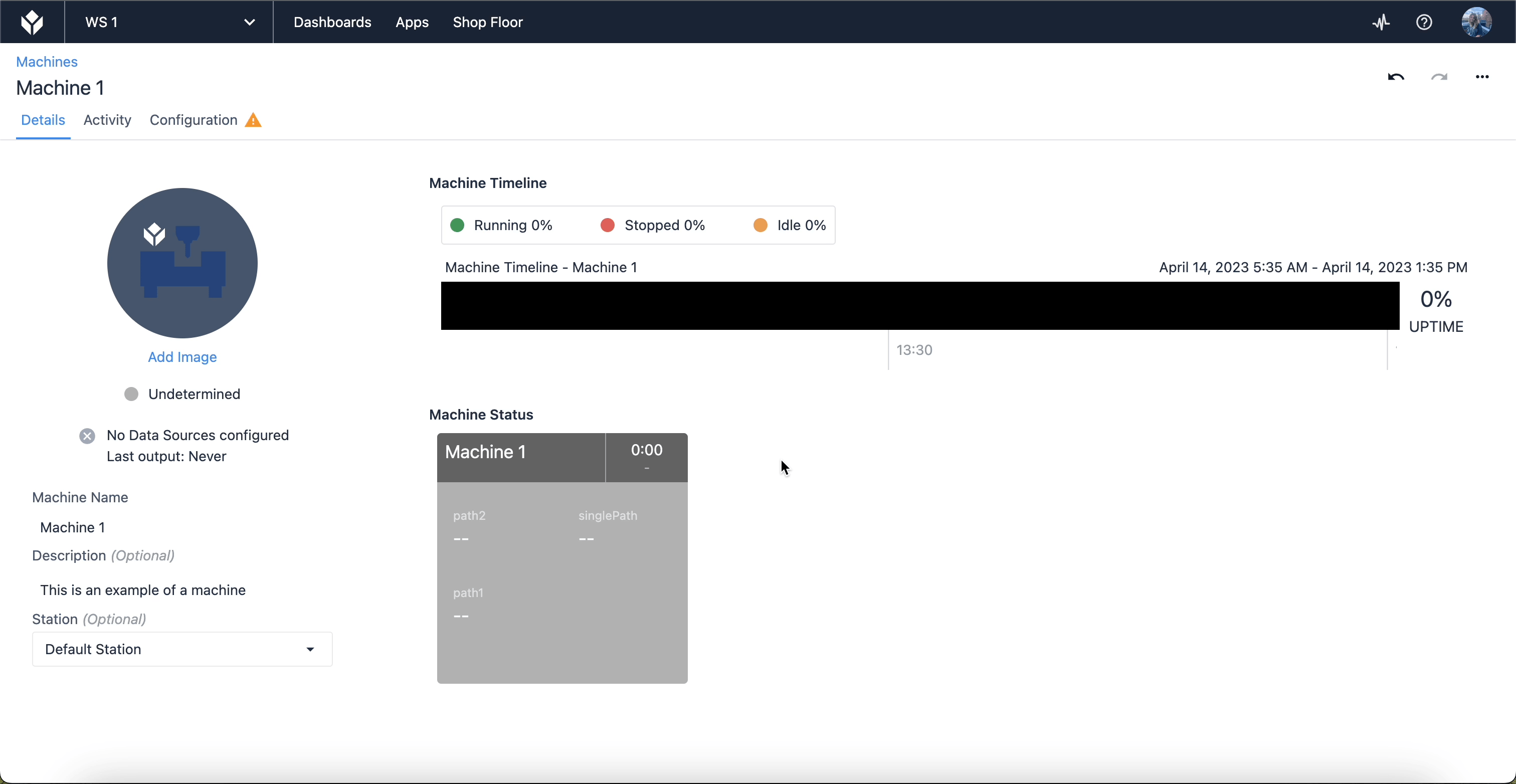 {Altezza="" larghezza=""}
{Altezza="" larghezza=""}
Macchine con più fonti di dati
Può capitare che una macchina in Tulip legga gli output da più fonti di dati. Una volta impostate più fonti di dati e aggiunti gli attributi al tipo di macchina, andare alla pagina Macchine corrispondente per quella macchina e passare alla scheda Configurazione.
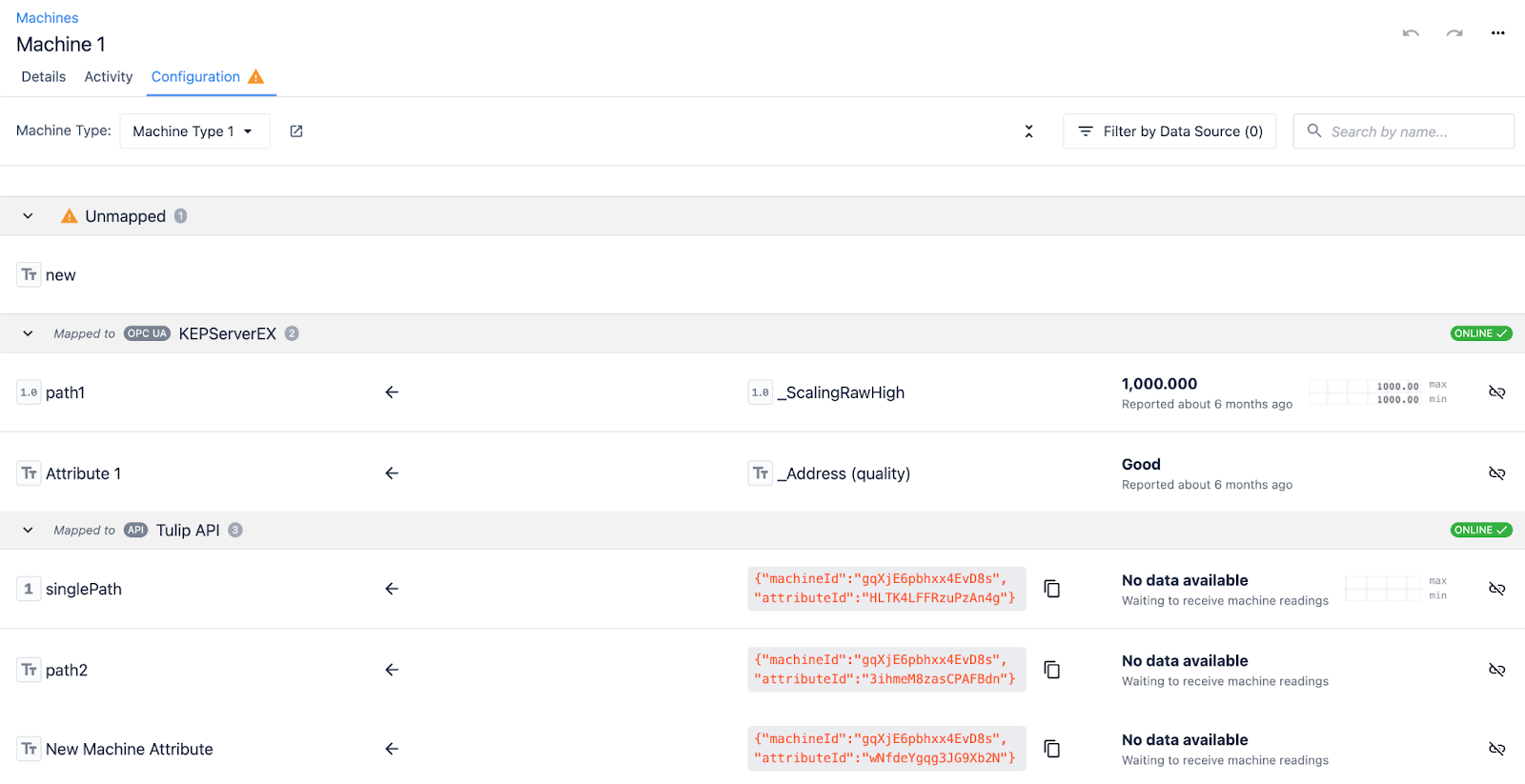
A questo punto, fare clic sull'attributo o sugli attributi non mappati, che in questo esempio è un attributo di testo chiamato "nuovo". Sulla destra si apre un riquadro con le fonti di dati disponibili, che mostra le varie fonti di dati configurate e disponibili per mappare questo attributo.