Come usare i pulsanti nelle applicazioni
I widget pulsante sono uno dei modi principali per creare trigger nelle applicazioni.
Per aggiungere un pulsante in un determinato passo, aprite il passo nell'Editor app di Tulip e fate clic su "Pulsanti" nella barra degli strumenti.

Ci sono cinque opzioni per aggiungere pulsanti. Quattro di esse hanno una logica predefinita associata.
- Pulsante: È l'unica opzione senza logica predefinita. Per creare un pulsante personalizzato, selezionare "Pulsante" e seguire questa guida per aggiungere una logica personalizzata.
- Precedente: il pulsante "Precedente" riporta l'operatore all'ultima fase in cui si trovava.
- Menu: Il pulsante "Menu" apre il menu in cui l'operatore può aggiungere commenti, mettere in pausa, riavviare o cambiare l'applicazione in uso. Da qui l'operatore può uscire da Tulip Player o anche cambiare la lingua in esecuzione su Tulip Player.
- Avanti: Il pulsante Avanti porta l'operatore alla fase successiva del flusso dell 'applicazione.
- [Completa:](https://support.tulip.co/docs/how-to-complete-an-app Il pulsante "Completa" completa l'applicazione** che l'operatore sta eseguendo.
Come aggiungere un trigger personalizzato a un pulsante
Con i trigger dei pulsanti è possibile eseguire azioni e transizioni specifiche quando viene premuto un pulsante all'interno di un'applicazione.
Nota: i widget dei pulsanti non possono essere inseriti in una fase del modulo.
Ecco come aggiungere un trigger a un pulsante.
1- Inserite un nuovo widget pulsante nella vostra applicazione facendo clic sul menu a tendina "Pulsanti" della barra degli strumenti e scegliendo il tipo di pulsante che desiderate utilizzare.
In questo esempio creeremo un pulsante personalizzato utilizzando la prima opzione, "Button".
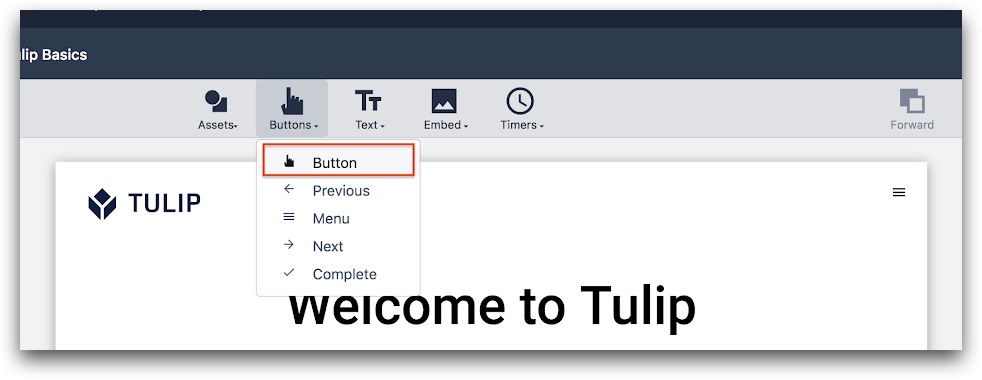
2- Selezionare il nuovo pulsante e premere l'icona più accanto a "Trigger" nel riquadro contestuale.
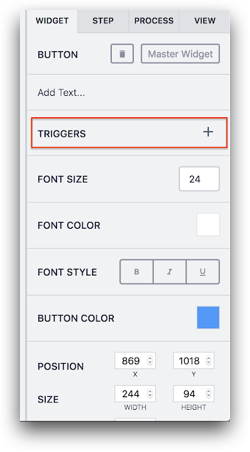
3- Ora dovrebbe apparire l'Editor di trigger.
Assegnare un nome al trigger facendo clic sul titolo nell'Editor Trigger.

4- Successivamente, è possibile impostare una condizione IF: si può lasciare questa riga vuota o aggiungere una condizione in base alle proprie esigenze.

È possibile aggiungere una condizione o più condizioni tramite il pulsante "Aggiungi nuova condizione".
È possibile selezionare "tutte" o "qualsiasi" condizione dal menu a discesa per consentire l'inserimento di più condizioni logiche.
5- Impostare un'azione**(THEN**): selezionare una delle azioni dal menu a discesa. In questo esempio invieremo un SMS di avviso all'amministratore di Tulip.
Aggiungere un'azione premendo il pulsante "Aggiungi nuova azione" nella sezione "Poi".
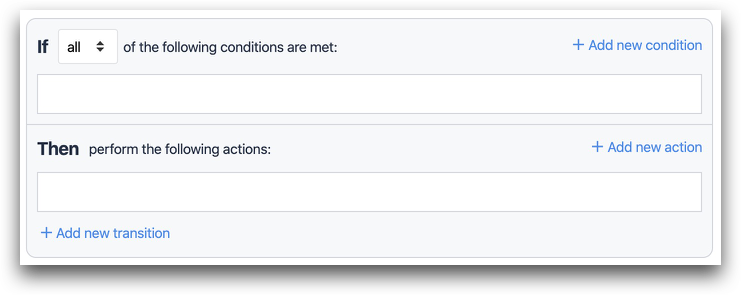
Selezionate "Invia SMS" dal menu a discesa.
Selezionare la persona a cui si desidera inviare l'SMS dal menu a discesa "a".
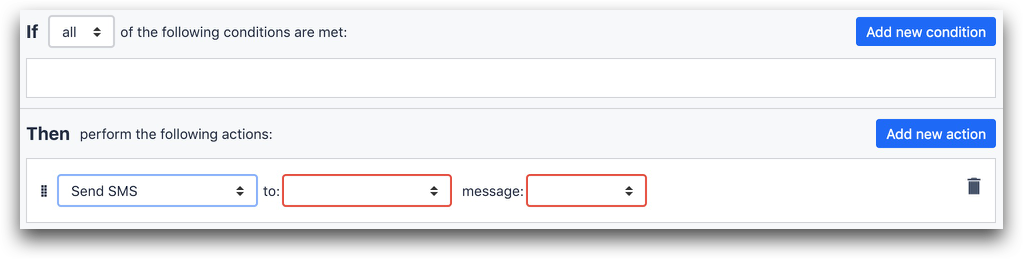
Si noti che solo gli amministratori che hanno verificato il proprio numero di telefono saranno disponibili in questo menu.
Selezionare il tipo di messaggio dal menu a discesa del messaggio. Le tre opzioni sono:
- Espressione,
- Valore statico,
- Info app.
Se si desidera inviare un testo, selezionare Valore statico e inserire il testo che si desidera inviare nella casella di testo.
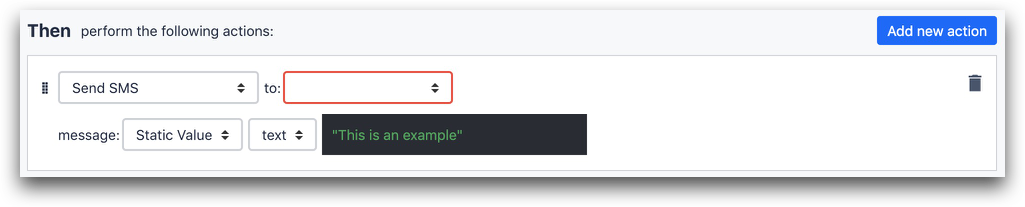
6 (opzionale) - Aggiungere una transizione per completare l'applicazione o passare alla fase successiva.
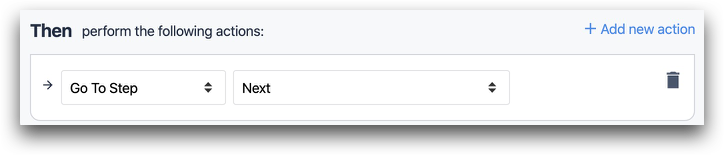
Stilizzazione dei pulsanti
È possibile modificare le seguenti proprietà dei pulsanti dopo che sono stati caricati su Tulip nel riquadro contestuale sul lato destro dello schermo:
- Dimensione del carattere
- Colore del carattere
- Stile del carattere
- Allineamento del testo del pulsante
- Colore del pulsante
- Dimensione
- Rotazione
- Ombra a goccia
- Raggio del bordo
- Lampeggiante
Ulteriori letture
Avete trovato quello che cercavate?
Potete anche andare su community.tulip.co per porre la vostra domanda o vedere se altri hanno affrontato una questione simile!
