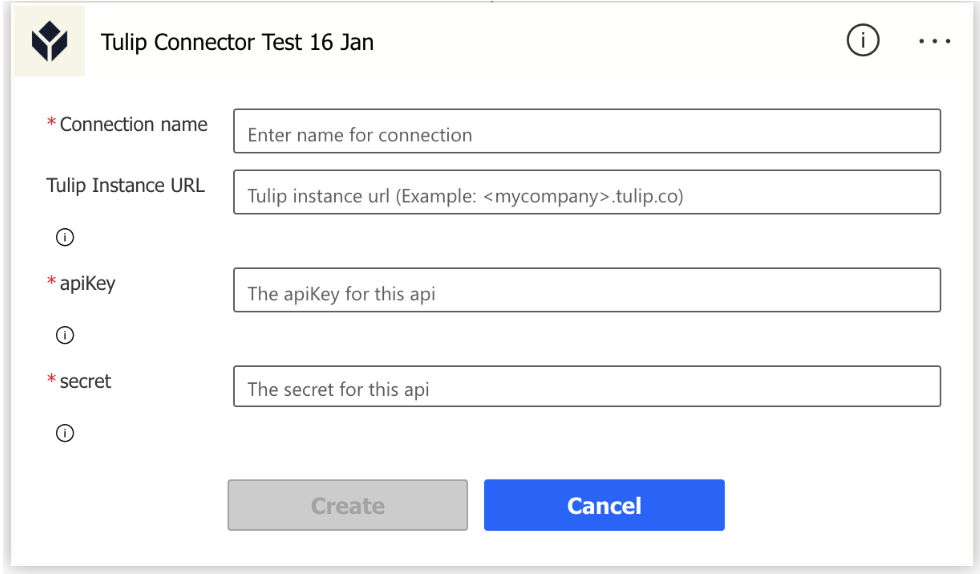Contenuti x
- Prima fase.
- Edificio
- Progettazione dell'applicazione
- Creare valore aziendale con la ricerca sugli utenti
- Migliori pratiche di progettazione delle app
- Credo della soluzione Tulipano
- Architetture composite e monolitiche Aggiornamento
- How to Design a Tulip Solution
- Come costruire applicazioni componibili
- Come progettare un layout di base efficace
- Migliori pratiche per la denominazione degli elementi in Tulipano
- Come aggiungere forme ai passi delle app
- Editor di applicazioni
- Introduzione all'editor di app Tulip
- Creare una nuova applicazione Tulipano
- Come usare le scorciatoie da tastiera nell'editor e nel lettore dell'app
- Funzione multilingue in Tulipano
- Passi
- Widget
- Che cos'è un widget?
- Widget di input
- Widget incorporati
- Pulsante Widget
- Come configurare i widget
- Aggiunta di widget di input ai passi Aggiornamento
- Che cos'è un widget di tabella interattivo?
- Product Docs Template
- Come incorporare i video
- Come incorporare i dati analitici in un'app
- Lavorare con i file
- Popolazione dinamica di widget a selezione singola o multipla
- Come utilizzare il widget Casella di controllo
- Come aggiungere un widget codice a barre
- Come aggiungere un widget griglia a un passo
- Come copiare/incollare il contenuto all'interno delle applicazioni e tra le applicazioni stesse
- Come aggiungere un widget indicatore al proprio passo
- Panoramica dei widget personalizzati Aggiornamento
- Creazione di un modulo di firma Passo
- Convalida dei dati con i widget di input Aggiornamento
- Panoramica del widget Cronologia dei record
- Dettagli tecnici delle fasi del modulo
- Come aggiungere immagini a un'applicazione
- Come utilizzare il Widget per la firma elettronica
- Formattazione dei numeri nelle applicazioni Aggiornamento
- Innesco
- Cosa sono i trigger?
- Trigger a livello di passo
- Trigger a livello di app
- Trigger del widget
- Guida alle transizioni delle app
- Capture App Screenshot
- Trigger del timer
- Come aggiungere i trigger del dispositivo
- Come aggiungere trigger con condizioni (dichiarazioni If/Else)
- Elenco di azioni e transizioni nell'Editor trigger
- Quali sono i 10 fattori scatenanti più comuni?
- Come impostare il colore dei widget da un trigger
- Come inviare le e-mail
- Come impostare gli utenti di Tulip per le notifiche via SMS
- Come stampare i passi da un trigger
- Come utilizzare l'Editor di espressioni nell'Editor di applicazioni
- Dettagli tecnici dell'Editor di espressioni
- Elenco completo delle espressioni nell'editor di app
- Utilizzo delle espressioni Datetime
- Espressioni tipologiche
- Uso delle espressioni con array e oggetti
- Lavorare con il tempo nei trigger
- Formati di data e ora personalizzati supportati
- Come completare un'applicazione
- Come eseguire la scansione di codici a barre e codici QR tramite la fotocamera del dispositivo
- Come aggiungere un'espressione regolare a un trigger
- Utilizzo delle informazioni sulle app nelle applicazioni Tulip
- Come chiamare una funzione del connettore usando i trigger
- Variabile
- Risoluzione dei problemi
- Dati (dea indù)
- Connettore
- Cosa sono i connettori?
- Come creare un connettore
- Introduzione agli host del connettore Tulip
- Come eseguire una funzione connettore in più ambienti
- Snapshotting del connettore
- Comprendere gli array e gli oggetti negli output delle funzioni del connettore
- Visualizzazione di elenchi interattivi di record di tabelle o di output di connettori nelle applicazioni
- Risoluzione dei problemi dei connettori
- Condivisione dei connettori tra gli spazi di lavoro
- Connettore Controllo codifica ingresso
- Come creare un database di prova per una funzione del connettore
- Come impostare i connettori rapidi
- Connettori HTTP
- Come creare e configurare una funzione connettore HTTP
- Come formattare gli output del connettore HTTP
- Utilizzo dei connettori HTTP nelle applicazioni
- Catturare gli errori del connettore HTTP
- Guida al registro degli errori e ai tentativi del connettore
- OAuth 1.0
- Che cos'è OAuth2.0?
- Configurazione e dettagli tecnici di OAuth2.0
- Connettori SQL
- Connessioni MQTT
- Integrazione dei connettori
- Analisi
- Cosa sono le analisi?
- Introduzione a Analytics Builder
- Come creare una nuova analisi
- Panoramica dei tipi di display Aggiornamento
- Tipi di modelli, spiegati
- Come utilizzare il modello universale
- Formattazione dei numeri in Analytics
- Introduzione ai livelli dei grafici Aggiornamento
- Che cos'è un diagramma di controllo?
- Avviso per i grafici di controllo
- Come incorporare i dati analitici in un'app
- Come analizzare i dati da più applicazioni
- Utilizzo dei dati macchina nell'Editor di analisi
- Comprendere gli intervalli di date
- Elenco dei campi del riquadro contestuale di analisi
- Come utilizzare l'Editor di espressioni nell'Editor di analisi
- Dettagli tecnici dell'Editor di espressioni
- Elenco completo delle espressioni nell'Editor di analisi
- Come modificare un'app analitica
- Che cos'è un livello di previsione?
- Esempio di analisi
- Come calcolare la resa di primo passaggio con un'analisi numerica
- Come creare analisi basate su tabelle
- Come analizzare le liste di controllo della qualità con un'analisi a variabili multiple
- Come confrontare i difetti per tipo e per giorno utilizzando il campo "Confronta per".
- Come visualizzare le statistiche sui tempi di ciclo per utente con un'analisi tabellare
- Come creare un diagramma di Pareto dei difetti più comuni
- Come creare il primo cruscotto di officina
- Come condividere analisi o dashboard
- Come creare cruscotti
- Visione
- Come iniziare con Vision
- Centro di visione
- Funzionalità di Tulip Vision
- Linee guida e limiti della scansione di codici a barre Vision
- Utilizzo del rilevatore di colore
- Utilizzo del rilevatore di modifiche
- Utilizzo del Jig Detector
- Utilizzo del Widget Vision Camera nelle applicazioni
- Utilizzo della funzione Snapshot di Vision
- Utilizzo dei rilevatori di codici a barre e Datamatrix
- Utilizzo del rilevatore di riconoscimento ottico dei caratteri (OCR)
- Utilizzo di una cattura dello schermo come fonte della telecamera per la visione
- Tulip Vision Integrationen
- Risoluzione dei problemi di visione
- Monitoraggio delle apparecchiature
- Intro to Machine Monitoring
- Come impostare la prima macchina
- Come utilizzare gli output della macchina nei trigger
- Come costruire la prima origine dati OPC UA
- Come costruire il primo connettore MQTT
- Come aggiungere un widget macchina a un'app
- Come preparare le macchine a connettersi a Tulip
- Come aggiungere attributi, motivi di inattività e stati della macchina
- Scrivere sugli attributi della macchina utilizzando i protocolli OPC UA/MQTT Aggiornamento
- Utilizzo dei dispositivi Edge per l'esecuzione di Host Connector On Prem
- Utilizzo di Edge MC per l'esecuzione di OPC UA
- Come utilizzare l'API Attributi macchina
- Come impostare i tipi di macchina
- Come aggiungere e configurare le macchine
- Come creare il primo trigger della macchina
- Raccomandazioni per l'architettura di monitoraggio delle macchine con Tulip
- Industrie regolamentate
- Nozioni di base per la creazione di app GxP
- Migliori pratiche per la creazione di app GxP
- Una sintesi delle capacità GxP di Tulip
- Raccolta dati GxP
- Correzioni ai dati di processo e revisione degli stessi
- Funzionalità di pausa e ripresa
- Utilizzo del widget Cronologia dei record per visualizzare le modifiche ai record della tabella
- Come esportare i dati dell'app in CSV
- Revisione dei dati per la conformità GxP
- Convalida dei dati con i widget di input Aggiornamento
- Personalizzare i ruoli degli utenti Aggiornamento
- Come utilizzare il Widget per la firma elettronica
- Copilota di prima linea
- Uso e prezzi di Frontline Copilot
- Widget per la chat degli operatori
- Pagina delle impostazioni di Frontline Copilot
- Tulip AI Composer
- Tradurre l'azione di attivazione
- Estrazione del testo dall'immagine Azione di attivazione Aggiornamento
- Rispondere alle domande dei dati/documenti Azioni scatenanti
- Classificare l'azione di innesco
- Ingresso da voce a testo
- Conversazione con i tavoli
- Frontline Copilot Governance FAQ
- Automazione
- Come iniziare con le automazioni
- Panoramica dell'editor delle automazioni
- Come impostare le Automazioni programmate
- Come utilizzare le versioni delle automazioni
- Come utilizzare la cronologia delle esecuzioni delle automazioni
- Limiti dell'automazione
- Soluzione di gestione dell'inventario con automazioni
- Avviso di looping nelle automazioni
- Esportazione e importazione
- Progettazione dell'applicazione
- Applicazioni in esecuzione
- Come utilizzare il Lettore Tulipano
- Come eseguire un'applicazione nel Lettore Tulipano Aggiornamento
- Scelta tra le applicazioni Tulip Web Player o Tulip Player
- Come passare da un account Tulip Multiplo all'altro
- Come utilizzare il lettore Tulip su Apple iOS e iPadOS
- Lingue supportate in Tulip
- How to access your Tulip Player/Instance in an iFrame
- Come eseguire le applicazioni Tulip su diversi dispositivi
- Come risolvere i problemi del lettore Tulipano
- Dispositivi consigliati per l'esecuzione di Tulip Player Aggiornamento
- Come riavviare il Lettore Tulipano se lo schermo diventa vuoto
- Come esportare i dati dell'app in CSV
- Gestione
- Configurazione dell'istanza Tulip
- Gestione degli utenti
- Introduzione: Gestione degli utenti
- Aggiungere e gestire gli utenti
- Aggiornare i campi dei singoli utenti e operatori Tulip dalle applicazioni
- Personalizzare i ruoli degli utenti Aggiornamento
- Creare e gestire gruppi di utenti
- Autorizzazione e controllo degli accessi con SAML
- Come aggiungere la scheda RFID di un nuovo operatore utilizzando un lettore RFID
- Gestione delle applicazioni
- Introduzione: Gestione delle app
- Panoramica sulla pubblicazione delle app
- Aggiungere e gestire le applicazioni
- Creare e gestire versioni di app
- Impostare le approvazioni per le applicazioni
- Modifica dei permessi di modifica delle singole applicazioni
- Ripristinare una versione di sviluppo di un'applicazione da una versione pubblicata
- Confronto delle versioni delle app
- Come recuperare le applicazioni archiviate
- Gestione medica
- Un giro in officina
- Introduzione: Gestione dell'officina
- Modifiche al comportamento del dispositivo del lettore non assegnato
- Stazioni
- Interfacce (dispositivi di visualizzazione)
- Che cos'è la pagina Interfacce (dispositivi di visualizzazione)?
- Impostazione di un'interfaccia (dispositivo di visualizzazione) mediante un collegamento di registrazione
- Gestione dei driver di un'interfaccia (dispositivo di visualizzazione)
- Controllare lo stato delle interfacce e dei dispositivi in officina
- Gestione dello spazio di lavoro
- Gestione dei giocatori
- Lettore Linux
- Caratteristiche del giocatore per piattaforma Aggiornamento
- Comportamento di logout del giocatore
- Come nascondere il menu sviluppatore in Tulip Player
- Come disattivare gli aggiornamenti automatici per Tulip Player
- Risoluzione degli errori del database di fallback
- Utilizzo del Lettore Tulip con diversi account di Windows
- Distribuzioni aziendali di Tulip Player
- Panoramica delle stazioni e delle interfacce Aggiornamento
- Come risolvere i problemi del lettore Tulipano
- Developers
- Connect to Software
- Connectors
- Cosa sono i connettori?
- Come creare un connettore
- Introduzione agli host del connettore Tulip
- Configurazione e dettagli tecnici di OAuth2.0
- Come eseguire una funzione connettore in più ambienti
- Snapshotting del connettore
- Comprendere gli array e gli oggetti negli output delle funzioni del connettore
- Connettore Controllo codifica ingresso
- Come creare e configurare una funzione connettore HTTP
- Come formattare gli output del connettore HTTP
- Utilizzo dei connettori HTTP nelle applicazioni
- Come scrivere una funzione SQL Connector
- Panoramica delle funzioni MQTT
- Come costruire il primo connettore MQTT
- Linee guida per l'integrazione degli ecosistemi
- Integrazione di Amazon Bedrock
- Integrazione AWS - Recuperare tutte le tabelle Tulip e scrivere su S3
- Integrazione AWS - Invio di dati ad AWS tramite API Gateway e Lambda
- Integrazione AWS - Recuperare i dati dalle tabelle Tulip
- Integrazione AWS - Recuperare tutte le tabelle Tulip nella funzione Lambda
- Esempio di script ETL di Glue per il caricamento dei dati della tabella Tulipani
- Integrazione IoT Sitewise
- Gestione quotidiana snella con AWS
- Integrazione dell'apprendimento automatico di Microsoft Azure
- Integrazione di Microsoft Fabric
- Integrazione di Rockwell FactoryTalk Optix
- Integrazione di Snowflake con Fabric - Recuperare le tabelle Tulip in Snowflake
- Connectors
- Connect to Hardare
- Edge Devices
- Borde IO
- Rand MC
- Kit macchina
- Pasarela IO
- Annuncio di fine vendita del gateway I/O
- Impostazione di un gateway I/O Tulip
- Come registrare un gateway I/O
- Ripristino delle impostazioni di fabbrica del gateway I/O
- Come attivare il supporto remoto del gateway I/O
- Come utilizzare gli ingressi analogici sul gateway I/O
- Come utilizzare il driver seriale generico sul gateway I/O
- Specifiche tecniche del gateway I/O Tulip
- Fabrik-Kit
- Guida rapida al kit di fabbrica
- Materiali del kit di fabbrica e informazioni sull'approvvigionamento
- Configurazione della striscia luminosa Edge IO
- Come impostare un pedale in Tulipano
- Test dell'unità del sensore a sbarramento
- Test unitari dei sensori di temperatura e umidità
- Come includere i dispositivi del kit di fabbrica nelle applicazioni
- Configurazione iniziale del kit luminoso Tulipano
- Come utilizzare il kit di luci per tulipani
- Collegamento dei dispositivi USB del kit di fabbrica (codice a barre, pedale, temperatura/umidità)
- Impostazione del sensore a sbarramento
- Kit luce Test unitario
- Kit luce Tulipano Specifiche tecniche
- Assemblaggio della pila luminosa
- Gestione delle periferiche
- Come abilitare l'HTTPS sul dispositivo Edge
- Come configurare il Portale dispositivi
- Come gestire i dispositivi edge all'interno di Tulip
- Versioni del firmware supportate
- Come gestire gli aggiornamenti automatici dei dispositivi Edge
- Come configurare le impostazioni di rete del dispositivo Tulip Edge
- Come configurare l'interfaccia LAN di un dispositivo edge
- Come i dispositivi Tulip Edge ottengono il loro indirizzo IP
- Come configurare le impostazioni SNMP per i dispositivi Edge
- Come trovare la versione del sistema operativo del dispositivo Edge
- FAQ sul dispositivo Tulip Edge
- Portale HTTPS del dispositivo Edge
- Casi di studio per i dispositivi finali
- Dispositivi Edge e FlowFuse
- Come abilitare e configurare il broker MQTT del dispositivo Edge
- Come configurare un bridge MQTT su un dispositivo edge
- Utilizzo di Edge MC per l'esecuzione di OPC UA
- Come utilizzare GPIO su Edge IO
- Utilizzo di Node-RED con Edge MC
- Utilizzo di Node-RED con Edge IO
- Come fare: Utilizzare la serialità con Edge IO
- Utilizzo dei dispositivi Edge per l'esecuzione di Host Connector On Prem
- Comunicare con le macchine utilizzando Connector Host e Node-RED di Edge MC
- Cosa si può fare con Tulip + IoT
- Risoluzione dei problemi dei dispositivi Tulip Edge
- Dispositivi compatibili
- Elenco dei dispositivi plug-and-play che funzionano con Tulip
- Creazione e supporto dei driver di periferica
- Supporto del driver di periferica in Tulip
- Come impostare un lettore di codici a barre
- Utilizzo del driver seriale
- Come integrare una stampante Zebra con Tulip
- Utilizzo del driver della stampante di rete Zebra
- Utilizzo del driver della stampante per etichette Zebra serie GK
- Utilizzo del driver della scatola Bobe USB
- Utilizzo del driver In-Sight 2000 di Cognex
- Come configurare Cognex e Tulip
- Utilizzo del driver del misuratore di PH MT SevenExcellence
- Utilizzo del driver ADC generico
- Utilizzo del driver per termometro Omega HH806
- Utilizzo del driver del calibro digitale
- Come impostare la pistola termica General TS05 Bluetooth
- Utilizzo del driver TCP di Cognex DataMan
- Impostazione del ricevitore U-WAVE Mitutoyo per Windows Tulip Player
- Utilizzo del driver per bilancia Brecknell PS25
- Utilizzo del driver RFID
- Utilizzo del driver Kolver EDU 2AE/TOP/E
- Utilizzo del driver del pedale USB
- Utilizzo del driver del protocollo aperto Torque
- Utilizzo del driver della bilancia USB Dymo M10
- Utilizzo del driver In-Sight di Cognex
- Utilizzo del driver Telnet
- Utilizzo del driver I/O generico
- Come impostare un controllore di coppia Kolver
- Utilizzo del driver per calibri multicanale Insize
- Utilizzo del driver della bilancia USB Dymo S50
- Configurazione di Zebra Android DataWedge
- Utilizzare il calibro digitale Mitutoyo con il driver a onde U Mitutoyo
- Come aggiungere una bilancia Ohaus e memorizzare l'output in una variabile
- Test unitari dei sensori di temperatura e umidità
- Troubleshoot
- Nodo-Rosso
- Panoramica di Node-RED
- Istruzioni
- Casi di studio
- Come configurare i dispositivi Modbus
- Come configurare i dispositivi Banner PICK-IQ con Edge IO
- Come inviare i dati alle macchine dai dispositivi edge utilizzando i tag Node-RED e Tulip
- Comunicare con le macchine utilizzando Connector Host e Node-RED di Edge MC
- Collegamento di un sensore 4-20 mA con Edge IO e Node-RED
- Gestione degli stati della macchina e dei conteggi dei pezzi con Edge IO e Node-RED
- Collegamento di un oscilloscopio analogico con Edge IO e Node-RED
- Collegamento dei phidget cablati con Edge MC e Node-RED
- Edge Devices
- Scrivere componenti riutilizzabili
- Lavorare con le API
- Edge Driver SDK
- Connect to Software
- Documentazione tecnica e informatica
- Programma degli eventi di manutenzione Aggiornamento
- Come ottenere il supporto Tulipano Aggiornamento
- Infrastruttura IT
- Guida di benvenuto Tulip IT
- Configurazione dell'elenco dei permessi IP
- Panoramica delle opzioni di sicurezza di Tulip
- Guida alla sicurezza informatica di Tulip Aggiornamento
- Introduzione agli host del connettore Tulip
- Tulip & Device Architecture
- Supporto della versione host del connettore On-Prem Nuovo
- Abilitazione delle rotazioni dei log per il contenitore Connector Host esistente in sede
- Raccomandazioni per l'architettura di monitoraggio delle macchine con Tulip
- Dettagli della macchina virtuale Tulip On-Premise
- Componenti della piattaforma Tulip e diagramma di rete
- Distribuzione di Tulip in AWS GovCloud
- Come utilizzare un server proxy con Tulip Player su Windows
- Panoramica degli host di connettori on-premise
- Requisiti di rete per l'implementazione di Tulip Cloud Aggiornamento
- Modulo W-9 Tulip
- Quali sono le politiche e le infrastrutture di sicurezza informatica di Tulip?
- LDAP/SAML/SSO
- Come utilizzare il Tulip Partner Portal
- Guide
- Verso la trasformazione digitale
- Use Cases by Solution
- Esempi
- Come ottenere la visibilità in tempo reale degli ordini di lavoro per postazione di lavoro
- Esercitazione sull'applicazione per l'audit 5S
- Come costruire un'applicazione automatica per i rapporti sui rifiuti
- Come pianificare la vostra prima app per le operazioni in prima linea
- Come tenere traccia dei controlli delle macchine in una tabella
- Come automatizzare gli ordini di lavoro in un'app per le operazioni in prima linea
- Come utilizzare le app per la produzione in ambienti ad alta concentrazione di lavoro
- Come costruire un'applicazione digitale per le istruzioni di lavoro
- Come tracciare la genealogia dei prodotti usando le tabelle
- Come aggiungere una bilancia Ohaus e memorizzare l'output in una variabile
- Come dedurre da una tabella d'inventario al completamento di un'operazione
- Come utilizzare il "modello UI" delle istruzioni di lavoro
- Come creare una matrice di competenze con i campi utente
- Come creare una tabella di distinta base (BOM)
- Come gestire l'inventario utilizzando le tabelle
- Come passare dati dinamici tra più applicazioni con i campi utente
- Come navigare tra più applicazioni creando una "app di instradamento".
- 📄 Tracciabilità dell'ordine
- 📄 Tracciabilità dei difetti
- Biblioteca
- Utilizzo della libreria Tulipano Aggiornamento
- Laboratory Operation App Suite
- Collezioni della biblioteca
- Applicazioni della biblioteca
- Esempi di insegnamento
- Esempi funzionali
- Esempio funzionale Andon
- Esempio di funzione di ispezione
- Esempio funzionale di dati Tulipano
- Esempio funzionale di Duro PLM
- Technicon - Robot universali Esempio funzionale
- United Manufacturing Hub - Esempio funzionale
- Esempio di diagramma di controllo
- Galleria fotografica
- Test unitario AI - Domande e risposte sul documento
- Soluzioni per applicazioni
- Suite di applicazioni CMMS
- Zerokey solutions
- Visibilità delle prestazioni
- Pacchetto di richiesta per la dichiarazione elettronica delle partite (eBR)
- CAPA Lite di PCG
- 5 Perché radicare le cause con l'intelligenza artificiale
- Semplice segnalazione dei difetti con l'intelligenza artificiale
- Creazione di casi aziendali
- Riunione di avvio del turno
- Suite di app Kanban
- Semplice cruscotto OEE
- Soluzione Arena BOM
- Suite di applicazioni per la gestione delle apparecchiature
- Semplice lista di controllo
- Suite di gestione delle liste di controllo
- Soluzione semplice per la gestione delle presenze
- Applicazioni della libreria Pack & Ship
- Gestione CAPA
- Mobile Camera App
- Calcolatore OEE
- Scheda di valutazione della produzione oraria
- Materiale backflush
- Cruscotto eventi di qualità
- Applicazione della resa al primo passaggio
- Dal piccone alla luce
- Soluzioni di formazione
- Inventario dei sistemi digitali
- Tracciamento della posizione con la visione
- Gestione degli accessi ai sistemi digitali
- Gestione dei materiali
- Responsabile strumenti e risorse
- Gestione eventi di qualità
- Avanzamento del passo con sensore di rottura
- Cronometro digitale
- Lista di controllo per l'audit
- App ERP Katana
- Valutazione di base di alto livello
- Gestione della distinta base
- Responsabile degli incidenti di sicurezza
- Composable Lean
- Composable Mobile
- Come candidarsi
- Suite di applicazioni eDHR
- Modello di formazione
- Suite di app per la gestione degli eventi di qualità
- Modello di imballaggio per lotti App
- Modello di interfaccia utente per il layout del cruscotto
- Cruscotto di monitoraggio della macchina
- Modello di tracciamento dei difetti
- Configurazione del colore
- Esempio di istruzioni di lavoro
- Modello di design
- Gestione della formazione
- Modello di istruzioni di lavoro
- Modello di istruzioni di lavoro
- Modello di elenco a scelta
- Modelli di base per la creazione di applicazioni Tulip
- Cruscotto del flusso di viaggiatori e materiali
- Modello di tracciamento degli ordini
- Esempi di insegnamento
- MES compostabile
- Sistema MES per il settore farmaceutico.
- Connettori e test unitari
- Test unitario di Planeus Aggiornamento
- Connettore COPA-DATA Nuovo
- Connettore Veeva
- Connettore Inkit
- Connettore MRPeasy
- Connettore Oracle Fusion
- Connettore LabVantage e test unitario
- Connettore Google Chat
- Connettore Salesforce
- Panoramica di Litmus
- Connettore eMaint
- Connettore eLabNext
- Connettore ERP Acumatica
- Connettore CETEC
- Connettore PagerDuty
- Integrazione di NiceLabel
- Panoramica dell'integrazione di Aras
- Integrazione SDA
- Test dell'unità Nymi Band
- Integrazione dell'Arena Aggiornamento
- Test unitari per scanner di codici a barre
- Test dell'unità Footpedal
- Come iniziare con Tulip sull'auricolare RealWear
- Connettore Airtable
- Connettore Shippo
- Integrazione dei baristi
- Connettore cloud SAP S/4 HANA
- Test dell'unità di scansione RFID
- Connettore Jira
- Test dell'unità della stampante di etichette Zebra
- Connettore Google Translate
- MSFT Power Automate
- Connettore OpenAI
- Connettore calendario di Google
- Test unitario dell'API Tulip
- Test dell'unità Duro PLM
- Test unitario di HiveMQ
- Integrazione di NetSuite
- Test unitario Cognex
- Integrazione di PowerBI Desktop
- Test dell'unità ProGlove
- Integrazione Fivetran
- Integrazione di ParticleIO
- Connettore Google Drive
- Connettore a fiocco di neve Aggiornamento
- Connettore SAP SuccessFactors
- ZeroKey Integration
- Connettore Google Geocode
- Connettore Google Sheets
- Come integrare Tulip con Slack
- Test unitario dell'hub di intelligenza HighByte
- Test unitario LandingAI
- Test dell'unità LIFX (luci wireless)
- Connettore calendario Microsoft
- Connettore F&O dinamico M365
- Connettore di Microsoft Outlook
- Connettore Microsoft Teams
- Collegare l'API Microsoft Graph a Tulip con Oauth2
- Connettore Microsoft Excel
- Applicazioni e connettore NetSuite
- Connettore OpenBOM
- Test di unità della bilancia
- Connettore InfluxDB
- Connettore Augury
- Connettore ilert
- Connettore Schaeffler Optime
- Connettore MongoDB Atlas
- Connettore MaintainX
- Connettore Twilio
- Connettore SendGrid
- Connettore Solace
- Come progettare le applicazioni Tulip per l'auricolare RealWear
- Connettore OnShape
- Widget personalizzati
- Widget personalizzato di pianificazione Nuovo
- Widget della linea temporale
- Widget del visualizzatore di alberi json
- Widget per la gestione delle attività Kanban
- Widget del badge
- Widget timer avanzato
- Pulsante segmentato Widget personalizzato
- Widget personalizzato dell'indicatore dinamico
- Widget Snackbar
- Test dell'unità di rilevamento delle modifiche
- Indicatore di colore di stato Test dell'unità
- Controllo della lunghezza di ingresso Test dell'unità
- Test unitario del widget personalizzato della calcolatrice
- Test unitario del widget di annotazione delle immagini
- Widget del cruscotto Lean
- Test dell'unità Looper
- Test unitario del cronometro
- Numero Unità di ingresso Test
- Test unitario del cuscinetto numerico
- Misuratori radiali
- Test unitario del menu passo dopo passo
- Widget SVG
- Test dell'unità di input del testo
- Suggerimento per il test dell'unità
- Istruzioni di lavoro Punti di cura Test unitario
- Test unitario del widget di firma elettronica scritto
- Test unitario del visualizzatore ZPL
- Widget per un semplice grafico a linee
- Widget personalizzato per gli scaffali
- Widget di scorrimento
- Widget personalizzato NFPA Diamond
- Pass - Fail Widget personalizzato
- Widget personalizzato Simpler Timer
- Widget di integrazione della presenza di Nymi
- Automazione
- Check Expired Training
- Segnalazione ed escalation degli eventi: Gestione degli eventi in ritardo
- Notifica dello stato di produzione su base oraria
- Aggiornamento sullo stato delle apparecchiature di manutenzione
- Reset dello stato dell'apparecchiatura
- Reset dello stato di calibrazione
- Promemoria per il controllo dello stato della macchina
- Aggiornamento dell'automazione della tabella dell'inventario
- Automazione del connettore Slack
- Controllore del conteggio dei pezzi
MSFT Power Automate
Sommario dell'articolo
Hai trovato utile questo riassunto?
Grazie per il tuo feedback
Connettore MSFT Power Automate
È possibile collegare Tulip a Power Automate con il connettore MSFT a Tulip. Ciò consente di integrarsi con i dati dell'istanza Tulip. Estendendo le operazioni frontali di Tulip ai flussi di lavoro di Power Automate Teams e M365.
Impostazione della connessione alla vostra istanza Tulip:
- Creare un account Token API sulla propria istanza Tulip.
- Sono necessari la chiave e il segreto API per un account Token API sull'istanza Tulip a cui si desidera accedere.
- Questo può essere impostato all'indirizzo .tulip.co/settings/api-tokens o, se la vostra azienda utilizza gli spazi di lavoro .tulip.co/w//settings/api-tokens.
- Il token API deve avere accesso all'ambito tables:read e tables:write.
- Per creare un account Token API per il vostro spazio di lavoro, dovete avere i privilegi di proprietario dello spazio di lavoro o di proprietario dell'account in Tulip.
- Vedere come configurare l'API di Tulip per istruzioni passo-passo sulla creazione di un token API.
- Impostare la connessione all'istanza Tulip.
- Quando si aggiunge per la prima volta il connettore Tulip, viene chiesto di impostare una connessione. Questa utilizzerà i dettagli del token API del passo precedente.
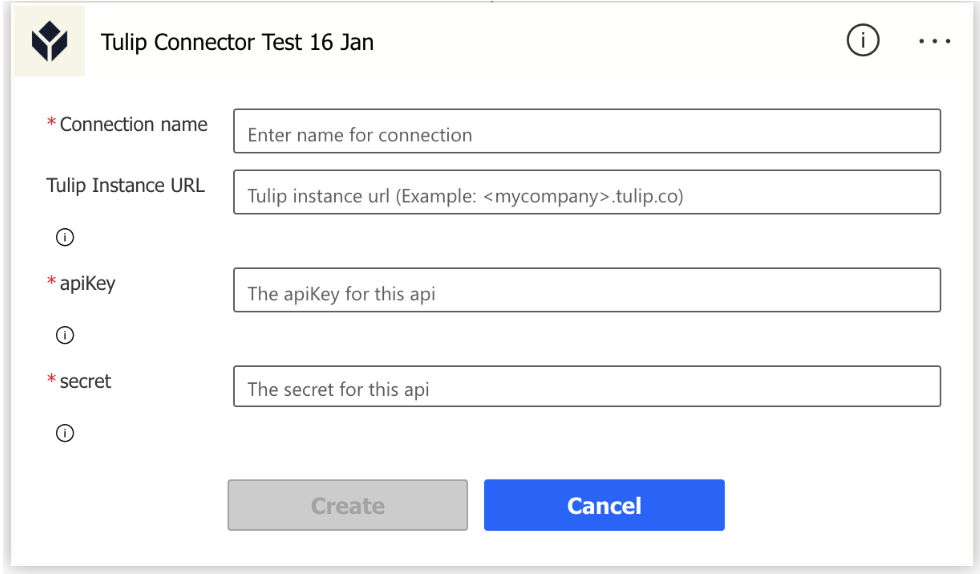
- Nome della connessione - qualsiasi nome definito per ricordare la connessione, ad esempio "Istanza di produzione Tulip".
- URL dell'istanza Tulip - .tulip.co o .dmgmori-tulip.com o .tulipco.cn. Non sono necessari https o "/" iniziali o finali.
- apiKey - È la chiave API per il token API.
- Secret - È il segreto del token API.
- L'intestazione auth del token API non è necessaria.
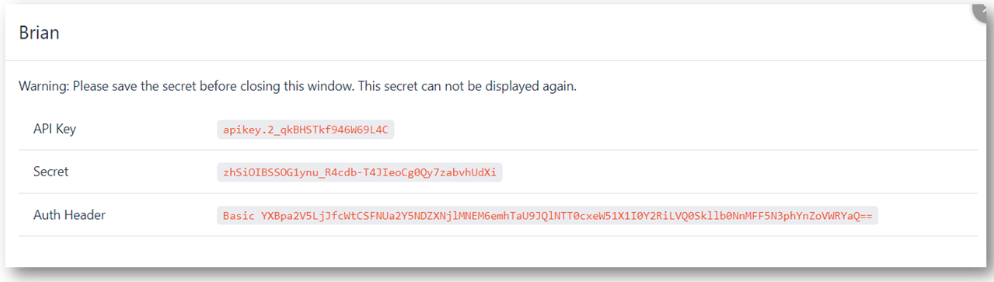
- Una volta completato, selezionare Crea.
Utilizzo del connettore per creare un record in una tabella Tulipano
- Il connettore consente di selezionare una qualsiasi delle tabelle dell'istanza a cui viene effettuata la connessione.

- Dopo aver selezionato la tabella, si vedranno i campi disponibili in quella tabella.
- È necessario assicurarsi che l'id sia unico. È possibile utilizzare un'espressione in power automate per creare un id univoco. Ad esempio concat(utcNow(),'_',rand(10000,99999)) creerà un id univoco con la data e l'ora corrente seguita da 5 valori casuali.
- È possibile utilizzare valori statici, variabili del flusso o lasciare i campi vuoti per completare i campi rimanenti.
- Ad esempio, questo consente a un utente di creare un messaggio in team e di inviarlo a Tulip. Utilizza l'ID casuale e un mix di valori statici e valori acquisiti dai team in precedenza nel flusso.
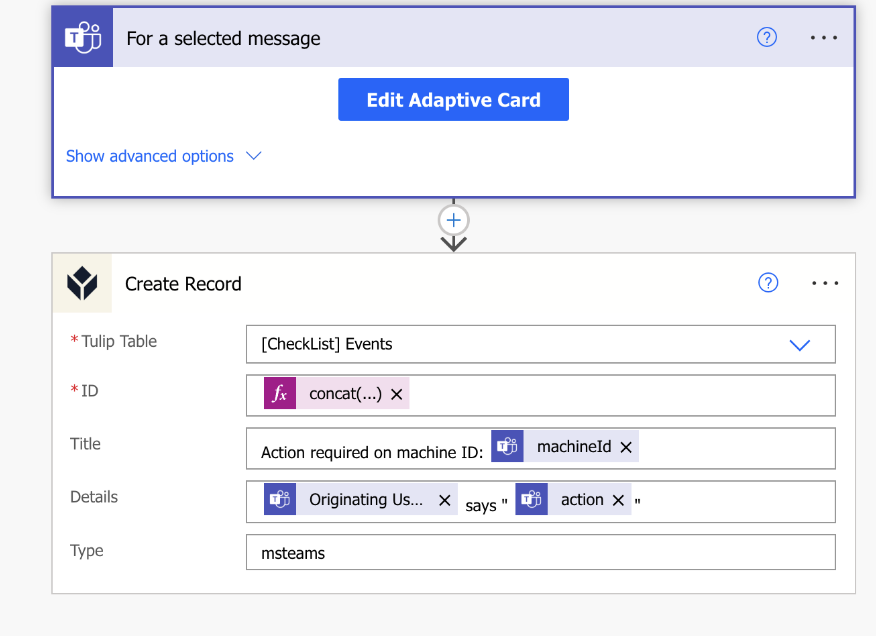
Utilizzo di Get Record
- Selezionare una tabella e inserire l'ID del record che si desidera restituire.
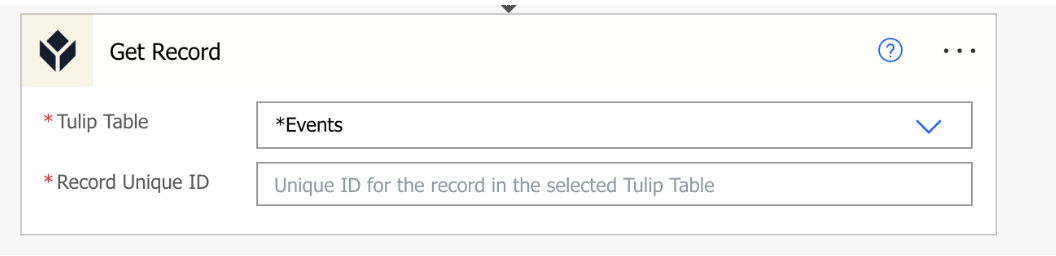
- I campi della tabella Tulip possono essere utilizzati successivamente nel flusso come contenuto dinamico.
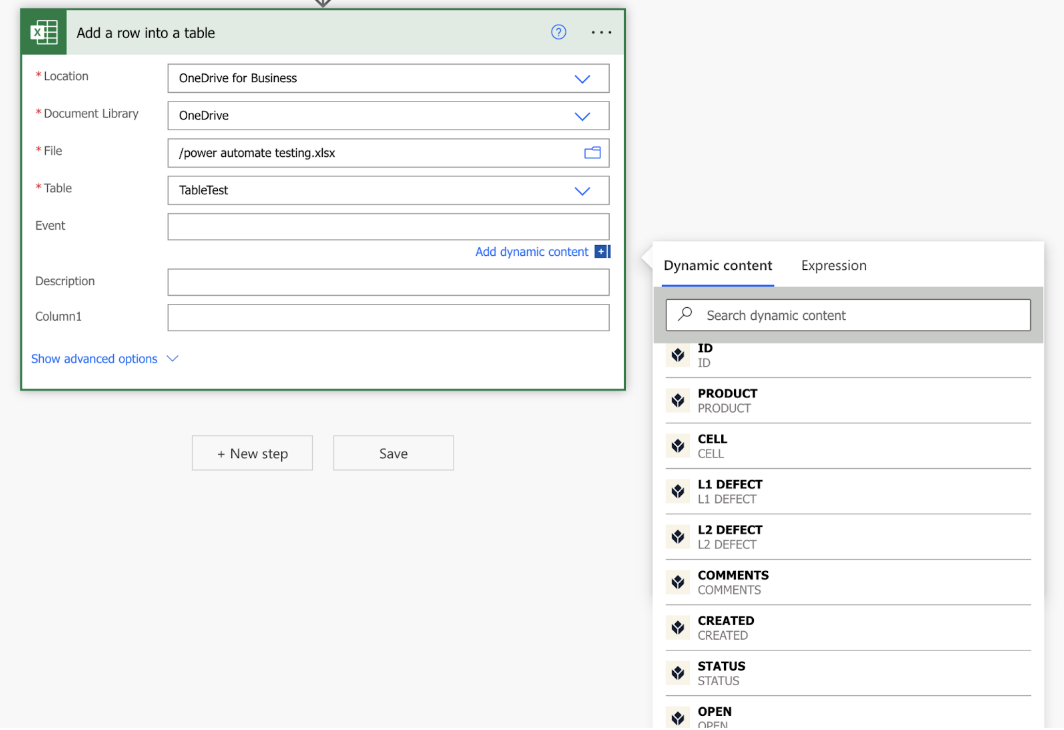
Aggiorna record
- Come per Creare un record, è necessario selezionare la tabella in cui si trova il record da aggiornare. È necessario l'ID del record che si desidera aggiornare. A causa di una limitazione attuale, è necessario aggiungere l'ID due volte, altrimenti il flusso fallirà. L'ID univoco del record e l'ID devono corrispondere, altrimenti il flusso fallisce. Di solito si raccoglie questo dato prima in entrambi i campi ID.
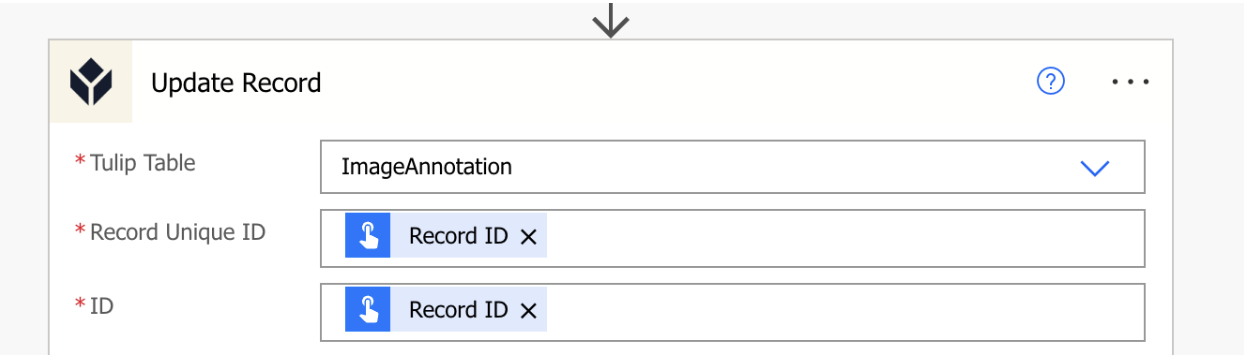
- Completare i campi come per la creazione di un record utilizzando un contenuto statico o dinamico. Qualsiasi campo lasciato vuoto non verrà aggiornato. Ad esempio, TextAnnotation verrà aggiornato, ma gli altri campi no.
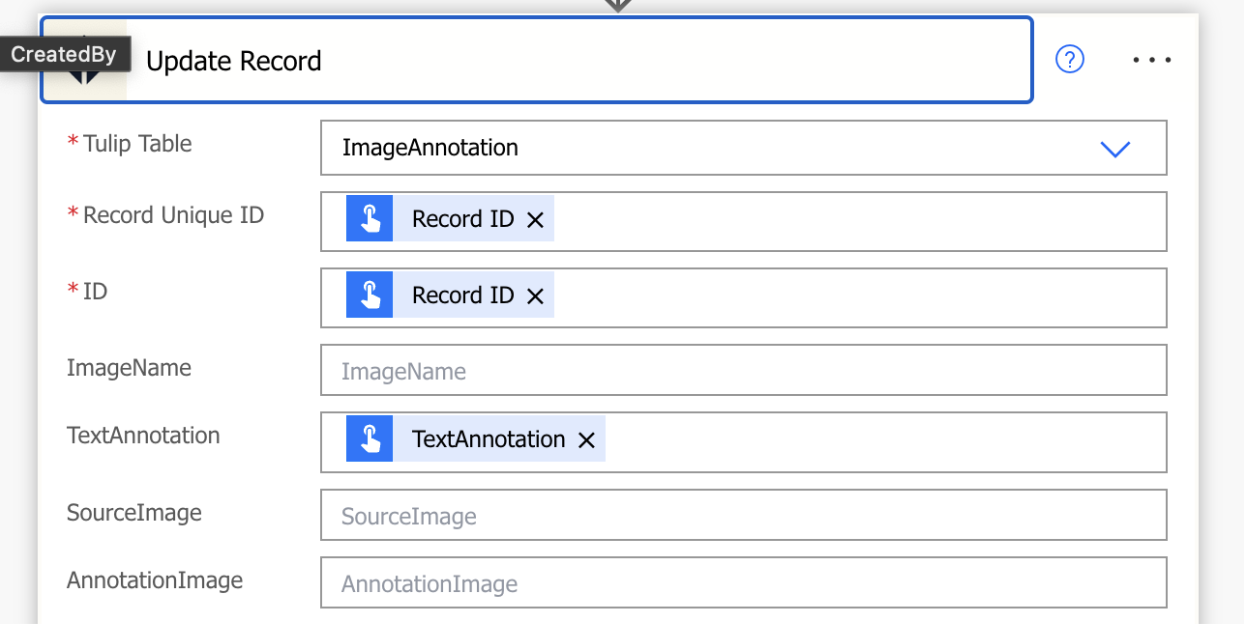
Questo articolo è stato utile?
Grazie per il tuo feedback! Il nostro team ti risponderà
Come possiamo migliorare questo articolo?
Il tuo feedback
Commento
Commento (Opzionale)
Limite di caratteri : 500
Inserisci il tuo commento
E-mail (Opzionale)
E-mail
Inserisci un'e-mail valida