Scoprite come attivare la visualizzazione dei dati nelle vostre analisi.
Questo articolo descrive le varie opzioni che l'Editor di Tulip Analytics mette a disposizione per personalizzare le opzioni di visualizzazione utilizzate per un'analisi.
È inoltre possibile modificare la struttura dell'analisi o cambiare i dati visualizzati utilizzando il riquadro contestuale di sinistra.
Come utilizzare il menu a tendina "Visualizza" nell'Editor di analisi
In generale, è possibile aprire la tendina Display dalla barra degli strumenti:
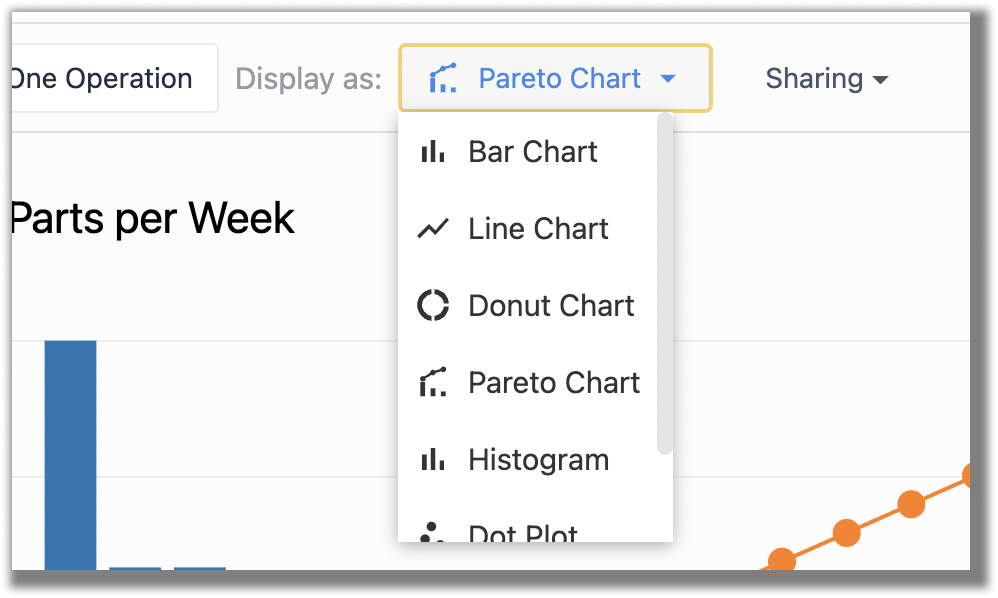
Non tutte le opzioni di visualizzazione saranno disponibili per ogni configurazione di modelli e dati. L'Editor di analisi visualizza automaticamente solo le opzioni di visualizzazione appropriate per l'analisi corrente.
Tipi di visualizzazione
Le analisi possono essere configurate con diversi tipi di visualizzazione, come grafici a barre o a linee. A ogni modello è associata una serie diversa di tipi di visualizzazione possibili.
Il menu a tendina delle opzioni di visualizzazione mostra i tipi di grafico disponibili per l'analisi creata. Di seguito è riportato un riepilogo dei diversi tipi di grafico e di quando saranno disponibili. Ulteriori informazioni sui diversi modelli disponibili sono disponibili qui.
Grafico a barre
Modelli disponibili per: Un'operazione (senza confronto), Assi multipli (un confronto), Modello universale
 {Altezza="" larghezza=""}
{Altezza="" larghezza=""}
Grafico a barre raggruppato
Modelli disponibili per: Un'operazione (un confronto), Confronto di variabili, Assi multipli (due confronti), Modello universale
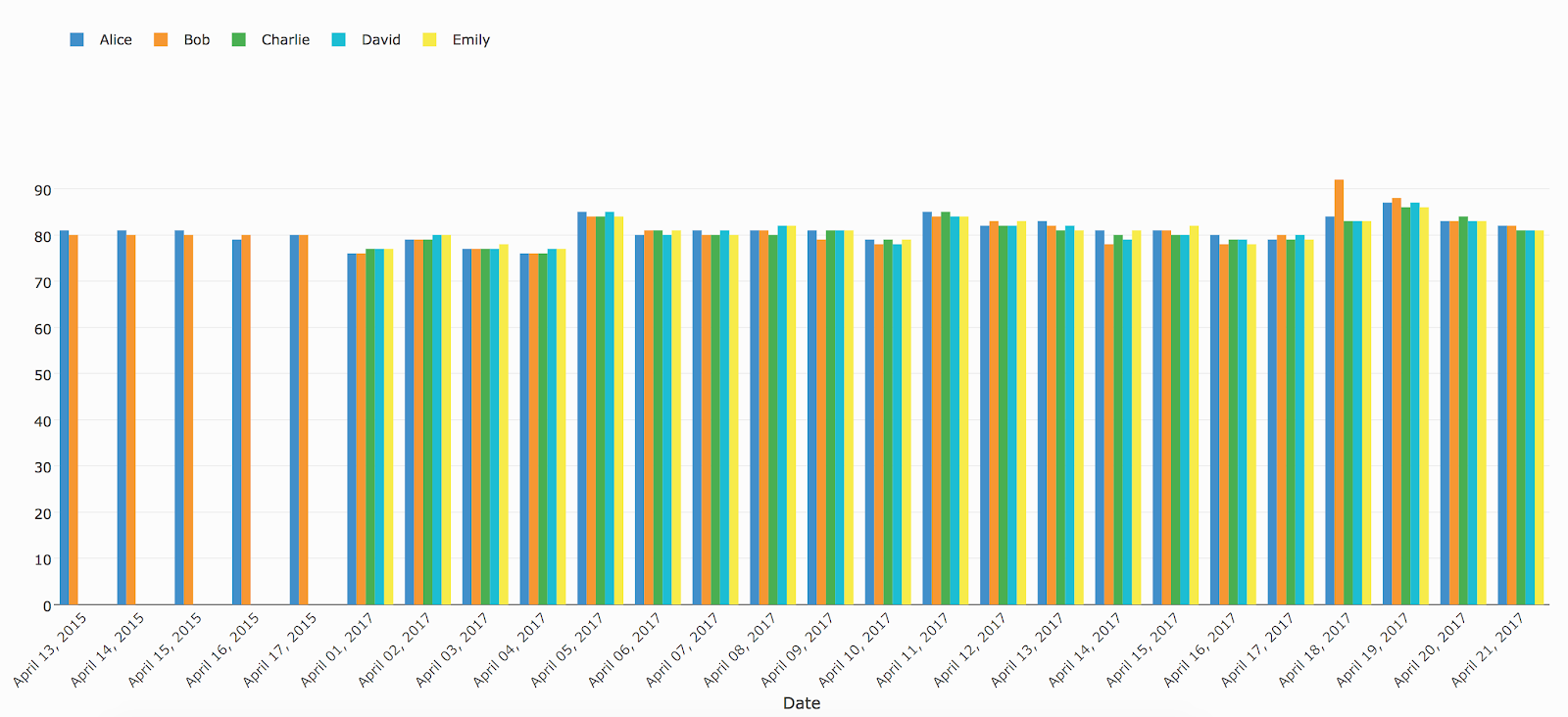 {Altezza="" Larghezza=""}
{Altezza="" Larghezza=""}
Grafico a barre impilate
Modelli disponibili per: Un'operazione (un confronto), Confronto di variabili, Assi multipli (due confronti), Modello universale
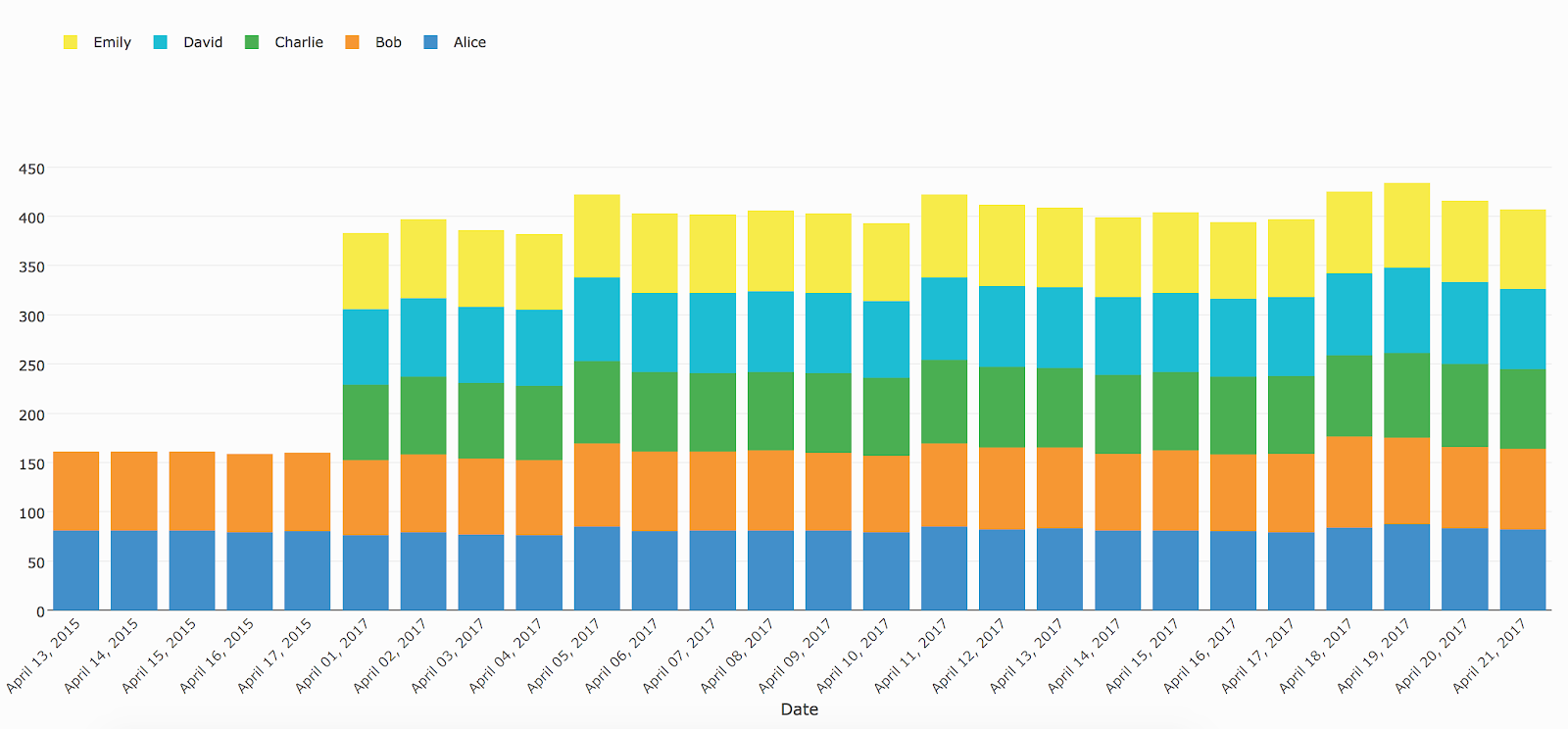 {altezza="" larghezza=""}
{altezza="" larghezza=""}
Grafico a linee
Modelli disponibili per: Un'operazione (nessun confronto), Assi multipli (un confronto), Modello universale
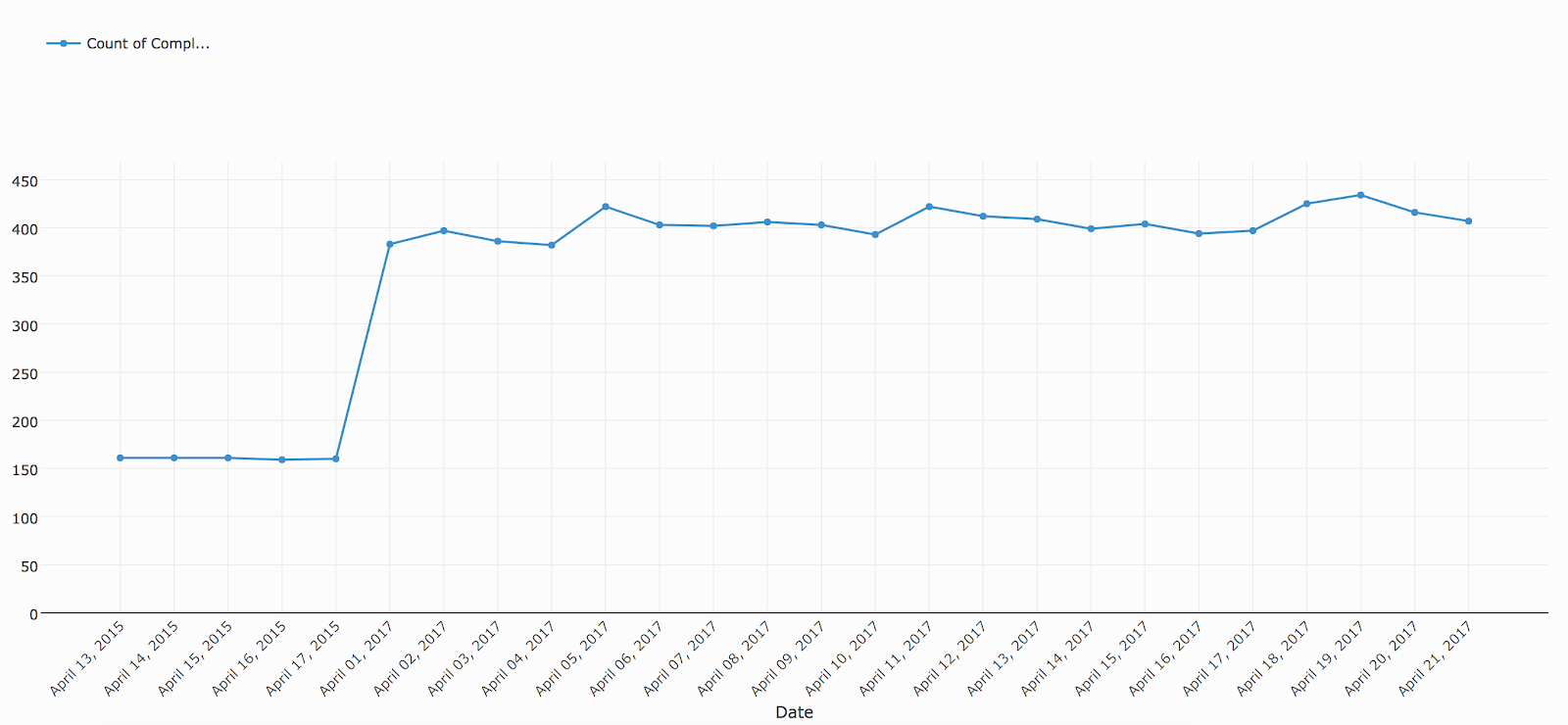
Grafico a linee multiserie
Modelli disponibili per: Un'operazione (un confronto), Confronto di variabili, Assi multipli (due confronti), Template universale
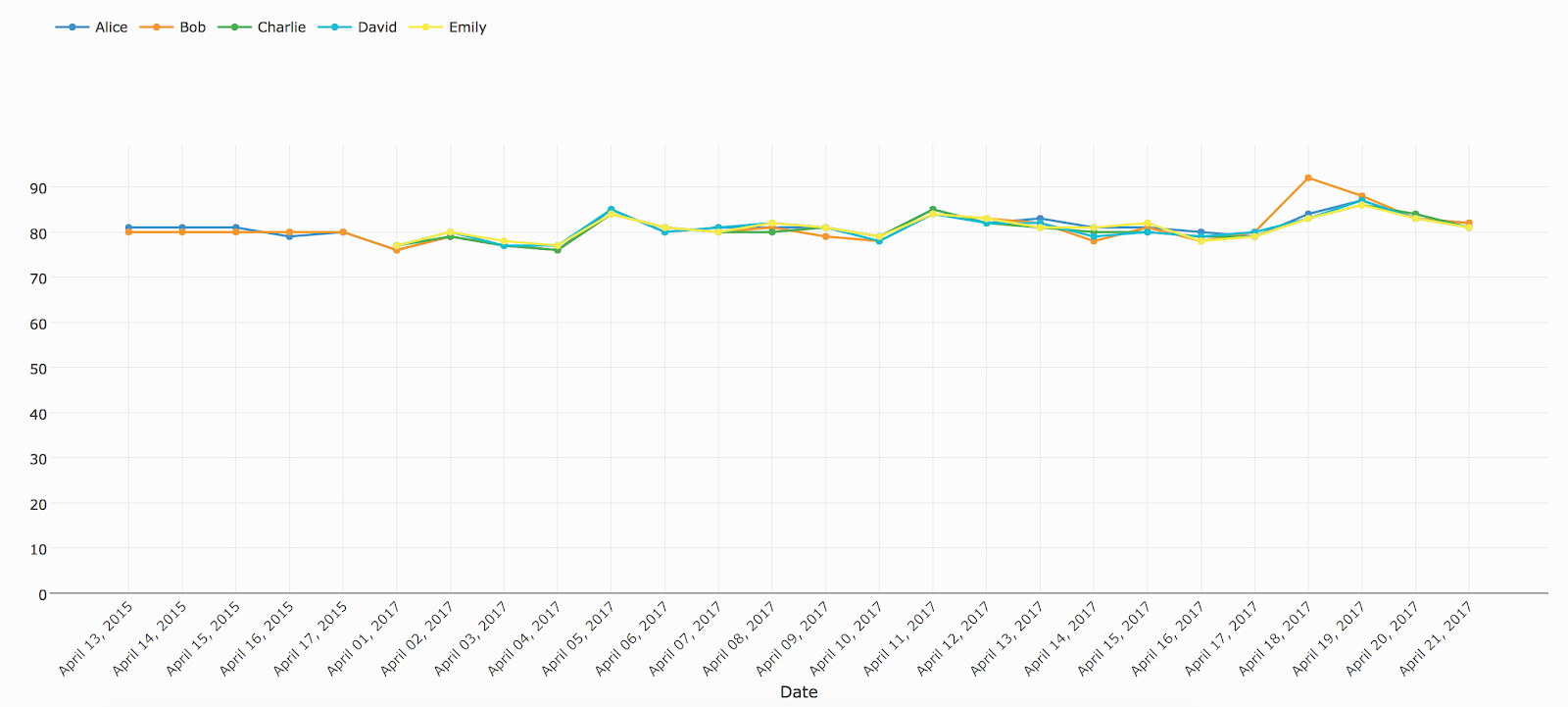
Grafico a punti
Modelli disponibili per: Un'operazione (nessun confronto), Assi multipli (un confronto), Modello universale
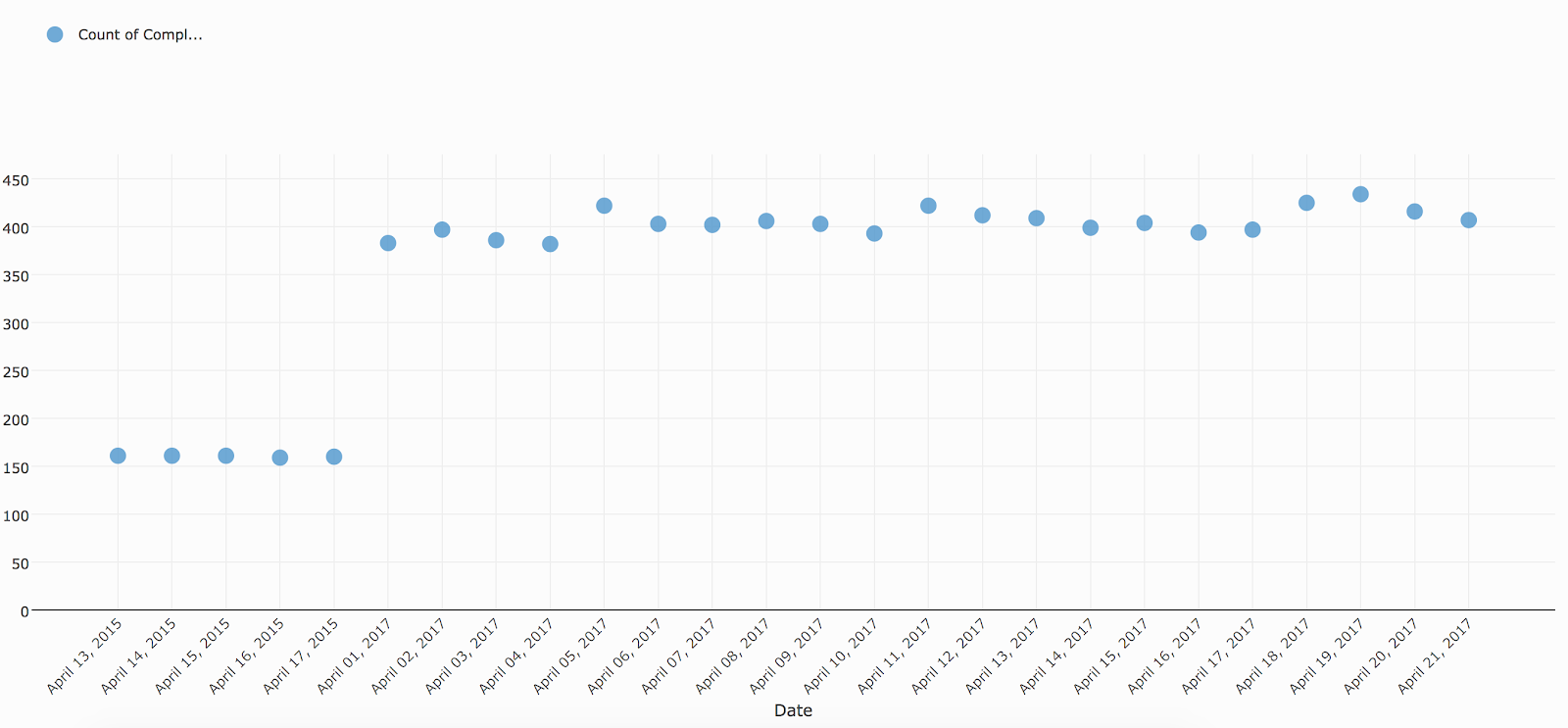
Grafico a punti raggruppato
Modelli disponibili per: Un'operazione (un confronto), Confronta variabili, Assi multipli (due confronti), Modello universale
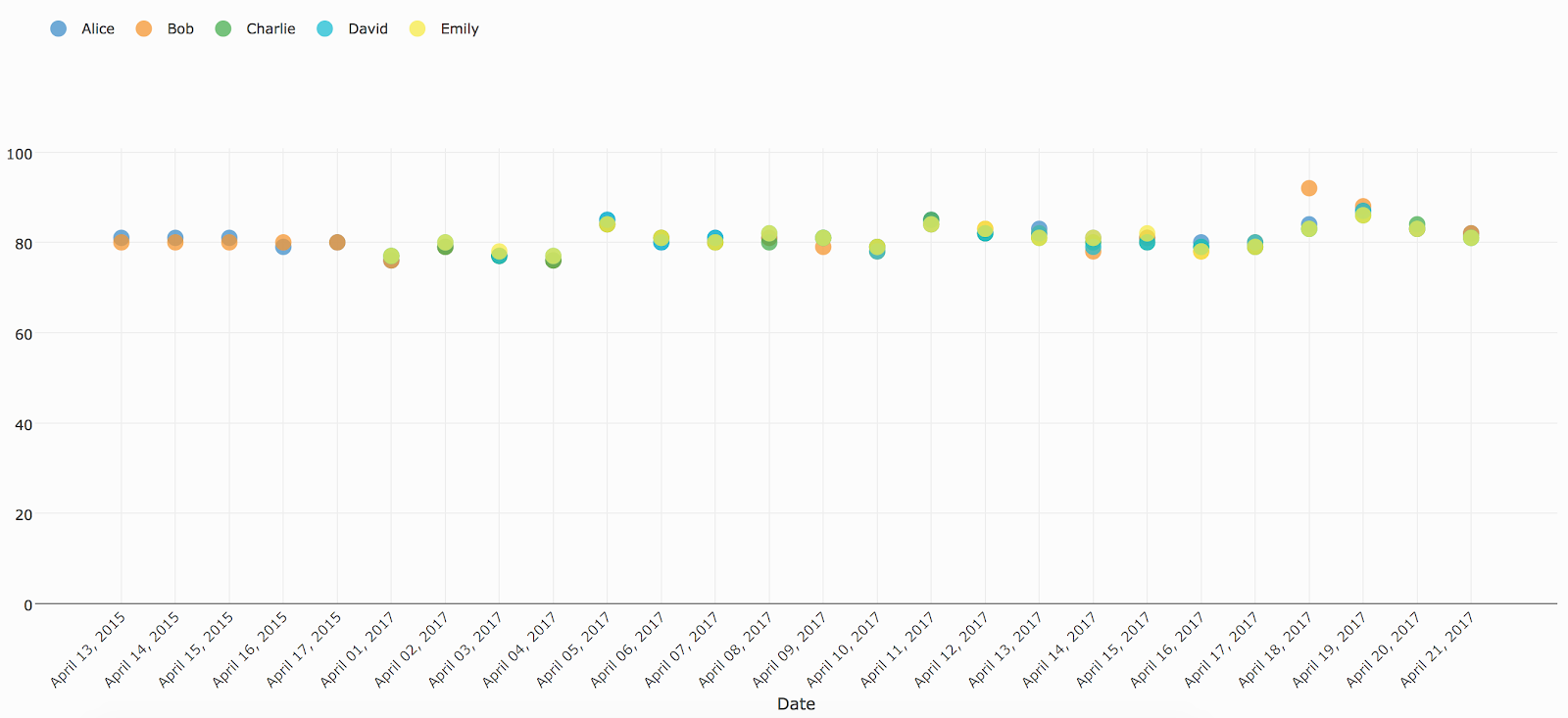 {altezza="" larghezza=""}
{altezza="" larghezza=""}
Grafico di Pareto
Modelli disponibili per: Un'operazione (nessun confronto), Assi multipli (un confronto), Modello universale
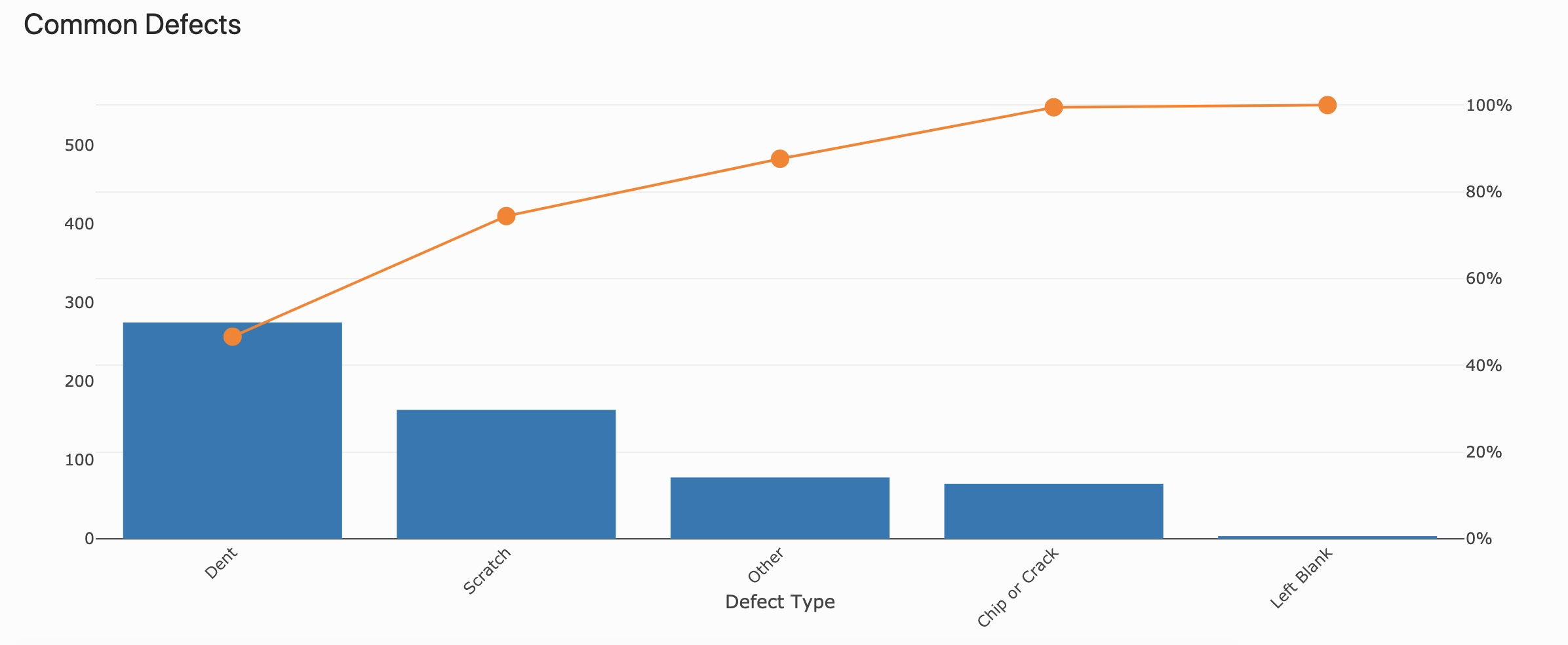
Grafico a ciambella
Modelli disponibili per: Un'operazione (senza confronto), Assi multipli (un confronto), Modello universale
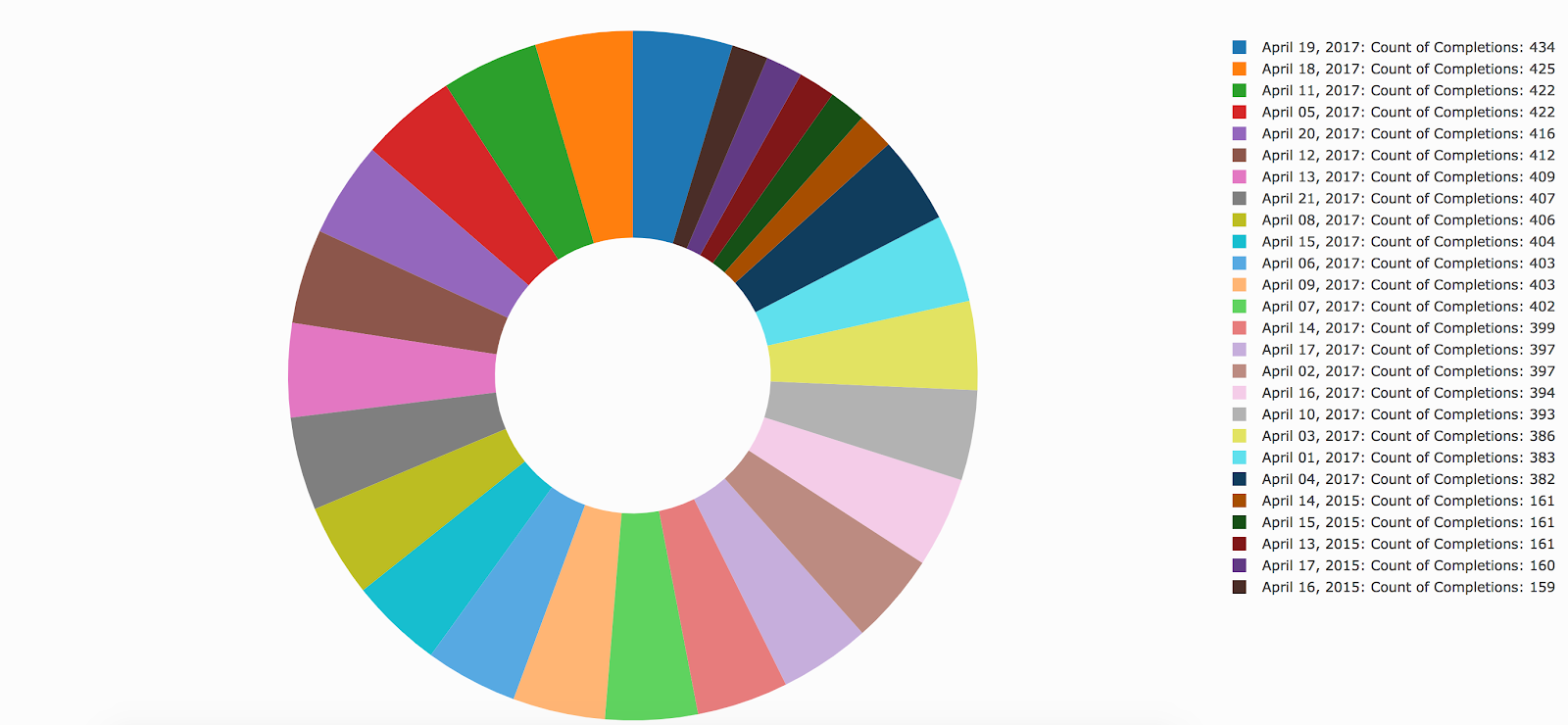
Grafico a dispersione
Modelli disponibili per: Modello universale
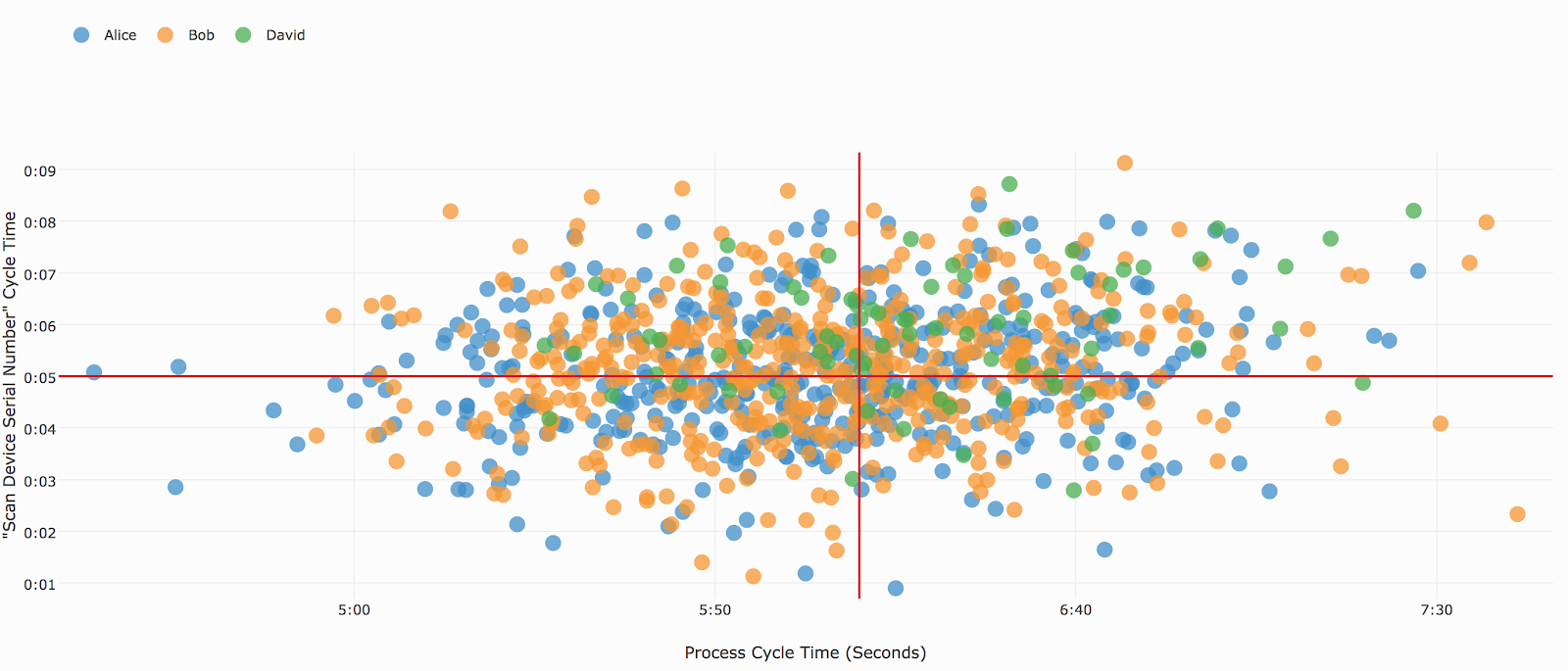
Diagramma di misura
Modelli disponibili per: Modello universale
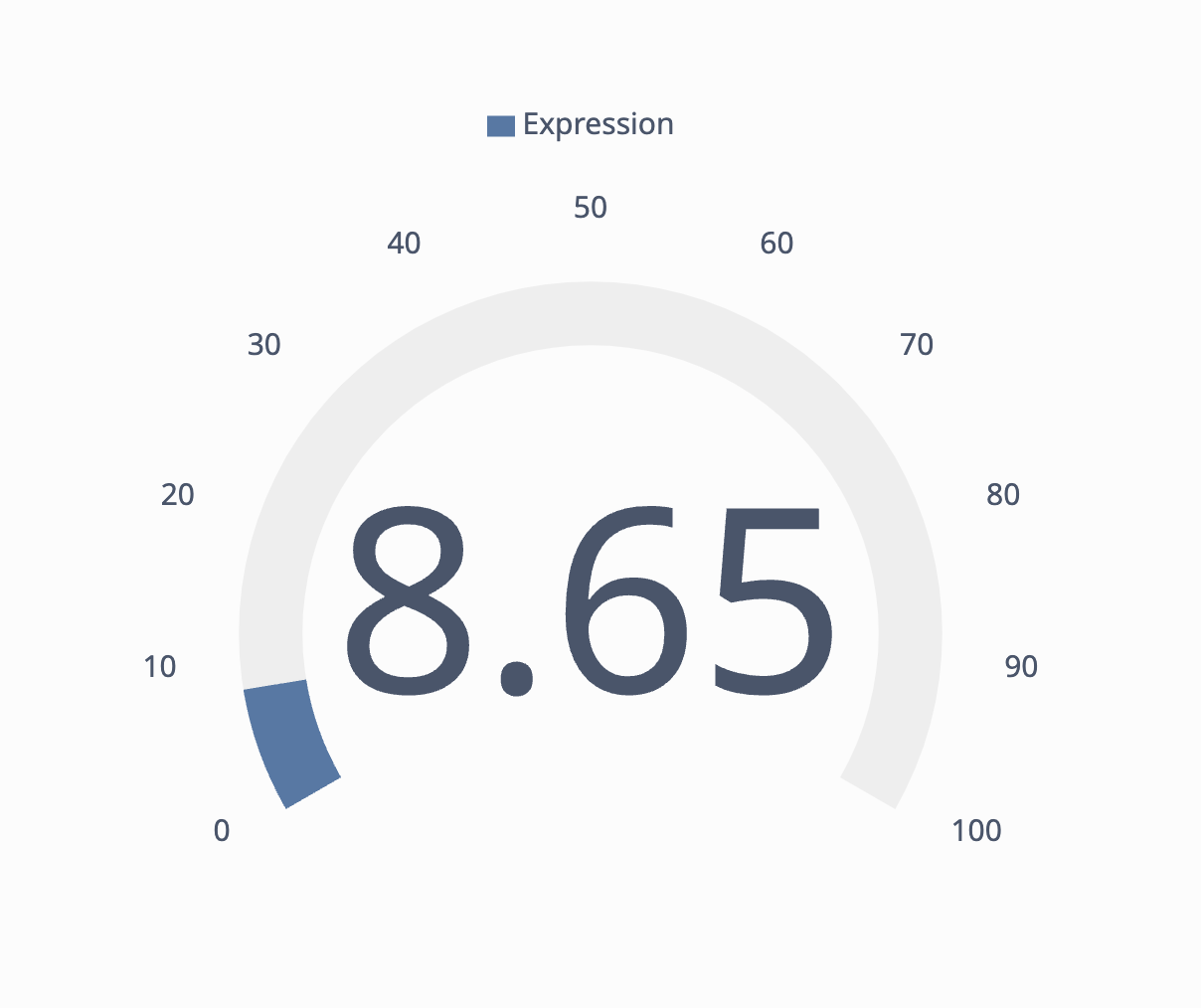 {altezza="" larghezza=""}
{altezza="" larghezza=""}
Grafico a istogramma
Modelli disponibili per: Un'operazione, Modello universale
 {altezza="" larghezza=""}
{altezza="" larghezza=""}
Box Plot
Modello disponibile per: Modello universale
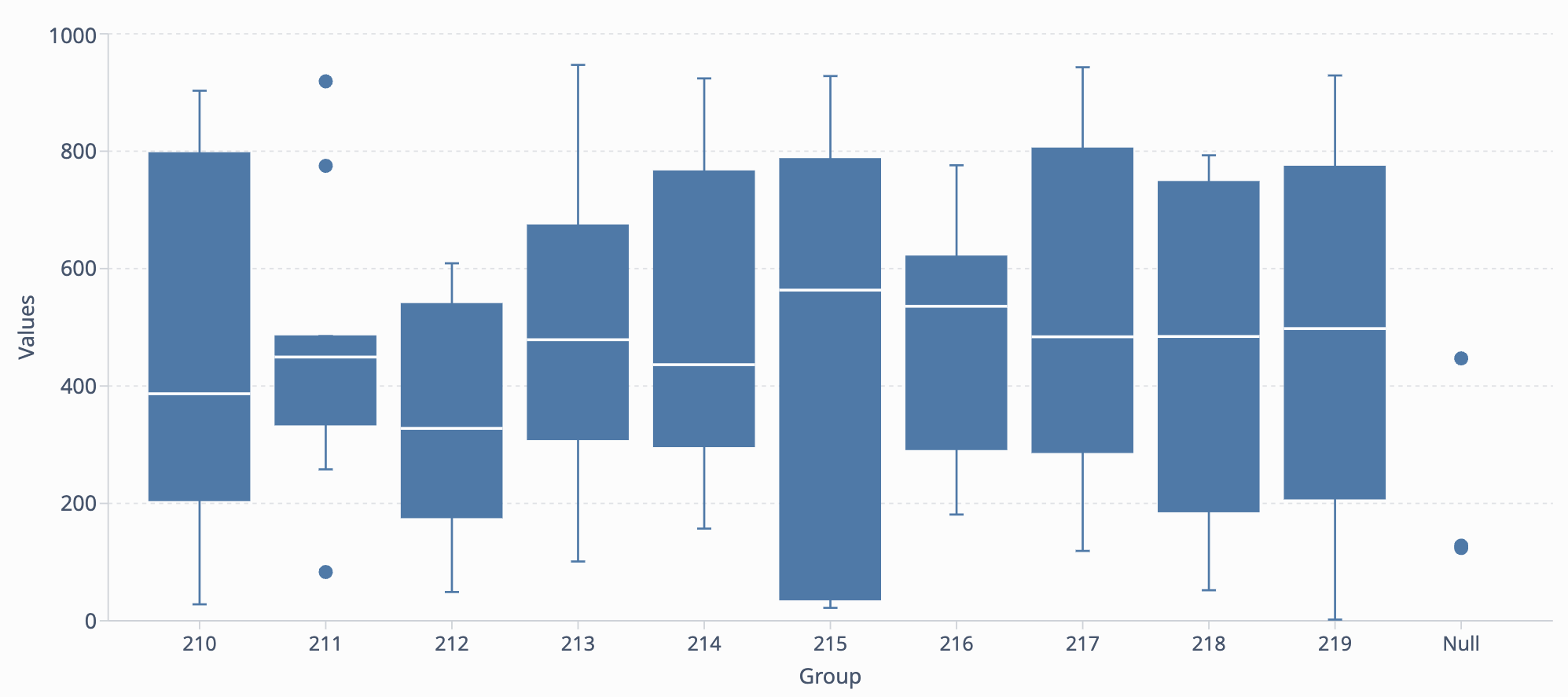 {altezza="" larghezza=""}
{altezza="" larghezza=""}
Grafico a scatola multiserie
Modello disponibile per: Modello universale
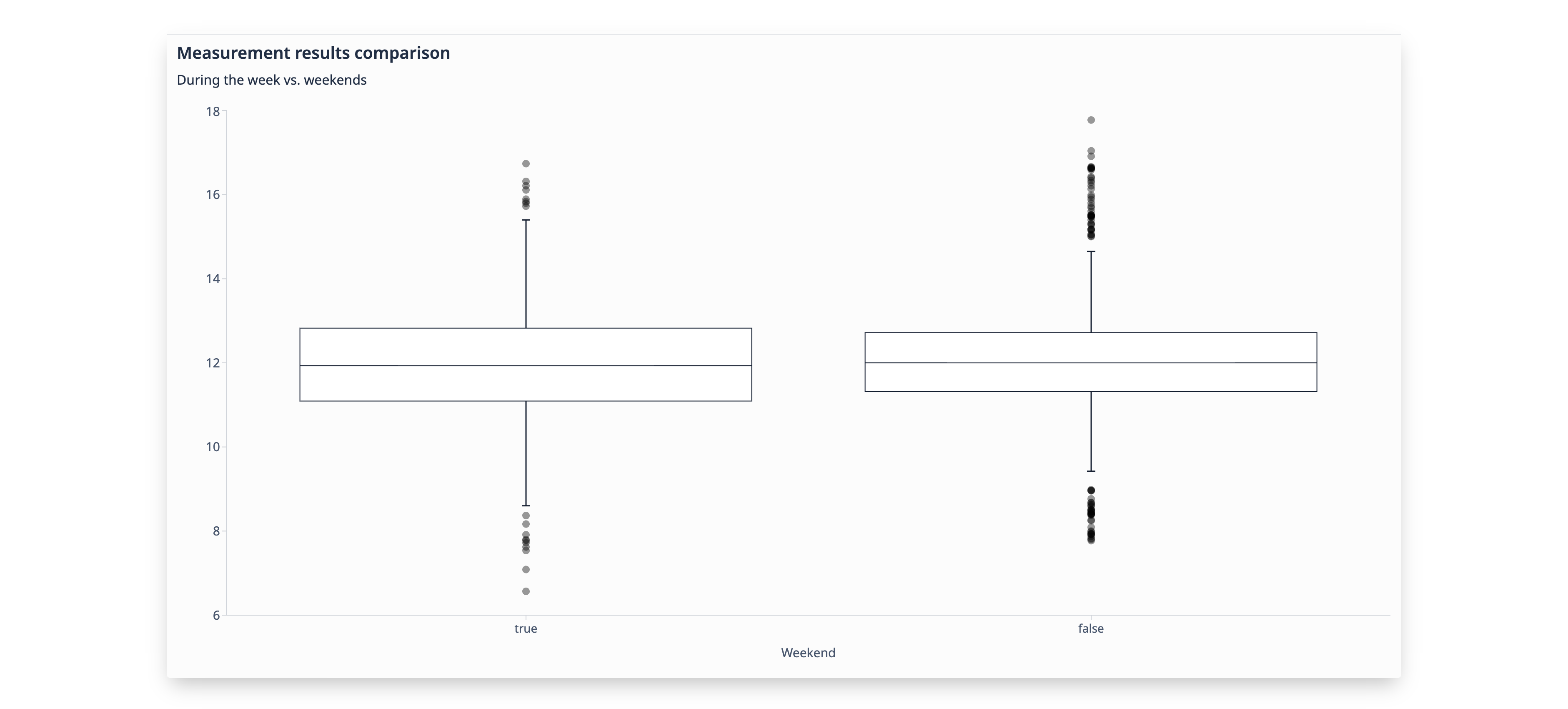 {altezza="" larghezza="600"}
{altezza="" larghezza="600"}
Formattazione dei grafici
Esistono diverse opzioni per la formattazione dei grafici. È possibile accedere a queste opzioni facendo clic sull'icona del rullo di vernice nell'angolo superiore destro della schermata di modifica del dashboard.
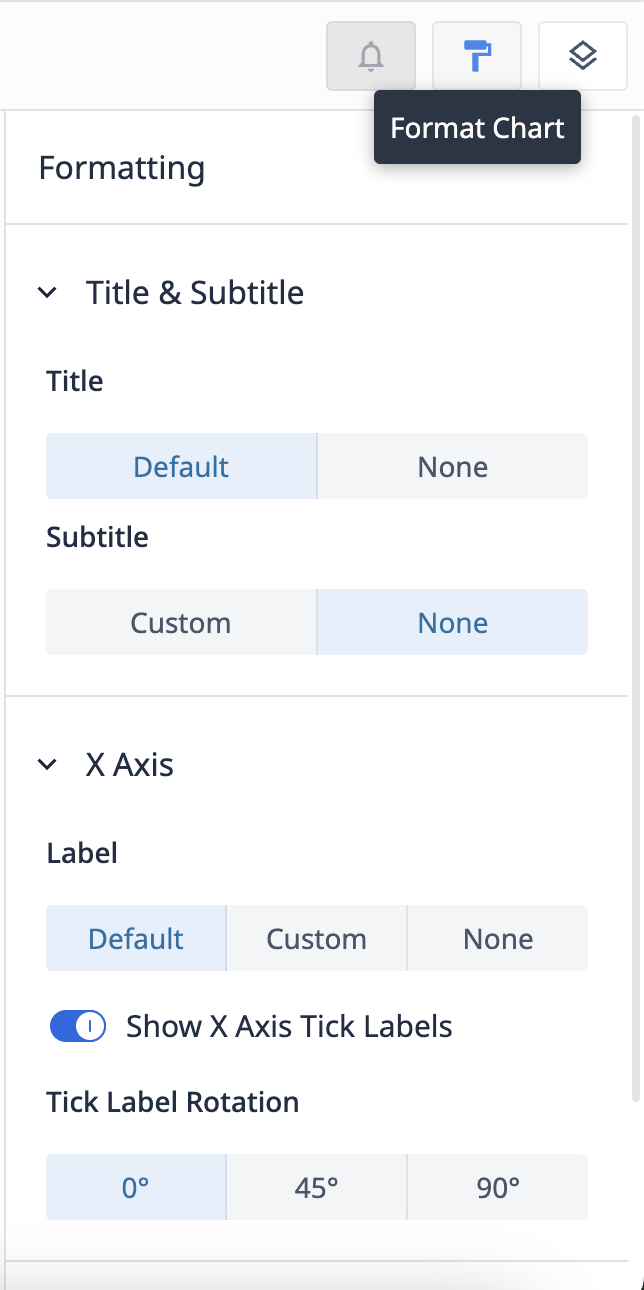 {Titolo e sottotitolo}
{Titolo e sottotitolo}
Titolo e sottotitolo
Consente di modificare il titolo di un'analisi. È inoltre possibile attivare un sottotitolo personalizzato per aggiungere un maggiore contesto agli altri utenti.
Asse X
Attivare il nome predefinito dell'asse X o creare un nome personalizzato. È inoltre possibile attivare le etichette di spunta dell'asse X e sceglierne l'orientamento.
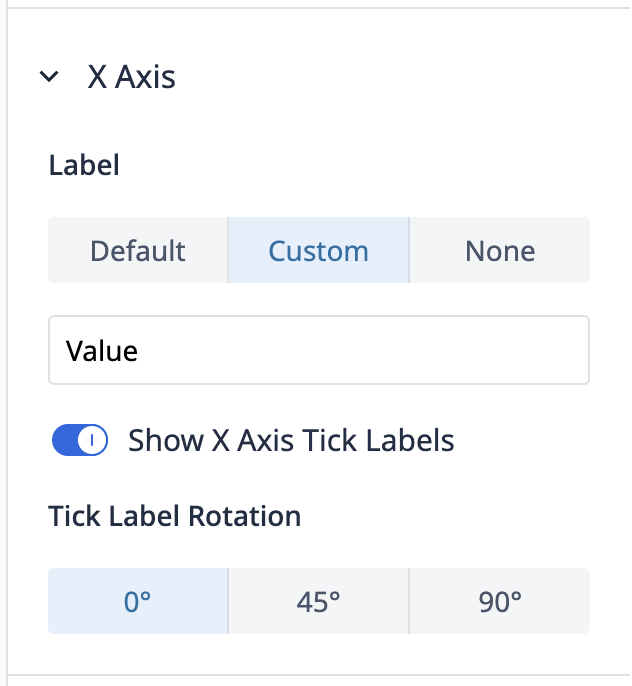 {Altezza="" Larghezza=""}
{Altezza="" Larghezza=""}
Asse Y
Consente di attivare l'etichetta dell'asse Y e di scegliere se le etichette di spunta devono essere presenti o meno ai lati dell'analisi.
È inoltre possibile impostare i limiti minimo e massimo, ovvero le soglie per la visualizzazione dei dati nell'analisi.
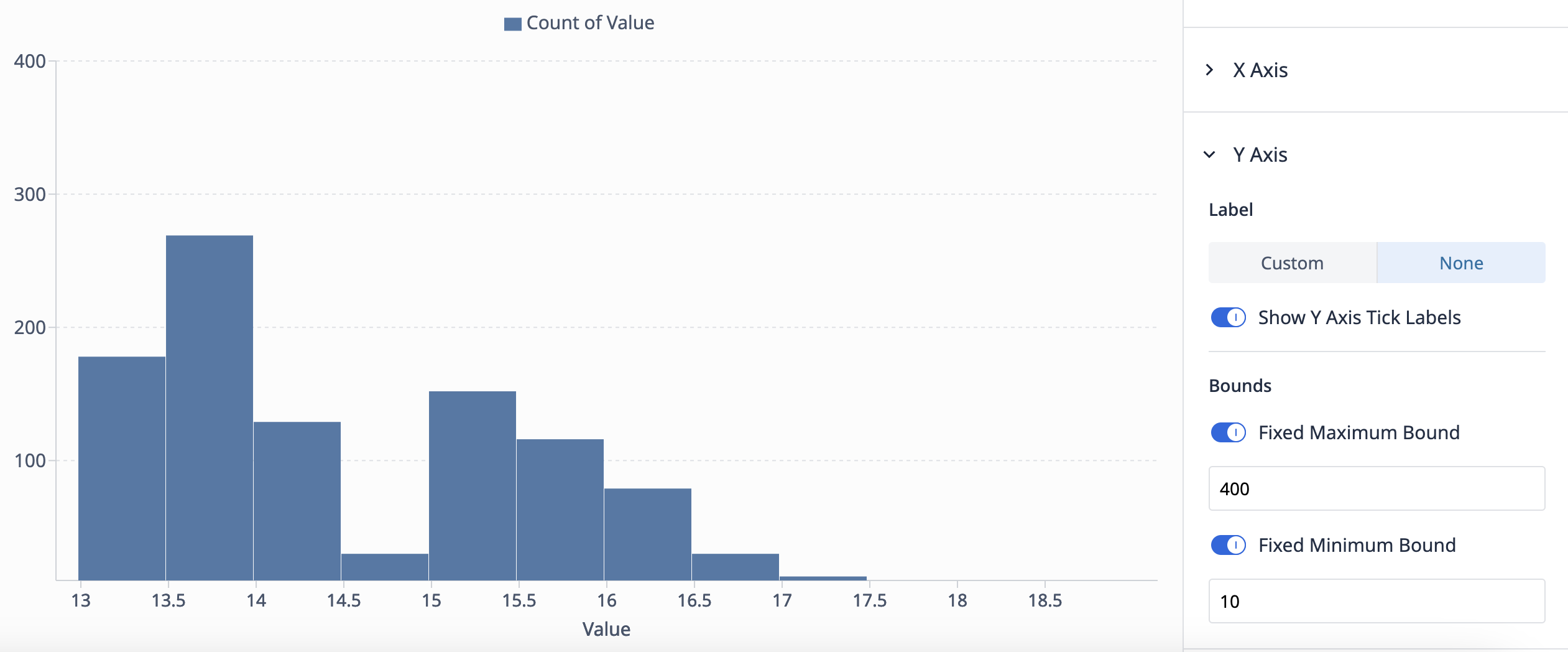 {Altezza="" Larghezza=""}
{Altezza="" Larghezza=""}
Serie e legende
Mostra legendaAccendiper visualizzare o nascondere la legenda dell'analisi.
Personalizza le serieImpostarei propri colori per ogni serie del grafico.
Impilamento
Nessuna impilatura presenta ogni serie singolarmente (ad esempio, una barra rappresenta ogni serie**) Impilatura** presenta una serie come contributo a un insieme (ad esempio, una barra combina più serie, ciascuna designata con colori diversi).
Etichette dati
Consente di visualizzare o nascondere le etichette dei dati, che sono i valori numerici di ciascuna serie.
Avete trovato quello che cercavate?
Potete anche andare su community.tulip.co per porre la vostra domanda o vedere se altri hanno affrontato una domanda simile!
