Guida alla configurazione di una telecamera Realsense con Tulip Vision.
La telecamera Realsense offre una profondità di qualità da utilizzare nelle vostre applicazioni e con Tulip Vision.
Warning
Before you begin setting up the Realsense camera, ensure you close out of the Tulip Player.
- Collegare le telecamere Realsense solo a porte USB 3.0+.
- Scaricare l'ultima versione di Intel Realsense Viewer qui. Scorrere fino alla sezione delle risorse sotto la release corrente.
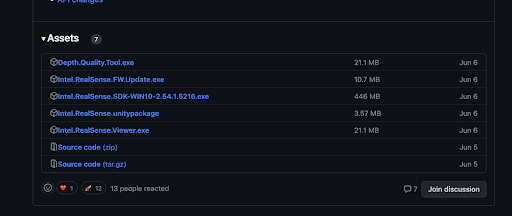 {Fare clic su IntelRealsenseViewer.}
{Fare clic su IntelRealsenseViewer.}
- Fare clic su IntelRealsenseViewer.exe per scaricare il file.
- Avviare l'applicazione Realsense Viewer una volta completato il download.
- Verificare che la telecamera sia collegata a una porta 3.0+ nella parte superiore della scheda di sinistra. L'esempio che segue mostra una telecamera collegata a una porta 3.2.
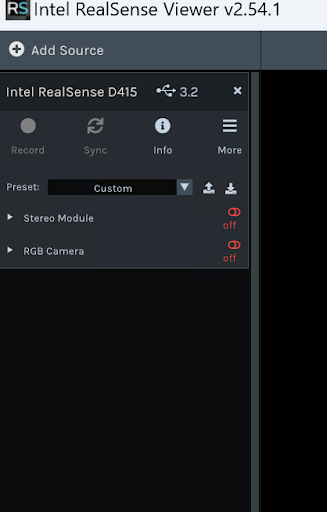
- Sul lato destro del Viewer, verificare la presenza di eventuali notifiche. Le notifiche più comuni sono "Abilita metadati fotogramma" e "Aggiorna firmware". Si consiglia di abilitare i metadati dei fotogrammi e di aggiornare il firmware della telecamera.
NOTE
While updating firmware, do not disconnect the camera.
- Cambiare il profilo di streaming da 3D a 2D. È possibile farlo nella parte superiore destra dell'applicazione.
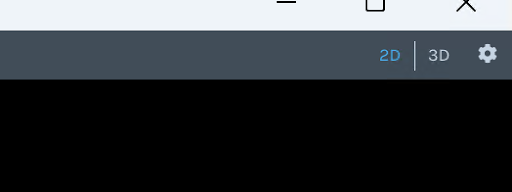
- Dopo l'aggiornamento, fare clic sulla levetta della telecamera RGB. In questo modo si dovrebbe vedere la telecamera iniziare a trasmettere.
- Fare clic sulla levetta del modulo stereo per ottenere il suono.
- Verificare che i fotogrammi di profondità vengano trasmessi. Come riferimento, si veda questo esempio dalla pagina di Intel Realsense Viewer.
- Una volta completati con successo tutti i passaggi sopra descritti, chiudere l'applicazione Viewer e avviare Tulip Player. A questo punto è possibile iniziare a configurare la videocamera in modo che sia in grado di vedere un flusso in diretta.
Avete trovato quello che cercavate?
Potete anche andare su community.tulip.co per postare la vostra domanda o vedere se altri hanno affrontato una domanda simile!

