Scoprite quando utilizzare il widget della cronologia dei record e come configurarlo in base alle vostre esigenze.
Chi può utilizzare questa funzione Utenti di piani regolamentati.
Il widget della cronologia dei record (RHW) mostra i dati registrati che riguardano uno specifico record di tabella. Questi dati possono includere
- Modifiche al record della tabella
- Dati provenienti da record di completamento
- Firme elettroniche, se include il record come dato firmato.
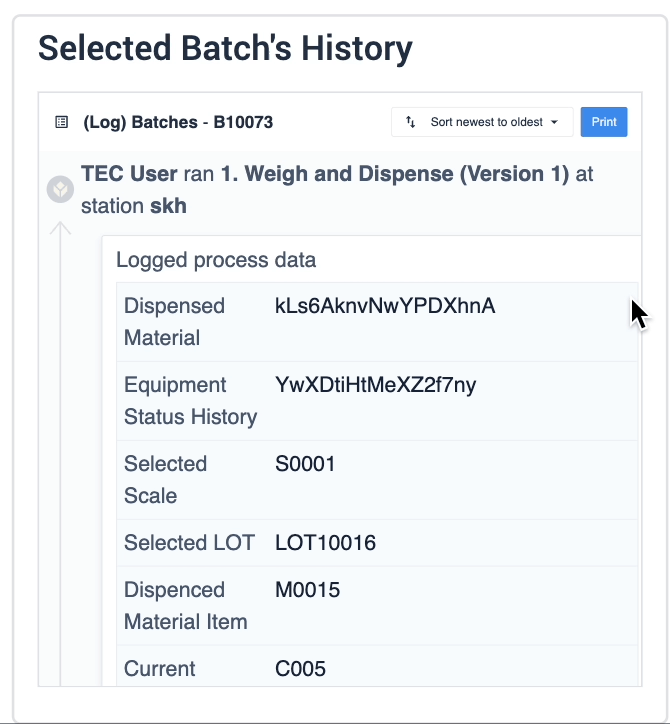
È importante comprendere la raccolta dei dati GxP in Tulip per sapere quando utilizzare il widget della cronologia dei record.
Il widget può essere utilizzato per i casi d'uso in cui si desidera acquisire la storia di un determinato articolo fabbricato, ad esempio
- Diari di bordo
- Conformità e tracciabilità
- Registri storici digitali
Come funziona il widget della cronologia dei record?
Il widget della cronologia dei record offre visibilità per uno specifico ID di record raccogliendo e visualizzando i dati provenienti dalle seguenti fonti:
- App
- API della tabella
- Interfaccia utente della tabella (interfaccia di amministrazione)
- Automations

Il diagramma precedente mostra esempi di aggiornamenti da varie fonti.
Il widget della cronologia dei record mostra i seguenti dati relativi a un ID di record.
- Tutte le modifiche apportate ai campi di quel record tramite un'applicazione, l'interfaccia utente della tabella, le API della tabella e le automazioni.
- Qualsiasi dato di completamento indicato da un segnaposto record al momento del completamento per le app.
- Qualsiasi firma che includa il record come dato firmato
Il widget mostra la cronologia del record in una vista scrollabile e si aggiorna quando viene rinfrescato (ad es. modifiche al passo). Questa vista consente all'utente di vedere cosa è successo o è collegato a quel record dalla sua creazione.
Ad esempio, se un record viene aggiornato tramite un'applicazione, un'automazione o l'interfaccia utente della tabella, le modifiche vengono registrate in sequenza dal widget.
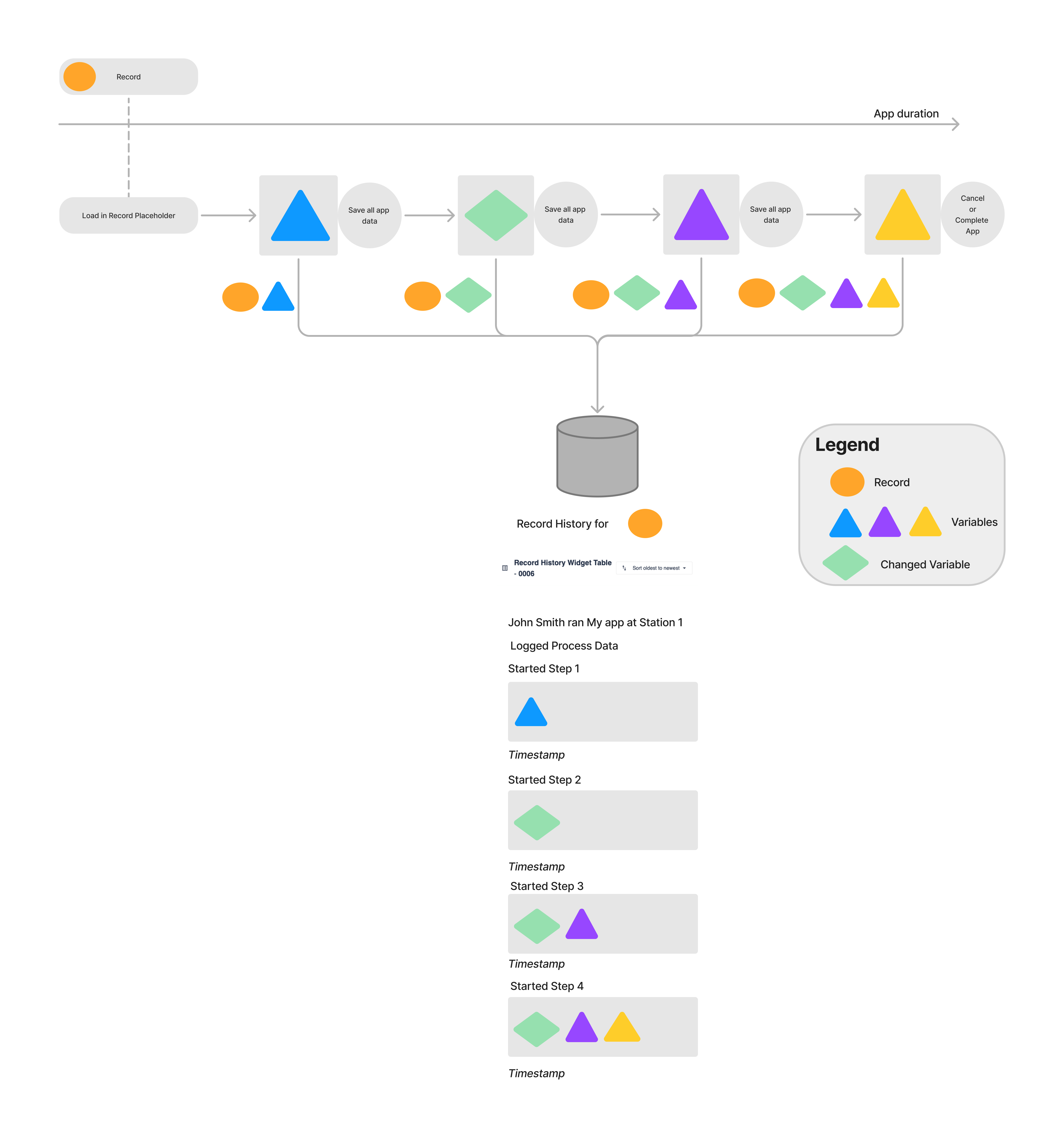
Il diagramma del flusso di lavoro illustra come le diverse fonti di informazioni sui record vengono acquisite dal widget della cronologia dei record. Ogni fase salva una nuova iterazione della variabile originale. Il widget della cronologia dei record riporta in dettaglio ogni aggiornamento effettuato nel corso della durata dell'applicazione.
Come vengono visualizzati i dati nel widget della cronologia dei record?
Sezioni
I dati raccolti da ogni fonte vengono visualizzati utilizzando sezioni e voci. Tutti i dati sono visualizzati in ordine cronologico e le sezioni raggruppano i dati della stessa sessione. La sessione è definita da elementi diversi a seconda della fonte dei dati:
- App: Utente + App(Versione) + Stazione
- API: API (Token)
- Tabella UI: Utente + Interfaccia amministratore
- Automazioni: Nome automazione
Una nuova sezione viene mostrata quando una voce non è stata creata dalla stessa sessione della precedente. Ad esempio:
- L'utente che esegue un'applicazione è cambiato
- Un record viene aggiornato prima da un'applicazione e poi dall'interfaccia amministrativa.
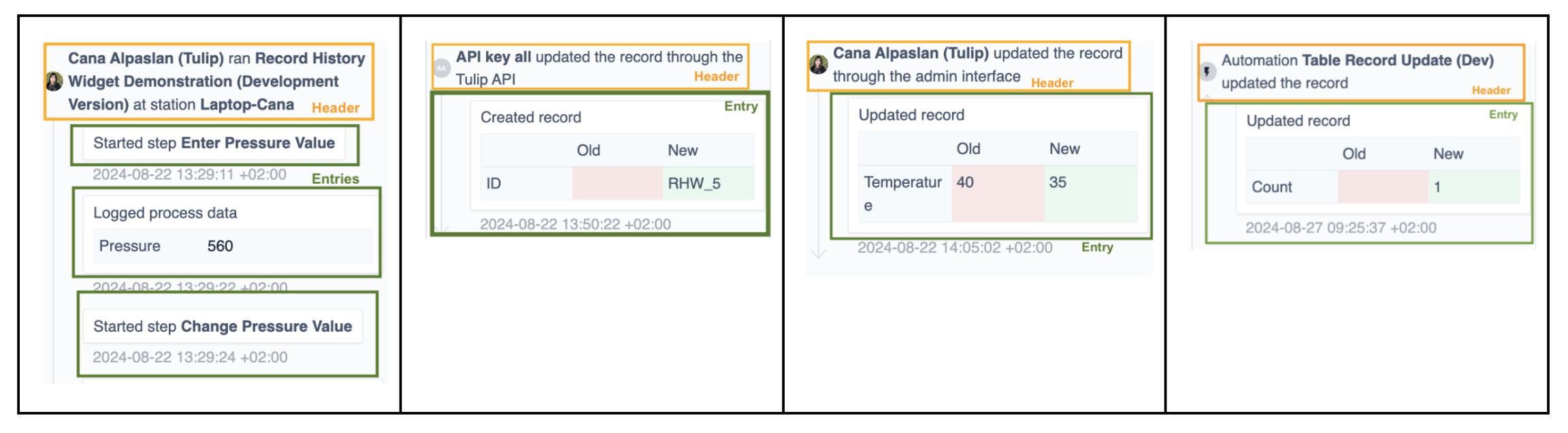
Voci
All'interno di ogni sezione sono presenti una o più voci. Le voci possono contenere informazioni sulle modifiche dei record, sulle firme o sui record di completamento. Tutte le voci sono accompagnate da un timestamp.
Voci relative a modifiche di record
Le voci relative alla modifica di un record mostrano la storia completa del record, comprese le modifiche. Queste voci includono:
- Creazione di un record
- Aggiornamento di un record
- Cancellazione di un record
- Tutti i record eliminati
- Modifiche di passo/app (queste voci si verificano se ci sono dati raccolti in questa fase)
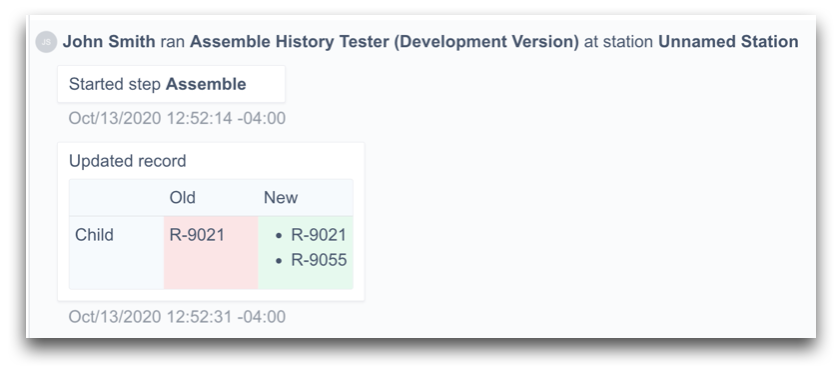
L'esempio precedente illustra l'intestazione di una sezione utente**(John Smith**) + app**(Assemble History Tester**)+ stazione**(Senza nome**) con 2 voci. La prima indica il passo dell'applicazione e la seconda mostra i record aggiornati con i valori vecchi e nuovi.
Raccogliere diversi tipi di dati
Record di completamento
I record di completamento acquisiscono i dati di processo di un'applicazione, come i valori delle variabili, i segnaposto dei record caricati e i metadati come l'utente, la stazione, ecc. Un nuovo record di completamento viene creato per l'applicazione ogni volta che questa viene completata, annullata o quando viene eseguita l'azione di trigger Memorizza tutti i dati dell'applicazione. I dati raccolti sono etichettati come dati di processo registrati nel widget della cronologia dei record.
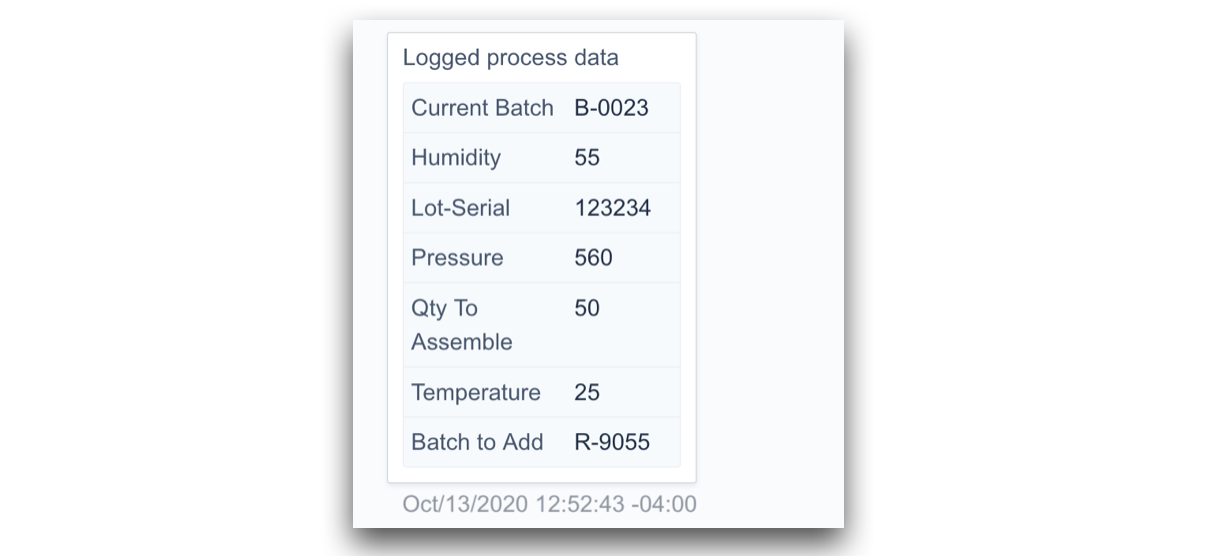
Requisiti per l'inclusione dei dati di completamento nel widget della cronologia dei record:
- Il record viene caricato in un segnaposto record di tabella quando viene creato il record di completamento.
- Il segnaposto del record di tabella è impostato su Salva per l'analisi.
Dati mostrati nella cronologia dei record:
- Valori delle variabili: Tutte le variabili impostate su "Salva per analisi" sono incluse.
- ID record: l'ID di qualsiasi record caricato in un segnaposto record impostato su "salva per analisi". Questo esclude il record per il quale viene mostrata la cronologia dei record.
Modifiche ai dati dei record della tabella
Le modifiche ai dati dei record della tabella possono essere effettuate da tre fonti:
- In un'applicazione, attraverso i segnaposto dei record (Ran App X da Station Y).
- Interfaccia utente tabelle (interfaccia amministrativa)
- API tabelle
- Automazioni
Il widget della cronologia dei record mostra le informazioni relative alle modifiche apportate a un record della tabella, come ad esempio:
- Qual è stata la modifica?
- Chi l'ha aggiornata?
- Da quale canale è avvenuto l'aggiornamento? (App, UI tabelle, API tabelle)
- Qual era l'interfaccia in cui è stato aggiornato?
- Quando è avvenuta la modifica?
Modifiche al record attraverso i segnaposto del record
"Tuttele modifiche apportate alla visualizzazione del singolo record nel widget appaiono in una sezione con istantanee prima e dopo il record della tabella. Queste modifiche vengono visualizzate indipendentemente dall'applicazione utilizzata.
Esempio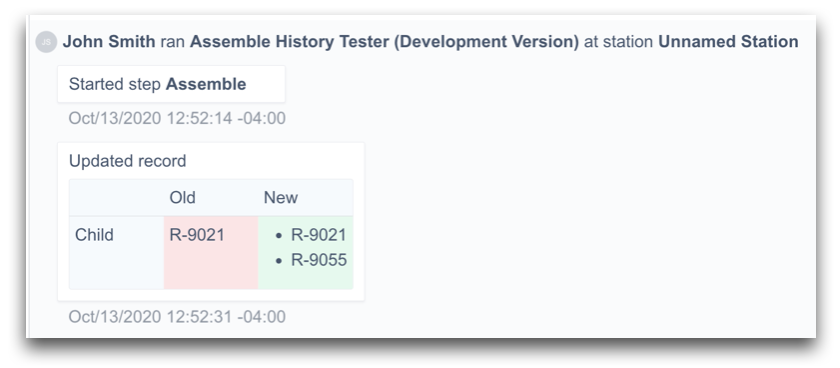
Modifiche al record attraverso l'interfaccia delle tabelle (interfaccia amministrativa)
"Le modifiche apportate tramite l*'interfaccia di amministrazione delle*tabelle vengono visualizzate in una nuova sezione. Ogni modifica viene visualizzata in una voce separata, tra cui:
- Utente collegato
- Tipo di modifica
- Valori vecchi e nuovi
- Data e ora
Esempio
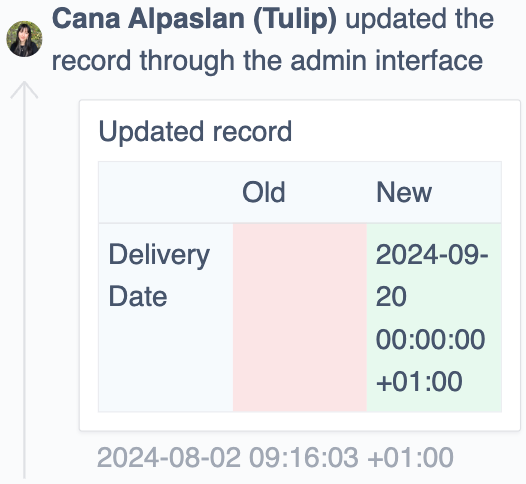
Modifiche al record tramite l'API della tabella
"Le richieste API chemodificanoil record della tabella specificata vengono visualizzate in una nuova sezione, che include:
- Token API
- Tipo di modifica
- Valori vecchi e nuovi
- Timestamp
Esempio

Modifiche al record attraverso le automazioni
"Lemodifiche ai record della tabella possono essere effettuate tramite le automazioni. Queste vengono visualizzate in una nuova sezione, che include:
- Nome automazione
- Tipo di modifica
- Valori vecchi e nuovi
- Data e ora
Esempio
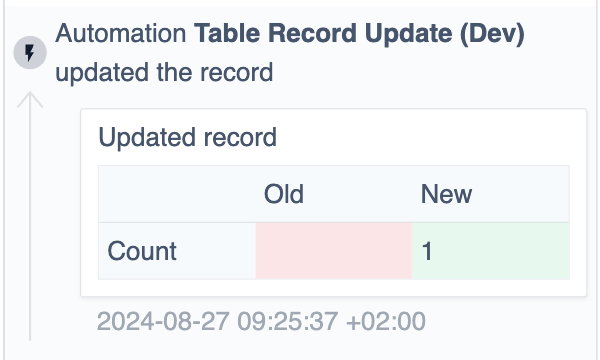 {altezza="" larghezza=""}
{altezza="" larghezza=""}
Configurazione
Aggiungere il widget della cronologia dei record a un passo dell'applicazione
- Nell'Editor applicazioni, fare clic su Incorpora nella barra degli strumenti.
- Selezionare Cronologia record.
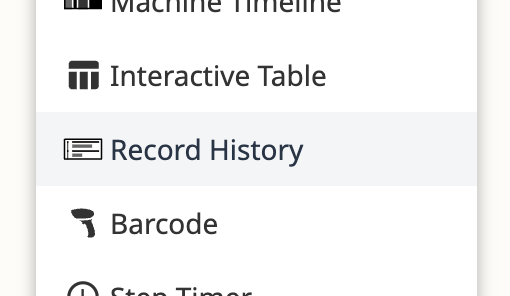
Opzioni di configurazione
Configurare il widget della cronologia dei record nel riquadro contestuale.
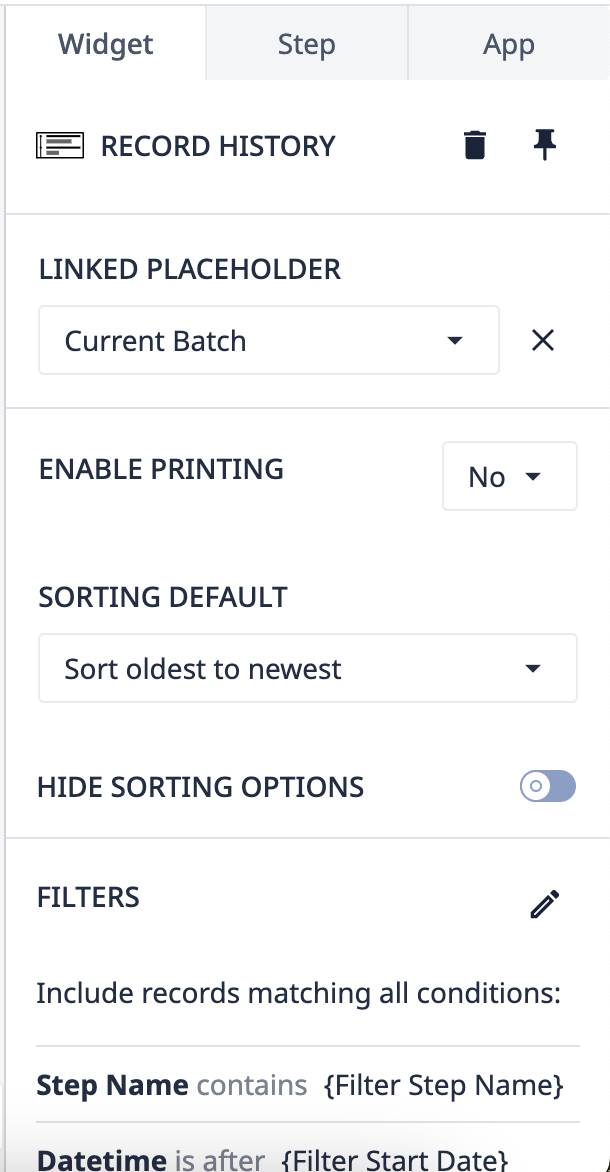
Segnaposto collegato
Selezionare il segnaposto del record che caricherà i record e la cronologia dei record.
Abilita stampa
Un'opzione per stampare la cronologia dei record dal Lettore Tulip. Quando è abilitata, nell'intestazione del widget viene visualizzato un pulsante di stampa.
Ordinamento predefinito
Scegliere di ordinare i dati nel widget in base a:
- Dal più recente al più vecchio
- Dal più vecchio al più recente
Filtri
È possibile filtrare la cronologia dei record in modo dinamico (attraverso una variabile, un record della tabella o le informazioni dell'app) o attraverso un valore statico determinato dal tipo di filtro. I tipi di filtro disponibili sono:
- Data e ora
- Nome dell'applicazione
- Nome del passo
- Nome del campo della tabella (Campi della tabella in cui è stato collegato il segnaposto del record)
- Utente (Utente che utilizza l'applicazione)
Tulip consiglia di utilizzare almeno i seguenti filtri, in quanto tagliano i dati in una vista più digeribile per gli utenti:
- Data e ora
- Nome dell'applicazione
- Nome del passo
Nascondi i valori "vecchi" negli aggiornamenti dei record
Se abilitato, l'utente può vedere solo gli aggiornamenti e i valori "nuovi" dei record.
Nascondi dati di processo
Quando è abilitato, i dati variabili salvati dalle applicazioni sono nascosti nel widget. Il widget mostrerà gli aggiornamenti delle tabelle, i dati delle firme, i nomi delle applicazioni, i nomi delle fasi e i timestamp. Questo è utile per avere una visione di alto livello (senza i dati del processo), come nel caso di un'applicazione di revisione pura.
Solo i completamenti firmati
Se abilitato, l'utente può vedere solo i record delle firme elettroniche.
DOMANDE FREQUENTI
Come posso evitare di avere dati granulari di tipo log?
Quando un record di tabella viene caricato in un campo di input e l'utente esegue il login nel campo di input, vengono prodotti dati di tipo log molto granulari all'interno della stessa voce. Ciò può causare molte "voci" nella cronologia dei record e rendere potenzialmente più difficile il processo di revisione. L'uso di record di tabella come fonte di dati per i campi di input non è la pratica migliore, soprattutto per i clienti GxP. In alternativa, il campo di input può essere collegato a una variabile che viene poi salvata nel record di completamento dal passaggio Salva tutti i dati dell'applicazione.
Perché è importante fare attenzione al filtro Nome campo tabella quando si usa un valore statico?
Il widget della cronologia dei record utilizzerà il nome corrente del campo per filtrare i dati. Se l'utente cambia il nome del campo della tabella e il filtro utilizza ancora il vecchio nome del campo, ciò può causare incongruenze nella revisione dei dati. In alternativa, il record della tabella può essere usato come filtro.
Come risolvere il problema "Dati di completamento mancanti durante la fase X"?
Questo può accadere quando gli utenti non completano l'applicazione ogni volta che agiscono su un record della tabella, ovvero quando gli utenti gestiscono diversi record in un unico completamento, oppure quando il segnaposto del record della tabella ha selezionato Non salvare per l'analisi.


