Panoramica
Ecco come aggiungere un timer alla vostra applicazione.
In Tulip, è possibile creare due tipi di timer all'interno di una singola app:
- Timer che contano da 0:00
- Timer che contano alla rovescia a partire da un numero predeterminato.
Questi timer possono tracciare il tempo a due livelli:
- Tempo trascorso in un singolo passaggio
- Tempo trascorso nell'intera applicazione
Ecco come creare questi timer. Entrambi i timer si azzerano solo quando un'app viene "Completata" o "Annullata". Anche il tempo trascorso nell'app viene memorizzato automaticamente quando un'app viene completata o annullata. Per saperne di più sul concetto di completamento delle app, leggete qui.
Creare un timer che conti alla rovescia
Per aggiungere un timer per le fasi o per i processi che conta alla rovescia (o che aumenta):
- Andate al passo all'interno dell'applicazione in cui desiderate aggiungere un timer (o andate al Layout di base).
- Selezionate l'opzione Testo nella barra degli strumenti.
- Selezionare Variabile
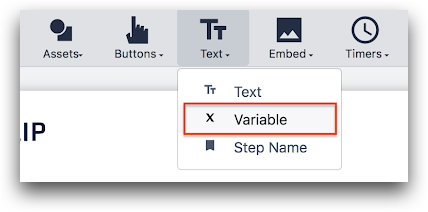
- Nel riquadro contestuale, selezionare Info app come fonte di dati.
- Selezionare Tempo trascorso nell'app o Tempo trascorso nel passaggio corrente come Info app.
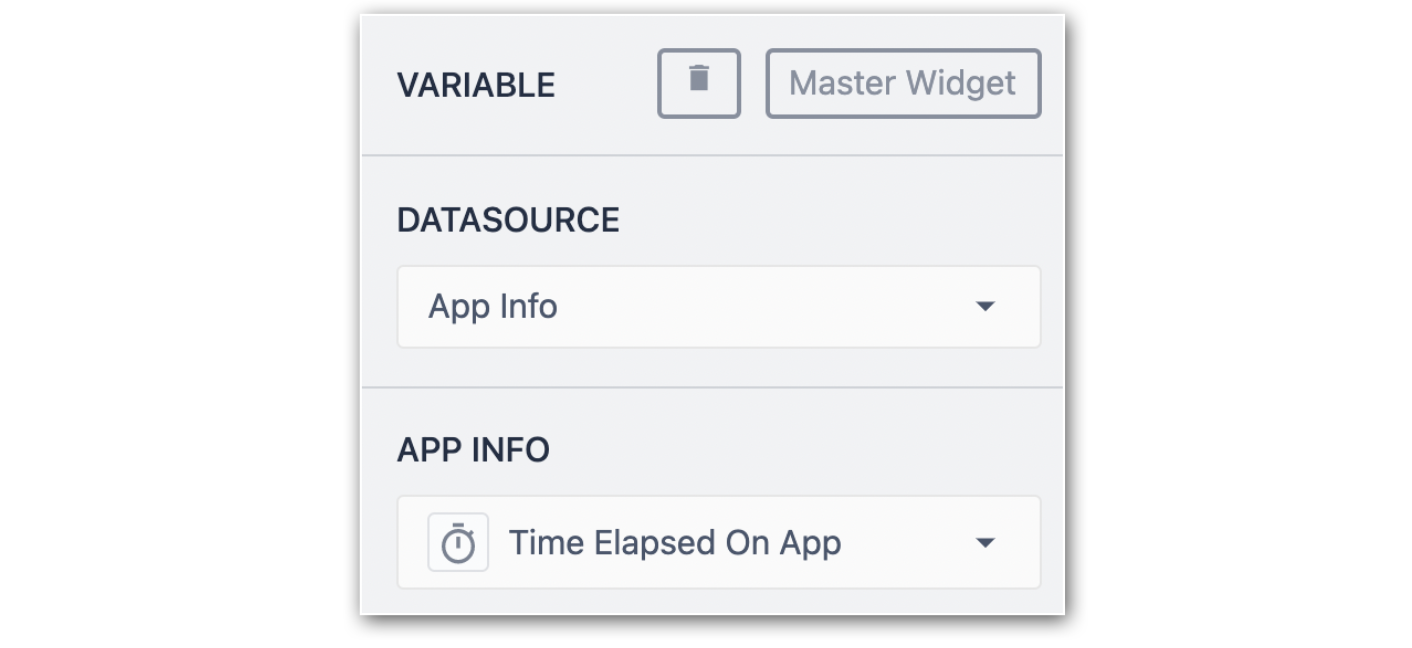
Questo timer inizierà automaticamente il conteggio non appena un operatore aprirà l'applicazione o il passo nel Lettore Tulip.
Creare un timer che conti alla rovescia
Il tempo del passo (o tempo del ciclo del passo) si riferisce al tempo che un operatore deve impiegare per completare tutte le attività del passo e passare a un nuovo passo.
Allo stesso modo, il Tempo di processo (o Tempo di ciclo del processo) si riferisce al tempo che un operatore deve impiegare per completare tutte le attività dell'applicazione in esecuzione.
Modifica dei timer di fase e di processo
- Fare clic sul passo in cui si desidera aggiungere un timer di passo.
- Fare clic sul pulsante Incorpora nella barra degli strumenti e selezionare Timer di passo.
- Selezionate il Timer di passo e si aprirà il seguente riquadro contestuale:
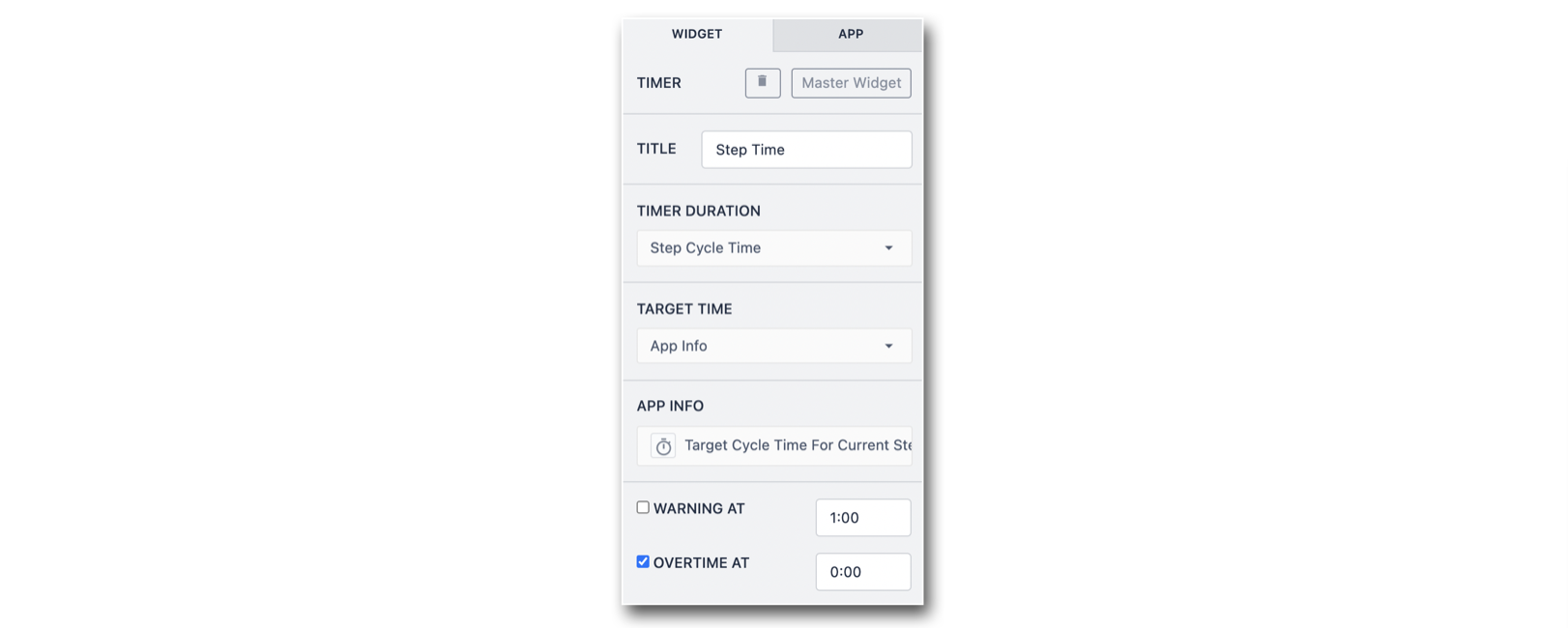
- Titolo: Dare un nome al timer
- Durata: Selezionare il tempo di ciclo del passo o il tempo di ciclo dell'applicazione.
- Tempo di destinazione: impostare il tempo di destinazione del timer. Per impostare staticamente il timer, selezionare Valore statico o Info app. Per impostare dinamicamente il timer, selezionare Registrazione tabella Tulipano o Variabile.
- Avviso a / Straordinario a: Impostare gli avvisi per il timer
Impostazione del tempo di ciclo target
Per impostare il Tempo di ciclo target per un singolo passo, fare clic sul passo e selezionare la scheda Passo dal riquadro contestuale. Quindi, modificare il Tempo di ciclo del passo
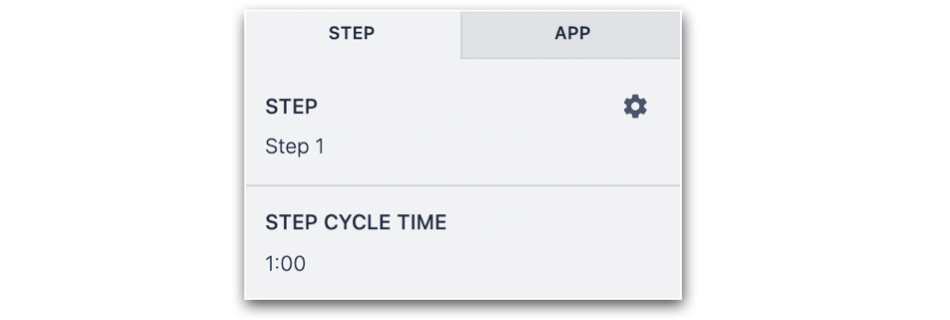
Per impostare il Tempo di ciclo target di un'intera applicazione, selezionare la scheda App dal riquadro laterale.
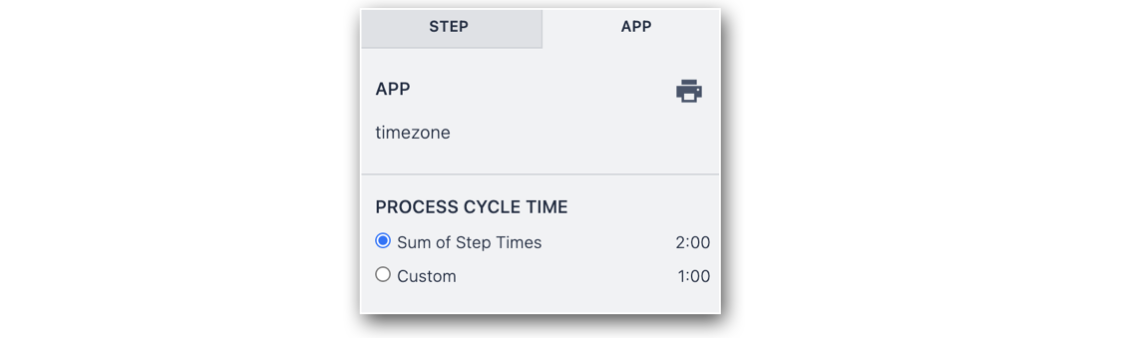 {Il tempo di ciclo target dell'applicazione è il tempo di ciclo target dell'applicazione.}
{Il tempo di ciclo target dell'applicazione è il tempo di ciclo target dell'applicazione.}
Il Tempo di ciclo target dell'applicazione o il Tempo di ciclo del processo possono essere impostati su una lunghezza personalizzata o sulla somma dei tempi delle fasi.
Uso dei valori di temporizzazione nei trigger
È possibile memorizzare in una variabile o in un record di tabella la quantità di tempo impiegata per un passaggio specifico o per l'intera applicazione.
Ecco un esempio di dichiarazione "Then" che memorizza il tempo trascorso su un passaggio quando un operatore preme un pulsante:
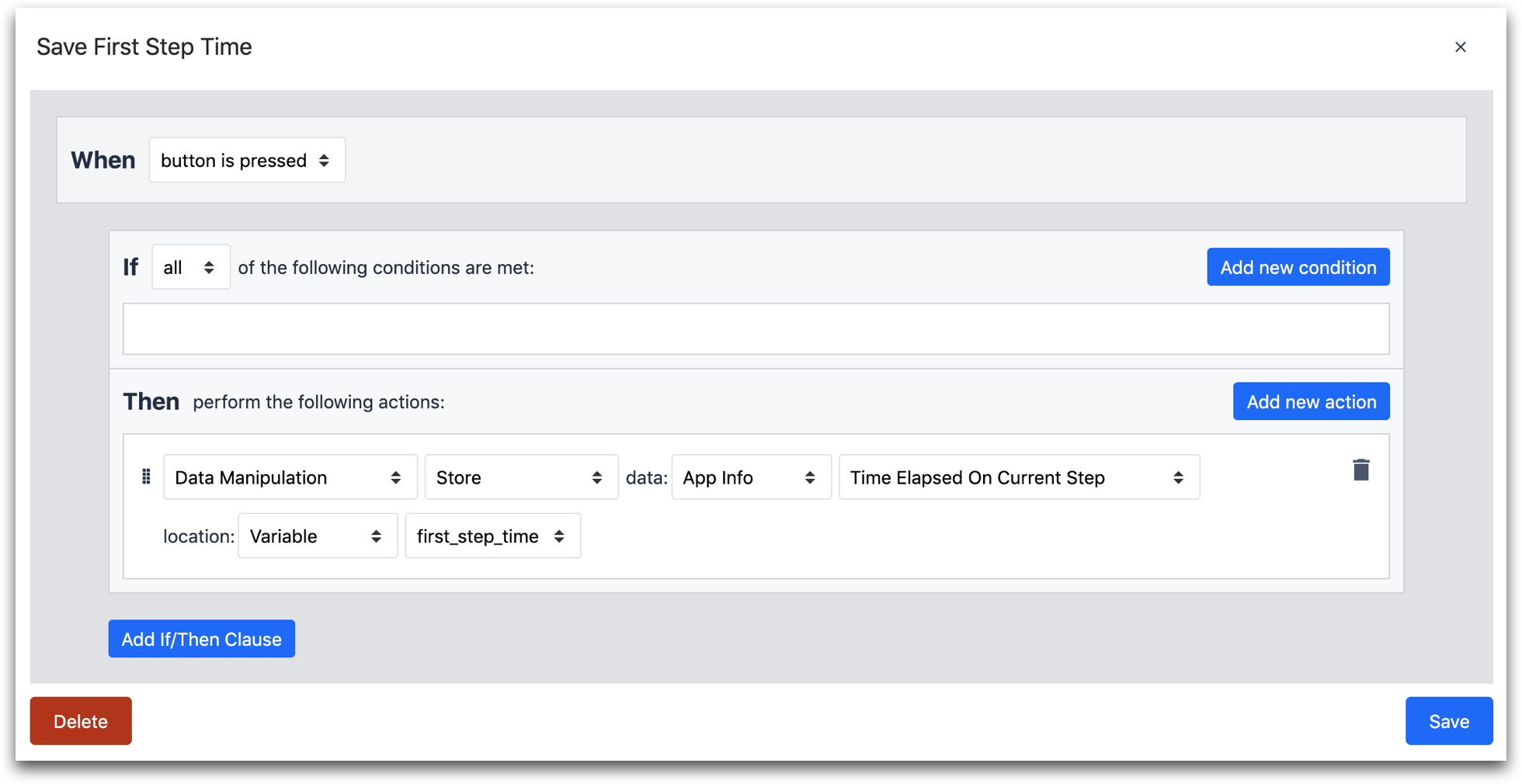
- "Data Manipulation" "Store" "App Info" "Time Elapsed on Current Step" location "Variable"
Ulteriori letture
Avete trovato quello che cercavate?
Potete anche andare su community.tulip.co per porre la vostra domanda o vedere se altri hanno affrontato una questione simile!
