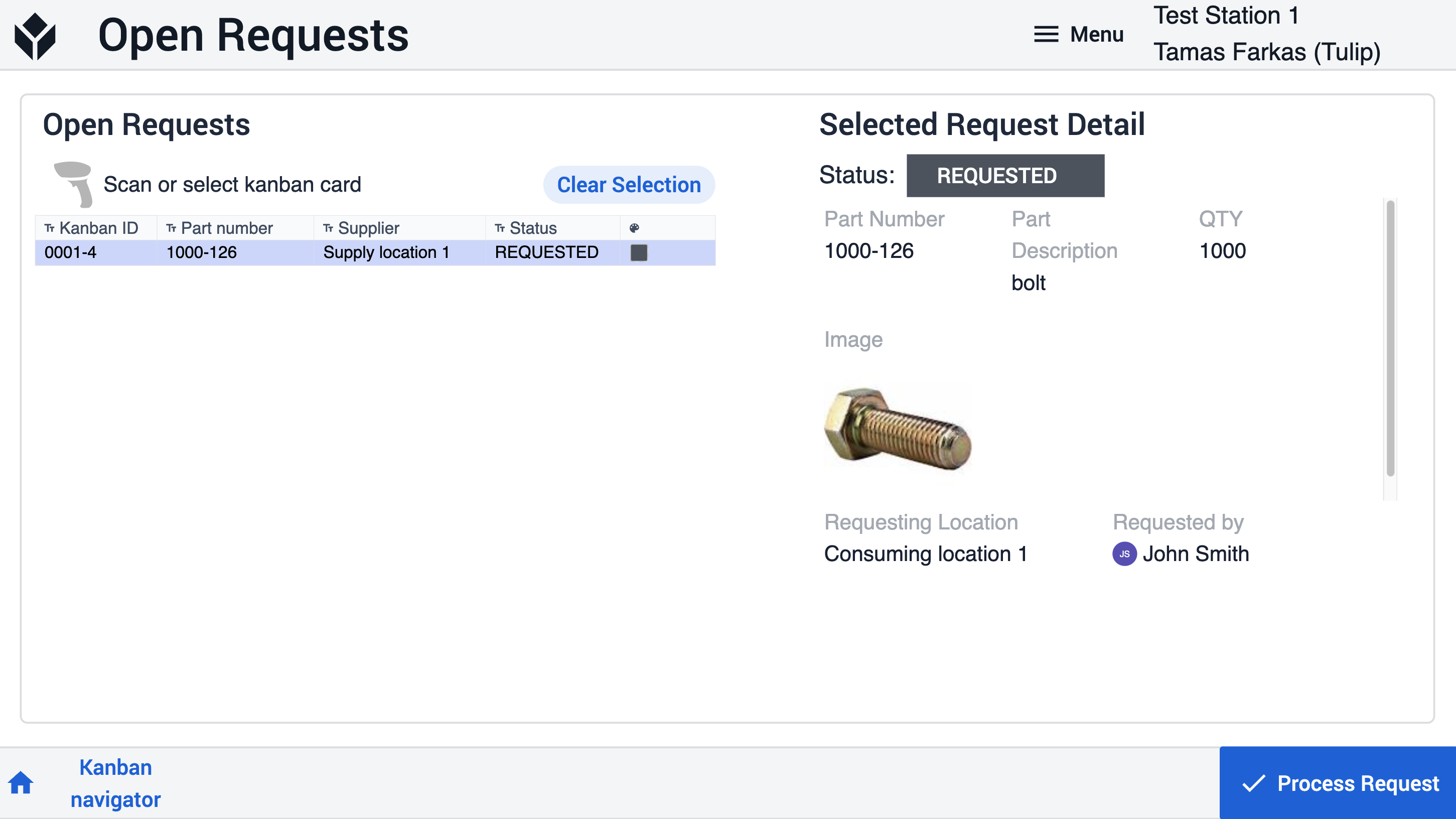To download the app, visit: Library
:::Un semplice sistema di rifornimento di materiale costruito in Tulip
Scopo
La suite di applicazioni Kanban offre una struttura snella ed efficiente su misura per la gestione dei materiali, integrando il concetto di "loop Kanban" per stabilire relazioni di rifornimento tra fornitori e consumatori attraverso contenitori/schede personalizzabili. Questa suite integra perfettamente i principi Kanban in Tulip, fornendo un sistema robusto che migliora il flusso dei materiali e ottimizza i processi produttivi.
Configurazione
L'app Kanban non richiede una configurazione specifica. L'app "Navigatore" è utilizzata esclusivamente a scopo dimostrativo; per la produzione, quindi, non è essenziale e gli utenti possono eliminarla. Di conseguenza, i pulsanti "Kanban Navigator" possono essere rimossi anche dalle altre app.Per abilitare la stampa, l'utente deve configurare i Trigger nella fase di stampa delle etichette all'interno dell'app Kanban Manager.Configurazione richiesta:- Stampa - Connessione per la seriale (l'attivazione avviene all'ingresso nella fase): Configurare la connessione, il percorso (indicando la porta COM utilizzata per la stampante), la velocità di trasmissione e l'identificatore: Immettere come identificatore lo stesso testo utilizzato nell'attivazione della connessione.
Come funziona
La suite di applicazioni Kanban funziona integrando quattro applicazioni. Inizialmente, gli utenti creano schede Kanban. Una volta che queste schede sono presenti nel sistema, gli utenti possono consumare i materiali e richiedere il rifornimento dei contenitori svuotati. Se viene generata una richiesta, l'addetto ai materiali o l'assistente di processo possono visualizzarla e consegnare il contenitore alla sede del fornitore. Il fornitore riempie il contenitore e invia un segnale a un addetto ai materiali per prelevare il contenitore e consegnarlo alla sede in cui è stata creata la richiesta.
Tabelle utilizzate
Le seguenti tabelle sono utilizzate nelle applicazioni Kanban:(Definizione) Schede Kanban - Questa tabella funge da archivio per tutte le informazioni relative alle schede Kanban. Richieste di materiale - La tabella Richieste di materiale memorizza tutte le richieste di fornitura del materiale rappresentato da una specifica scheda Kanban.
Struttura dell'applicazione
Kanban ManagerNellaprima fase, gli utenti possono visualizzare tutte le schede che sono state create. L'utente può duplicare una scheda selezionata facendo clic sul pulsante duplica scheda. Con questa funzione, l'utente può creare una nuova tessera con gli stessi attributi di quella selezionata e l'ID della tessera viene aumentato di uno. Cliccando sul pulsante Stampa etichetta, l'applicazione porta l'utente alla fase di stampa dell'etichetta. Per attivare o disattivare la tessera selezionata, l'utente deve cliccare sul pulsante Modifica tessera. Le carte disattivate non vengono visualizzate nelle altre applicazioni. Per creare una nuova tessera, l'utente deve fare clic sul pulsante Crea nuova tessera per passare a quel passo.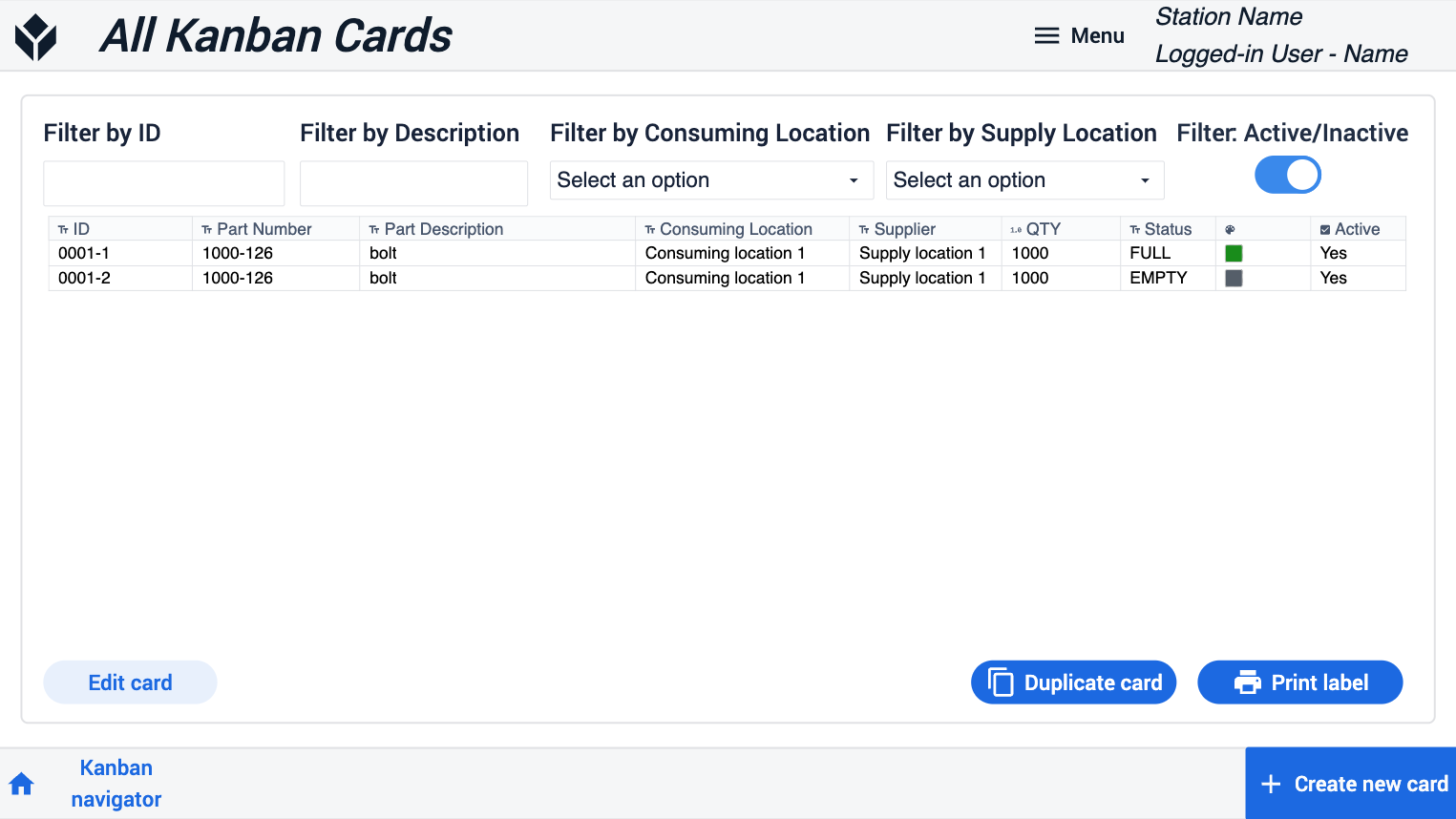
Nella fase di creazione delle schede Kanban, gli utenti devono compilare tutti i campi richiesti per creare una nuova scheda. 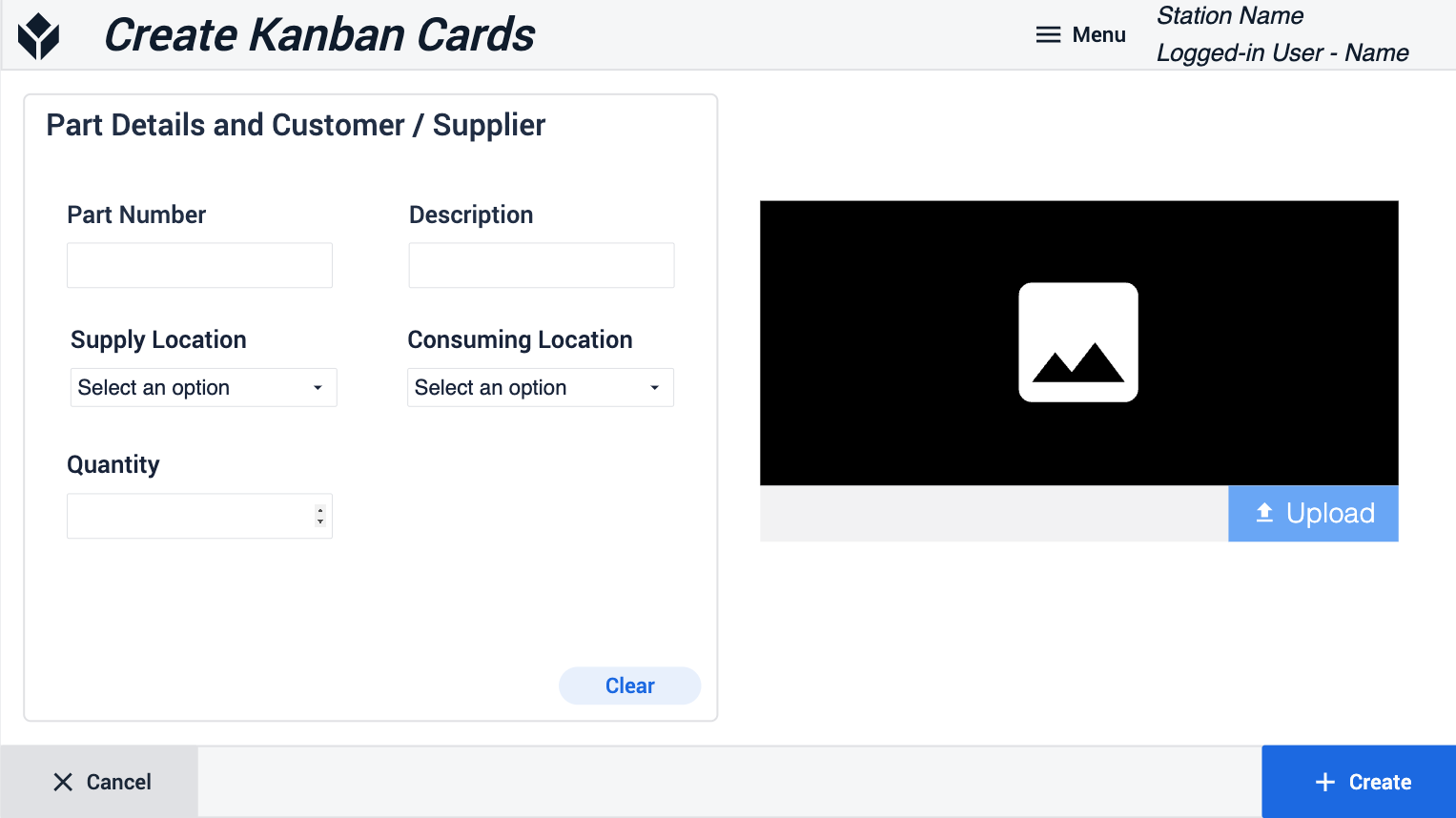
Consumo di materialeQuestaapplicazione semplifica la creazione di una richiesta di materiale utilizzando schede Kanban già preparate e gestite dall'applicazione Kanban Manager.
In questa fase, l'utente può vedere una panoramica delle schede attive. L'utente può selezionare una tessera dalla tabella facendo clic sulla riga o scansionando l'etichetta precedentemente stampata con un lettore di codici a barre. Se lo stato della carta selezionata è pieno, gli utenti possono inserire una nuova richiesta di materiale facendo clic sul pulsante Crea nuova richiesta. Questa azione porta l'utente alla fase successiva, dove può confermare la creazione di una nuova richiesta. 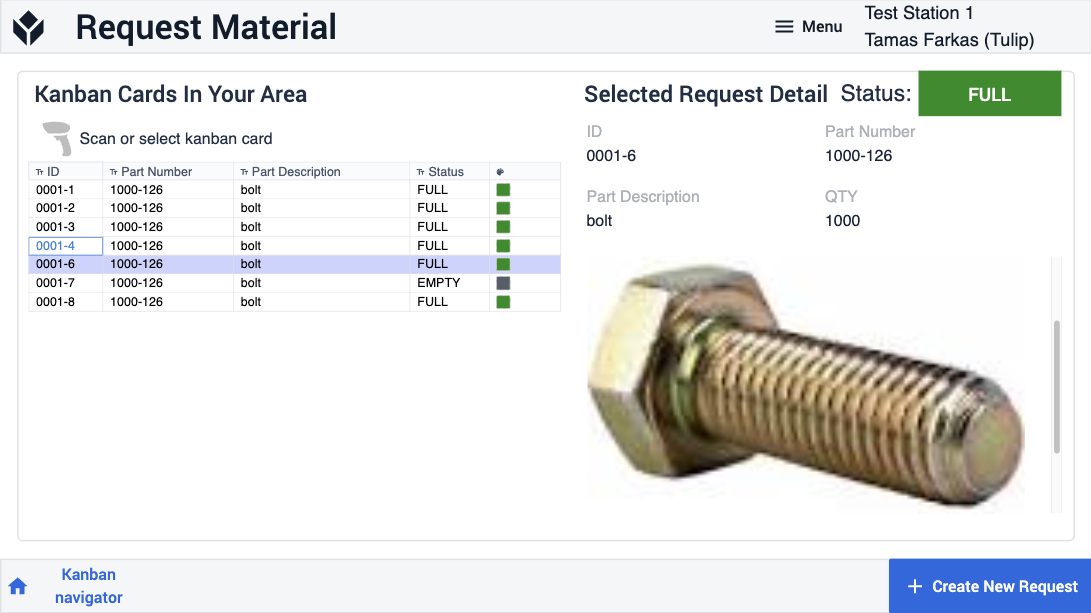
Alla conferma, lo stato della scheda kanban passa da pieno a vuoto e crea una richiesta che appare agli utenti nell'app Water Spider.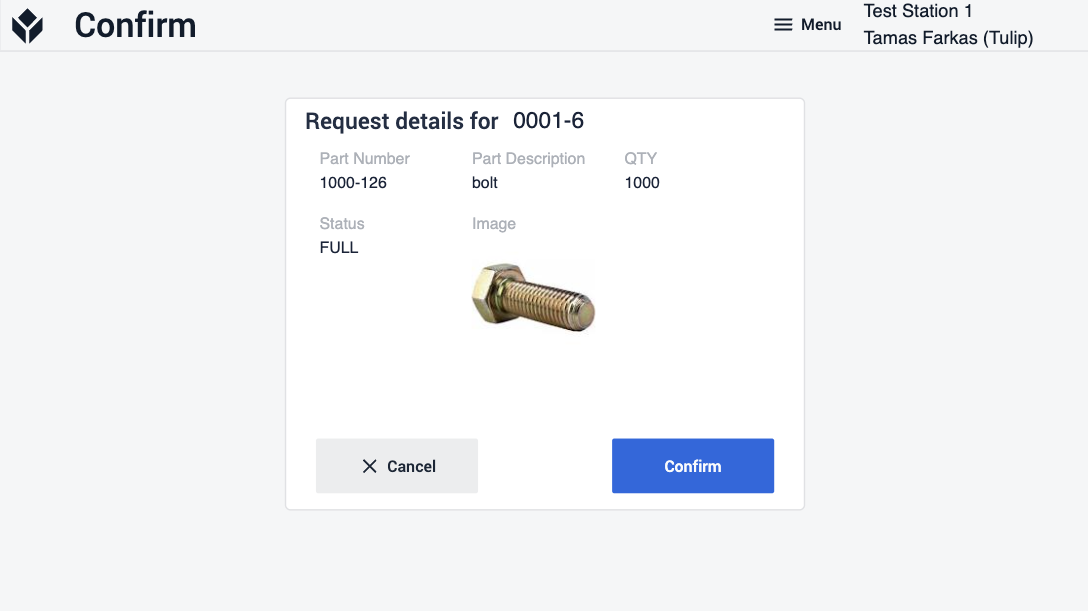
**Water SpiderL'**applicazione Water Spider aiuta gli utenti a gestire il movimento dei materiali all'interno dell'impianto. Nella fase di richiesta Kanban, gli utenti possono visualizzare tutte le richieste di materiale in attesa di procedere. Gli utenti possono visualizzare informazioni dettagliate selezionando una richiesta. Dopo aver selezionato una richiesta e aver fatto clic sul pulsante Elabora richiesta, gli utenti vengono indirizzati alla fase successiva per confermare l'elaborazione.Ci sono tre stati possibili: lo stato aperto significa che la richiesta è stata creata nel luogo di consumo e il contenitore deve essere trasportato in un luogo di approvvigionamento. La conferma della richiesta aperta indica che l'utente ha consegnato il bidone alla postazione di rifornimento dedicata e la richiesta scompare dall'app Ragno d'acqua.Se l'utente nell'app del fornitore di materiali conferma che il bidone è stato riempito, la richiesta passa allo stato pronto per il ritiro.Dopo la conferma del ritiro, passa allo stato in transito. L'ultimo passo è la conferma della consegna del contenitore al luogo di consumo e la chiusura della richiesta.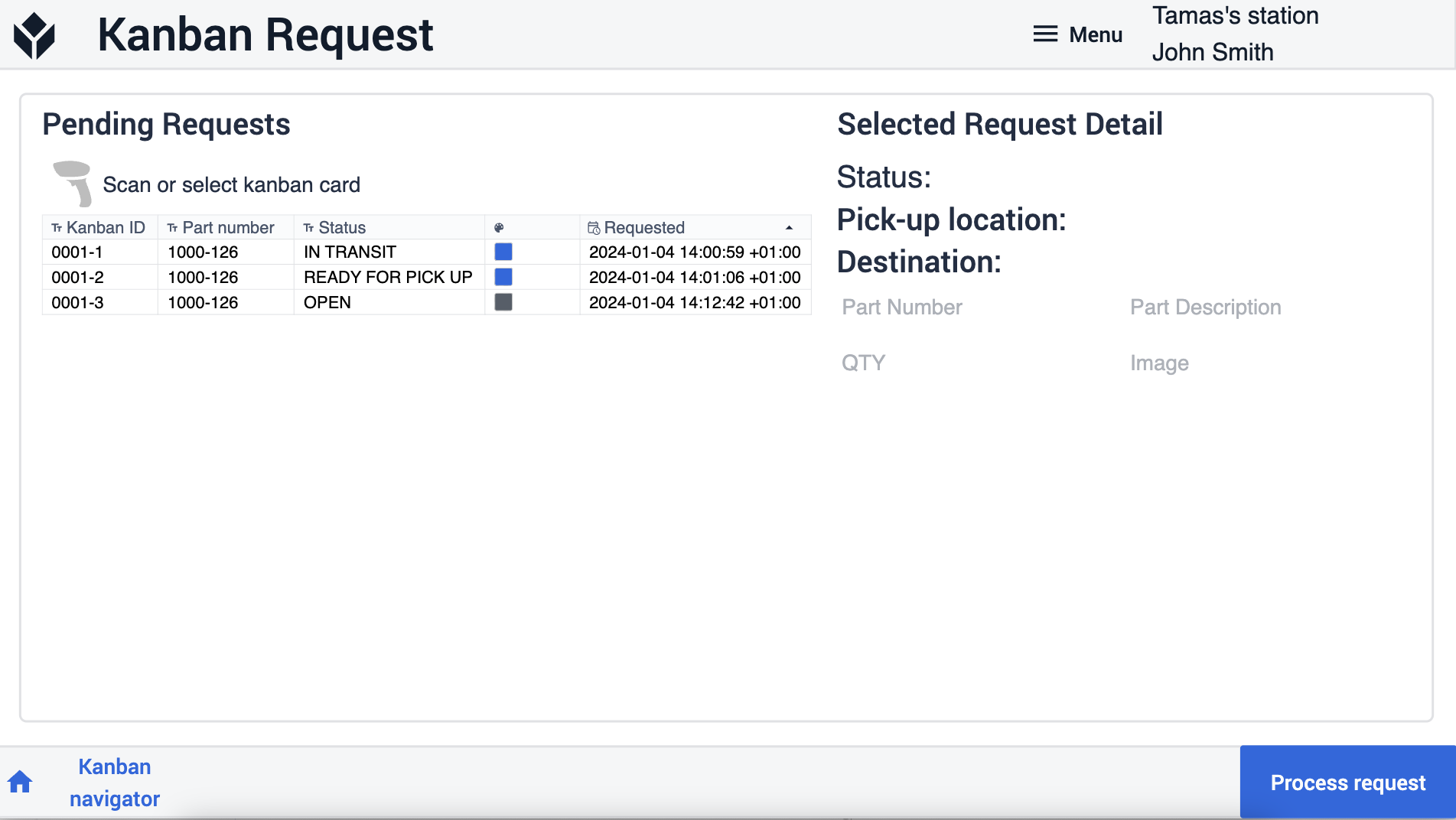
Fornitore di materialiQuestaapplicazione è progettata per soddisfare i materiali precedentemente richiesti e generare una richiesta di ritiro per l'applicazione Water Spider una volta che i materiali sono pronti per il ritiro.