Hogyan építsük meg az első formanyomtatványt
Ismerje meg, hogyan használja a Form Step-et a teljes alkalmazás kontextusában.
As of r234, Form steps have been disabled for all new Tulip Instances.
Ebben a cikkben megtanulja...
- Hogyan készítsünk egy Form Step-et
- Az adatok rögzítésének különböző módjai egy űrlaplépésben
- Hogyan adhatunk hozzá logikát az űrlapon adott válaszok alapján
This topic is featured in the "Basic App Design and Logic" course in Tulip University.
A Tulipban kétféle Lépést adhat hozzá egy alkalmazáshoz:
- Normál lépés, amely általában egy papírutasítássorozat egy egyedi lépésének felel meg. A Normál lépések lehetővé teszik a bővíthető formázást is.
- Egy űrlap lépés, amely lehetővé teszi a kezelő számára, hogy egy sor részletet adjon meg az éppen végzett munkával kapcsolatban.
A normál Lépés az egyszerű olvashatóságra és megtekinthetőségre összpontosít, míg a Form Step lehetővé teszi a kezelő számára a részletes információk egyszerű bevitelét.
A Form Step-et általában a munkarendben lévő mezők, a hibajelentésben lévő jelölőnégyzetek vagy bármely más olyan eset helyettesítésére használják, amikor az operátoroknak adatokat kell beírniuk. Bármikor, amikor az operátor egy táblázatot használ vagy egy űrlapot tölt ki, lehetőség van egy Form Step alkalmazására.
Ezek így helyettesítik az űrlapokat:

És így néznek ki:
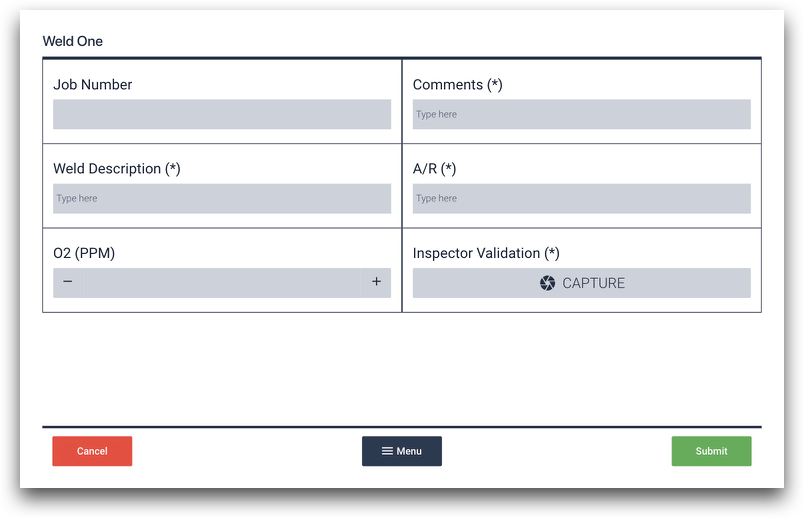
Íme, hogyan használhat egy Form Step-et az egyik alkalmazáson belül. Ha érdekli a Form Steps egy normál gyártási folyamat kontextusában, nézze meg ezeket a lépésről lépésre bemutatott útmutatókat:
Az űrlapmezők lehetőségei

Itt vannak a különböző lehetőségek az űrlapon belül:
Boolean: Igen/nem kérdés megválaszolása
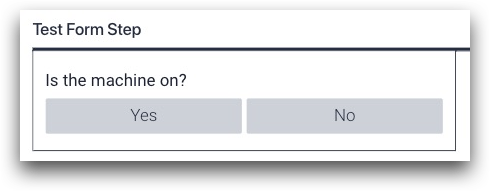
Dropdown: Előre kiválasztott opciók listájának megadása gombok formájában vagy egy legördülő választó elemen belül.
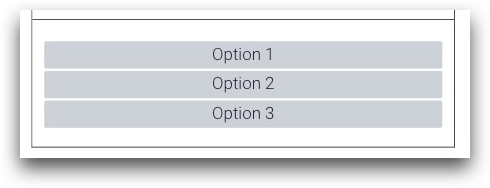
Multiselect: Több lehetőség kiválasztása egy listából
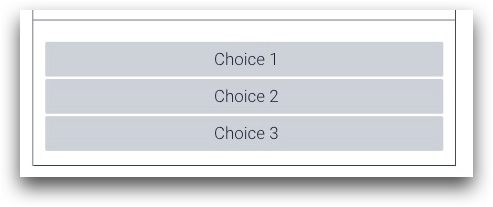
Text: Szöveg beírása
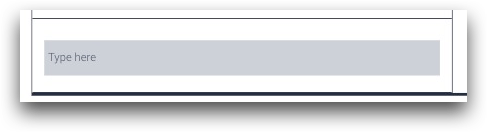
Szám: Írjon be egy számot (vagy használja a +/- értéket a növeléshez).

Kép: Készítsen képet a készülék alapértelmezett kamerájával vagy USB-kamerával. Ezt a képet a későbbi lépésekben vagy az analitikában használhatja fel.
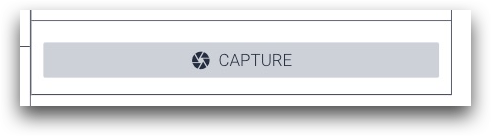
Az űrlap mezőinek módosítása
A következő beállításokat módosíthatja minden típusú űrlap widgetben:
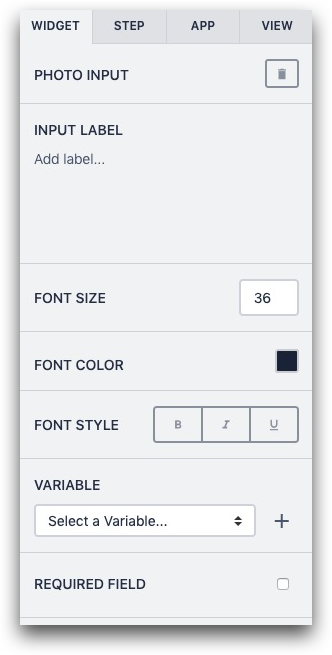
Input Label (Beviteli címke): A címke az űrlapon belül
Betűméret: A címke betűtípusának mérete
Betűszín: A címke betűtípusának színe
Betűtípus: A címke betűtípusának stílusa
Változó: Változó, amely az operátor által beírt értéket tárolja.
Kötelező: Az űrlap elküldése előtt az üzemeltetőnek meg kell-e adnia valamilyen értéket.
Az egyes űrlap widgetek részletesebb leírását az űrlap widgetekről szóló útmutatóban találja.
Az űrlap elrendezésének megváltoztatása
Kattintson bárhol magára a Lépésre, hogy a képernyő jobb oldalán található Kontextusablakban megjelenjen az elrendezés módosításának lehetőségeinek listája.
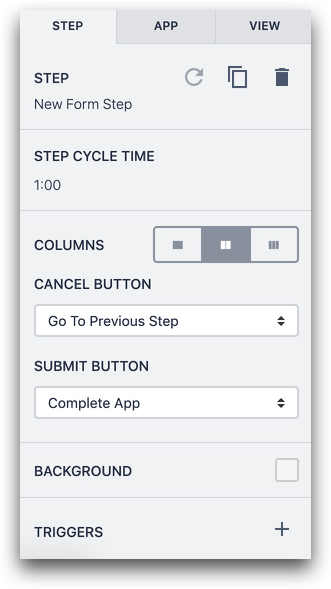
A Mégsem és a Beküldés gombok funkcióját a kontextusablakban található legördülő menük segítségével módosíthatja. A következő szakaszban látni fogja, hogyan lehet összetettebb logikát építeni ezekkel az opciókkal.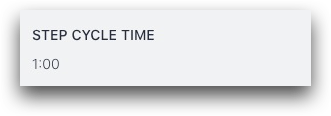
Több oszlop hozzáadása, majd az egyes mezők áthúzása az új oszlopba, hogy nagyobb számú mező férjen el az űrlapon.
Minden űrlaplépés alján három gomb található:

- "Mégsem", amely többféle opcióval rendelkezik a kiváltókhoz.
- Menü
- "Elküldés", amely többféle opcióval rendelkezik a Triggerek számára.
Változók használata űrlapokon belül
Tegyük fel, hogy dinamikus logikát szeretne építeni egy űrlapon adott válasz alapján.
Például, ha egy személy minőségellenőrzést végez, és kiválasztja az "Újrafeldolgozás" opciót a "Selejtezés" helyett, akkor azt szeretné irányítani, hogy az alkatrészt a megfelelő tárolóba helyezze újrafeldolgozásra.
Itt van szükség egy változóra, amely az űrlaplépés mezőjének értékét követi.
Jelölje ki a mezőt, majd lépjen a kontextusablak "Változó" szakaszába.

Kattintson a "+" gombra egy új változó létrehozásához, amely a mező értékét fogja követni.
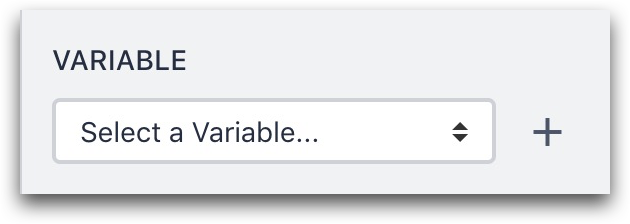
Ezután a "Name" mezőn keresztül megváltoztathatja a változó nevét.
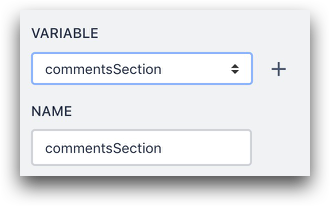
Hogyan töltsön ki egy űrlapot
Több dolog is történhet, amikor a felhasználó készen áll egy űrlap kitöltésére. A kezelőnek meg kell nyomnia a jobb alsó sarokban lévő "Submit" gombot vagy a bal alsó sarokban lévő "Cancel" gombot.
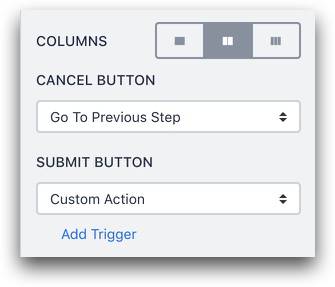
Annak kiválasztásához, hogy mi történjen, miután az operátor megnyomja az egyik gombot, a Kontextusablak közepén található lehetőségek közül választhat, amikor az űrlaplépés hátterére kattint.
Íme néhány lehetőség a "Submit" gombhoz:
Go To Next Step (Tovább a következő lépéshez) - Alapértelmezés szerint a felhasználó a következő lépésre lép.
Go To Step...- Válasszon ki egy adott lépést az alkalmazásban.
Complete App (Alkalmazás befejezése) - A felhasználó befejezte az alkalmazást.
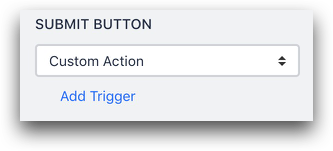
Custom Action (Egyéni művelet) - Itt adhat hozzá egy egyéni kiváltót az űrlapon frissített változó (vagy bármely más változó) alapján.
Az egyéni akciókról szóló teljesebb útmutatót itt találja.
Az űrlaplépés értékeinek törlésére csak 2 lehetőség van:
- Az alkalmazás befejezése
- Az alkalmazás törlése
Az űrlapmezők használata az Analyticsben
Az űrlapokból származó adatokat elemezheti, függetlenül attól, hogy változókkal vagy azok nélkül.
Navigáljon egy Elemzésre, majd válassza az X tengely kategóriát a bal oldalsávban.
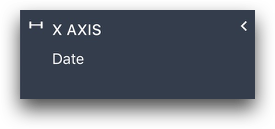
Kattintson a meglévő adatpontra.
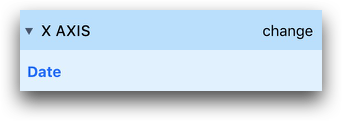
Ezután válassza az "Alkalmazási formák" kategóriát.
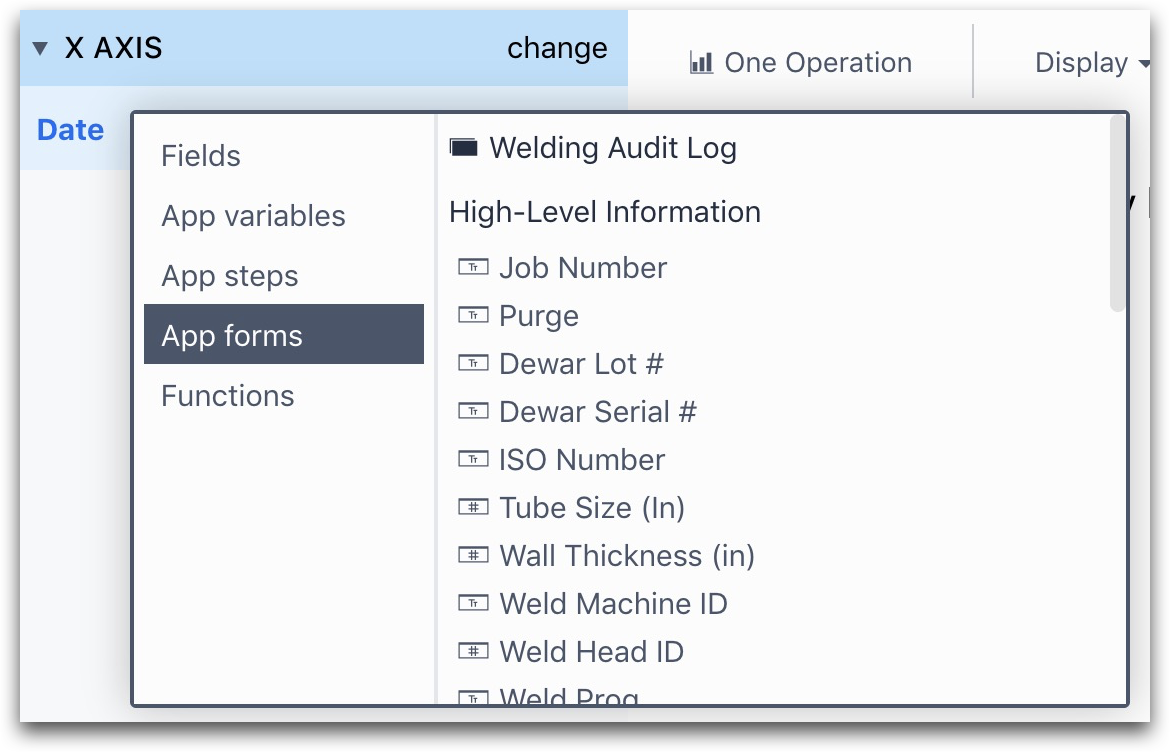
A teljes alkalmazásból bármelyik űrlapmezőt kiválaszthatja.
Ha úgy dönt, hogy egy űrlapmező eredményét egy változóban követi nyomon, akkor az "Alkalmazás változók" kategóriában is használhatja a változót.
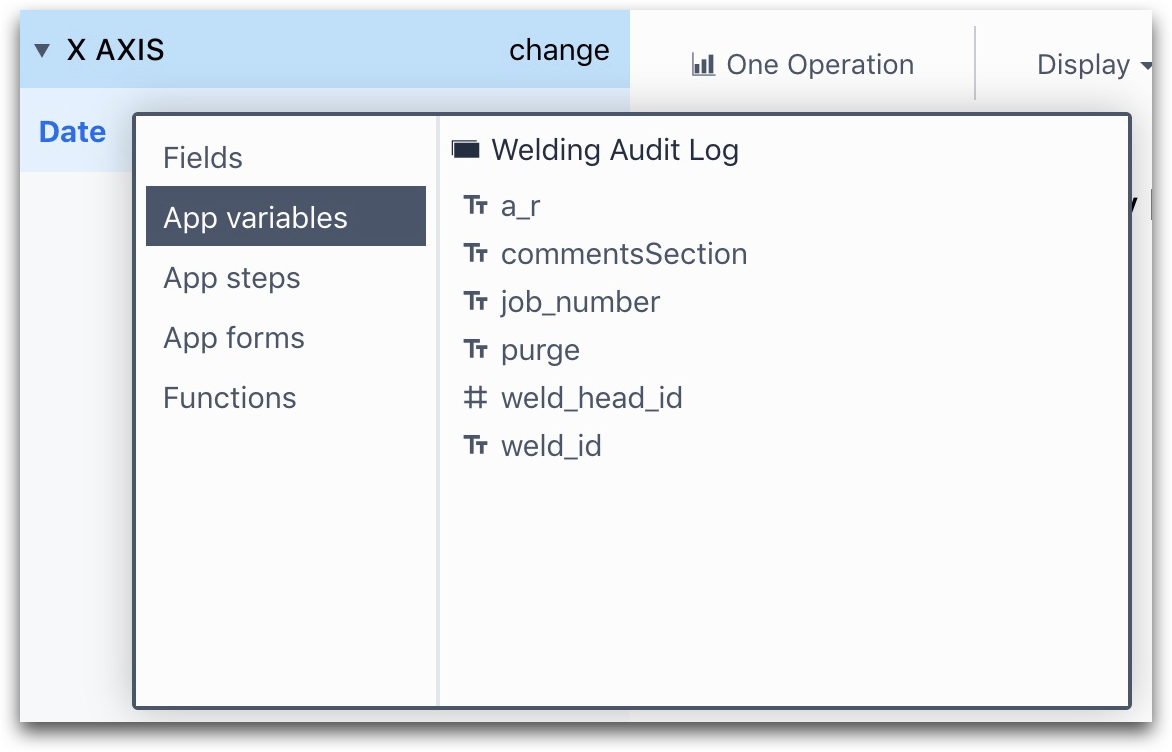
A Táblázatelemzés egyszerre több űrlapmezőt is megjeleníthet. Több űrlapmező kiválasztásához kattintson a bal oldali menüben a "Műveletek" fülre.
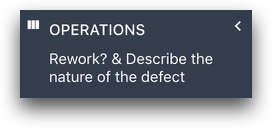
Kattintson az "Új művelet hozzáadása" gombra, majd válassza ki a hozzáadni kívánt űrlapmezőt.
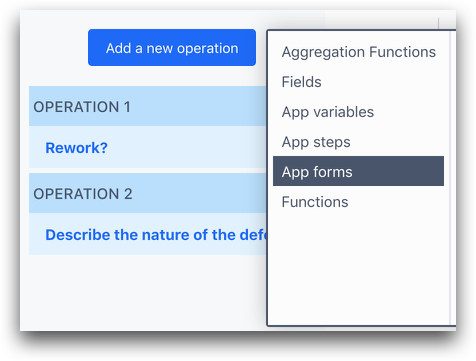
Így fog kinézni a táblázat.
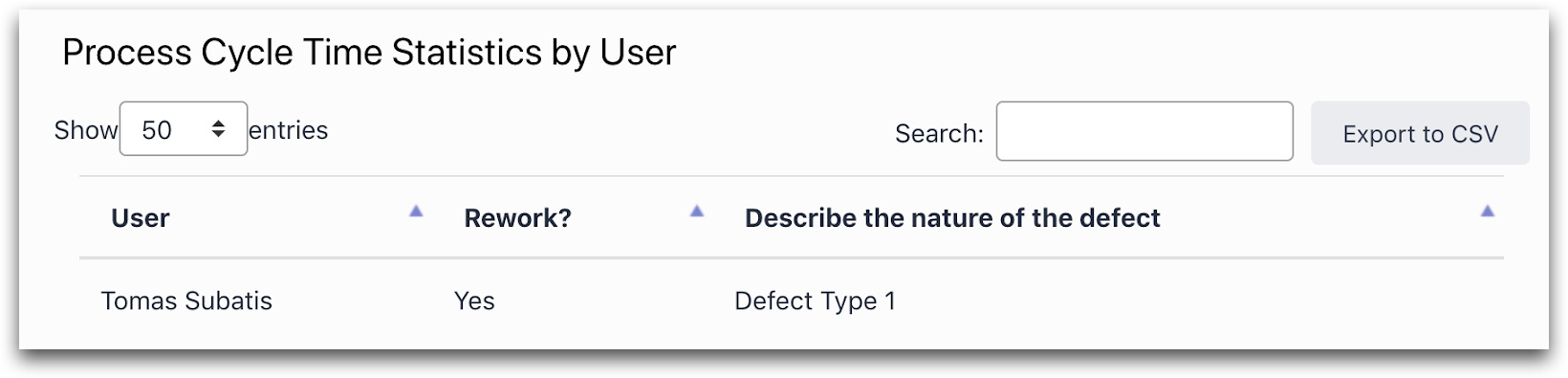
Megtalálta, amit keresett?
A community.tulip.co oldalon is megteheti, hogy felteszi kérdését, vagy megnézi, hogy mások is szembesültek-e hasonló kérdéssel!

