Cómo construir su primer Paso de Formulario
Aprenda a utilizar Form Step en el contexto de toda su App
As of r234, Form steps have been disabled for all new Tulip Instances.
En este artículo, aprenderás...
- Cómo diseñar un Paso de Formulario
- Las diferentes maneras en que puede capturar datos en un paso de formulario
- Cómo agregar lógica basada en respuestas específicas en el formulario
This topic is featured in the "Basic App Design and Logic" course in Tulip University.
En Tulip, hay dos tipos de Pasos que puedes añadir a una App:
- Un Paso Normal, que normalmente corresponde a un paso individual en un conjunto de instrucciones en papel. Los pasos normales también permiten un formato extensible.
- Un Paso de formulario, que permite a un operador introducir una serie de detalles sobre el trabajo que está realizando.
El Paso normal se centra en la facilidad de lectura y visualización, mientras que el Paso de formulario permite al operario introducir fácilmente información detallada.
Los pasos de formulario se suelen utilizar para sustituir a los campos de una orden de trabajo, las casillas de verificación de un informe de defectos o cualquier otro caso en el que los operarios necesiten añadir datos. Cada vez que un operario utiliza una hoja de cálculo o rellena un formulario, hay una oportunidad para un Paso de formulario.
Sustituyen a los formularios así

Y tienen este aspecto
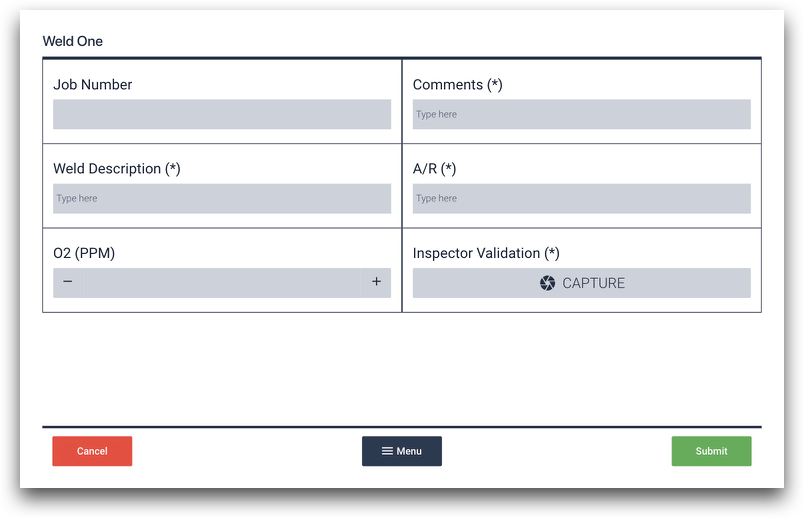
Aquí le mostramos cómo utilizar un Paso de Formulario dentro de una de sus Aplicaciones. Si está interesado en ver los Form Steps en el contexto de un proceso de fabricación normal, eche un vistazo a estas guías paso a paso:
Opciones para los campos del formulario

Aquí están las diferentes opciones dentro del formulario:
Booleano: Responde a una pregunta sí/no
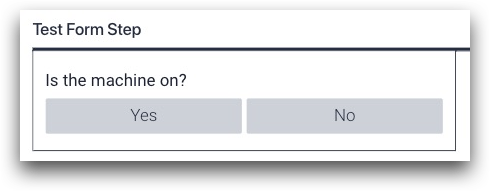
Desplegable: Dar una lista preseleccionada de opciones como botones o dentro de un selector desplegable.
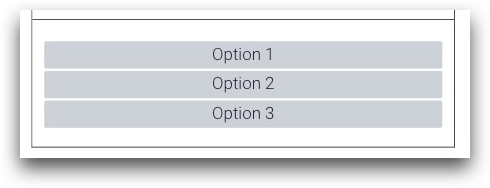
Multiselección: Elija varias opciones de una lista
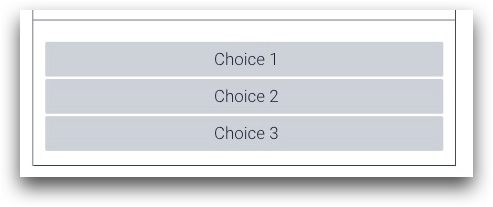
Texto: Escriba el texto
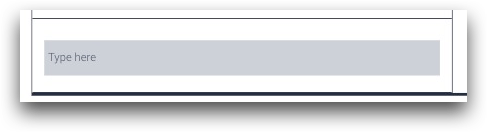
Número: Escriba un número (o utilice +/- para incrementarlo)

Imagen: Tome una foto con la cámara predeterminada del dispositivo o con una cámara USB. Esta imagen se puede utilizar en pasos posteriores o en Analytics.
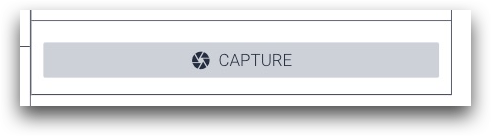
Modificación de los campos del formulario
Puede modificar las siguientes opciones en cada tipo de Widget de formulario:
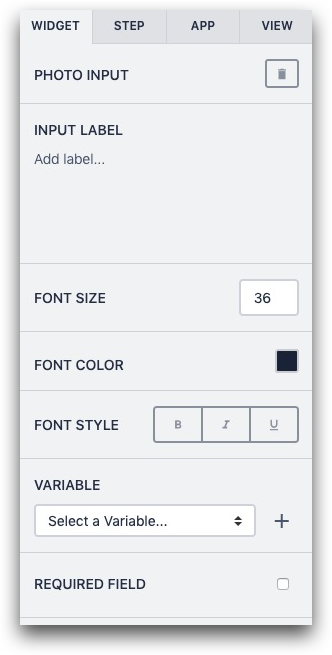
Etiqueta de entrada: La etiqueta dentro del formulario
Tamaño de fuente: Tamaño de la fuente de la etiqueta
Color de fuente**:** Color de fuente de la etiqueta
Estilo de fuente: Estilo de la fuente de la etiqueta
Variable: Variable que almacena el valor que introduce un operador
Obligatorio: Si el operador debe introducir algún valor antes de poder enviar el formulario
Para más detalles sobre cada widget de formulario, consulte esta guía de widgets de formulario
Cambiar el diseño del formulario
Haga clic en cualquier lugar del paso para ver una lista de opciones para cambiar el diseño en el panel contextual a la derecha de la pantalla.
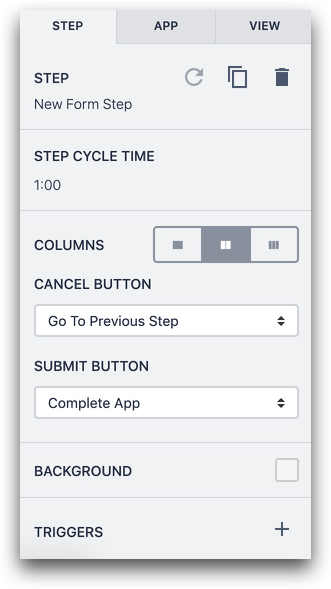
Puede cambiar la funcionalidad de los botones Cancelar y Enviar utilizando los menús desplegables del panel contextual. Verá cómo construir una lógica más compleja con estas opciones en la siguiente sección.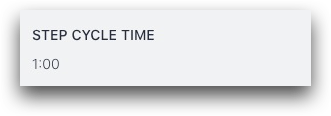
Añada varias columnas y luego arrastre cada campo a la nueva columna para que quepa un mayor número de campos en el formulario.
Todos los Pasos del Formulario incluyen tres botones en la parte inferior:

- "Cancelar", que tiene múltiples opciones para Disparadores
- Menú
- "Submit", que tiene múltiples opciones para Triggers
Uso de Variables en Formularios
Digamos que usted quiere construir alguna lógica dinámica basada en la respuesta específica en un formulario.
Por ejemplo, si una persona está haciendo una inspección de calidad, y selecciona una opción que dice "Rework" en lugar de "Scrap", usted quiere dirigirlos a colocar la pieza en el contenedor adecuado para el retrabajo.
Aquí es donde usted necesitará una variable para rastrear el valor de un campo en el Paso de Forma.
Seleccione el campo, luego vaya a la sección "Variable" en el Panel de Contexto.

Haga clic en el botón "+" para crear una nueva Variable que rastreará el valor del campo.
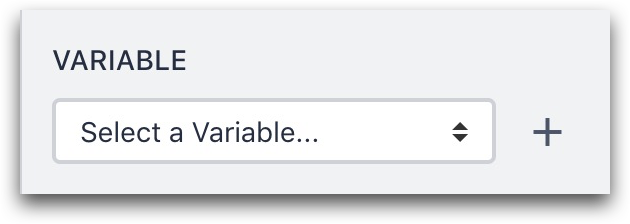
A continuación, puede cambiar el nombre de la variable a través del campo "Nombre".
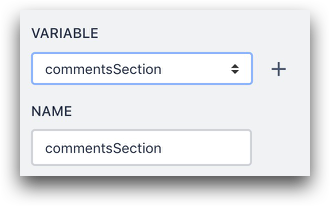
Cómo completar un formulario
Hay un par de cosas que pueden suceder cuando un usuario está listo para completar un formulario. El operador debe presionar el botón "Enviar" en la esquina inferior derecha o el botón "Cancelar" en la esquina inferior izquierda.
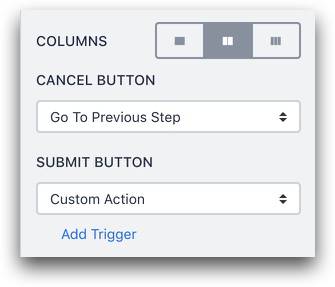
Con el fin de elegir lo que sucede después de que un operador presiona uno de esos botones, usted puede seleccionar entre las opciones en el centro del Panel de Contexto cuando hace clic en el fondo del Paso de Formulario.
Estas son algunas opciones para el botón "Enviar":
Ir al siguiente paso- Por defecto, el usuario avanzará al siguiente paso.
Ir al Paso...- Elige un paso específico en la aplicación.
Completar aplicación - El usuario ha completado la aplicación.
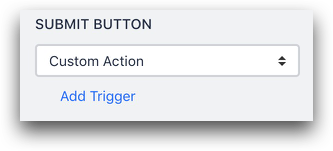
Custom Action- Aquí es donde puedes agregar un Trigger personalizado basado en una variable que fue actualizada en el formulario (o cualquier otra variable).
Vea aquí una guía más completa sobre acciones personalizadas.
Sólo hay 2 maneras de borrar los valores en el Paso Formulario:
- Completar la aplicación
- Cancelar la aplicación
Uso de los campos del formulario en Analytics
Puede analizar los datos de los formularios con o sin variables.
Navegue a un Análisis, luego elija la categoría Eje X en la barra lateral izquierda.
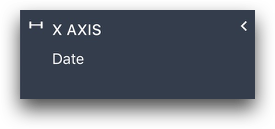
Haga clic en el punto de datos existente.
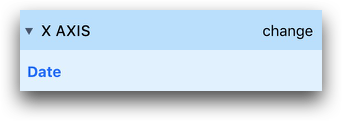
A continuación, elija la categoría "Formularios de aplicación".
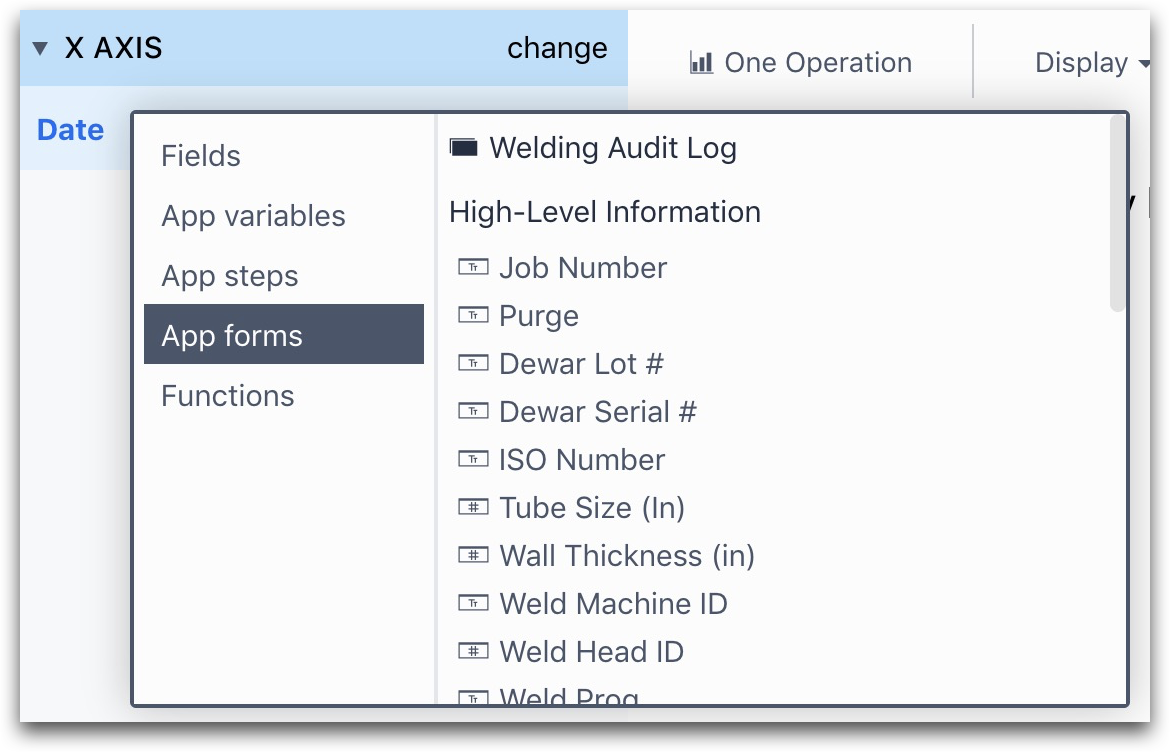
Podrá elegir cualquier campo de formulario de toda la app.
Si eliges rastrear el resultado de un campo de formulario en una Variable, también puedes usar la variable en la categoría "App variables".
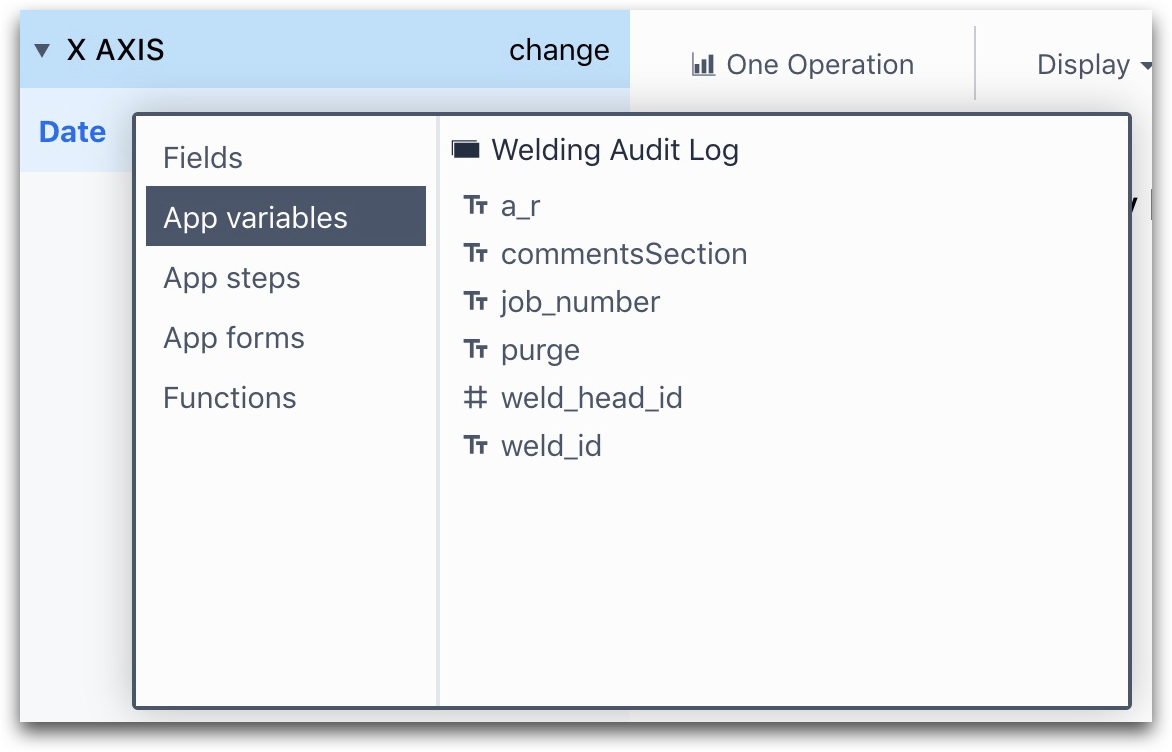
Un Análisis de Tabla puede mostrarle múltiples campos de Formulario a la vez. Para seleccionar varios campos de formulario, haga clic en la pestaña "Operaciones" del menú de la izquierda.
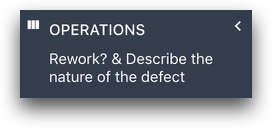
Haga clic en el botón "Añadir una nueva operación" y seleccione el campo de formulario que desea añadir.
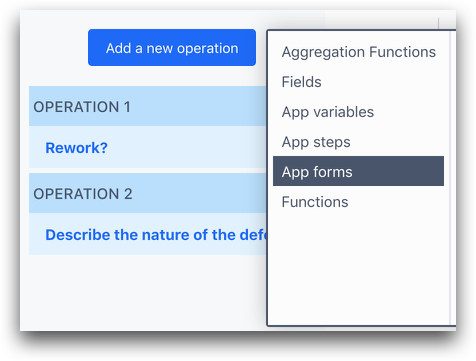
Así se verá la Tabla.
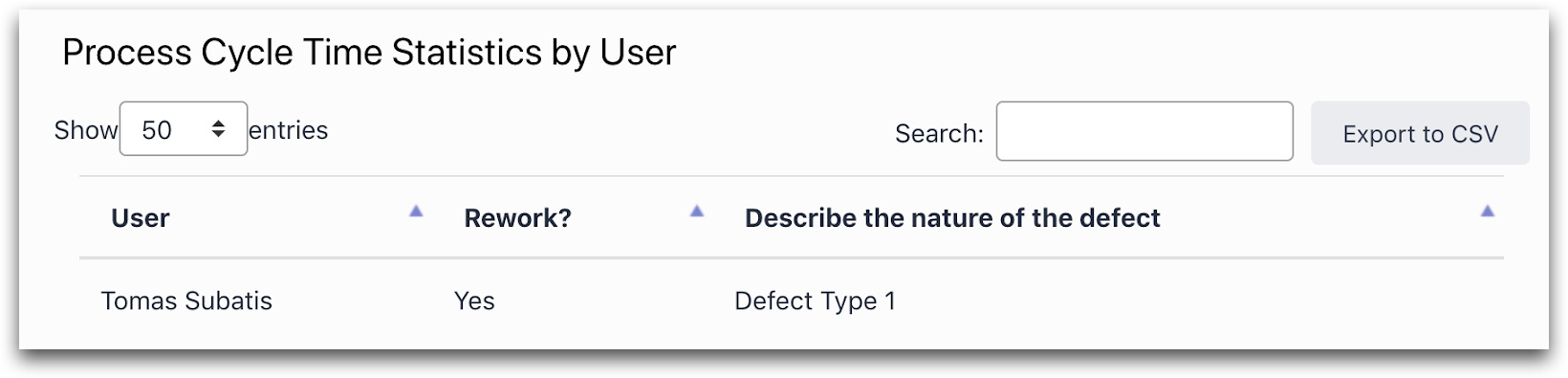
¿Ha encontrado lo que buscaba?
También puedes dirigirte a community.tulip.co para publicar tu pregunta o ver si otras personas se han enfrentado a una pregunta similar.
