Как создать свой первый Form Step
Узнайте, как использовать Form Step в контексте всего приложения.
As of r234, Form steps have been disabled for all new Tulip Instances.
В этой статье вы узнаете...
- Как создать шаг формы
- Различные способы сбора данных в шаге формы
- Как добавить логику, основанную на определенных ответах в форме
This topic is featured in the "Basic App Design and Logic" course in Tulip University.
В Tulip есть два типа шагов, которые вы можете добавить в приложение:
- Обычный шаг, который обычно соответствует отдельному шагу в наборе бумажных инструкций. Обычные шаги также позволяют расширять форматирование.
- Шаг формы, который позволяет оператору ввести ряд подробностей о выполняемой работе.
Обычный шаг ориентирован на удобство чтения и просмотра, в то время как шаг формы позволяет оператору легко вводить подробную информацию.
Form Step обычно используется для замены полей в рабочем задании, флажков в отчете о дефектах или в любых других случаях, когда оператору необходимо добавить данные. В любом случае, когда оператор использует электронную таблицу или заполняет форму, есть возможность использовать Form Step.
Они заменяют формы следующим образом:
 {height="" width=""}.
{height="" width=""}.
А выглядят они следующим образом:
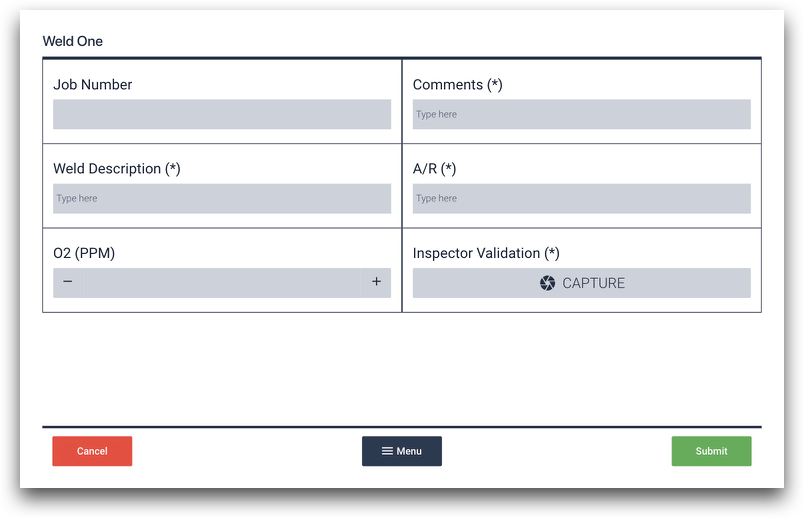 {height="" width=""}.
{height="" width=""}.
Вот как использовать Form Step в одном из ваших приложений. Если вам интересно посмотреть на Form Steps в контексте обычного производственного процесса, ознакомьтесь с этими пошаговыми руководствами:
- Руководство по созданию приложения для составления отчетов о качестве
- Руководство по автоматизации рабочих заказов
Опции для полей формы

Вот различные опции внутри формы:
Булево: Ответ на вопрос "да/нет".
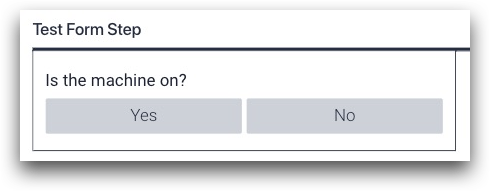
Dropdown: Предоставление заранее выбранного списка вариантов в виде кнопок или выпадающего селектора.
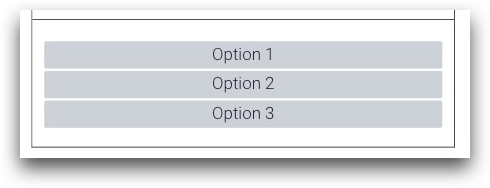
Мультиселект: Выбор нескольких вариантов из списка
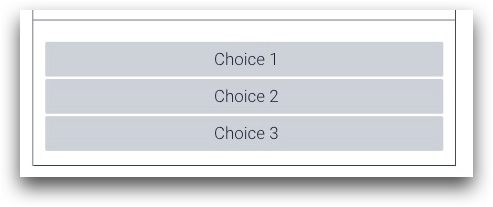
Текст: Введите текст
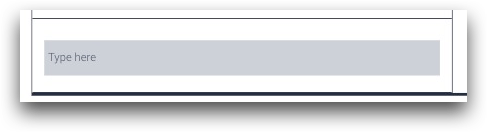
Число: Введите число (или используйте +/- для увеличения)

Изображение: Сделайте снимок с помощью стандартной камеры устройства или USB-камеры. Это изображение можно использовать в последующих шагах или в Аналитике.
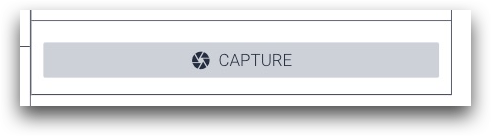
Изменение полей формы
Вы можете изменять следующие параметры в каждом типе виджета формы:
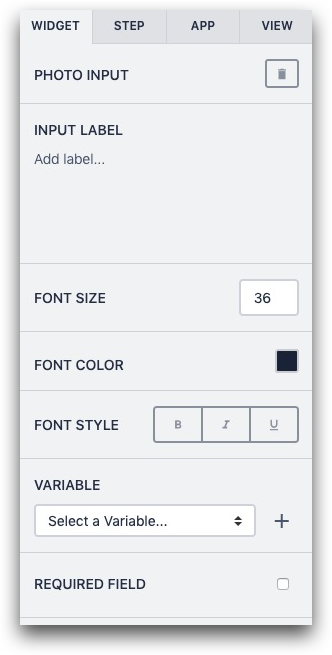
Входная метка: Метка внутри формы
Размер шрифта: Размер шрифта метки
Цвет шрифта: Цвет шрифта метки
Стиль шрифта: Стиль шрифта метки
Переменная: Переменная, хранящая значение, введенное оператором.
Требуется: Должен ли оператор ввести какое-либо значение, прежде чем форма будет отправлена.
Для получения более подробной информации о каждом виджете формы ознакомьтесь с этим руководством по виджетам формы
Изменение макета формы
Щелкните в любом месте на самом шаге, чтобы увидеть список опций для изменения макета в контекстной панели в правой части экрана.
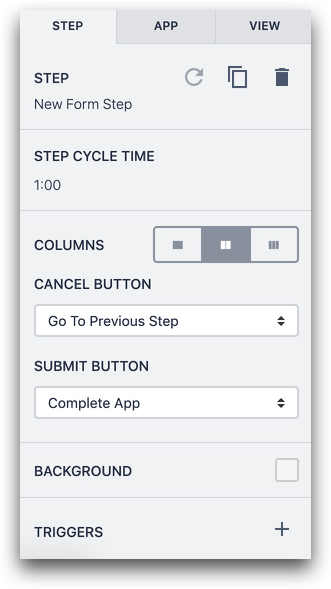
Вы можете изменить функциональность кнопок "Отменить" и "Отправить" с помощью выпадающих меню в контекстной панели. Как построить более сложную логику с помощью этих опций, вы увидите в следующем разделе.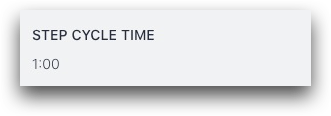
Добавьте несколько столбцов, а затем перетащите каждое поле в новый столбец, чтобы разместить большее количество полей на форме.
Все шаги формы включают три кнопки в нижней части:

- "Отмена", которая имеет несколько вариантов триггеров
- Меню
- "Отправить", которая имеет несколько вариантов триггеров
Использование переменных в формах
Допустим, вы хотите построить динамическую логику на основе конкретного ответа в форме.
Например, если человек проводит проверку качества и выбирает опцию "Переработка", а не "Лом", вы должны направить его в соответствующую корзину для переделки.
Здесь вам понадобится переменная для отслеживания значения поля в шаге формы.
Выберите поле, затем перейдите в раздел "Переменная" на контекстной панели.

Нажмите кнопку "+", чтобы создать новую переменную, которая будет отслеживать значение поля.
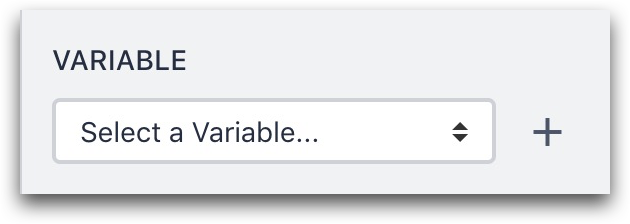
Затем вы можете изменить имя переменной через поле "Имя".
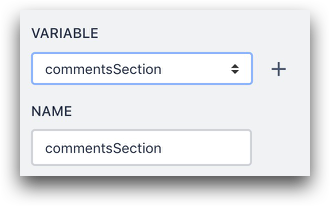
Как заполнить форму
Есть несколько вещей, которые могут произойти, когда пользователь готов заполнить форму. Пользователь должен нажать кнопку "Отправить" в правом нижнем углу или кнопку "Отмена" в левом нижнем углу.
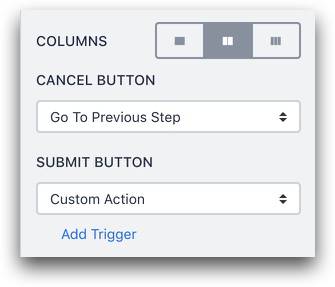
Чтобы выбрать, что произойдет после нажатия оператором одной из этих кнопок, вы можете выбрать один из вариантов в середине контекстной панели, когда вы щелкаете на фоне шага формы.
Вот некоторые варианты для кнопки "Отправить":
Перейти к следующему шагу - по умолчанию пользователь переходит к следующему шагу.
Перейти к шагу... - выбор конкретного шага в приложении.
Завершить приложение - пользователь завершил работу над приложением.
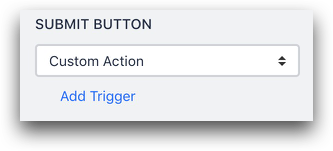
Пользовательское действие - здесь вы можете добавить пользовательский триггер, основанный на переменной, которая была обновлена в форме (или любой другой переменной).
Более полное руководство по пользовательским действиям смотрите здесь.
Существует только 2 способа очистить значения в шаге формы:
- Завершить приложение
- Отменить приложение
Использование полей формы в аналитике
Вы можете анализировать данные из форм как с переменными, так и без них.
Перейдите к Аналитике, затем выберите категорию Ось X на левой боковой панели.
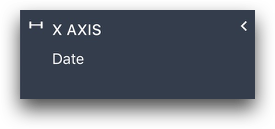
Щелкните существующую точку данных.
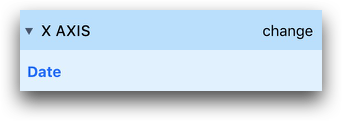
Затем выберите категорию "Формы приложений".
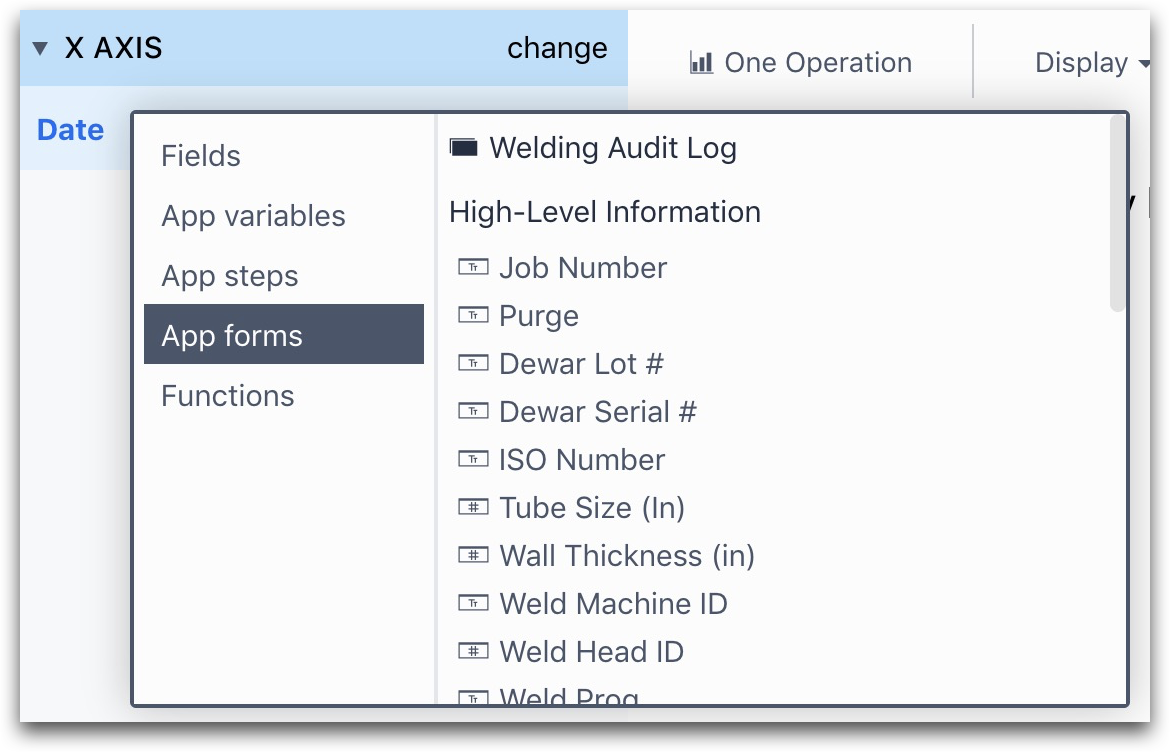
Вы сможете выбрать любое поле формы из всего приложения.
Если вы решили отслеживать результат поля формы в переменной, вы также можете использовать переменную в категории "Переменные приложения".
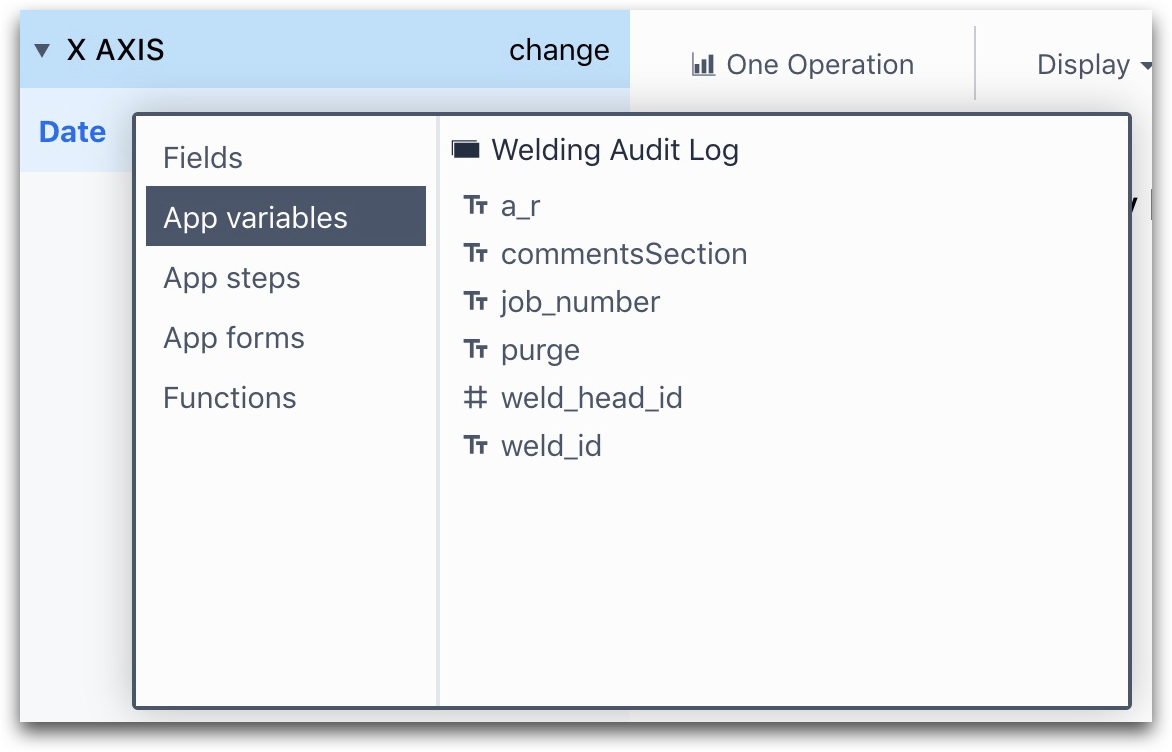
Анализ таблицы может показать сразу несколько полей формы. Чтобы выбрать несколько полей формы, перейдите на вкладку "Операции" в левом меню.
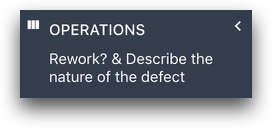
Нажмите кнопку "Добавить новую операцию", а затем выберите конкретное поле формы для добавления.
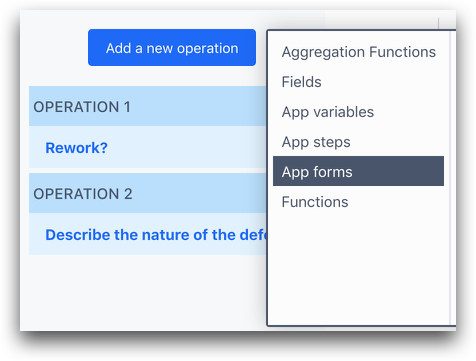
Вот как будет выглядеть таблица.
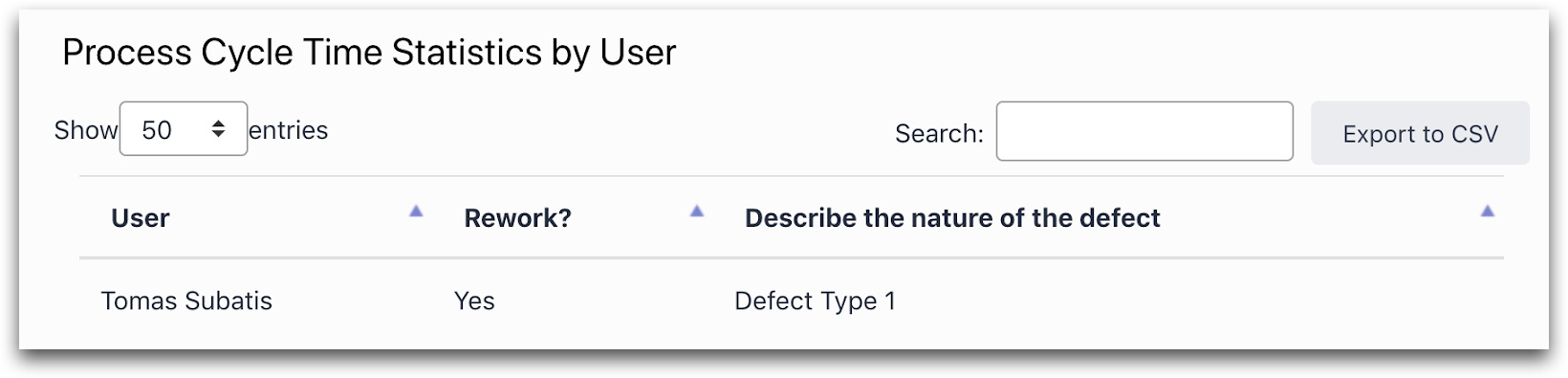
Вы нашли то, что искали?
Вы также можете зайти на community.tulip.co, чтобы задать свой вопрос или узнать, сталкивались ли другие с подобным вопросом!
