Jak stworzyć swój pierwszy Form Step
Dowiedz się, jak używać Form Step w kontekście całej aplikacji
As of r234, Form steps have been disabled for all new Tulip Instances.
W tym artykule dowiesz się...
- Jak ułożyć krok formularza
- Różne sposoby przechwytywania danych w kroku formularza
- Jak dodać logikę opartą na konkretnych odpowiedziach w formularzu
This topic is featured in the "Basic App Design and Logic" course in Tulip University.
W Tulip istnieją dwa rodzaje kroków, które można dodać do aplikacji:
- Normalny krok, który zwykle odpowiada pojedynczemu krokowi w zestawie instrukcji papierowych. Kroki normalne umożliwiają również rozszerzalne formatowanie.
- Krok formularza, który umożliwia operatorowi wprowadzenie szeregu szczegółów dotyczących wykonywanej pracy.
Normalny krok koncentruje się na łatwości czytania i przeglądania, podczas gdy krok formularza pozwala operatorowi na łatwe wprowadzanie szczegółowych informacji.
Kroki formularza są powszechnie używane do zastępowania pól w zleceniu pracy, pól wyboru w raporcie usterki lub w innych przypadkach, w których operatorzy muszą dodawać dane. Za każdym razem, gdy operator korzysta z arkusza kalkulacyjnego lub wypełnia formularz, istnieje możliwość zastosowania kroku formularza.
Zastępują one formularze w następujący sposób:
 {height="" width=""}.
{height="" width=""}.
I wyglądają następująco:
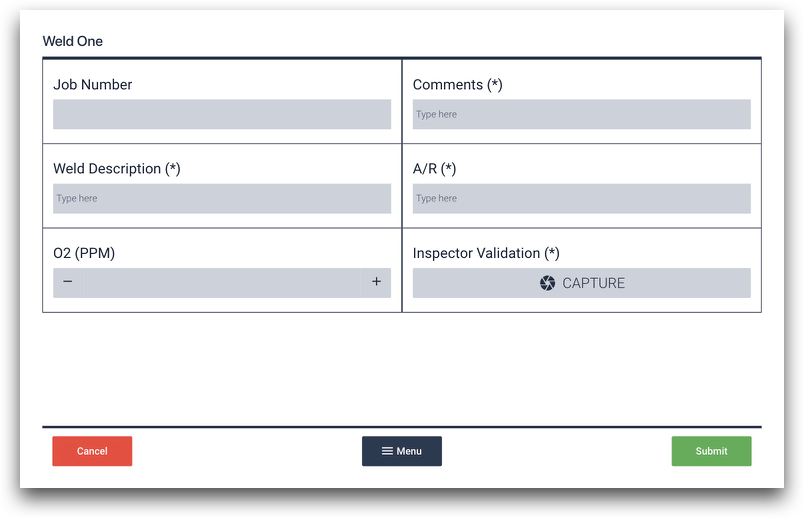
Oto jak użyć kroku formularza w jednej z aplikacji. Jeśli chcesz zobaczyć Form Steps w kontekście normalnego procesu produkcyjnego, zapoznaj się z tymi przewodnikami krok po kroku:
Opcje dla pól formularza

Oto różne opcje w formularzu:
Boolean: Odpowiedź na pytanie tak/nie
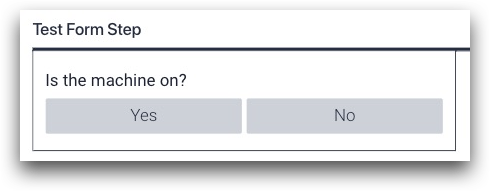
Dropdown: Daje wstępnie wybraną listę opcji jako przyciski lub w selektorze rozwijanym.
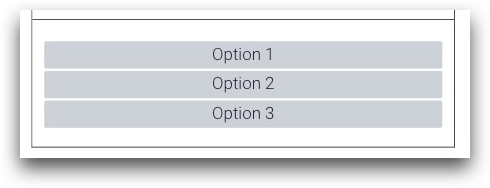
Multiselect: Wybór wielu opcji z listy
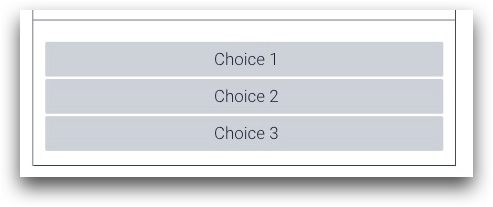
Tekst: Wpisz tekst
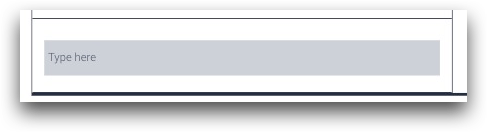
Liczba: Wpisz liczbę (lub użyj +/-, aby zwiększyć)

Obraz: Zrób zdjęcie za pomocą domyślnej kamery urządzenia lub kamery USB. Zdjęcie to można następnie wykorzystać w późniejszych krokach lub w Analytics.
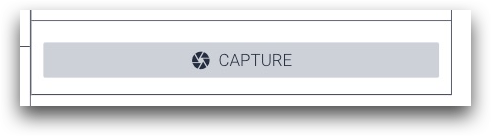
Modyfikowanie pól formularza
W każdym typie formularza Widget można modyfikować następujące opcje:
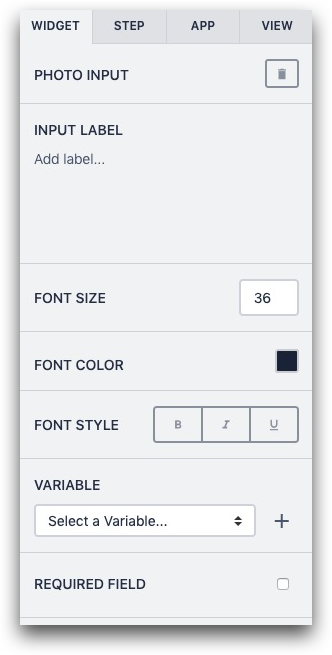
Input Label: Etykieta w formularzu
Rozmiar czcionki: Rozmiar czcionki etykiety
Kolor czcionki: Kolor czcionki etykiety
Styl czcionki: Styl czcionki etykiety
Zmienna: Zmienna przechowująca wartość wprowadzoną przez operatora.
Wymagane: Czy operator musi wprowadzić jakąkolwiek wartość przed wysłaniem formularza?
Więcej szczegółów na temat każdego widżetu formularza można znaleźć w tym przewodniku po widżetach formularzy.
Zmiana układu formularza
Kliknięcie w dowolnym miejscu samego kroku powoduje wyświetlenie listy opcji zmiany układu w okienku kontekstowym po prawej stronie ekranu.
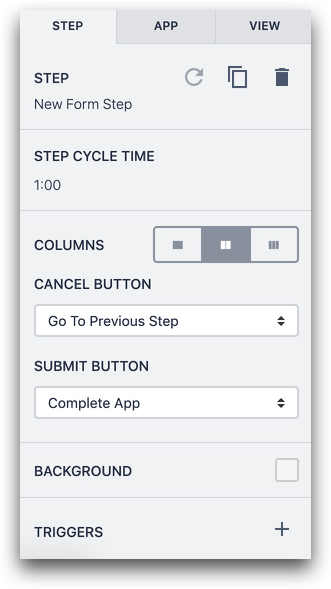
Możesz zmienić funkcjonalność przycisków Anuluj i Prześlij, korzystając z rozwijanych menu w panelu kontekstowym. Zobaczysz, jak zbudować bardziej złożoną logikę z tymi opcjami w następnej sekcji.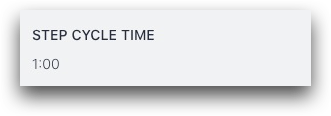
Dodaj wiele kolumn, a następnie przeciągnij każde pole do nowej kolumny, aby zmieścić większą liczbę pól w formularzu.
Wszystkie kroki formularza zawierają trzy przyciski na dole:

- "Anuluj", który ma wiele opcji dla wyzwalaczy
- Menu
- "Prześlij", który ma wiele opcji dla wyzwalaczy.
Używanie zmiennych w formularzach
Załóżmy, że chcesz zbudować dynamiczną logikę opartą na konkretnej odpowiedzi w formularzu.
Na przykład, jeśli osoba przeprowadza kontrolę jakości i wybierze opcję "Przeróbka", a nie "Złom", chcesz skierować ją do umieszczenia części w odpowiednim pojemniku do przeróbki.
W tym miejscu potrzebna będzie zmienna do śledzenia wartości pola w kroku formularza.
Wybierz pole, a następnie przejdź do sekcji "Zmienna" w panelu kontekstowym.

Kliknij przycisk "+", aby utworzyć nową zmienną, która będzie śledzić wartość pola.
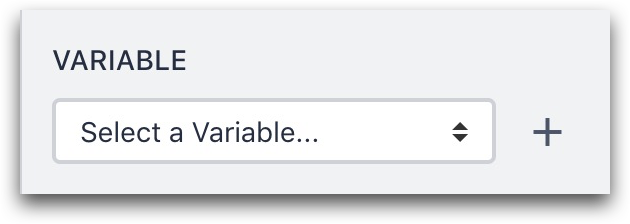
Następnie możesz zmienić nazwę zmiennej za pomocą pola "Name".
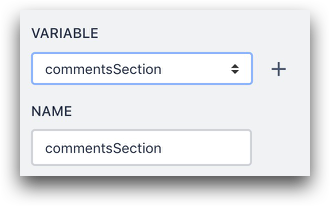
Jak wypełnić formularz
Jest kilka rzeczy, które mogą się wydarzyć, gdy użytkownik jest gotowy do wypełnienia formularza. Operator musi nacisnąć przycisk "Prześlij" w prawym dolnym rogu lub przycisk "Anuluj" w lewym dolnym rogu.
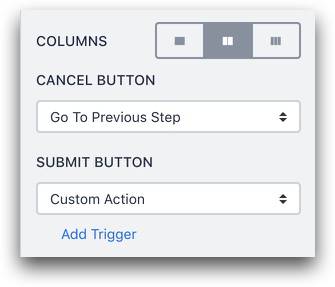
Aby wybrać, co stanie się po naciśnięciu przez operatora jednego z tych przycisków, można wybrać jedną z opcji w środkowej części okienka kontekstowego po kliknięciu tła kroku formularza.
Oto kilka opcji dla przycisku "Prześlij":
Przejdź do następnego kroku - domyślnie użytkownik przejdzie do następnego kroku.
Go To Step...- wybór konkretnego kroku w aplikacji.
Ukończ aplikację - użytkownik ukończył aplikację.
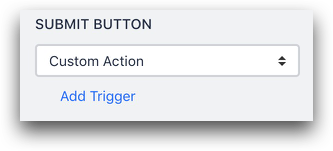
Custom Action- W tym miejscu można dodać niestandardowy wyzwalacz oparty na zmiennej, która została zaktualizowana w formularzu (lub dowolnej innej zmiennej)
Zobacz tutaj, aby uzyskać bardziej kompletny przewodnik po niestandardowych akcjach.
Istnieją tylko 2 sposoby na wyczyszczenie wartości w kroku formularza:
- Zakończ aplikację
- Anuluj aplikację
Korzystanie z pól formularzy w Analytics
Możesz analizować dane z formularzy niezależnie od zmiennych lub bez nich.
Przejdź do Analizy, a następnie wybierz kategorię Oś X na lewym pasku bocznym.
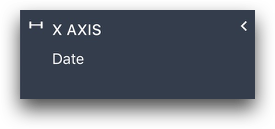
Kliknij istniejący punkt danych.
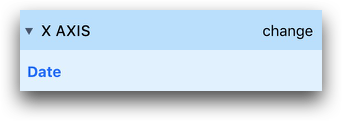
Następnie wybierz kategorię "Formularze aplikacji".
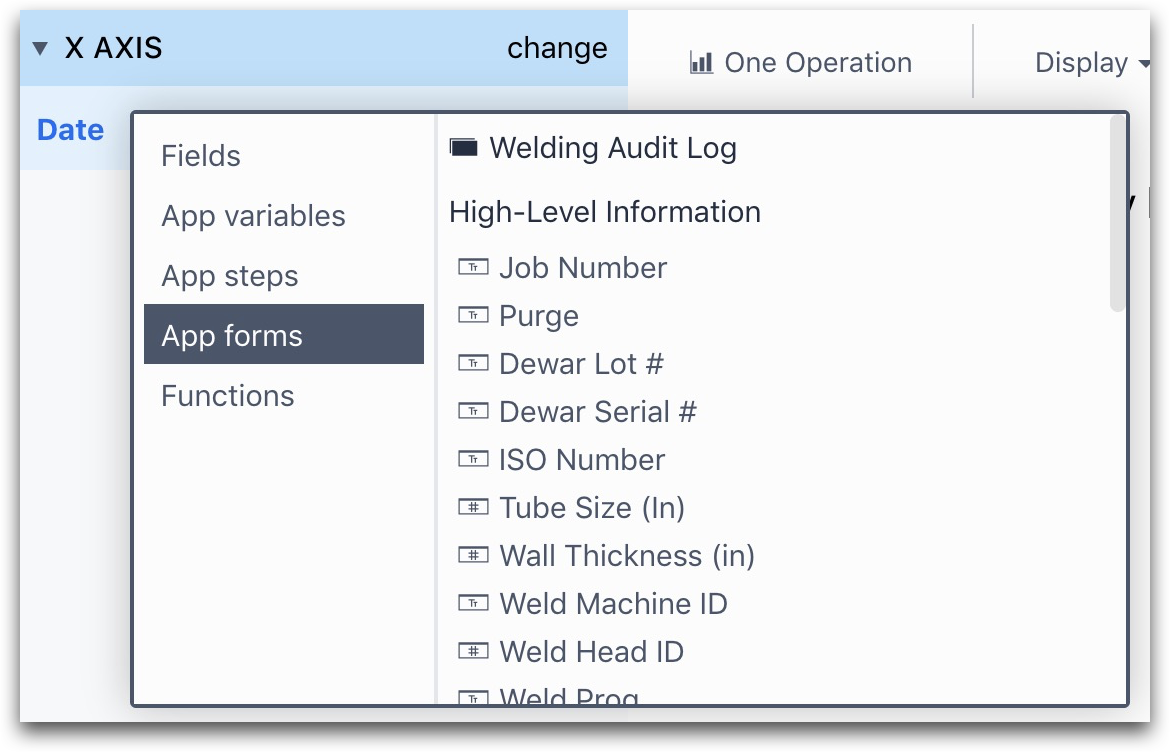
Będziesz mógł wybrać dowolne pole formularza z całej aplikacji.
Jeśli zdecydujesz się śledzić wynik pola formularza w zmiennej, możesz również użyć zmiennej w kategorii "Zmienne aplikacji".
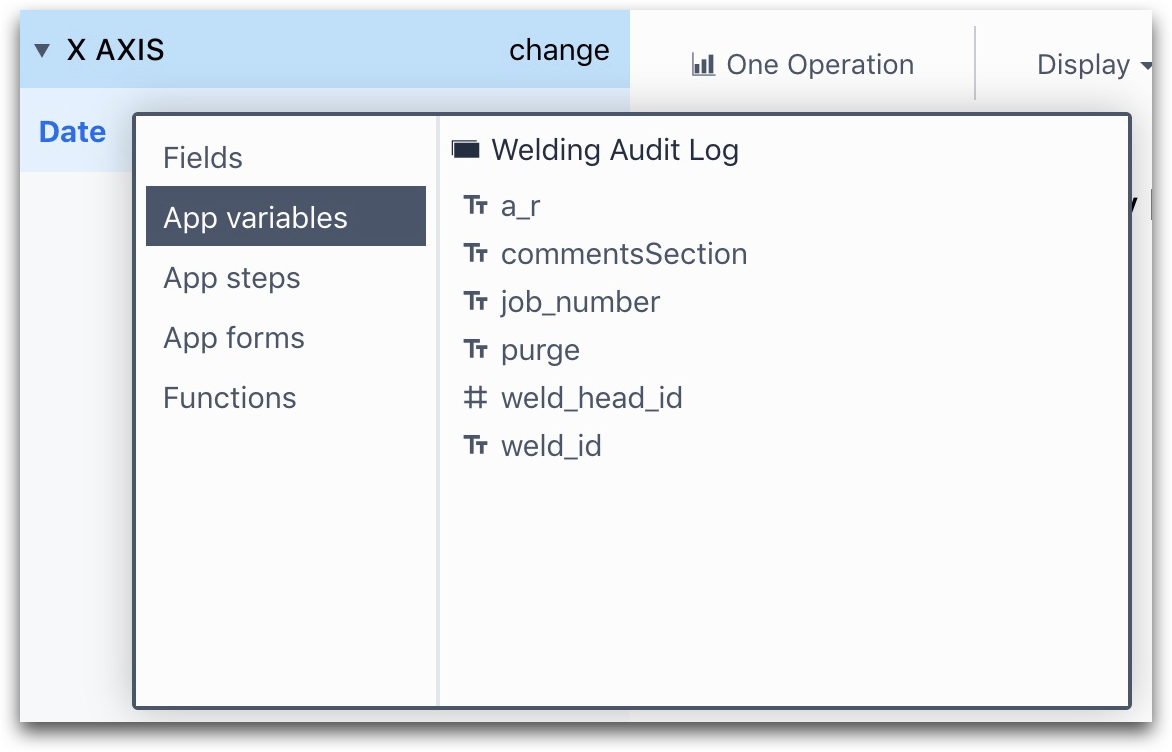
Analiza tabeli może wyświetlać wiele pól formularza jednocześnie. Aby wybrać wiele pól formularza, kliknij zakładkę "Operacje" w lewym menu.
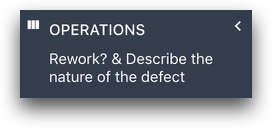
Kliknij przycisk "Dodaj nową operację", a następnie wybierz konkretne pole formularza do dodania.
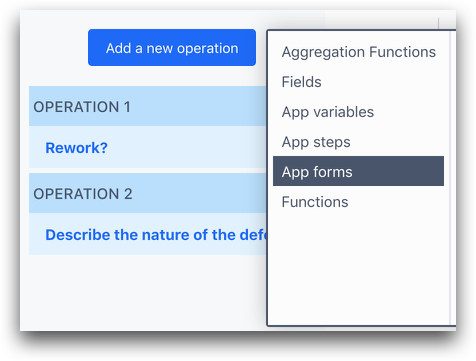
Oto jak będzie wyglądać tabela.
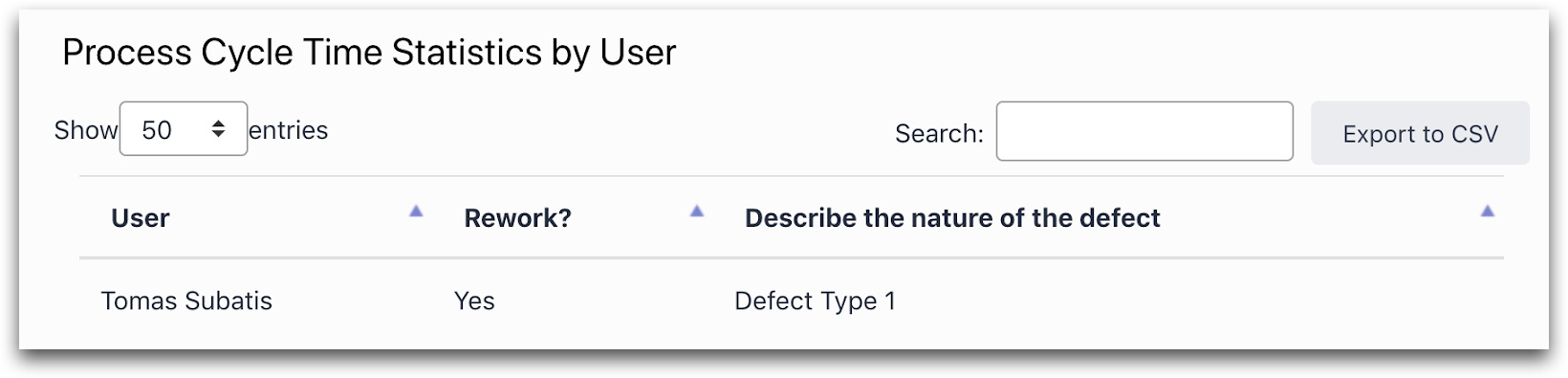
Czy znalazłeś to, czego szukałeś?
Możesz również udać się na stronę community.tulip.co, aby opublikować swoje pytanie lub sprawdzić, czy inni mieli do czynienia z podobnym pytaniem!
