첫 번째 양식 단계를 구축하는 방법
전체 앱의 컨텍스트 내에서 양식 단계를 사용하는 방법을 알아보세요.
As of r234, Form steps have been disabled for all new Tulip Instances.
이 문서에서 배우게 될 내용은 다음과 같습니다.
- 양식 단계를 레이아웃하는 방법
- 양식 단계에서 데이터를 캡처할 수 있는 다양한 방법
- 양식의 특정 응답을 기반으로 로직을 추가하는 방법
This topic is featured in the "Basic App Design and Logic" course in Tulip University.
Tulip에서는 앱에 추가할 수 있는 두 가지 유형의 스텝이 있습니다:
- 일반 단계는 일반적으로 종이 지침 세트의 개별 단계에 해당합니다. 일반 단계는 또한 확장 가능한 서식을 허용합니다.
- 양식 단계: 작업자가 수행 중인 작업에 대한 일련의 세부 정보를 입력할 수 있는 단계입니다.
일반 단계는 읽기 및 보기의 용이성에 중점을 두는 반면, 양식 단계는 작업자가 세부 정보를 쉽게 입력할 수 있도록 합니다.
양식 단계는 일반적으로 작업 오더의 필드, 결함 보고서의 확인란 또는 기타 작업자가 데이터를 추가해야 하는 경우에 사용됩니다. 작업자가 스프레드시트를 사용하거나 양식을 작성할 때마다 양식 단계를 사용할 수 있는 기회가 있습니다.
다음과 같이 양식을 대체합니다:

그리고 다음과 같이 보입니다:
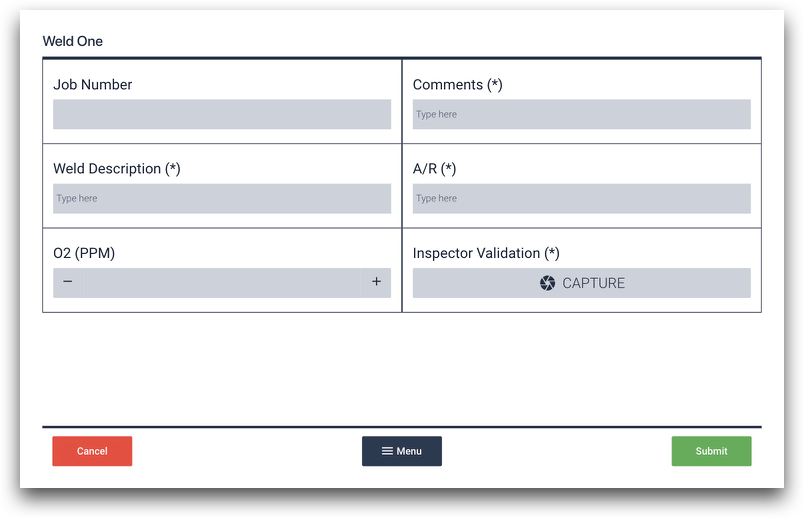
앱 중 하나에서 양식 단계를 사용하는 방법은 다음과 같습니다. 일반적인 제조 프로세스의 맥락에서 양식 단계를 살펴보고 싶다면 다음 단계별 가이드를 확인하세요:
양식 필드 옵션

다음은 양식 내의 다양한 옵션입니다:
부울: 예/아니요 질문에 답하기
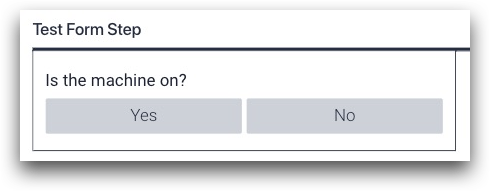
드롭다운: 버튼 또는 드롭다운 선택기 내에서 미리 선택된 옵션 목록을 제공합니다.
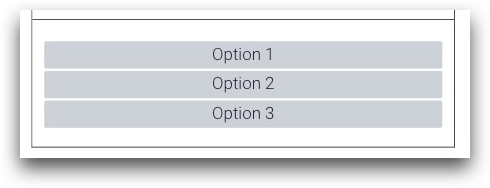
다중 선택: 목록에서 여러 옵션 선택
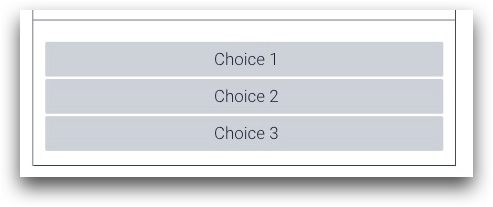
텍스트: 텍스트 입력
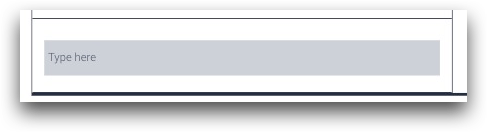
숫자: 숫자를 입력합니다(또는 +/-를 사용하여 증분).

이미지: 디바이스의 기본 카메라 또는 USB 카메라로 사진을 찍습니다. 이 사진은 이후 단계나 애널리틱스에서 사용할 수 있습니다.
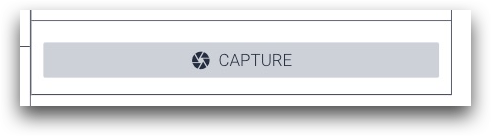
양식 필드 수정하기
모든 유형의 양식 위젯에서 다음 옵션을 수정할 수 있습니다:
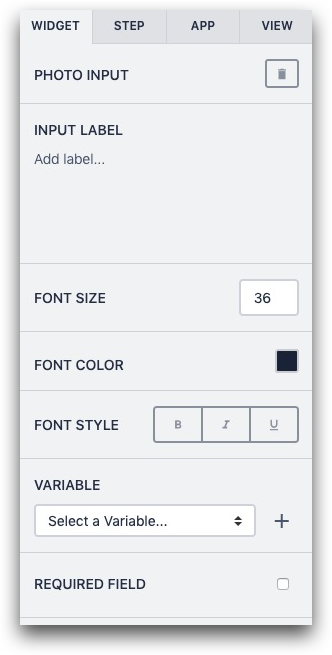
입력 레이블: 양식 내의 레이블
글꼴 크기: 레이블 글꼴 크기
글꼴색상: 레이블 글꼴의 색상
글꼴 스타일: 레이블 글꼴 스타일
변수: 변수: 운영자가 입력한 값을 저장하는 변수입니다.
필수: 필수: 양식을 제출하기 전에 운영자가 값을 입력해야 하는지 여부입니다.
각 양식 위젯에 대한 자세한 내용은 이 양식 위젯 가이드를 확인하세요.
양식의 레이아웃 변경하기
단계 자체의 아무 곳이나 클릭하면 화면 오른쪽의 컨텍스트 창에서 레이아웃을 변경할 수 있는 옵션 목록을 볼 수 있습니다.
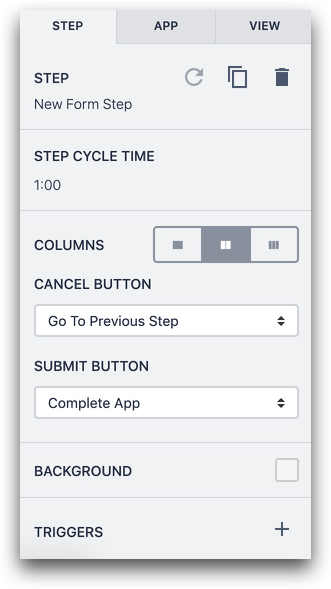
컨텍스트 창의 드롭다운 메뉴를 사용하여 취소 및 제출 버튼의 기능을 변경할 수 있습니다. 다음 섹션에서 이러한 옵션을 사용하여 더 복잡한 로직을 작성하는 방법을 살펴보겠습니다.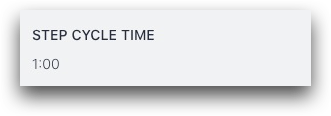
여러 열을 추가한 다음 각 필드를 새 열로 드래그하여 양식에 더 많은 수의 필드를 넣을 수 있습니다.
모든 양식 단계에는 하단에 세 개의 버튼이 있습니다:

- "취소", 트리거에 대한 여러 옵션이 있습니다.
- 메뉴
- '제출' - 트리거에 대한 여러 옵션이 있습니다.
양식 내에서 변수 사용하기
양식의 특정 응답을 기반으로 동적 로직을 구축하고자 한다고 가정해 보겠습니다.
예를 들어 품질 검사를 하는 사람이 "스크랩"이 아닌 "재작업"이라는 옵션을 선택하면 재작업을 위해 해당 부품을 적절한 보관함에 넣도록 지시하고 싶을 수 있습니다.
여기에서 양식 단계의 필드 값을 추적하는 변수가 필요합니다.
필드를 선택한 다음 컨텍스트 창에서 "변수" 섹션으로 이동합니다.

"+" 버튼을 클릭하여 필드 값을 추적할 새 변수를 만듭니다.
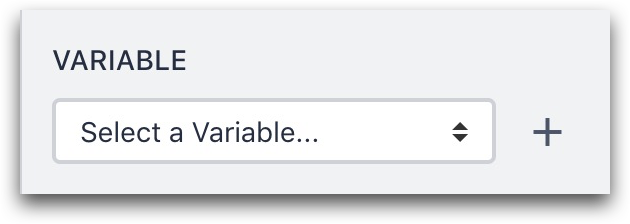
그런 다음 "이름" 필드를 통해 변수의 이름을 변경할 수 있습니다.
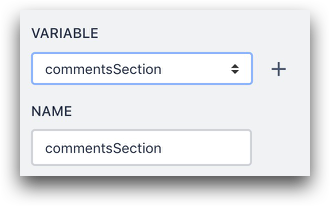
양식 작성 방법
사용자가 양식을 작성할 준비가 되었을 때 몇 가지 일이 발생할 수 있습니다. 운영자는 오른쪽 하단의 '제출' 버튼 또는 왼쪽 하단의 '취소' 버튼을 눌러야 합니다.
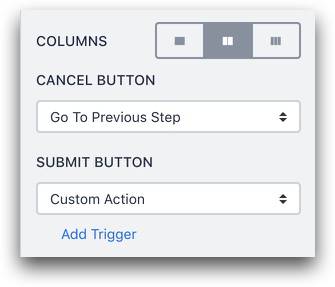
운영자가 이러한 버튼 중 하나를 누른 후 수행할 작업을 선택하려면 양식 단계의 배경을 클릭할 때 컨텍스트 창 가운데에 있는 옵션 중에서 선택할 수 있습니다.
다음은 '제출' 버튼에 대한 몇 가지 옵션입니다:
다음 단계로 이동**-** 기본적으로 사용자가 다음 단계로 진행합니다.
단계로 이동...- 앱에서 특정 단계를 선택합니다.
앱 완료 - 사용자가 앱을 완료했습니다.
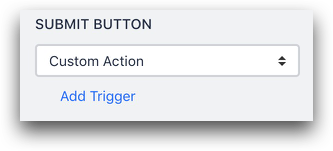
사용자지정 작업 - 양식에서 업데이트된 변수(또는 다른 변수)를 기반으로 사용자 지정 트리거를 추가할 수 있는 곳입니다.
사용자 지정 액션에 대한 자세한 가이드는 여기를 참조하세요.
양식 단계에서 값을 지우는 방법은 두 가지뿐입니다:
- 앱 완료
- 앱 취소
애널리틱스에서 양식 필드 사용
변수의 유무에 관계없이 양식의 데이터를 분석할 수 있습니다.
분석으로 이동한 다음 왼쪽 사이드바에서 X축 카테고리를 선택합니다.
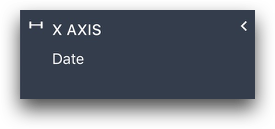
기존 데이터 요소를 클릭합니다.
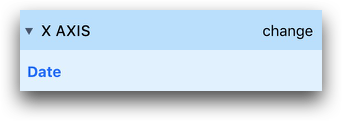
그런 다음 '앱 양식' 카테고리를 선택합니다.
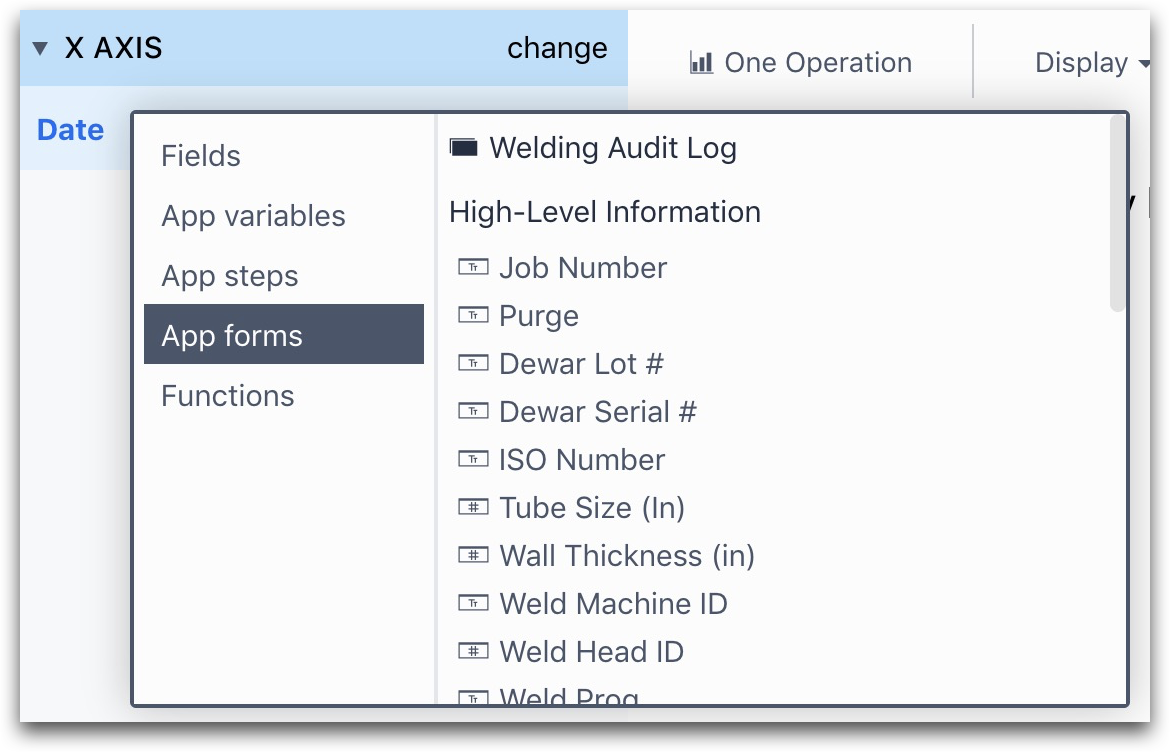
전체 앱에서 양식 필드를 선택할 수 있습니다.
양식 필드의 결과를 변수로 추적하기로 선택한 경우 "앱 변수" 카테고리에서 변수를 사용할 수도 있습니다.
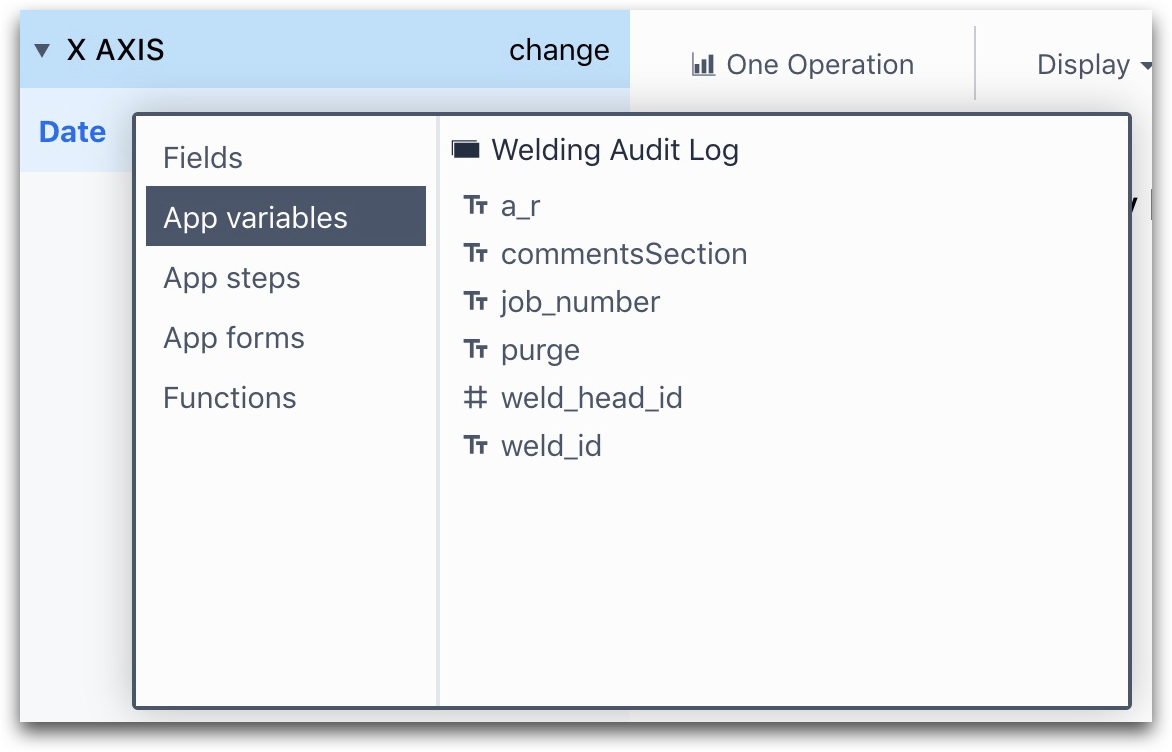
테이블 분석은 한 번에 여러 양식 필드를 표시할 수 있습니다. 여러 양식 필드를 선택하려면 왼쪽 메뉴에서 "작업" 탭을 클릭합니다.
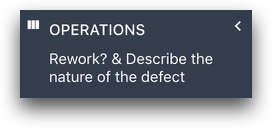
"새 작업 추가" 버튼을 클릭한 다음 추가할 특정 양식 필드를 선택합니다.
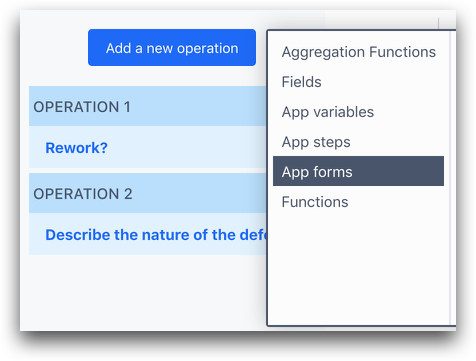
테이블의 모습은 다음과 같습니다.
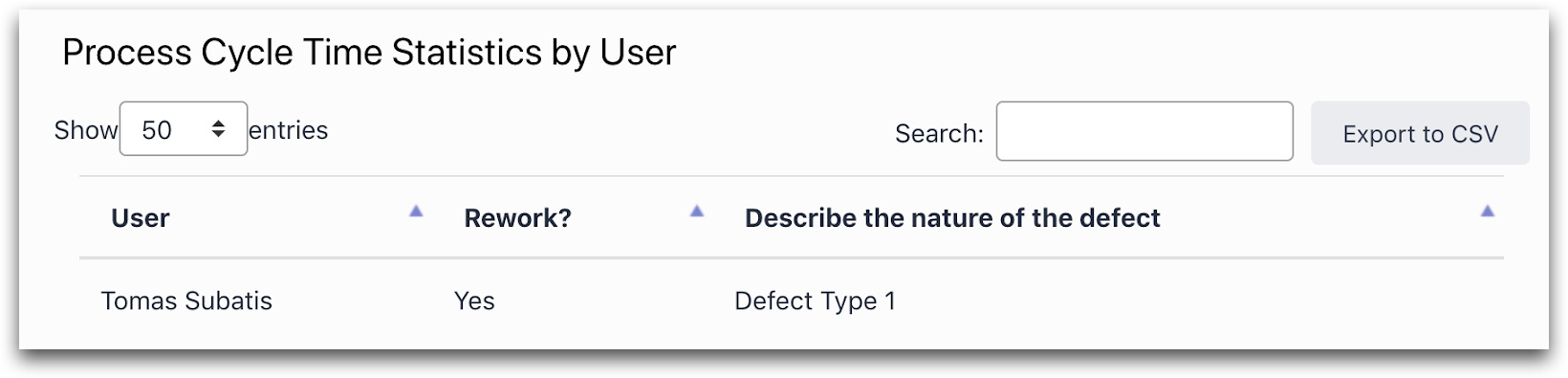
원하는 것을 찾았나요?
community.tulip.co로 이동하여 질문을 게시하거나 다른 사람들이 비슷한 문제를 겪었는지 확인할 수도 있습니다!


