Cómo planificar su primera aplicación de operaciones de primera línea
Esta guía rápida simplificará el proceso de convertir su proceso en una aplicación de operaciones de primera línea.
¿Utiliza actualmente documentos PDF o Excel para comunicar instrucciones a sus operarios?
¿O confía en el conocimiento tribal para compartir las mejores prácticas en operaciones individuales de taller?
Si utiliza alguna de estas malas prácticas habituales, es posible que necesite dedicar algo más de tiempo a crear un plan para convertir sus procesos en aplicaciones de operaciones de primera línea.
Esta guía le mostrará cómo crear un "diagrama de flujo de procesos", o un mapa visual de todos los pasos que se incluyen en una operación individual Y cómo asignarlo a una aplicación de operaciones de primera línea.
Puede utilizarse para instrucciones visuales, planes de control, inspecciones de calidad u otros procedimientos habituales. También puede utilizarse para combinar documentos que antes estaban separados.
Después de crear este diagrama, podrá crear una aplicación de operaciones de primera línea en mucho menos tiempo.
Creación de una aplicación para el proceso de montaje de una radio
Este es un ejemplo de un proceso de ensamblaje de radio:
En esta guía, usted aprenderá cómo crear un diagrama de flujo para sus procesos y también aprenderá cómo asignar estos conceptos a las características individuales en Tulip.
Esta es la secuencia de tres partes que cubriremos:
- Construir un diagrama de flujo de procesos
- Convertir el diagrama en un esqueleto de una operación de primera línea que sigue el diagrama
- Añadir contenido a cada paso de la aplicación
Principales partes de un diagrama de flujo de procesos
Hay cuatro tipos de pasos en el diagrama de flujo de procesos:
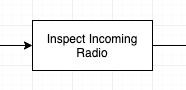
Acciones, que se representan con un recuadro
Decisiones, que se representan con un rombo
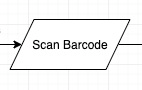
Entradas, que se representan con un paralelogramo
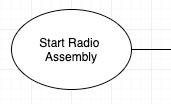
Puntos inicial/final, que se representan con un círculo
He aquí una sección específica del diagrama anterior que muestra las 4:
Las acciones son los pasos individuales que debe completar un operario.
Las decisiones son indicaciones para que el operario determine si debe continuar con un paso u otro. Por ejemplo, si encuentra un defecto, puede guiarle a través de un bucle de reprocesamiento para solucionarlo antes de continuar con el proceso.
Las entradas son etapas en las que el operario debe introducir datos, como un número de orden de trabajo, un código de barras o el peso de una pieza.
Los puntos de inicio/final enlazarán al operario con otro proceso documentado. Ese proceso debe tener su propio diagrama de flujo.
Todos estos elementos están unidos por flechas de dirección, que indican la secuencia de pasos.
Acción: Antes de crear su primera aplicación, dibuje un diagrama de flujo de procesos para una operación de su planta utilizando lápiz y papel o una herramienta en línea como Draw.io o Visio. (Tiempo previsto: 1 hora como máximo)
Para hacerlo más fácil, puedes copiar este diagrama de Draw.io a través de "Archivo" -> "Hacer una copia" para empezar a construir tu primer diagrama.
Construir el esqueleto de una aplicación en Tulip
Ahora estás listo para construir una aplicación para una operación.
En general, aquí es cómo mapear su diagrama en una aplicación. Siempre hay excepciones, pero esta guía debería cubrir todas las aplicaciones básicas e intermedias.
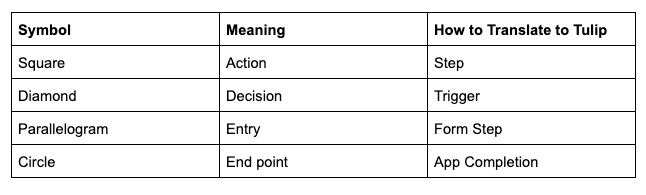
Acción: Para construir un esqueleto de una aplicación, tendrás que iniciar sesión en tu cuenta de Tulip y duplicar la aplicación de plantilla pre-construida "Tulip Terminal " Esto te permitirá empezar a añadir pasos fácilmente. Puedes modificar el contenido de los pasos existentes, si te resulta más fácil. (Tiempo previsto: 5 min)
Si quieres una guía completa de las capacidades de Tulip Terminal, lee esta guía (opcional).
Para cada Acción (cuadrado) en su diagrama, cree un Paso normal
Para cada Entrada (paralelogramo), añada un Paso de Forma.
Para cada Punto de Inicio/Final (círculo), añada un paso con un botón Completar El operador también puede necesitar ser redirigido a una nueva aplicación para iniciar otro proceso. Si utiliza el Terminal Tulipán, ya existe un botón Completar en cada paso.
Para cada flecha direccional, añada un Botón en el Paso activo para hacer avanzar al operador a un paso diferente. Si utiliza el Terminal Tulipán, ya existe un botón Siguiente/Atrás en cada paso.
Para cada Decisión (diamante) en su diagrama, crearemos un Activador en la siguiente sección.
Una vez que tenga un paso o botón que corresponda a cada paso de su diagrama, estará listo para comenzar a agregar contenido y rastrear datos con la aplicación.
Esto es lo que podría parecer:
Convertir un Diagrama de Flujo de Procesos en una Aplicación de Operaciones de Primera Línea
Crear los pasos
Estos 3 tipos de pasos le darán una visión general de alto nivel, pero no le darán ninguna orientación sobre cómo construir la aplicación en sí.
Para cada paso, debe responder a tres preguntas fundamentales:
- ¿Qué tiene que hacer el operador? Describa el proceso en una frase corta con texto
- ¿Cómo sabrán si están haciendo lo correcto? ¿Puede mostrar una imagen o un vídeo? Recuerde que una imagen vale más que mil palabras.
- ¿Qué datos hay que registrar? ¿Y los datos serán recogidos por un humano o por un dispositivo IoT?
Empezando por el paso 1 de tu aplicación, repasa cada paso y responde a las tres preguntas anteriores. Si te sientes cómodo con el App Editor, puedes empezar a construir cada paso.
Acción**:** Para sentirse cómodo con el App Editor, completa el tutorial Tulip Basics que se carga en tu cuenta (20 min).
He aquí cómo los clientes de Tulip responden típicamente a cada una de estas preguntas dentro de cada paso:
- Añadir texto con instrucciones a través de la barra de widgets
- Utilice los medios de comunicación para mostrar buenos / malos ejemplos con imágenes incrustadas, vídeos, GIFs y más utilizando la barra de widgets
- Utilice **variables para realizar un seguimiento de los puntos de datos individuales. Nota: Tendrá que crear y almacenar estas variables dentro de un Trigger. Esto se puede lograr con un botón de activación.
Aquí hay un ejemplo de un paso completo:
Elemento de Acción: Añada este contenido a cada paso, si se siente cómodo con el App Editor (Tiempo previsto: 1+ hora).
Añadir la lógica de la aplicación
Por último, debe configurar los desencadenantes para las Decisiones. Estos disparadores le permitirán crear una lógica dinámica en toda su aplicación que dependerá del botón pulsado por un operador. Es probable que desee realizar un seguimiento del resultado de la Decisión, por lo que tendrá que estar familiarizado con el almacenamiento de valores en variables.
Aquí hay un Trigger que se dispara cuando un operador no escucha ningún sonido de su radio, y envía al operador a una serie de pasos de auditoría:
Se almacena un valor en la variable defect_id para indicar que el operador encontró un defecto.
Aquí hay un ejemplo de capturas de pantalla de pasos que se alinean con los primeros 4 pasos del diagrama anterior:
Acción: Revise cada Decisión en su diagrama de flujo de proceso, y asegúrese de que ha creado un Trigger que dirigirá a los operadores a los pasos correctos para cada uno (Tiempo esperado: 1+ hora)
Notas y próximos pasos
Si planea utilizar dispositivos IoT para el control, primero deberá adquirir un dispositivo Edge. A continuación, consulte esta guía de Tulip + Edge Dev ices para aprender a utilizar su dispositivo específico con Tulip.
Otros recursos
¿Has encontrado lo que buscabas?
También puedes dirigirte a community.tulip.co para publicar tu pregunta o ver si otras personas se han enfrentado a una pregunta similar.
