첫 번째 최전선 운영 앱을 계획하는 방법
이 퀵 가이드는 프로세스를 일선 운영 앱에 매핑하는 과정을 간소화해 줍니다.
현재 운영자에게 지침을 전달할 때 PDF 또는 Excel 문서를 사용하고 있나요?
아니면 개별 작업장 운영에 대한 모범 사례를 공유하기 위해 부족의 지식에 의존하고 있나요?
이러한 일반적인 방법을 사용하고 있다면 프로세스를 일선 운영 앱으로 전환하기 위한 계획을 세우는 데 시간을 할애해야 할 수도 있습니다.
이 가이드에서는 개별 작업에 포함된 모든 단계의 시각적 지도인 '프로세스 흐름 다이어그램'을 만드는 방법과 이를 일선 운영 앱에 매핑하는 방법을 보여 드립니다.
시각적 지침, 제어 계획, 품질 검사 또는 기타 일반적인 절차에 사용할 수 있습니다. 또한 이전에 분리되어 있던 문서를 결합하는 데에도 사용할 수 있습니다.
이 다이어그램을 만들면 훨씬 더 짧은 시간에 일선 운영 앱을 구축할 수 있습니다.
무전기 조립 프로세스를 위한 앱 빌드하기
다음은 라디오 어셈블리 프로세스의 예입니다:
이 가이드에서는 프로세스에 대한 흐름 다이어그램을 만드는 방법을 배우고 이러한 개념을 Tulip의 개별 기능에 매핑하는 방법도 배웁니다.
다음은 세 부분으로 구성된 순서입니다:
- 프로세스 흐름 다이어그램 만들기
- 다이어그램을 다이어그램을 따르는 일선 작업의 골격으로 전환하기
- 앱의 각 단계에 콘텐츠 추가하기
프로세스 흐름 다이어그램의 주요 부분
프로세스 흐름 다이어그램에는 네 가지 유형의 단계가 있습니다:
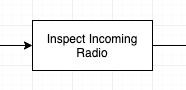
작업: 상자로 표시되는작업
다이아몬드로 표시되는의사 결정
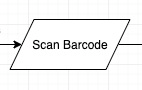
항목: 평행 사변형으로 표시되는항목
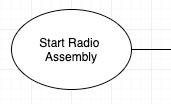
원으로 표시되는시작/종료 지점
다음은 위 다이어그램의 특정 섹션으로 이 네 가지를 모두 보여줍니다:
작업은 작업자가 완료해야 하는 개별 단계입니다.
결정은 작업자가 한 단계를 계속 진행할지 아니면 다른 단계로 넘어갈지 결정하기 위한 프롬프트입니다. 예를 들어 결함이 발견되면 프로세스를 계속 진행하기 전에 재작업 루프를 통해 결함을 수정하도록 안내할 수 있습니다.
항목은 작업자가 작업 주문 번호, 바코드 또는 부품 무게와 같은 데이터를 입력해야 하는 단계입니다.
시작/종료 지점은 작업자를 문서화된 다른 프로세스로 연결합니다. 해당 프로세스에는 자체 프로세스 흐름도가 있어야 합니다.
이러한 모든 요소는 단계의 순서를 나타내는 방향 화살표로 연결되어 있습니다.
실천 항목: 첫 번째 앱을 만들기 전에 연필과 종이를 사용하거나 Draw.io 또는 Visio와 같은 온라인 도구를 사용하여 한 작업에 대한 프로세스 흐름도를 그립니다. (예상 시간: 최대 1시간)
더 쉽게 하려면 '파일' -> '사본 만들기'를 통해 이 Draw.io 다이어그램을 복사하여 첫 번째 다이어그램 작성을 시작할 수 있습니다.
튤립에서 앱의 골격 구축하기
이제 하나의 작업을 위한 앱을 빌드할 준비가 되었습니다.
일반적으로 다이어그램을 앱에 매핑하는 방법은 다음과 같습니다. 항상 예외가 있지만 이 가이드는 모든 기본 및 중급 앱을 다룹니다.
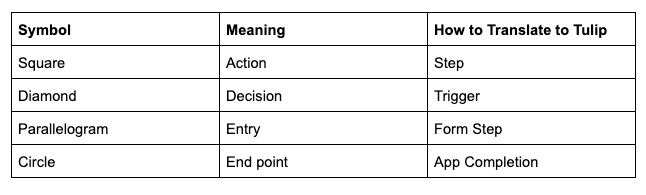
작업 항목: 앱의 골격을 만들려면 Tulip 계정에 로그인하여 미리 빌드된 "Tulip 터미널" 템플릿 앱을 복제해야 합니다. 이렇게 하면 단계를 쉽게 추가할 수 있습니다. 더 쉬운 경우 기존 단계의 콘텐츠를 수정할 수 있습니다. (예상 시간: 5분)
튤립 터미널의 기능에 대한 전체 안내를 원하시면 이 안내서를 읽어보세요 (선택 사항).
다이어그램의 모든 작업 (사각형)에 대해 일반 단계를 만듭니다.
모든 항목 (평행 사변형)에 대해 양식 단계를 추가합니다.
모든 시작/끝점 (원)에 대해 완료 버튼이 있는 단계를 추가합니다. 운영자는 다른 프로세스를 시작하기 위해 새 앱으로 리디렉션되어야 할 수도 있습니다. 튤립 터미널을 사용하는 경우 모든 단계에 이미 완료 버튼이 있습니다.
모든 방향 화살표에 대해 활성 단계에 버튼을 추가하여 운영자를 다른 단계로 진행시키세요. 튤립 터미널을 사용하는 경우 모든 단계에 다음/뒤로 버튼이 이미 존재합니다.
다이어그램의 모든 의사 결정 (다이아몬드)에 대해 다음 섹션에서 트리거를 만들 것입니다.
다이어그램의 모든 단계에 해당하는 단계 또는 버튼이 있으면 앱으로 콘텐츠를 추가하고 데이터를 추적할 준비가 된 것입니다.
다음은 다음과 같은 모습입니다:
프로세스 흐름 다이어그램을 일선 운영 앱으로 변환하기
단계 만들기
이 세 가지 유형의 단계는 개략적인 개요를 제공하지만 앱 자체를 구축하는 방법에 대한 지침은 제공하지 않습니다.
각 단계마다 세 가지 기본적인 질문에 답해야 합니다:
- 운영자는 무엇을 해야 하나요? 프로세스를 텍스트로 짧은 문장으로 설명하세요.
- 운영자가 올바른 일을 하고 있는지 어떻게 알 수 있나요? 이미지나 동영상을 보여줄 수 있나요? 사진 한 장이 천 마디 말보다 낫다는 사실을 기억하세요.
- 어떤 데이터를 추적해야 하나요? 데이터를 사람이 수집할까요, 아니면 IoT 디바이스가 수집할까요?
앱의 1단계부터 시작하여 각 단계를 진행하면서 위의 세 가지 질문에 답해 보세요. 앱 편집기에 익숙하다면 각 단계의 빌드를 시작할 수 있습니다.
실행 항목: 앱 편집기에 익숙해지려면 계정에 로드된 Tulip 기본 튜토리얼을 완료하세요 (20분).
다음은 각 단계의 각 질문에 대한 Tulip 고객의 일반적인 답변입니다:
- 위젯 바를 통해 지침이 포함된 텍스트 추가하기
- 위젯 바를 사용하여 미디어를 사용하여 임베드된 이미지, 동영상, GIF 등으로 좋은/나쁜 예시를 보여줍니다.
- 변수를 사용하여 개별 데이터 포인트를 추적합니다. 참고: 이러한 변수는 트리거 내에 생성하고 저장해야 합니다. 이는 버튼 트리거를 사용하여 수행할 수 있습니다.
다음은 완전한 단계의 예입니다:
작업 항목: 앱 편집기에 익숙하다면 각 단계에 이 콘텐츠를 추가하세요(예상 시간: 1시간 이상 소요).
앱 로직 추가하기
마지막으로 의사 결정에 대한 트리거를 설정해야 합니다. 이러한 트리거를 사용하면 운영자가 누르는 버튼에 따라 앱 전체에 동적 로직을 만들 수 있습니다. 의사 결정의 결과를 추적해야 할 가능성이 높으므로 변수에 값을 저장하는 데 익숙해야 합니다.
다음은 무전기에서 아무 소리도 들리지 않을 때 트리거가 실행되어 운영자에게 일련의 감사 단계로 안내하는 트리거를 예로 들어 보겠습니다:
작업자가 결함을 발견했음을 나타내는 값이 defect_id 변수에 저장됩니다.
다음은 위 다이어그램의 처음 4단계와 일치하는 단계 스크린샷의 예입니다:
작업 항목: 프로세스 플로 다이어그램의 모든 결정을 검토하고 각 결정에 대해 운영자를 올바른 단계로 안내하는 트리거를 만들었는지 확인하세요(예상 시간: 1시간 이상).
참고 사항 및 다음 단계
제어를 위해 IoT 디바이스를 사용하려는 경우 먼저 에지 디바이스를 구매해야 합니다. 그런 다음 이 Tulip + 에지 디바이스 가이드를 참조하여 특정 디바이스를 Tulip과 함께 사용하는 방법을 알아보세요.
추가 리소스
원하는 정보를 찾으셨나요?
community.tulip.co로 이동하여 질문을 게시하거나 다른 사람들이 비슷한 문제를 겪었는지 확인할 수도 있습니다!
