A continuación se explica cómo mostrar listas de registros u objetos en las que se puede hacer clic en una aplicación.
En este artículo aprenderás...
- Cómo mostrar múltiples registros de una tabla basados en una variable
- Cómo seleccionar un registro de la lista y cargarlo en una app
- Cómo convertir la salida del conector en una lista interactiva
- Cómo disparar la lógica de activación cuando un operador selecciona una fila en una lista interactiva
Nota: Para poder utilizar este tutorial, debe saber cómo crear una Tabla. Consulte esta otra guía si no lo ha hecho antes.
¿Necesita mostrar alguno de estos activos comunes del taller a sus operarios y técnicos?
- Una lista de asignaciones de órdenes de trabajo por estación de trabajo
- Máquinas que necesitan ser inspeccionadas
- Herramientas y su ubicación en las instalaciones
- Problemas registrados en una estación y su progreso hasta la resolución
- Listas de materiales
Si es así, tendrá que utilizar el widget Tabla incrustada en el Editor de aplicaciones.
El widget de tabla incrustada puede alimentarse de las siguientes fuentes de datos:
- Varias filas de salida SQL
- Matriz de objetos de un conector HTTP
- Registro de tabla Tulip
- Campos de usuario
Después de configurar la fuente de datos, puede mostrar listas filtradas a los operadores y permitirles hacer clic en cualquier fila de la tabla. Incluso puede activar la lógica de activación después de que elijan un registro.
Esta guía le mostrará cómo crear tablas interactivas para cada fuente de datos de uso anterior.
Si desea ver un ejemplo en contexto, consulte esta guía para procesar la visibilidad de las órdenes de trabajo por estación
Añadir el widget de tabla incrustada
Tablas
Primero, cree un Marcador de Posición de Registro en el lado izquierdo de la pantalla. Esto le permitirá cargar un registro de la lista en la aplicación.
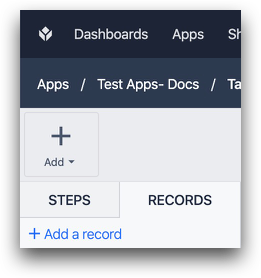
A continuación, añada el widget a un paso seleccionando "Incrustar" en la barra de herramientas y eligiendo "Tabla Tulipán".
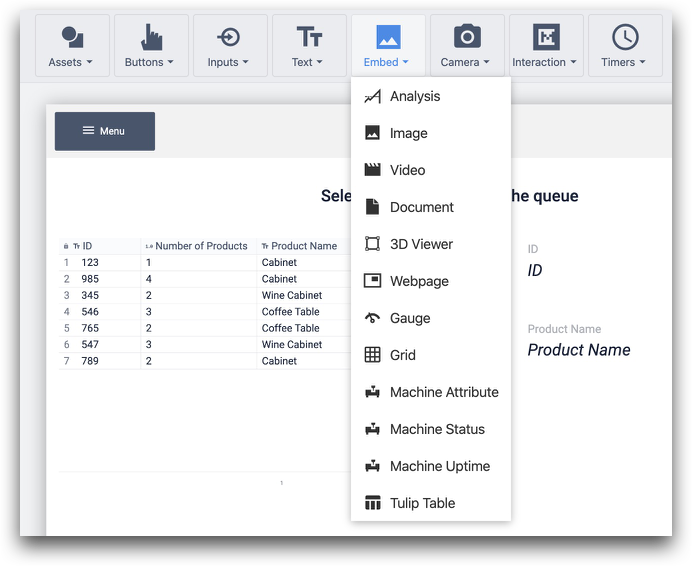
A continuación, vincúlalo a una Tulip Table a través del desplegable "Fuente de datos":
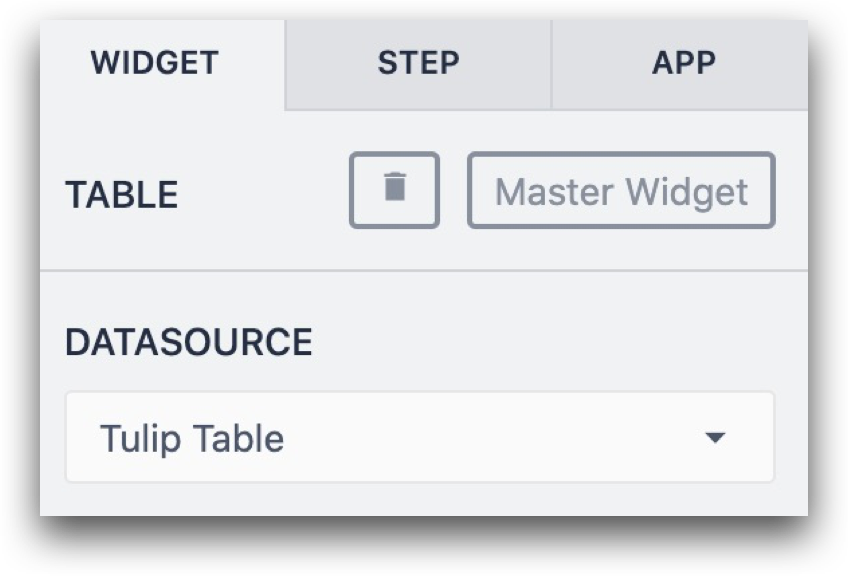
Después de eso, puede vincular la tabla incrustada a un marcador de posición de registro y empezar a añadir filtros en el panel contextual. Esto es lo que parece:
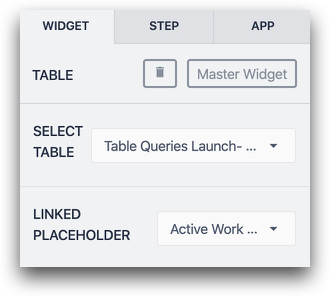
Para añadir columnas, selecciónelas de la lista desplegable para añadirlas de una en una.
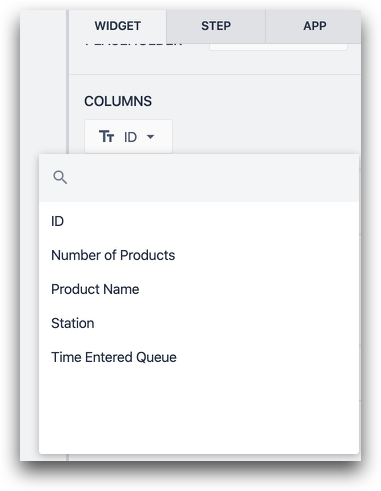
Puedes cambiar el diseño de la Tabla arrastrando cada columna en el App Editor o Player para cambiar el ancho de las columnas.
Conector de salida
He aquí cómo crear listas interactivas a partir de la salida de un conector.
En primer lugar, configura un conector que envíe una matriz a tu app Tulip. Aprende a configurar la conexión entre conectores y apps aquí
Luego, agrega la tabla incrustada a un paso como se muestra arriba.
A continuación, selecciona "Variable" como fuente de datos y elige la variable que almacena el array de salida de una función del conector.
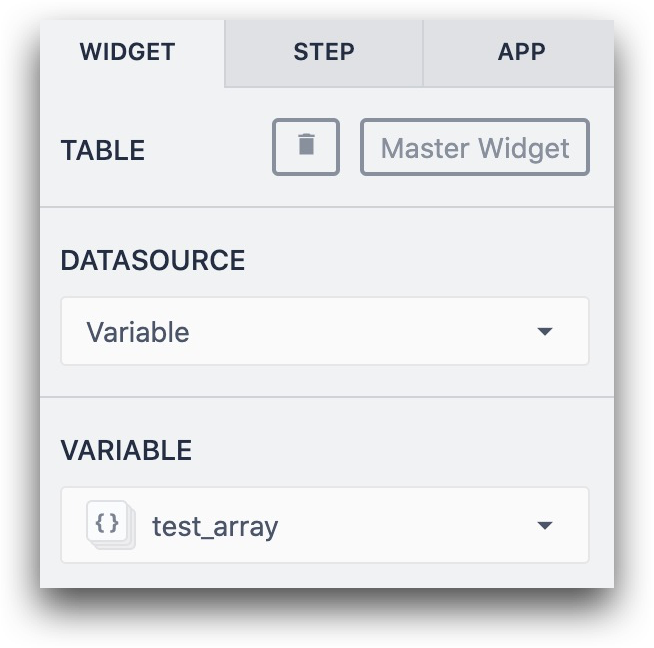
Finalmente, elija una Variable de tipo "Objeto" para almacenar la salida o cree una dentro del diálogo "Variable Vinculada".

A continuación, seleccione una columna para cada propiedad del objeto que desee mostrar.
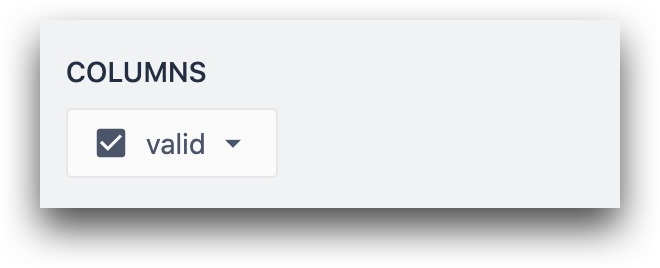
Disparando la Lógica de Disparo y Diseñando un Paso
Después de haber configurado su Tabla Incrustada, hay dos maneras de utilizarla:
- Disparar inmediatamente un disparador Acción cuando un operador pulsa una fila
- Actualizar una Variable o Marcador de Posición de Registro y no disparar ningún disparador.
Esta sección le mostrará cómo configurar ambas situaciones en su aplicación.
Lógica de disparo
Para añadir un activador que se dispare al pulsar o hacer clic en una fila del reproductor, haga clic en el botón "+" situado junto a la etiqueta Activador del panel contextual. Verá que se abre el Editor de activadores con la cláusula "Cuando" establecida en "cuando se selecciona una fila".
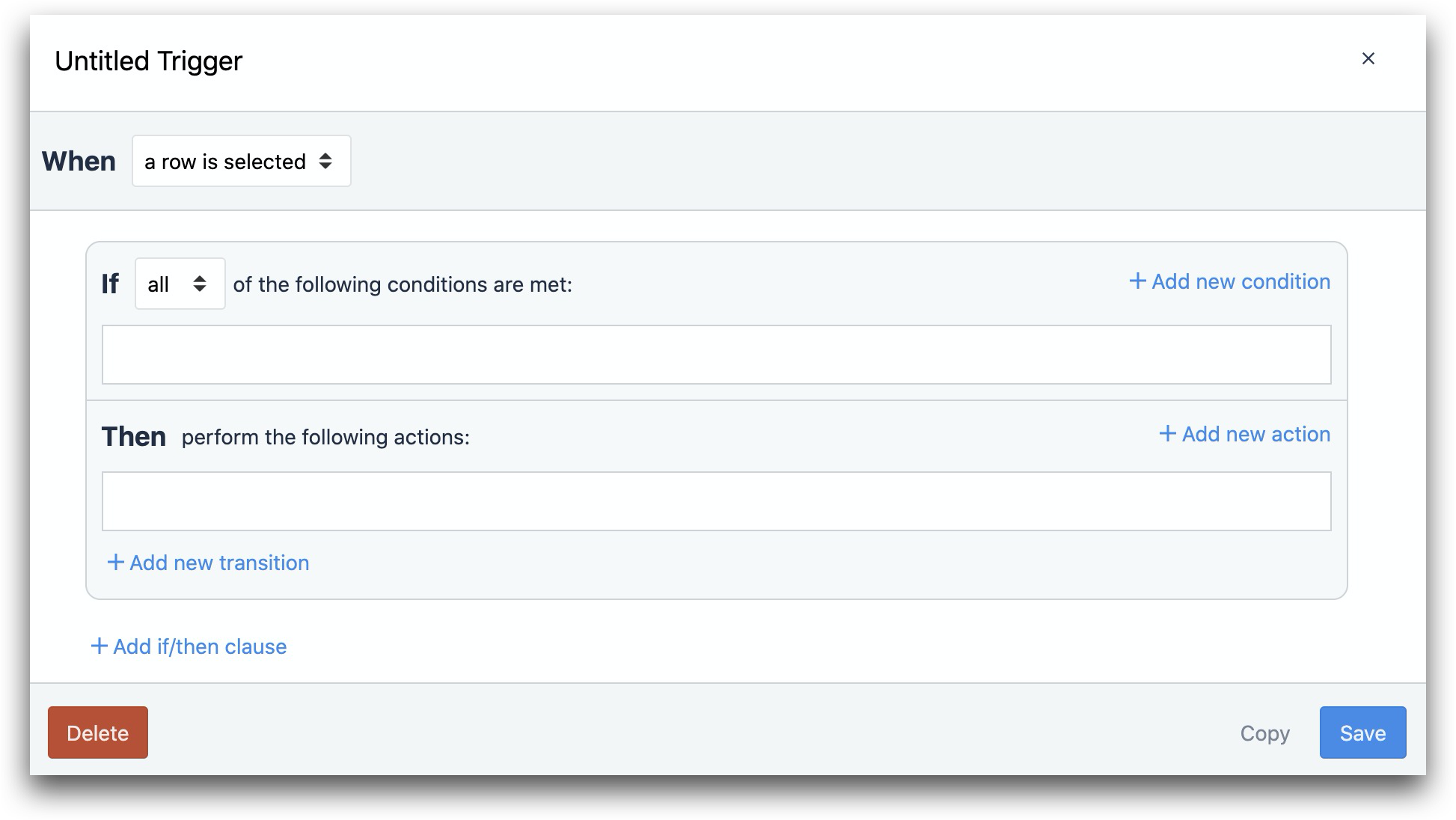
Diseñar un Paso
A continuación se muestra una descripción general de una forma popular de utilizar la Tabla incrustada en el Reproductor:
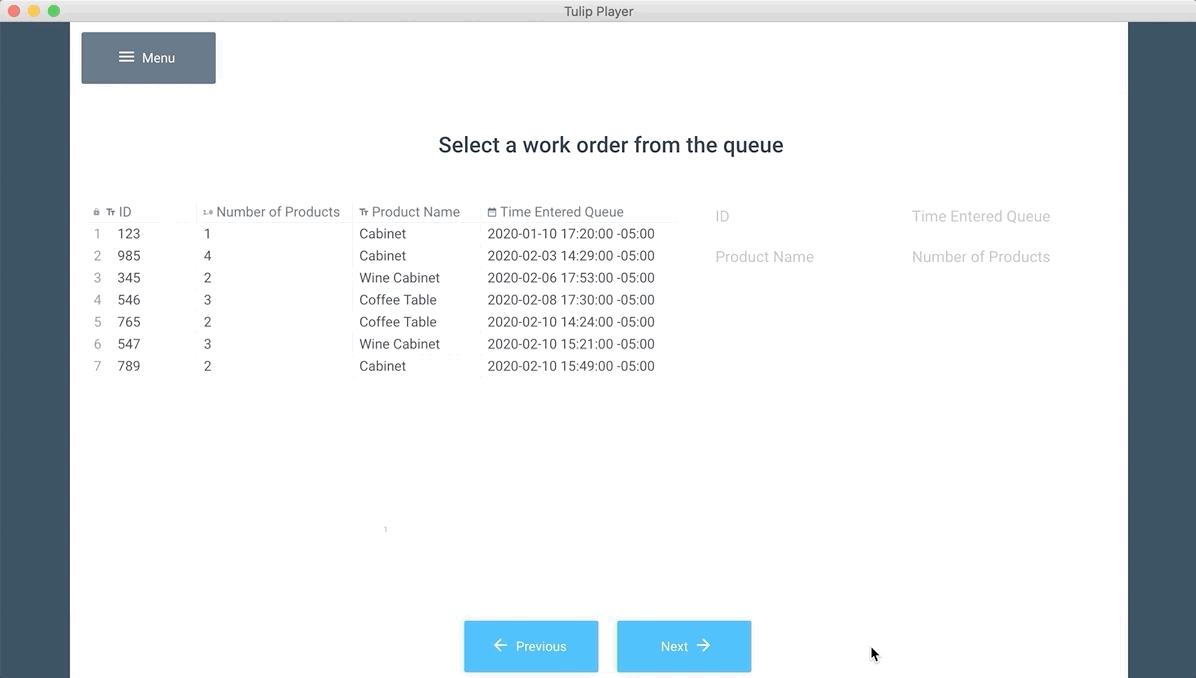
La Tabla incrustada se utiliza junto con otros dos Widgets:
- El widget de texto para indicar al operador que haga clic o pulse un registro.
- El widget de registro de tabla para mostrar qué registro se ha seleccionado.
Para seleccionar un registro, el operador debe pulsar un registro, pero probablemente querrá darle alguna información que le indique que ha seleccionado correctamente el registro.
Para ello, añada el widget de texto "Registro de tabla" al Paso.
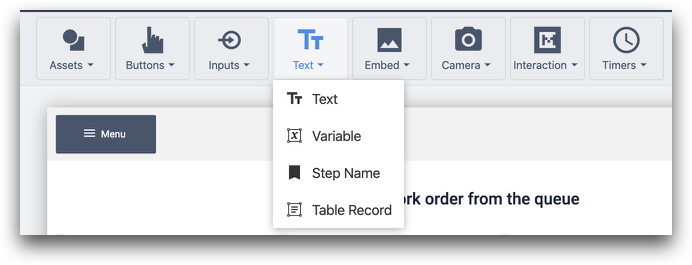
A continuación, vincúlelo al mismo marcador de posición de registro que la tabla incrustada en el panel contextual:
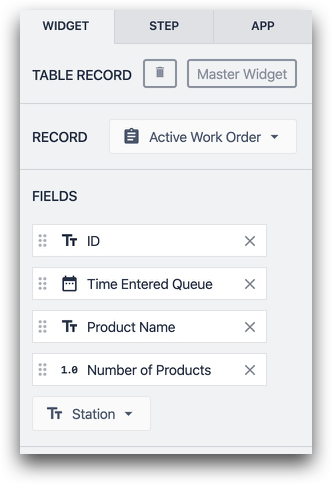
Pruébelo en el Reproductor, y el marcador de posición de registro debería actualizarse en tiempo real.
Cambiar la visualización de la tabla incrustada
Tamaño de fila
De forma predeterminada, el tamaño de fila está optimizado para que se pueda hacer clic en él en un ordenador portátil o de sobremesa. Sin embargo, es posible que desee hacer cada fila más grande para que se pueda pulsar fácilmente en una tableta o dispositivo móvil.
Para ello, cambie el "Tamaño de fuente" en el panel contextual. Esto aumentará automáticamente la altura de la fila para acomodar el tamaño de la fuente.
Botones para cada fila
Para eliminar el botón situado junto a cada fila, active la opción "Seleccionar botón" para mostrar u ocultar los botones.
Independientemente de si activa o desactiva la opción "Botón de selección", las filas pueden seleccionarse pulsando o haciendo clic en cualquier parte de la fila.
Índice de filas
Cuando se activa, el índice del Registro se mostrará dentro de la Tabla.
Filas por Página
Determina cuántas filas deben estar disponibles a la vez en la tabla.
Configuración de Filtros y Ordenación en el Widget
Esta sección sólo se aplica a las Tablas Incrustadas que están conectadas a Tablas Tulipán y Campos de Usuario.
Es probable que desee filtrar la lista de registros que se muestran al operador. Es posible que desee filtrarla en función de:
- La estación que ejecuta la aplicación
- El operador que utiliza la aplicación
- Un valor en una variable de la aplicación
- Algo más.
Haga clic en el icono "Editar" situado junto a la opción Filtros para configurar un filtro.
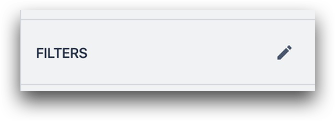
Las opciones de filtro incluyen:
- Valor estático
- Variable
- Registro de tabla de tulipanes
- Información de la aplicación
En primer lugar, elija el campo de la tabla en el que desea configurar un filtro. A continuación, elija una condición. Dentro de la opción "Variable", verás tanto metadatos de la aplicación, como usuario y estación, como variables relacionadas con la aplicación.
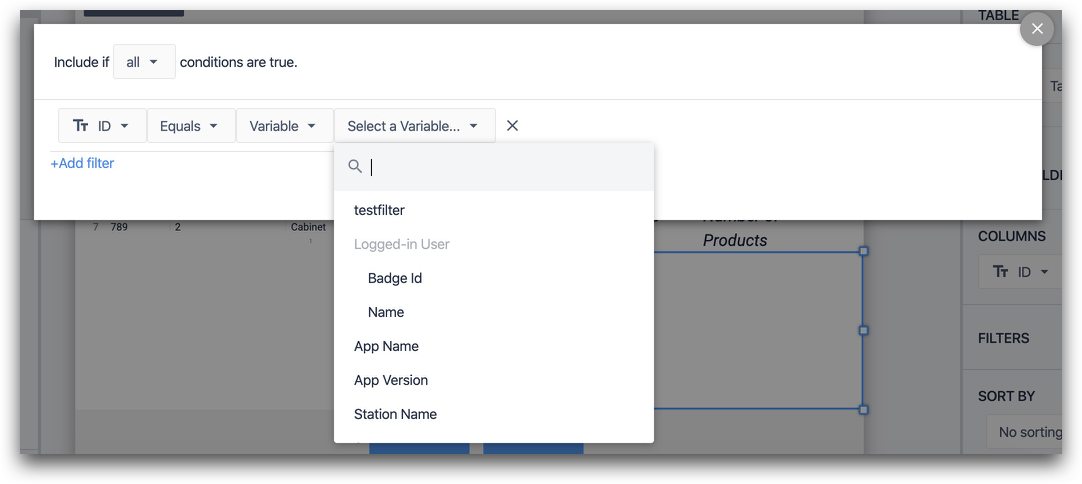
Cuando hayas seleccionado un filtro, haz clic en la "X" de la parte superior derecha del modal.
Puedes ordenar la tabla incrustada con la opción "Ordenar por".
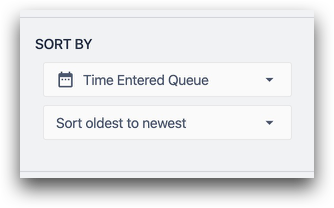
Más información
- Cómo utilizar registros de tabla en el editor de aplicaciones
- Cómo acceder a los resultados de las funciones del conector en las aplicaciones
- Cómo obtener visibilidad en tiempo real de las órdenes de trabajo por estación
¿Ha encontrado lo que buscaba?
También puedes dirigirte a community.tulip.co para publicar tu pregunta o ver si otras personas se han enfrentado a una pregunta similar.
