Oto jak wyświetlać klikalne listy rekordów lub obiektów w aplikacji.
W tym artykule dowiesz się...
- Jak wyświetlić wiele rekordów tabeli na podstawie zmiennej
- Jak wybrać rekord z listy i załadować go do aplikacji
- Jak przekształcić dane wyjściowe konektora w interaktywną listę
- Jak uruchomić logikę wyzwalacza, gdy operator wybierze wiersz na interaktywnej liście
Uwaga: Aby skorzystać z tego samouczka, musisz wiedzieć, jak utworzyć tabelę. Jeśli nie zrobiłeś tego wcześniej, zapoznaj się z tym osobnym przewodnikiem.
Czy potrzebujesz wyświetlić którykolwiek z tych typowych zasobów hali produkcyjnej swoim operatorom i technikom?
- Lista przypisań zleceń pracy według stacji roboczych
- Maszyny wymagające przeglądu
- Narzędzia i ich lokalizacje w zakładzie
- Problemy zarejestrowane na stacji i ich postęp w rozwiązywaniu
- Listy materiałów
W takim przypadku konieczne będzie użycie widżetu osadzonej tabeli w edytorze aplikacji.
Widżet Embedded Table może być zasilany przez następujące źródła danych:
- Wiele wierszy danych wyjściowych SQL
- Tablica obiektów z konektora HTTP
- Rekord tabeli Tulip
- Pola użytkownika
Po skonfigurowaniu źródła danych można wyświetlać operatorom przefiltrowane listy i umożliwić im kliknięcie dowolnego wiersza w tabeli. Można nawet uruchomić logikę wyzwalacza po wybraniu rekordu.
Niniejszy przewodnik pokazuje, jak tworzyć interaktywne tabele dla każdego z powyższych źródeł danych.
Jeśli chcesz zobaczyć przykład w kontekście, zapoznaj się z tym przewodnikiem dotyczącym widoczności zleceń pracy według stacji.
Dodawanie widżetu tabeli osadzonej
Tabele
Najpierw utwórz symbol zastępczy rekordu po lewej stronie ekranu. Umożliwi to załadowanie jednego rekordu z listy do aplikacji.
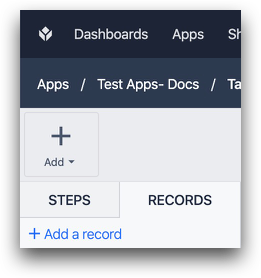
Następnie dodaj widżet do kroku, wybierając "Osadź" z paska narzędzi, a następnie wybierając "Tabela Tulipanów".
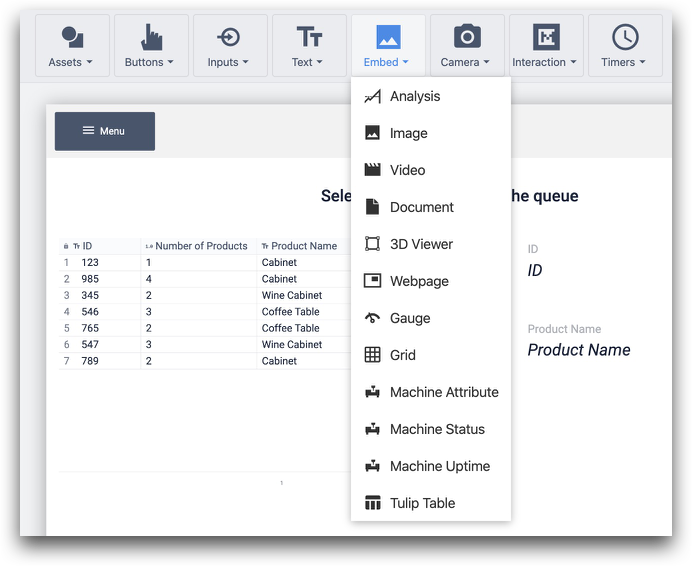
Następnie połącz go z tabelą Tulip Table za pomocą listy rozwijanej "Źródło danych":
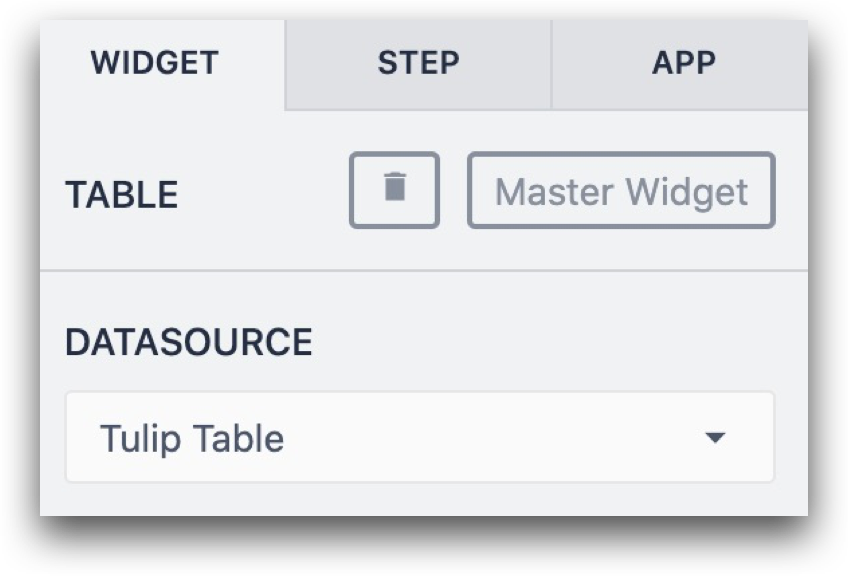 {height="" width="350"}.
{height="" width="350"}.
Następnie możesz połączyć osadzoną tabelę z symbolem zastępczym rekordu i rozpocząć dodawanie filtrów w okienku kontekstowym. Oto jak to wygląda:
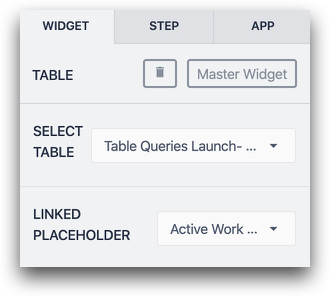
Aby dodać kolumny, wybierz je z listy rozwijanej, aby dodać je pojedynczo.
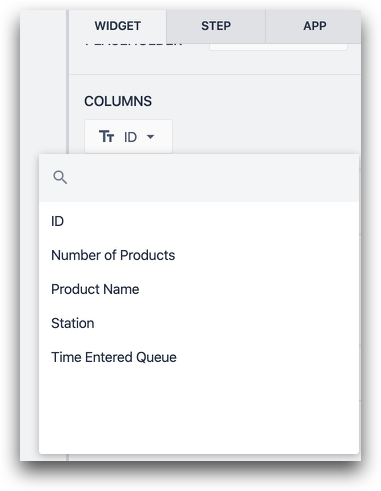
Możesz zmienić układ tabeli, przeciągając każdą kolumnę w edytorze aplikacji lub odtwarzaczu, aby zmienić szerokość kolumn.
Dane wyjściowe łącznika
Oto jak tworzyć interaktywne listy z danych wyjściowych konektora.
Najpierw skonfiguruj konektor, który wysyła tablicę do aplikacji Tulip. Dowiedz się, jak skonfigurować połączenie między konektorami i aplikacjami tutaj
Następnie dodaj tabelę osadzoną do kroku, jak pokazano powyżej.
Następnie wybierz "Variable" jako źródło danych i wybierz zmienną, która przechowuje tablicę wyjściową z funkcji konektora.
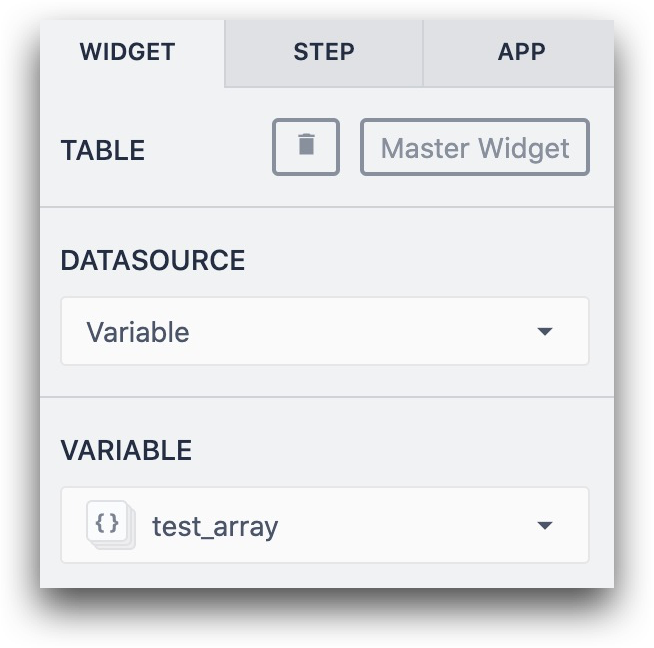
Na koniec wybierz zmienną typu "Object" do przechowywania danych wyjściowych lub utwórz ją w oknie dialogowym "Linked Variable".

Następnie wybierz kolumnę dla każdej właściwości obiektu, którą chcesz wyświetlić.
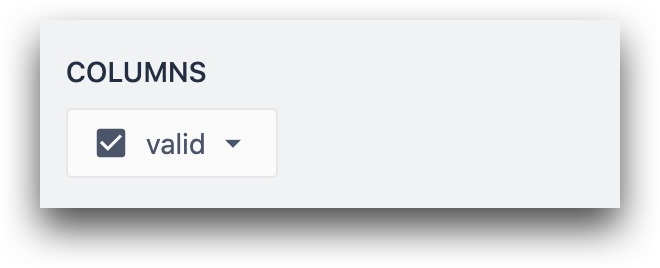
Uruchamianie logiki wyzwalania i projektowanie kroku
Po skonfigurowaniu wbudowanej tabeli, istnieją dwa sposoby jej użycia:
- Natychmiastowe uruchomienie akcji wyzwalającej, gdy operator naciśnie wiersz
- Zaktualizuj zmienną lub symbol zastępczy rekordu i nie uruchamiaj żadnego wyzwalacza.
W tej sekcji pokażemy, jak skonfigurować obie te sytuacje w aplikacji.
Uruchamianie logiki wyzwalacza
Aby dodać wyzwalacz, który uruchamia się po naciśnięciu lub kliknięciu wiersza w odtwarzaczu, kliknij przycisk "+" obok etykiety wyzwalacza w okienku kontekstowym. Zostanie otwarty edytor wyzwalaczy z klauzulą "When" ustawioną na "gdy wiersz jest zaznaczony".
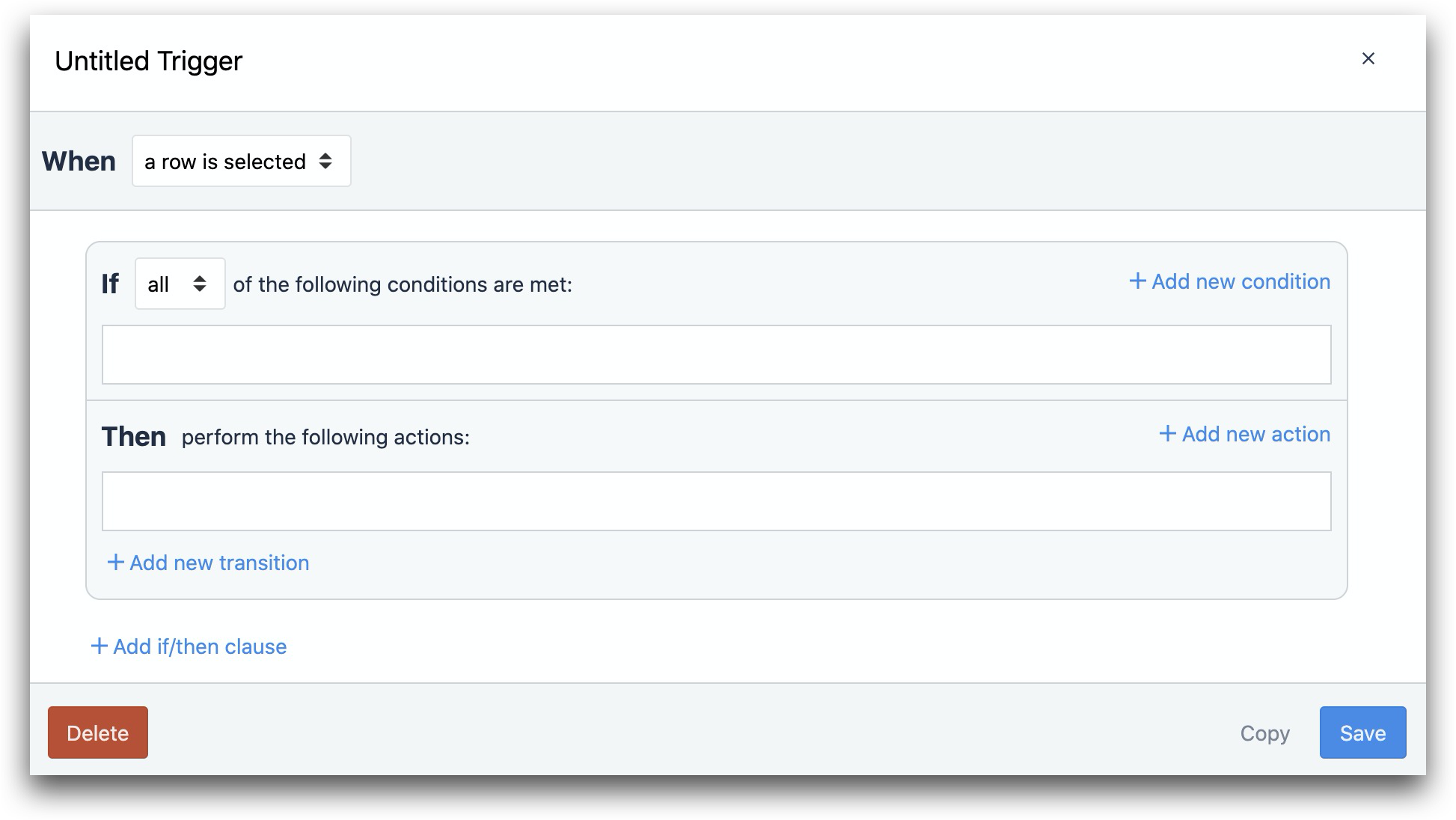
Projektowanie kroku
Oto przegląd popularnego sposobu korzystania z osadzonej tabeli w odtwarzaczu:
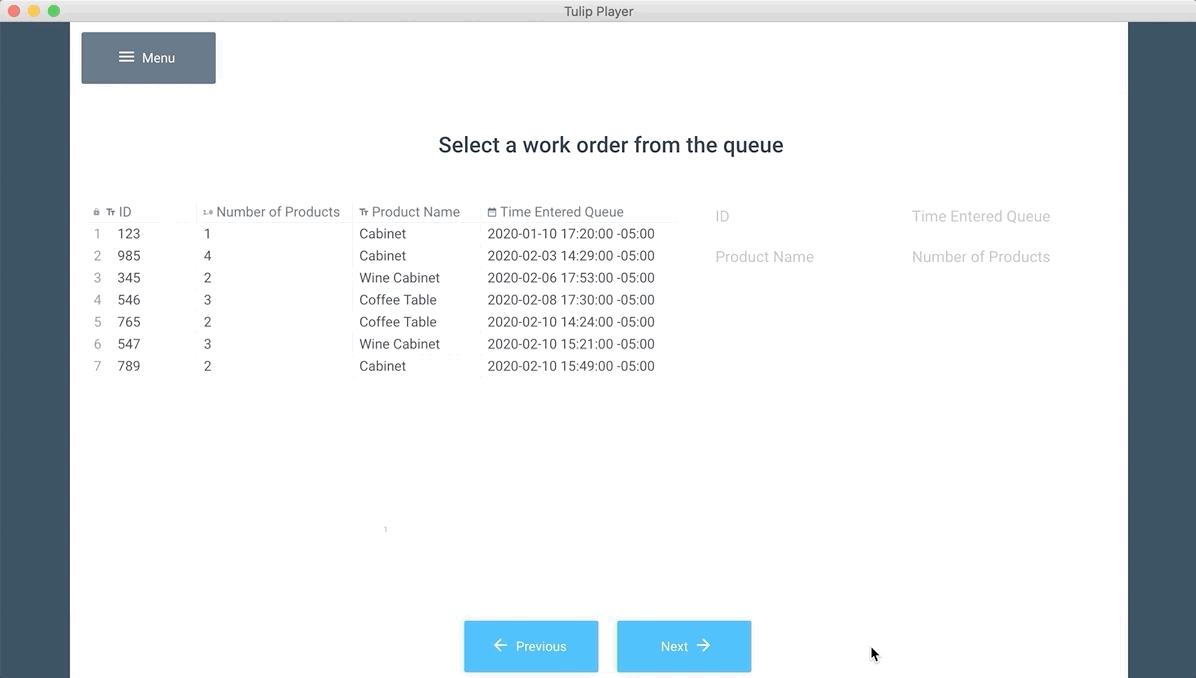
Osadzona tabela jest używana wraz z dwoma innymi widżetami:
- Widżet tekstowy, aby poinstruować operatora, aby kliknął lub nacisnął rekord.
- Widżet Rekord tabeli pokazujący, który rekord został wybrany.
Aby wybrać rekord, operator musi nacisnąć rekord, ale prawdopodobnie będziesz chciał przekazać mu informację zwrotną, że pomyślnie wybrał właściwy rekord.
Aby to zrobić, dodaj widżet tekstowy "Table Record" do kroku.
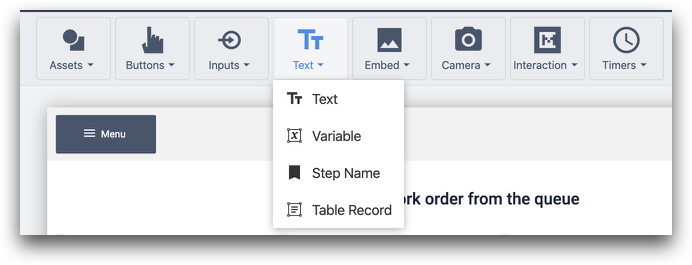
Następnie połącz go z tym samym symbolem zastępczym rekordu, co osadzona tabela w okienku kontekstowym:
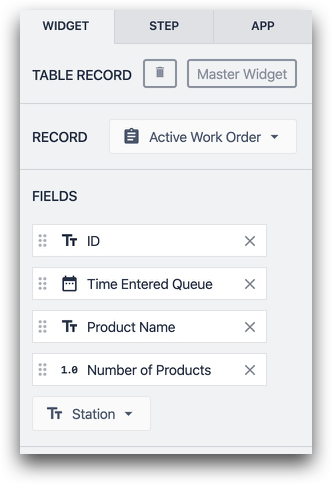
Przetestuj to w odtwarzaczu, a symbol zastępczy rekordu powinien aktualizować się w czasie rzeczywistym.
Zmiana sposobu wyświetlania osadzonej tabeli
Rozmiar wiersza
Domyślnie rozmiar wiersza jest zoptymalizowany pod kątem klikania na laptopie lub komputerze stacjonarnym. Możesz jednak powiększyć każdy wiersz, aby można go było łatwo nacisnąć na tablecie lub urządzeniu mobilnym.
Aby to zrobić, zmień "Rozmiar czcionki" w okienku kontekstowym. Spowoduje to automatyczne zwiększenie wysokości wiersza w celu dostosowania rozmiaru czcionki.
Przyciski dla każdego wiersza
Aby usunąć przycisk obok każdego wiersza, przełącz opcję "Wybierz przycisk", aby pokazać lub ukryć przyciski.
Niezależnie od tego, czy "Przycisk wyboru" jest włączony, czy wyłączony, wiersze można wybierać, naciskając lub klikając dowolną część wiersza.
Indeks wiersza
Po włączeniu tej opcji indeks rekordu będzie wyświetlany w tabeli.
Wiersze na stronę
Określa liczbę wierszy dostępnych jednocześnie w tabeli.
Konfigurowanie filtrów i sortowania w widżecie
Ta sekcja dotyczy tylko tabel osadzonych, które są połączone z tabelami Tulip i polami użytkownika.
Prawdopodobnie będziesz chciał filtrować listę rekordów wyświetlanych operatorowi. Możesz filtrować je na podstawie
- Stacji, która uruchamia aplikację
- Operator korzystający z aplikacji
- Wartość w zmiennej w aplikacji
- Coś innego!
Kliknij ikonę "Edytuj" obok opcji Filtry, aby skonfigurować filtr.
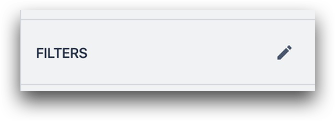
Opcje filtrów obejmują:
- Wartość statyczna
- Zmienna
- Rekord tabeli tulipanów
- Informacje o aplikacji
Najpierw wybierz pole z tabeli, dla którego chcesz skonfigurować filtr. Następnie wybierz warunek. W opcji "Zmienna" zobaczysz zarówno metadane aplikacji, takie jak użytkownik i stacja, jak i zmienne związane z aplikacją.
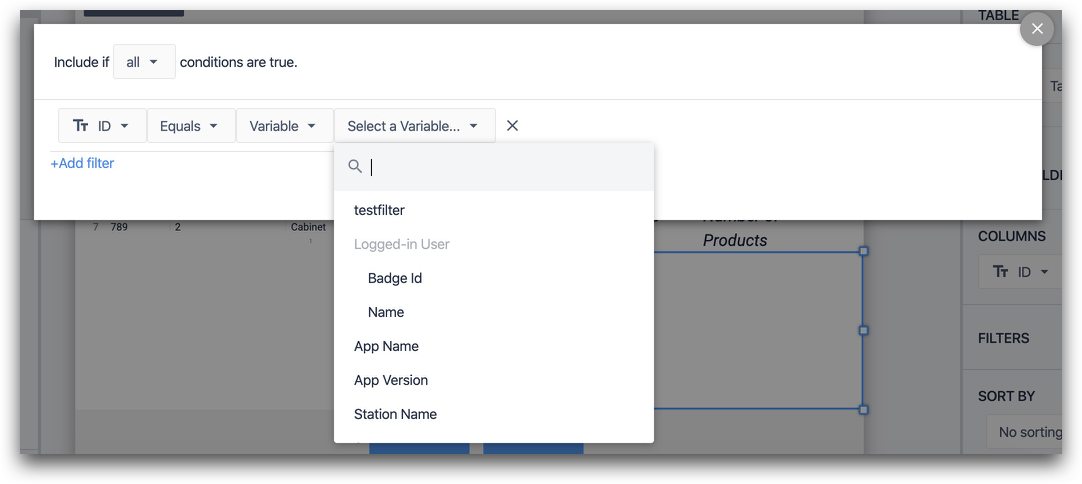
Po wybraniu filtra kliknij "X" w prawym górnym rogu okna dialogowego.
Możesz ustawić sortowanie dla osadzonej tabeli za pomocą opcji "Sortuj według".
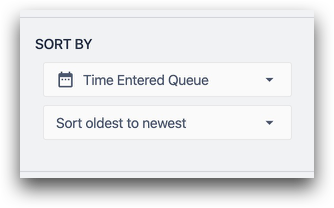
Więcej informacji
- Jak używać rekordów tabeli w edytorze aplikacji
- Jak uzyskać dostęp do danych wyjściowych z funkcji konektora w aplikacjach
- Jak uzyskać widoczność zleceń pracy według stacji w czasie rzeczywistym
Czy znalazłeś to, czego szukałeś?
Możesz również udać się na stronę community.tulip.co, aby opublikować swoje pytanie lub sprawdzić, czy inni mieli do czynienia z podobnym pytaniem!
