下面介绍如何在应用程序中显示可点击的记录或对象列表。
在本文中,您将学习...
- 如何根据变量显示多个表格记录
- 如何从列表中选择记录并将其加载到应用程序中
- 如何将连接器输出转化为交互式列表
- 如何在操作员选择交互式列表中的一行时触发触发逻辑
注:要使用本教程,您必须了解如何创建表格。如果之前没有做过,请查看本独立指南。
您是否需要向操作员和技术人员显示这些常见的车间资产?
- 按工作站分列的工单分配列表
- 需要检查的机器
- 工具及其在设备中的位置
- 工作站记录的问题及其解决进度
- 材料清单
如果是这样,您需要在应用程序编辑器中使用嵌入式表格部件。
嵌入式表格部件可由以下数据源提供数据:
- 多行 SQL 输出
- 来自 HTTP 连接器的对象数组
- 郁金香表记录
- 用户字段
设置数据源后,您就可以向操作员显示过滤后的列表,并允许他们点击表中的任意行。您甚至可以在操作员选择记录后触发触发逻辑。
本指南将向你展示如何为上述每个使用数据源创建交互式表格。
如果您想了解相关示例,请查看按工位查看工单流程指南
添加嵌入式表格小工具
表格
首先,在屏幕左侧创建一个记录占位符。这样就可以将列表中的一条记录加载到应用程序中。
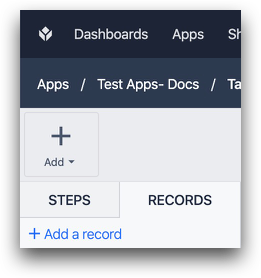
然后,从工具栏中选择 "嵌入",再选择 "郁金香表",将 Widget 添加到步骤中。
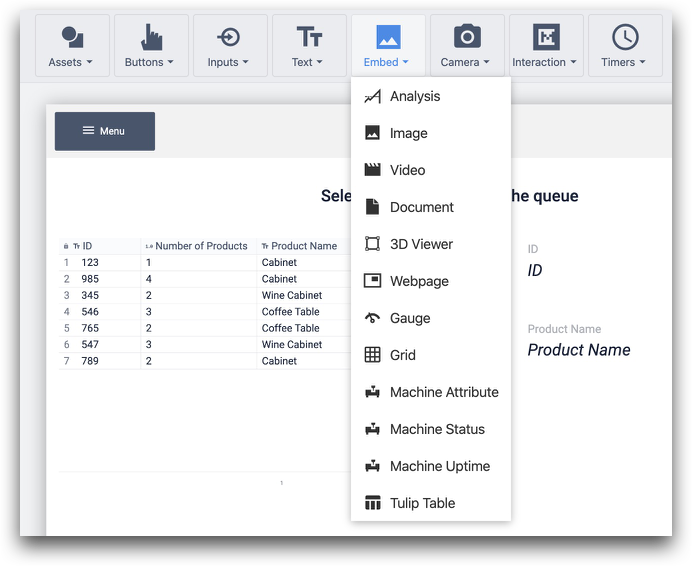
然后,通过 "数据源 "下拉菜单将其链接到郁金香表:
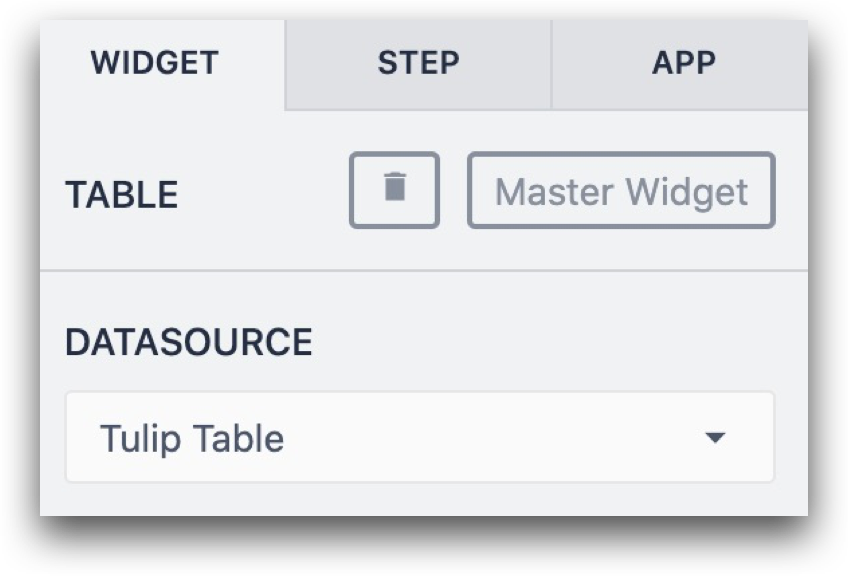
之后,就可以将嵌入表链接到记录占位符,并开始在上下文窗格中添加筛选器。如下所示:
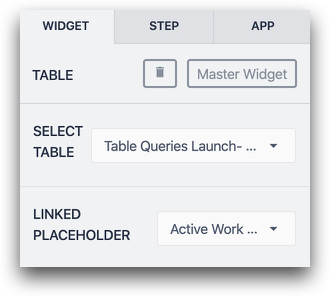
要添加列,请从下拉列表中逐个选择。
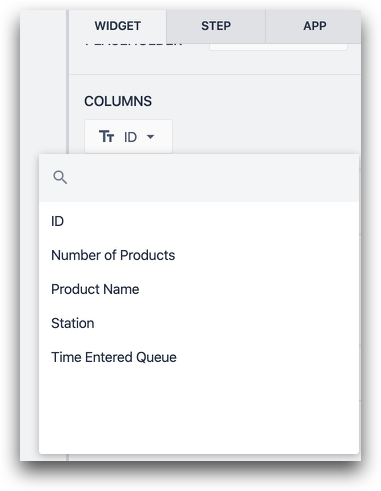
你可以通过在 App 编辑器或播放器中拖动每一列来改变表格的布局,从而改变列的宽度。
连接器输出
下面介绍如何从连接器输出创建交互式列表。
首先,设置一个向 Tulip 应用程序发送数组的连接器。点击此处了解如何配置连接器和应用程序之间的连接
然后,将嵌入式表格添加到一个步骤中,如上图所示。
然后,选择 "变量 "作为数据源,并选择存储连接器函数输出数组的变量。
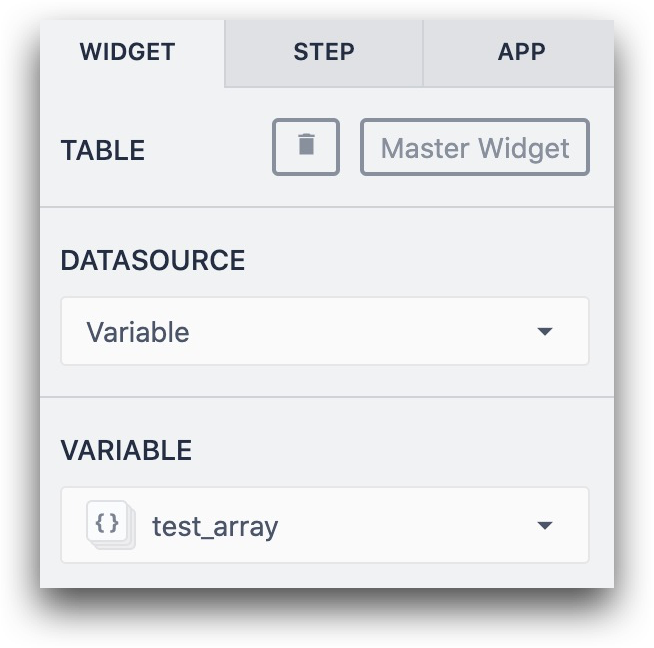
最后,选择一个 "对象 "类型的变量来存储输出,或在 "关联变量 "对话框中创建一个。

然后,为对象中要显示的每个属性选择一列。
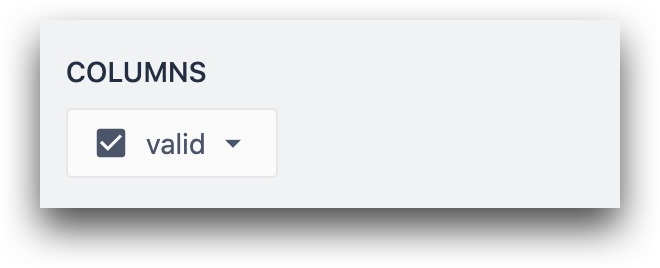
触发逻辑和设计步骤
设置好嵌入式表格后,有两种使用方法:
- 当操作员按下一行时立即触发操作
- 更新变量或记录占位符,不触发任何触发器。
本节将向您展示如何在应用程序中设置这两种情况。
触发逻辑
要在播放器中按下或单击行时添加触发器,请单击上下文窗格中触发器标签旁边的 "+"按钮。你会看到触发器编辑器打开,"当 "子句设置为 "当选择一行时"。
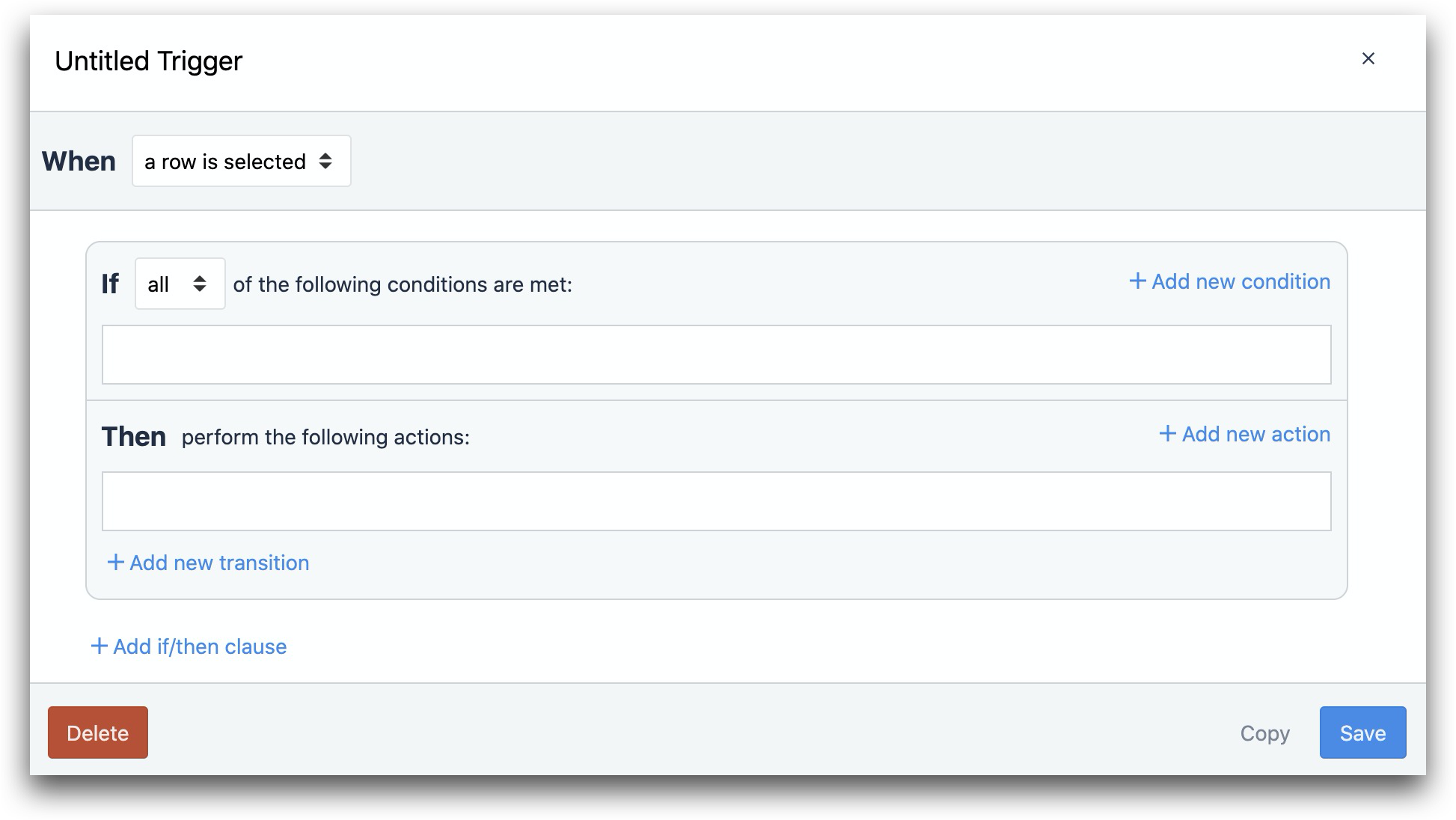
设计一个步骤
以下是在播放器中使用嵌入式表格的常用方法概览:
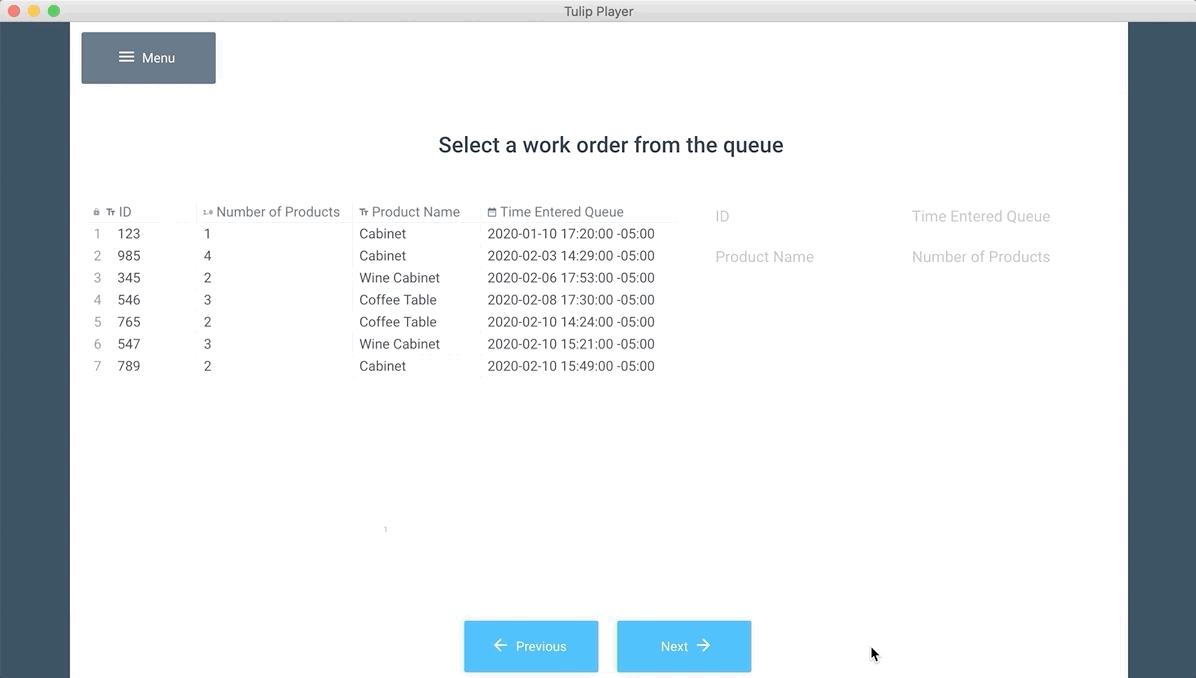
嵌入式表格与其他两个部件一起使用:
- 文本 Widget 用于指示操作员单击或按下记录。
- 表格记录部件用于显示已选择的记录。
为了选择记录,操作员必须按下记录,但您可能希望给他们一些反馈,说明他们已成功选择了正确的记录。
为此,请将 "表记录 "文本部件添加到步骤中。
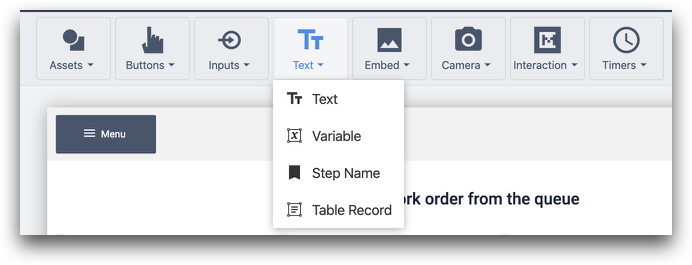
然后,将其链接到上下文窗格中与嵌入式表格相同的记录占位符:
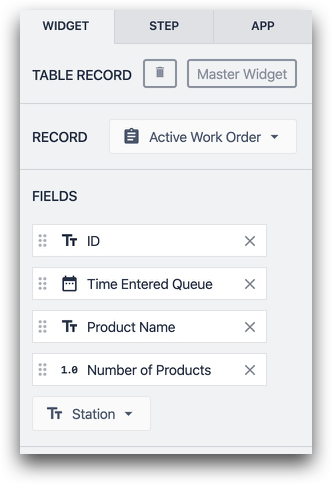
在播放器中进行测试,记录占位符应该会实时更新。
更改嵌入式表格的显示方式
行大小
默认情况下,行大小经过优化,适合在笔记本电脑或台式机上点击。不过,您可能希望将每一行变大,以便在平板电脑或移动设备上轻松按下。
为此,请更改上下文窗格中的 "字体大小"。这将自动增加行的高度,以适应字体大小。
各行按钮
要移除每一行旁边的按钮,可切换 "选择按钮 "选项来显示或隐藏按钮。
无论是否切换 "选择按钮",都可以通过按下或单击行的任何部分来选择行。
行索引
启用后,记录的索引将显示在表格中。
每页行数
确定表中一次可显示多少行。
在小工具上设置筛选器和排序
本节仅适用于连接到郁金香表和用户字段的嵌入式表。
您可能希望过滤显示给操作员的记录列表。您可能需要根据以下条件进行过滤
- 运行应用程序的站
- 使用应用程序的操作员
- 应用程序中变量的值
- 其他!
单击筛选器选项旁边的 "编辑 "图标设置筛选器。
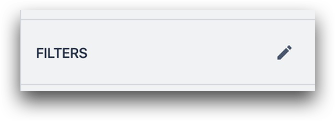
过滤器选项包括
- 静态值
- 变量
- 郁金香表记录
- 应用程序信息
首先,从表中选择要设置筛选器的字段。然后,选择一个条件。在 "变量 "选项中,您将看到用户和电台等应用程序元数据以及与应用程序相关的变量。
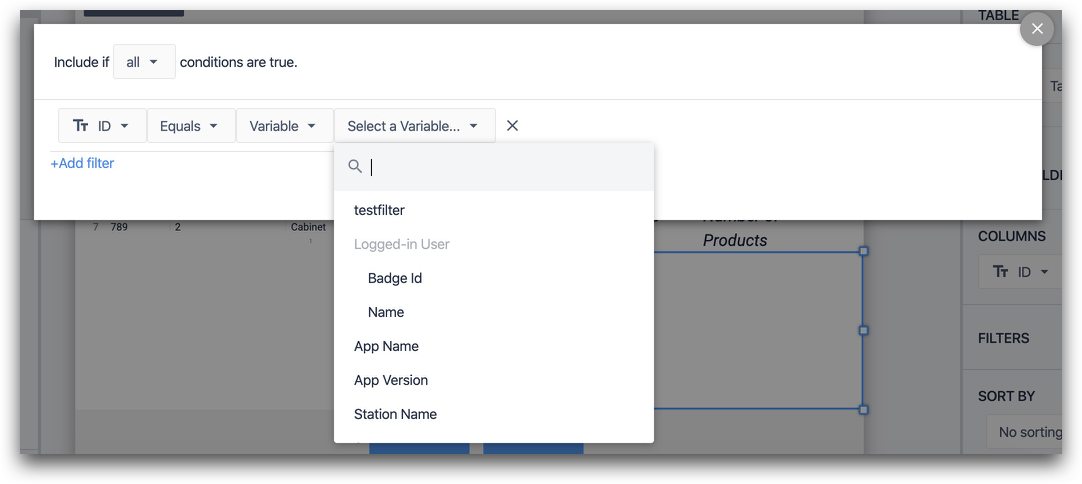
选择过滤器后,点击模式右上方的 "X"。
您可以使用 "排序方式 "选项为嵌入式表格设置排序。
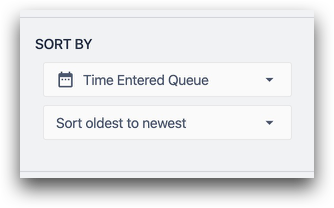
更多阅读
找到您想要的内容了吗?
您还可以前往community.tulip.co发布您的问题或查看其他人是否遇到过类似问题!
