- Распечатать
::: (информация) () Чтобы скачать приложение, посетите: Библиотека:::
Назначение
Этот набор приложений служит основой для создания пользовательских приложений eDHR (Electronic Device History Records). Он включает в себя две основные области:
Выполнение процесса:
- Особое внимание уделяется отслеживанию и проверке деталей.
- Предлагает множество шаблонов для сбора данных.
- Предоставляет решения для регистрации дефектов.
Обзор процесса:* Позволяет пользователям получать доступ к общей информации о заказе и просматривать историю процесса. * Позволяет просматривать все зарегистрированные отклонения. * Позволяет документировать выпуск заказа с помощью виджета подписи.
Необходимые навыки
- Настройка шаблонных этапов: Редактирование предопределенных шагов в соответствии с вашими специфическими требованиями к процессу.
- Редактирование изображений: Замените изображения по умолчанию на изображения, соответствующие вашей производственной среде или продукции.
- Настраивать сканеры: Настройте сканеры для беспрепятственной интеграции с приложением для сканирования штрихкодов и ввода данных.
- Настройте принтер: Убедитесь, что принтеры правильно настроены для создания этикеток или отчетов, необходимых в приложении.
- Выберите шаги, необходимые для вашего процесса: Выберите из шаблона шаги, соответствующие вашему рабочему процессу и производственным процедурам.
- Настройте устройства: Убедитесь, что все устройства настроены должным образом.
Конфигурация приложения
Поскольку это шаблонный набор приложений, после загрузки приложения требуется его настройка. В приложении несколько шагов отмечены словом "шаблон" в их названиях, что указывает на необходимость настройки этого шага. В каждой группе доступно несколько шагов, поэтому пользователи могут выбрать те, которые лучше всего соответствуют их потребностям или процессам.
::: (внутренние) (личные заметки)Включите видео, в котором приложение рассматривается с точки зрения игрока.Объясните шаги, логику, лежащую в их основе, и основные функции и триггеры, благодаря которым приложение работает так, как задумано.:::
Таблицы и держатели записей
Этот шаблон опирается на три таблицы для управления различными аспектами производственного процесса:
Заказы на выполнение работ и Единицы продукции: Эти таблицы помогают идентифицировать материалы, над которыми работают операторы.
Дефекты: В эту таблицу записываются любые отклонения, возникающие в ходе процесса, что обеспечивает всестороннее отслеживание проблем.
Оборудование и активы: Используется для отслеживания доступного оборудования и активов, позволяя конечным пользователям видеть, какое оборудование необходимо для конкретных процессов, если оно заранее определено в приложении.
Структура приложения
Шаблон приложения Process App
Приложение, созданное на основе этого шаблона, служит рабочей инструкцией для пользователей на производственном участке. Первый набор опций позволяет пользователям выбрать артефакт, над которым им нужно работать. Варианты включают выбор партии, заказа или единицы продукции из таблицы или использование сканера.
На этом шаге есть две опции фильтрации. Первая - это фильтрация таблицы по идентификатору партии, заказа или единицы. Другой вариант - фильтрация таблицы по статусу. Для этого необходимо отредактировать список статусов в настройках виджета.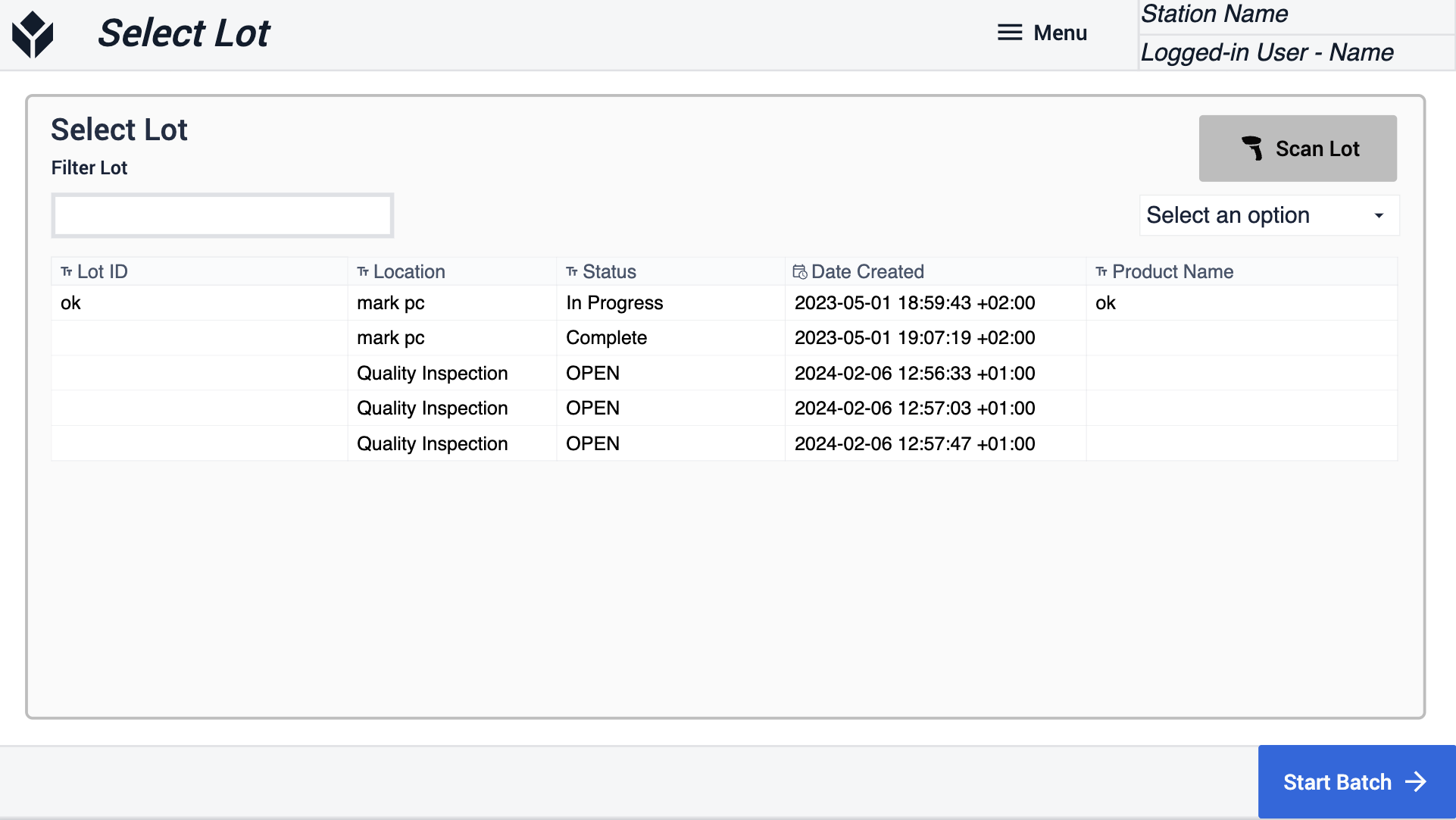
При нажатии на кнопку "Сканировать" приложение направляет пользователя на шаг "Сканировать заказ" или "Сканировать или редактировать единицу", в зависимости от того, на какой шаг он переходит. На этом шаге показан пример триггера для использования встроенной камеры устройства.:::(Info)
If you want to know more about how to set up a barcode scanner{target=_blank} ознакомьтесь с этой статьей :::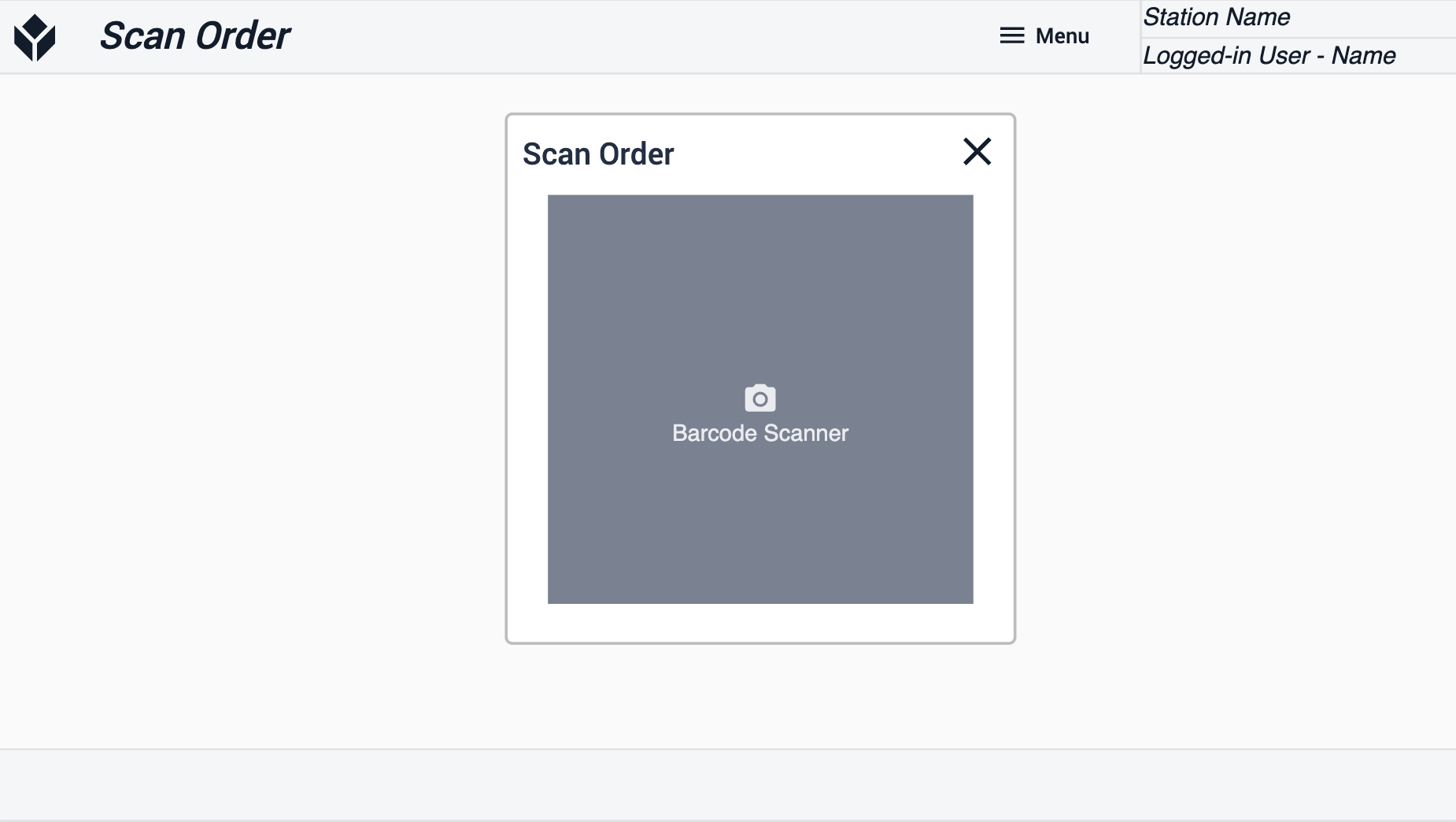
В группе шагов "Очистка линии" есть два шага. На первом этапе даются инструкции по очистке линии, и пользователи могут подтвердить их выполнение, установив флажок.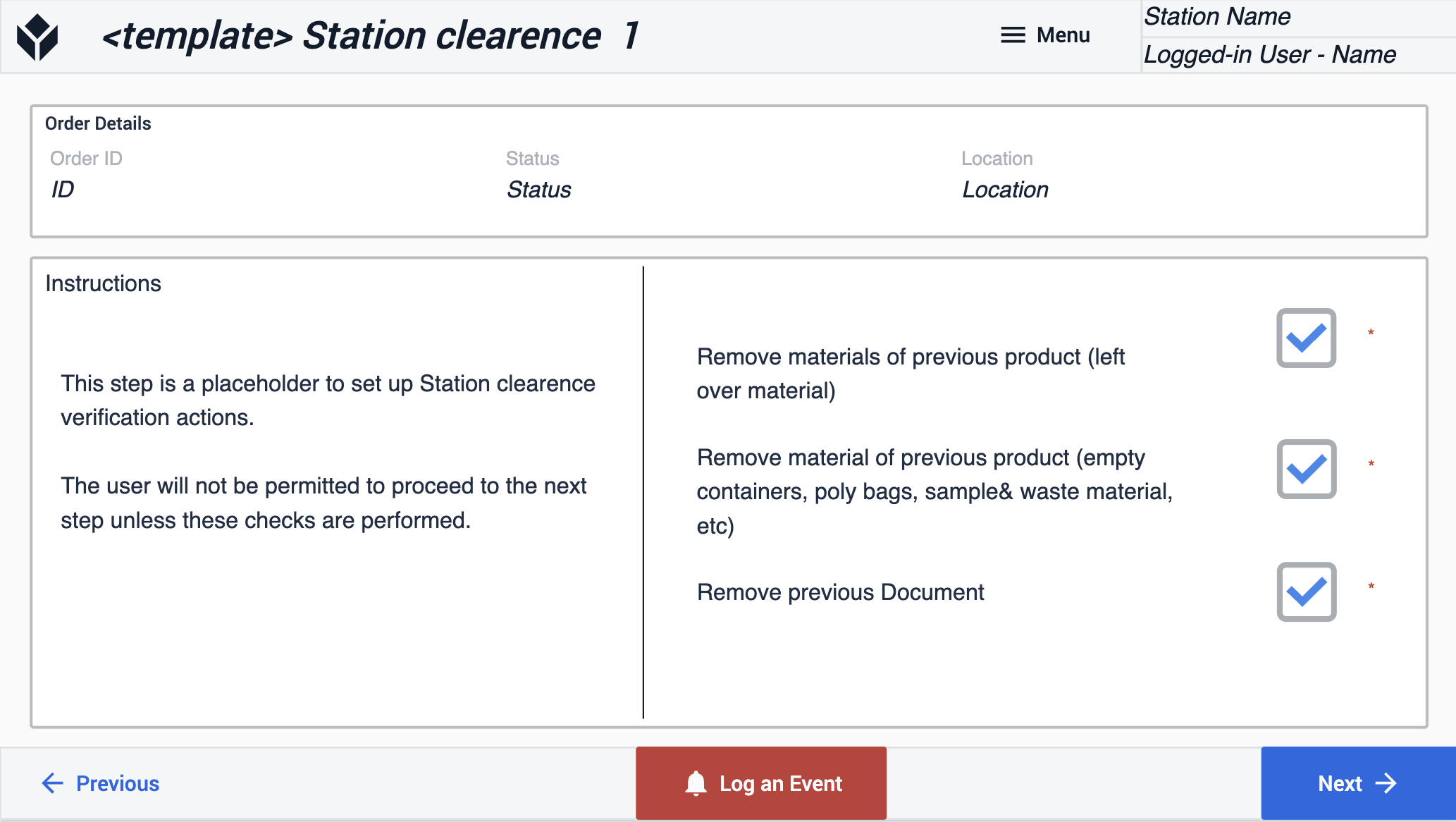
На втором этапе пользователям необходимо ввести идентификатор заказа для проверки. Затем они могут подтвердить готовность станции в регламентированном порядке с помощью виджета подписи.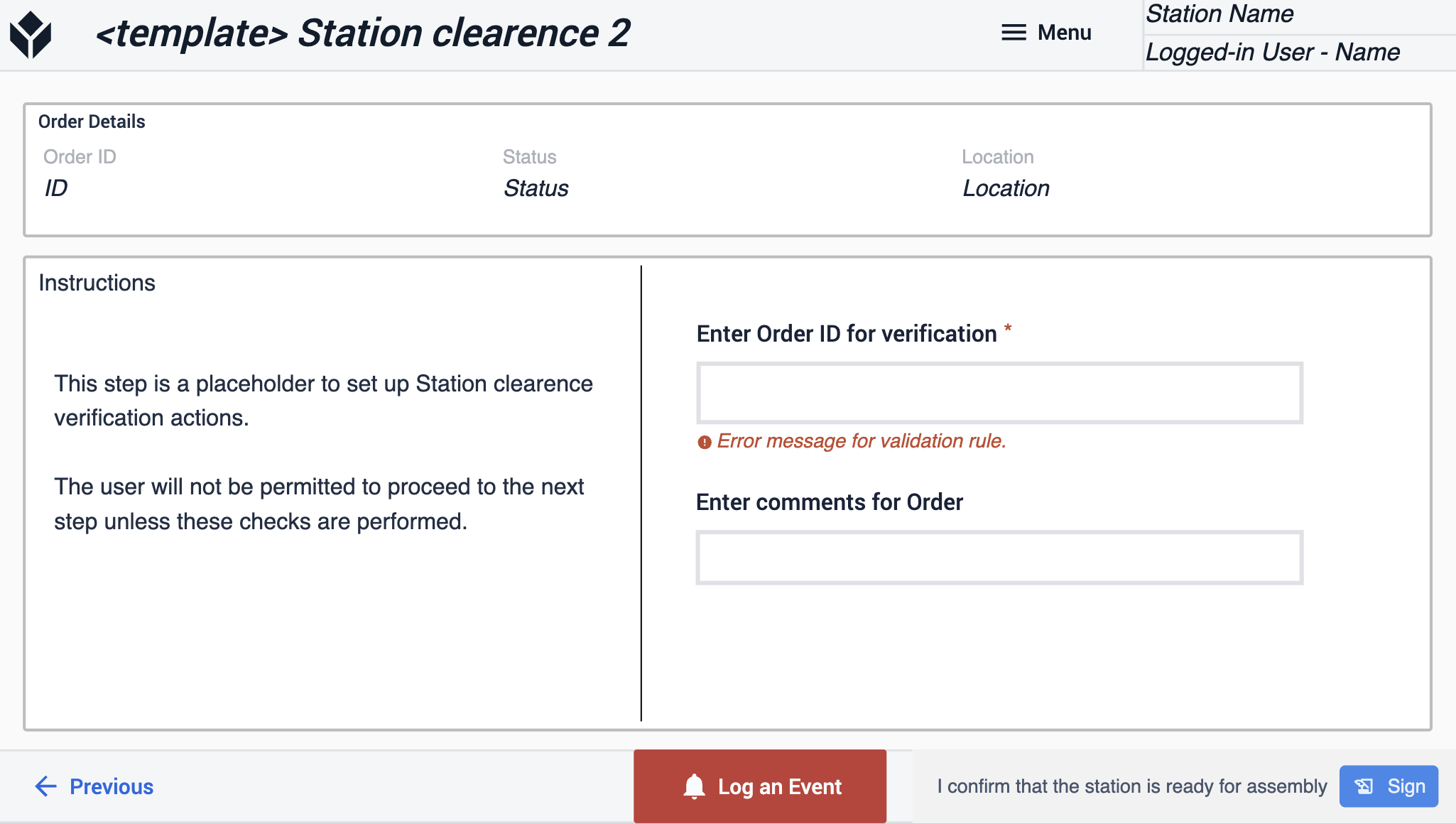
Настройка: В этой группе шагов вам предоставляется возможность настроить требования к материалам и оборудованию.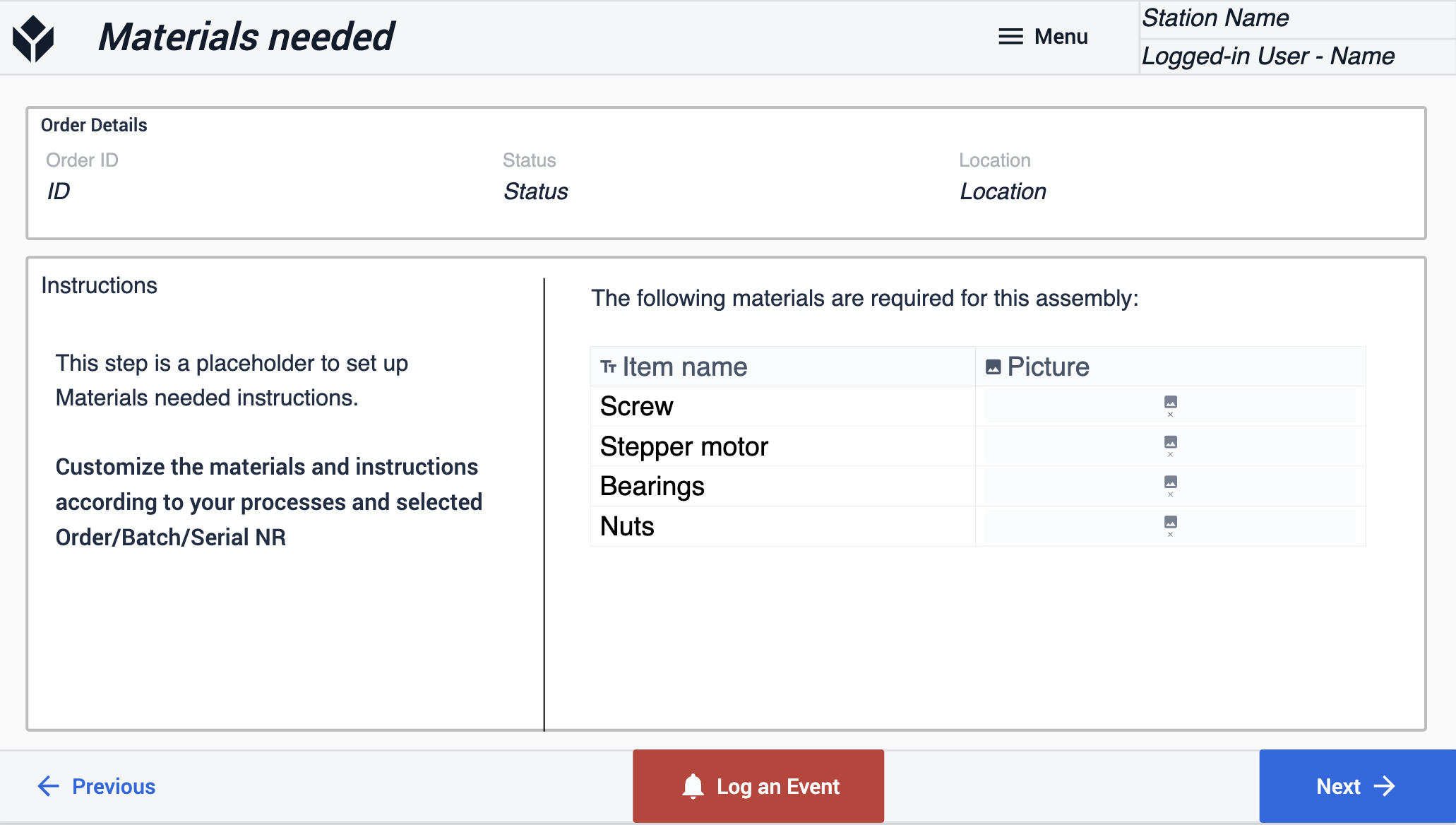
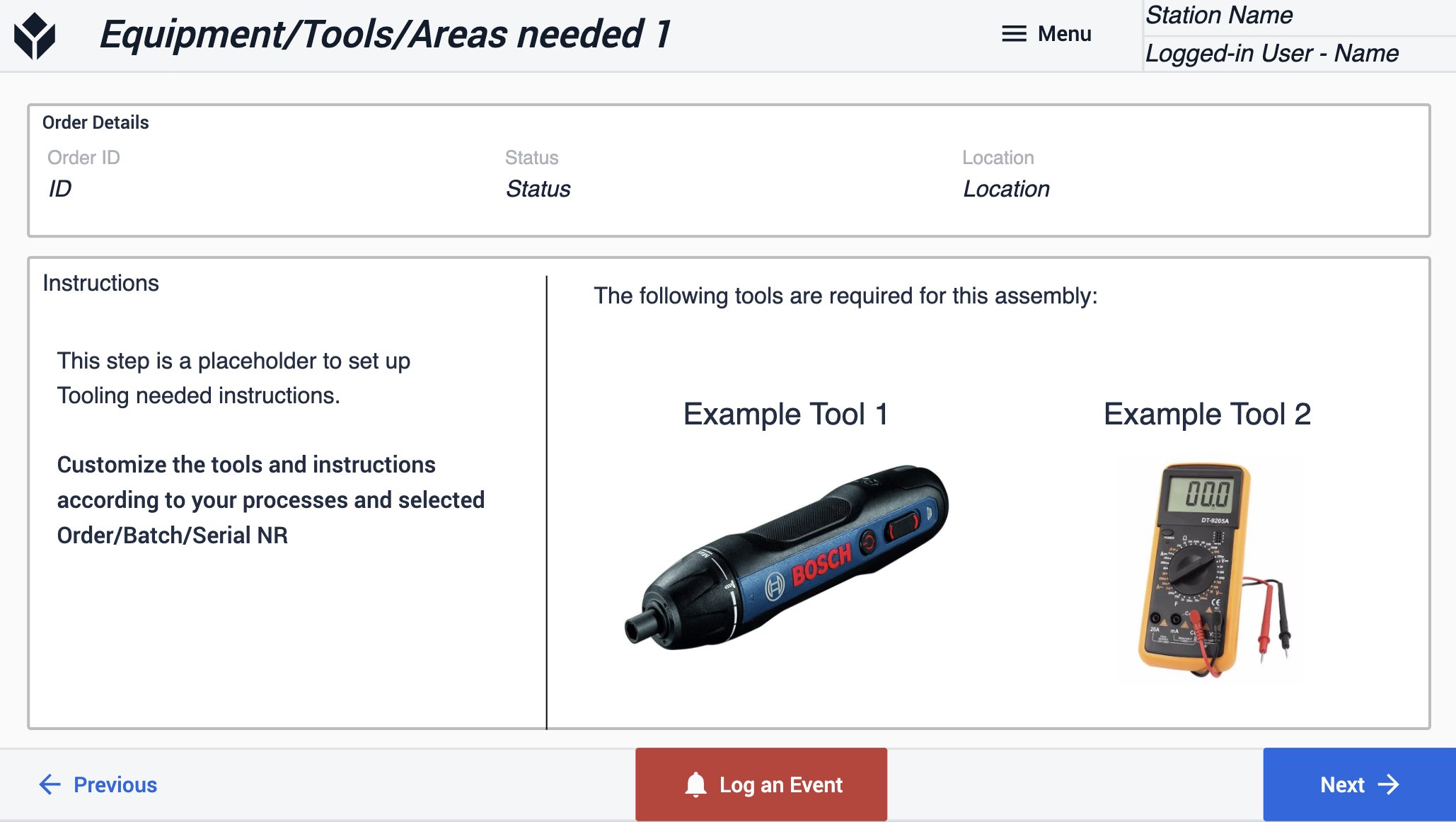
После того как материалы и оборудование настроены, следующий шаг связан с процессом сборки. Этот шаг содержит простые инструкции. Здесь вы можете вставить видеоролик с описанием этапов процесса, который продемонстрирует оператору необходимые детали и даст пошаговые инструкции.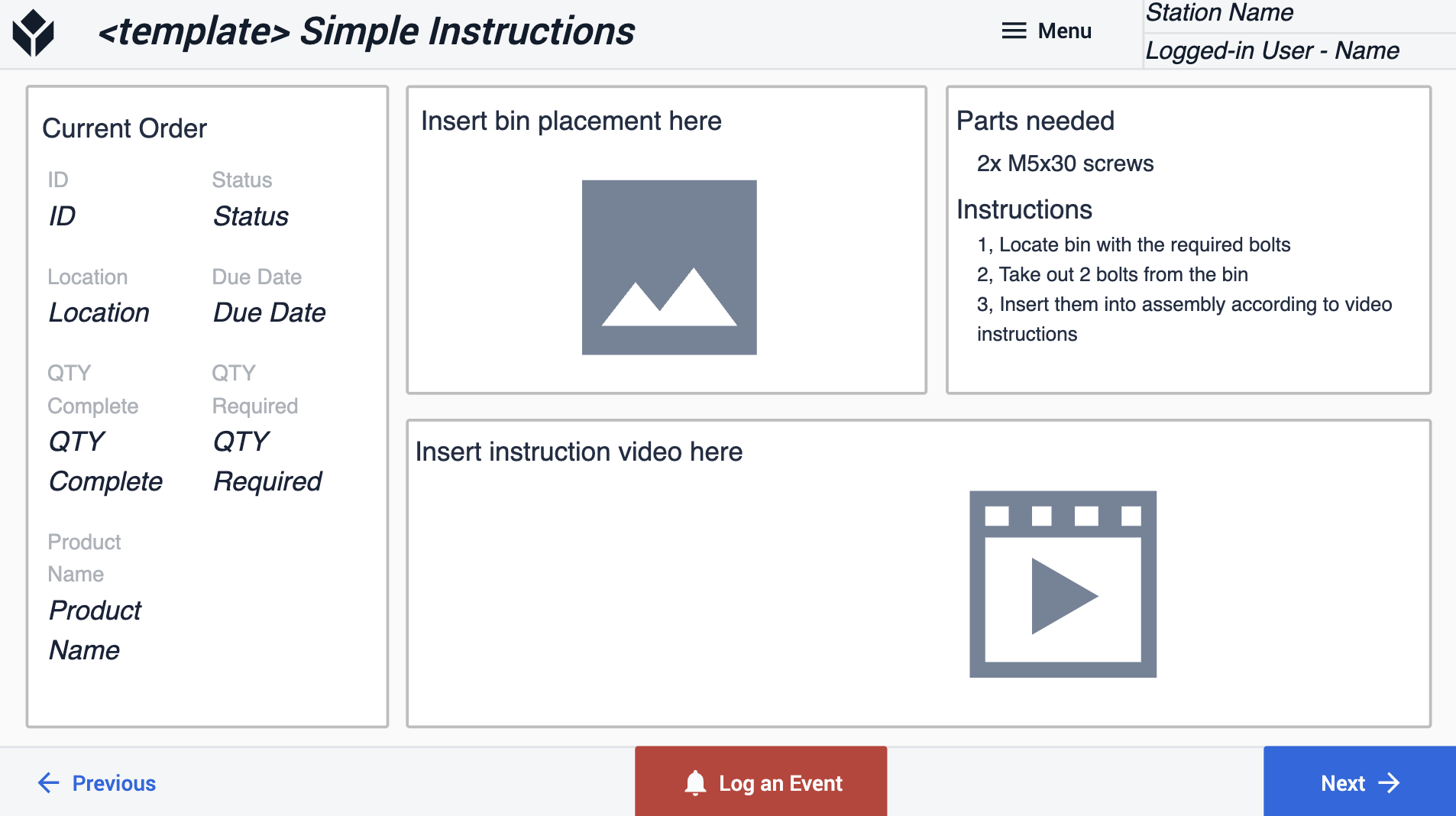
Если вы хотите, чтобы оператор проверил, что он выполнил все действия, вы можете использовать шаблонный шаг "Проверка с помощью флажка".
Этот шаблон предлагает несколько вариантов захвата и хранения данных. На этом шаге пользователи могут отсканировать серийный номер (SN) узла непосредственно из его корзины.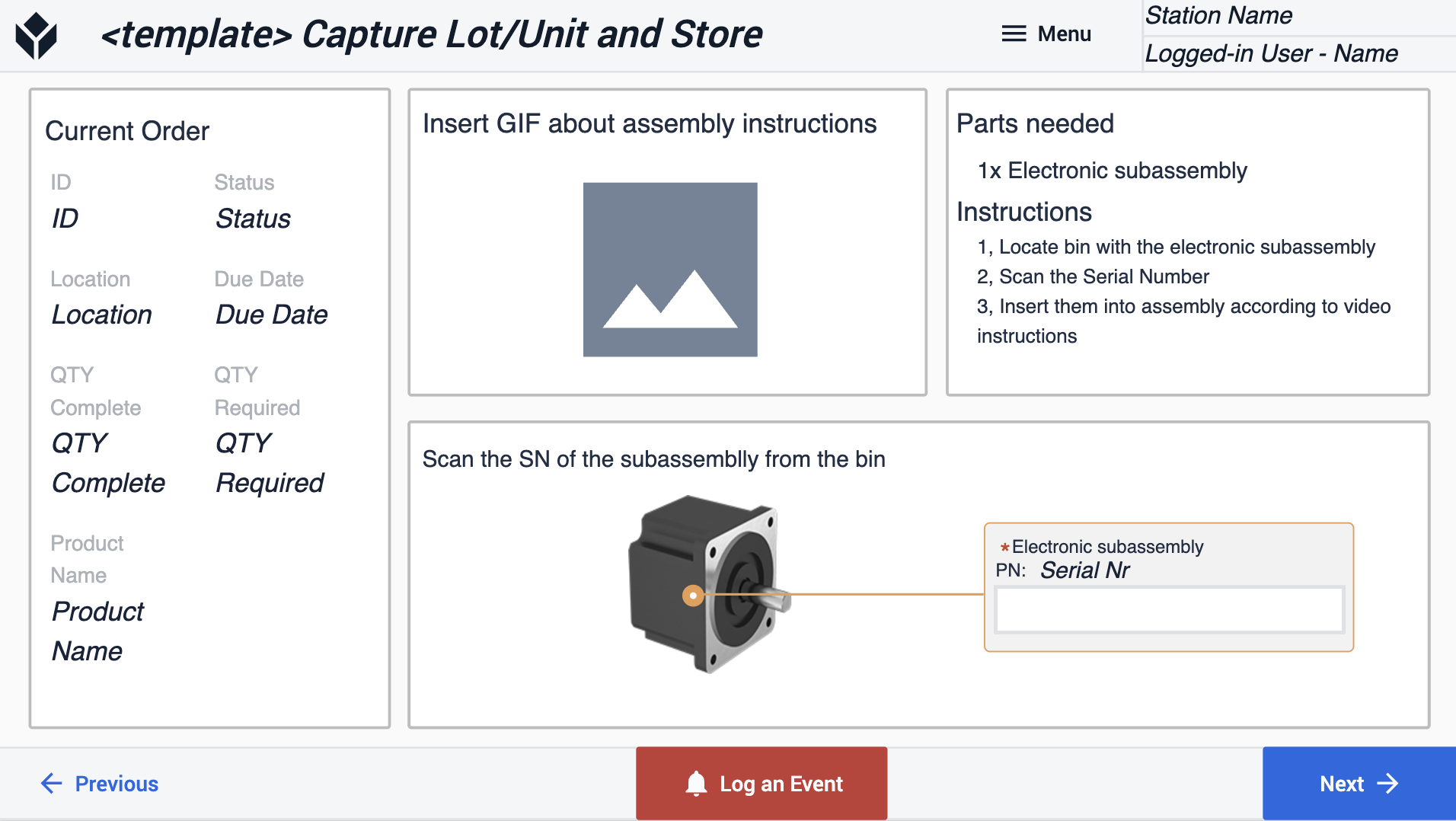
На следующем шаге показан пример сканирования нескольких деталей. В триггере под названием "Многократное сканирование" приводится пример того, как правильно направить данные для сохранения их в соответствующем поле.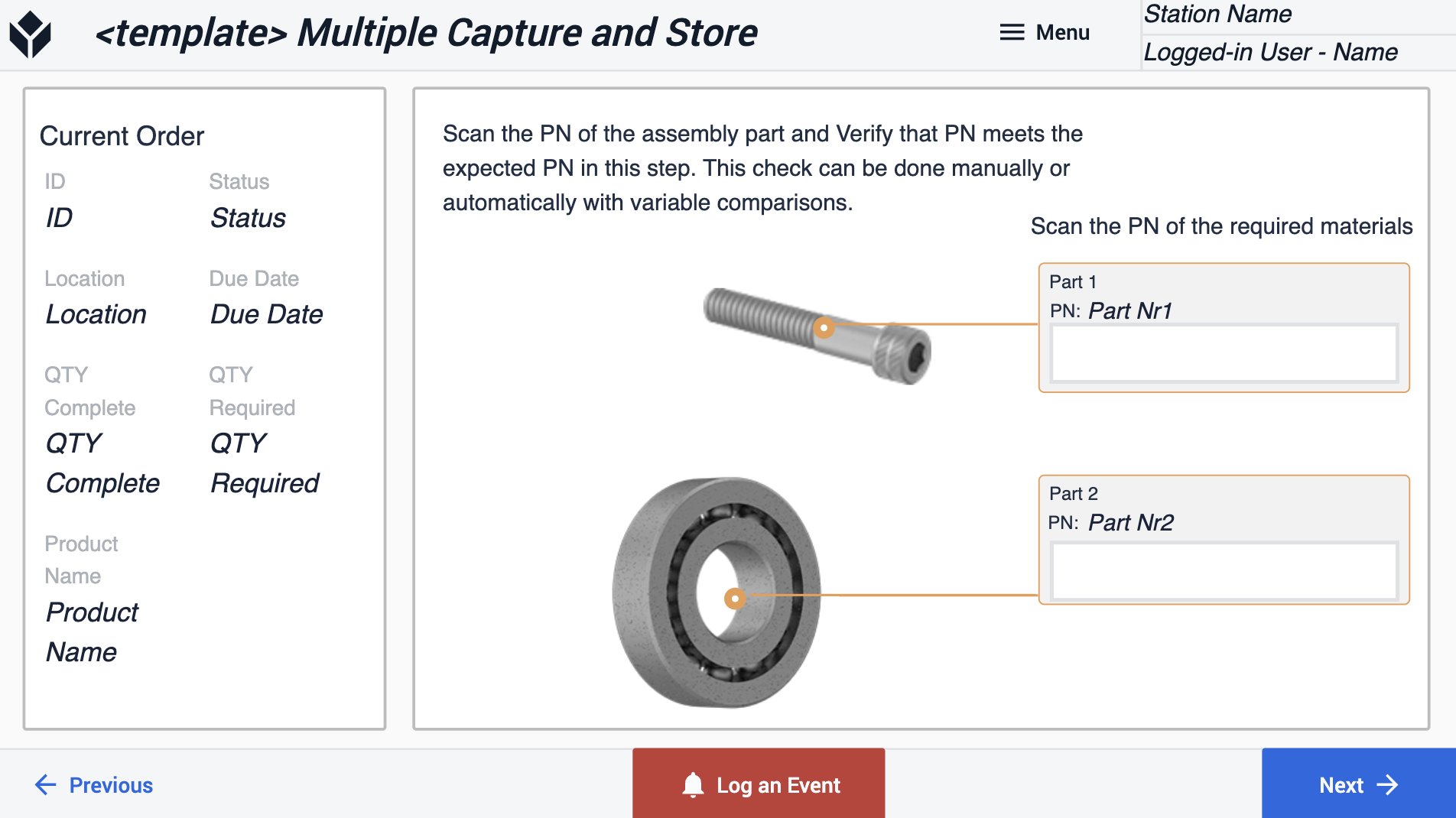
На этапе "Захват и проверка CPP" происходит интеграция с весами для измерения и проверки того, находится ли измеренное значение в заданных пределах. Если измерение находится в допустимом диапазоне, значок результата проверки становится зеленым, в противном случае он меняется на красный.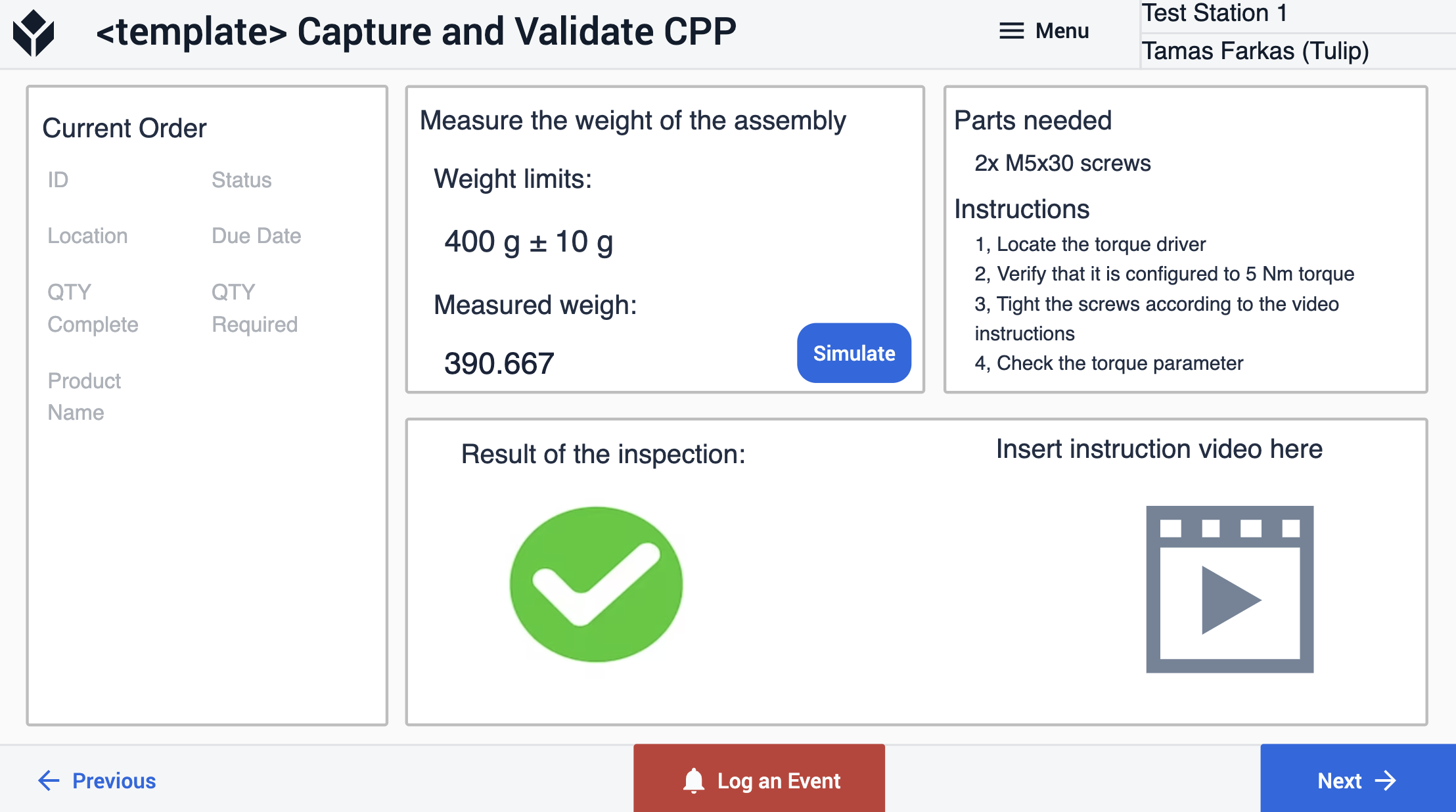
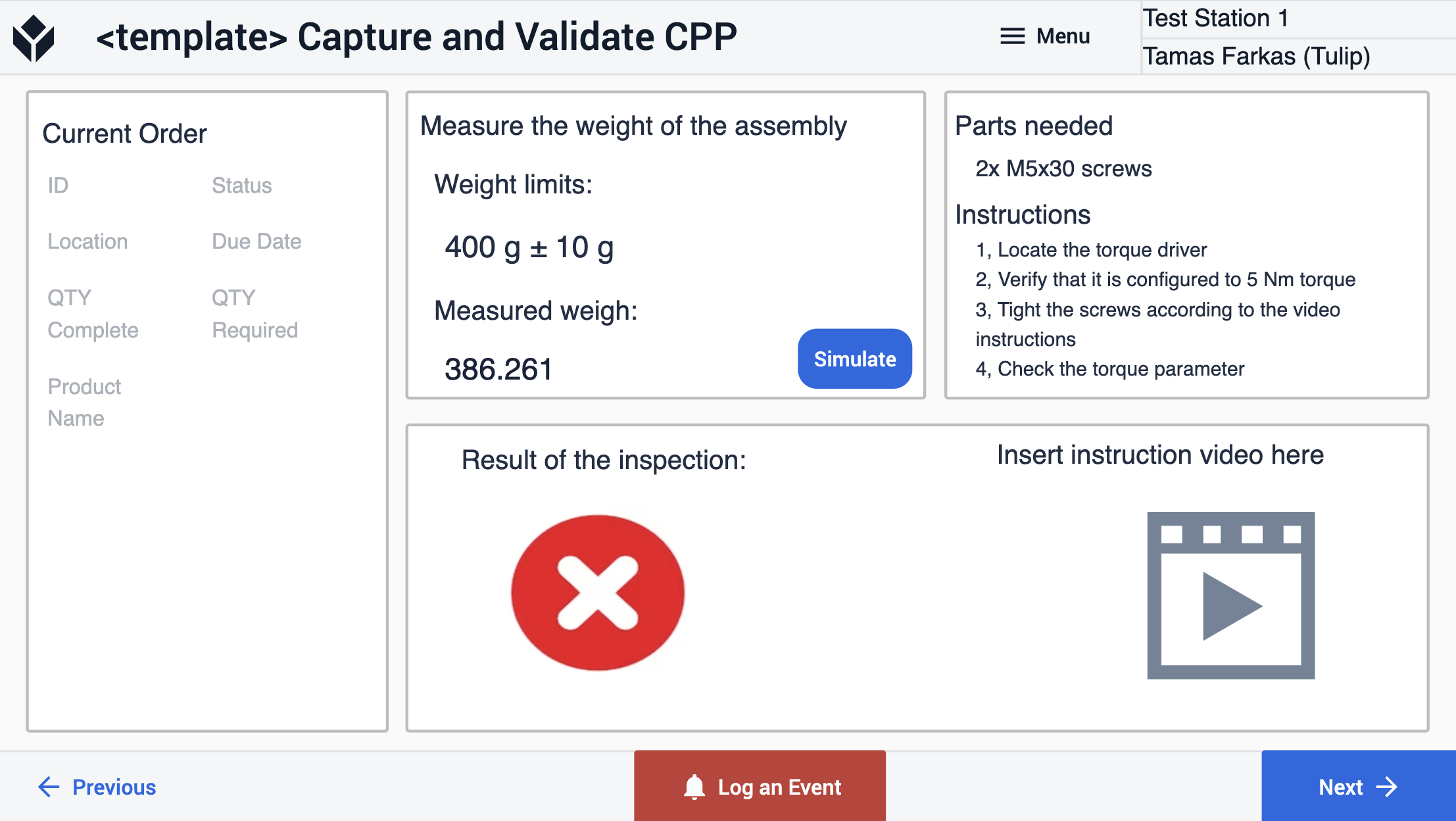
Последние два шага шаблона в этой группе шаблонов сборки представляют собой пример того, как пользователи могут собирать данные и подтверждать их подлинность с помощью виджета подписи.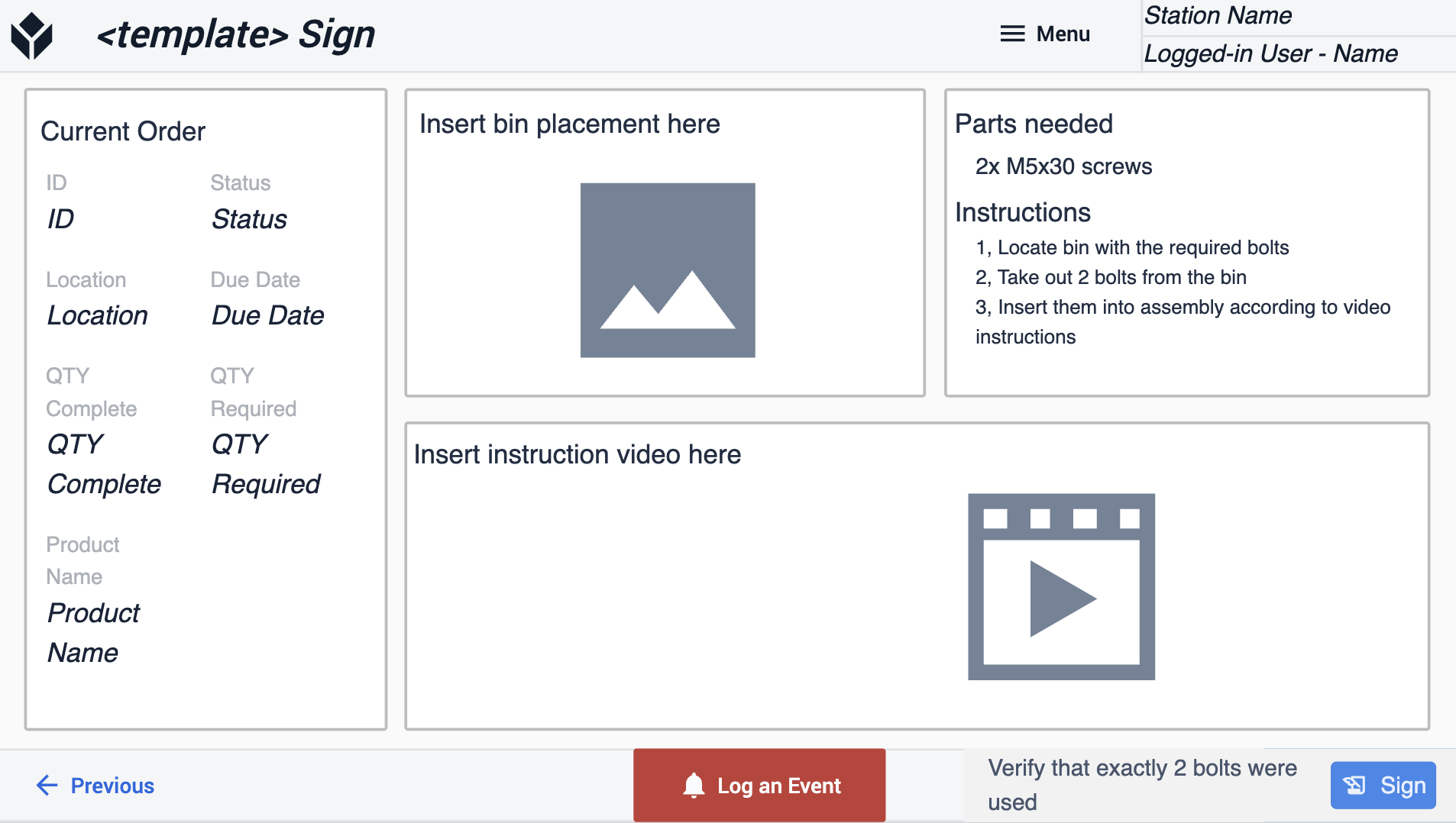
В конце процесса пользователи могут распечатать этикетку для продукции. Дополнительную информацию о том, как подключить принтер этикеток Zebra к Tulip, можно найти в статье по ссылке.How To Integrate a Zebra Printer with Tulip{target=_blank}
В приложении пользователи могут зарегистрировать событие, нажав на кнопку "Зарегистрировать событие". Это приведет пользователей к шагу "Регистрация события". Заполнив все необходимые поля, пользователи могут успешно зарегистрировать событие.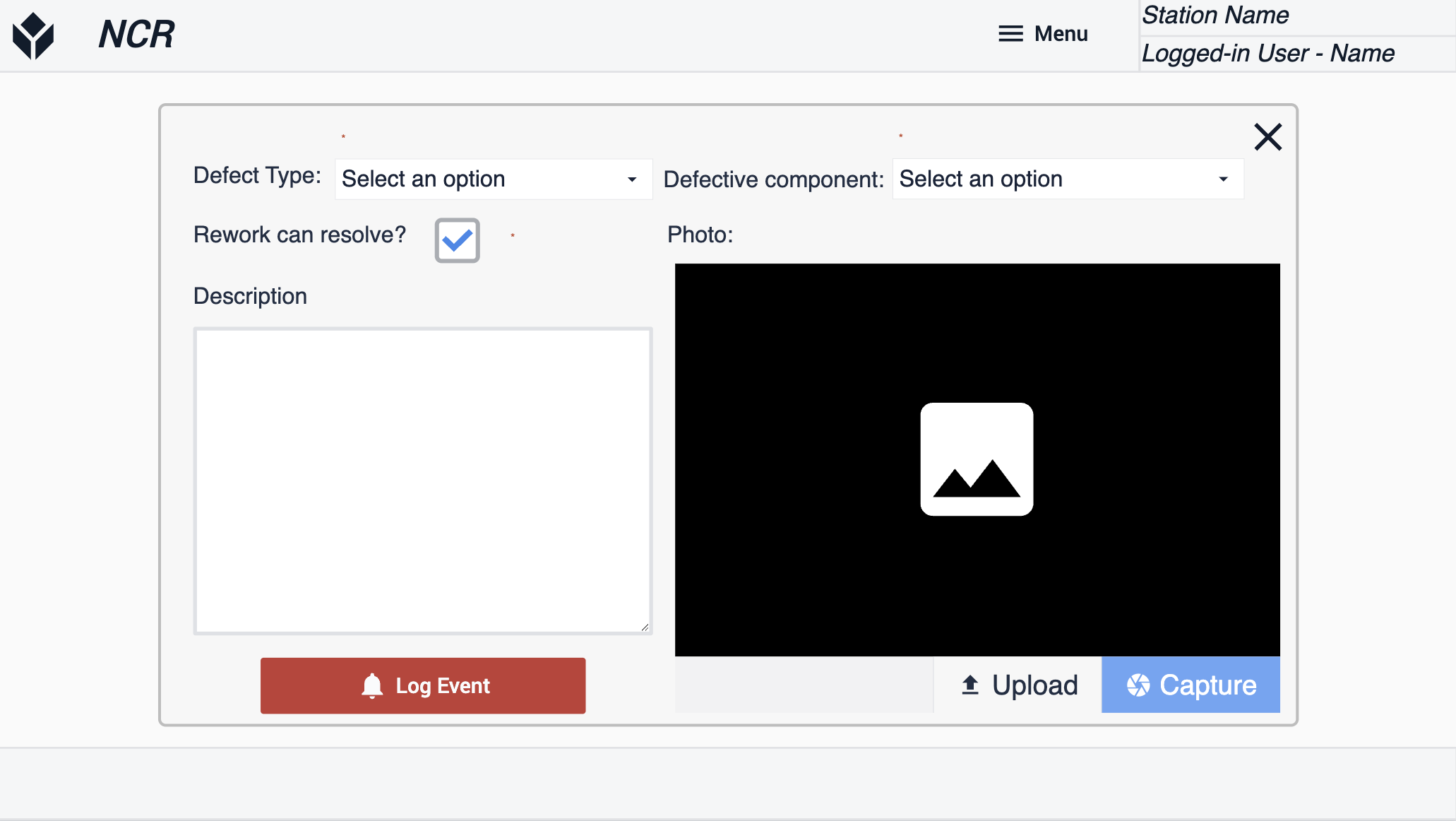
Просмотр шаблона приложения
На этапе "Выбор заказа" пользователи могут либо выбрать заказ из таблицы, либо отсканировать штрих-код с помощью встроенной камеры устройства.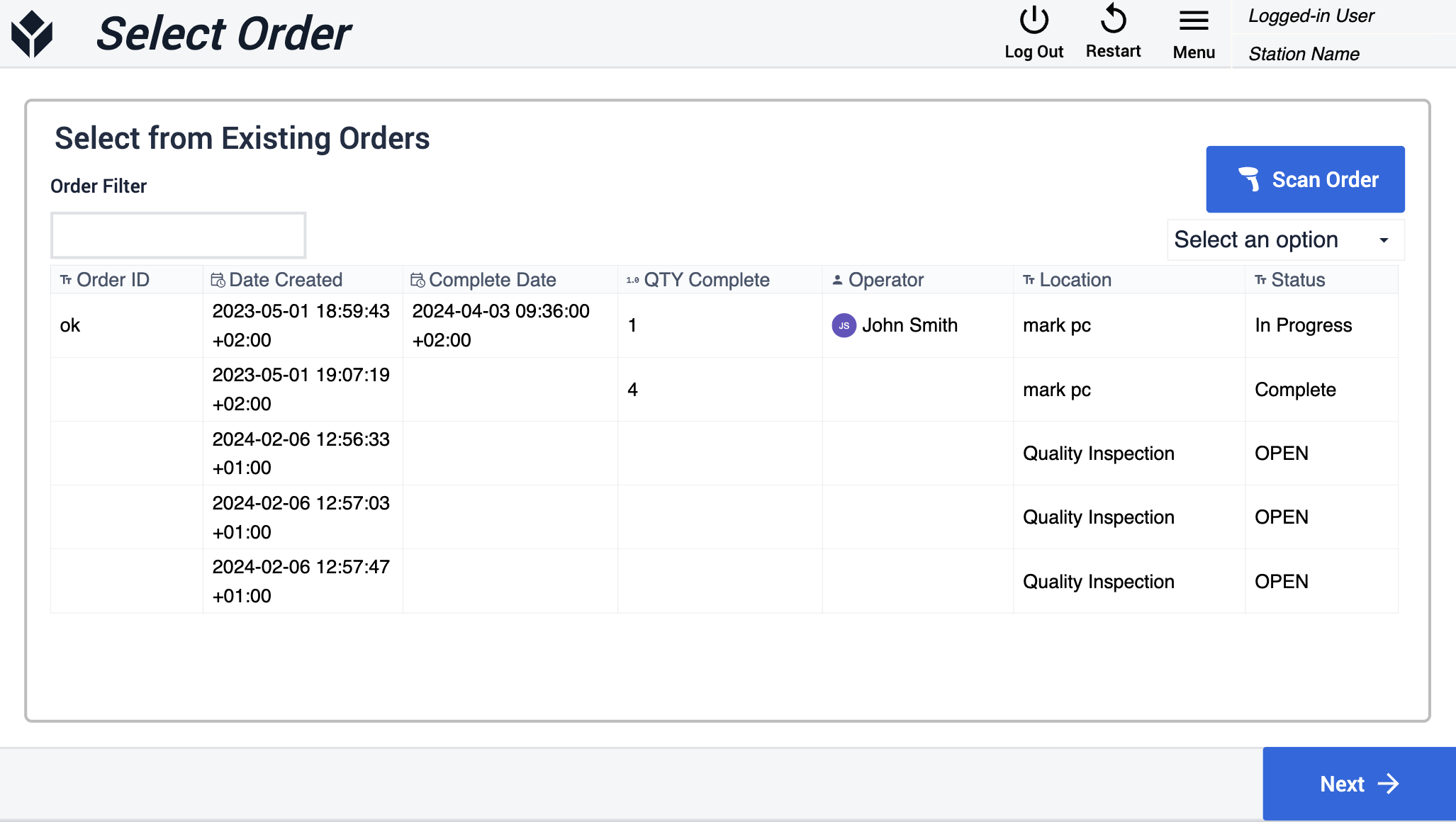

После выбора заказа пользователи могут перейти к шагу "Общая информация о заказе". На этом этапе пользователи могут просмотреть детали заказа и список расходных материалов. Нажимая на кнопки в боковом меню, пользователи могут переходить к соответствующим шагам.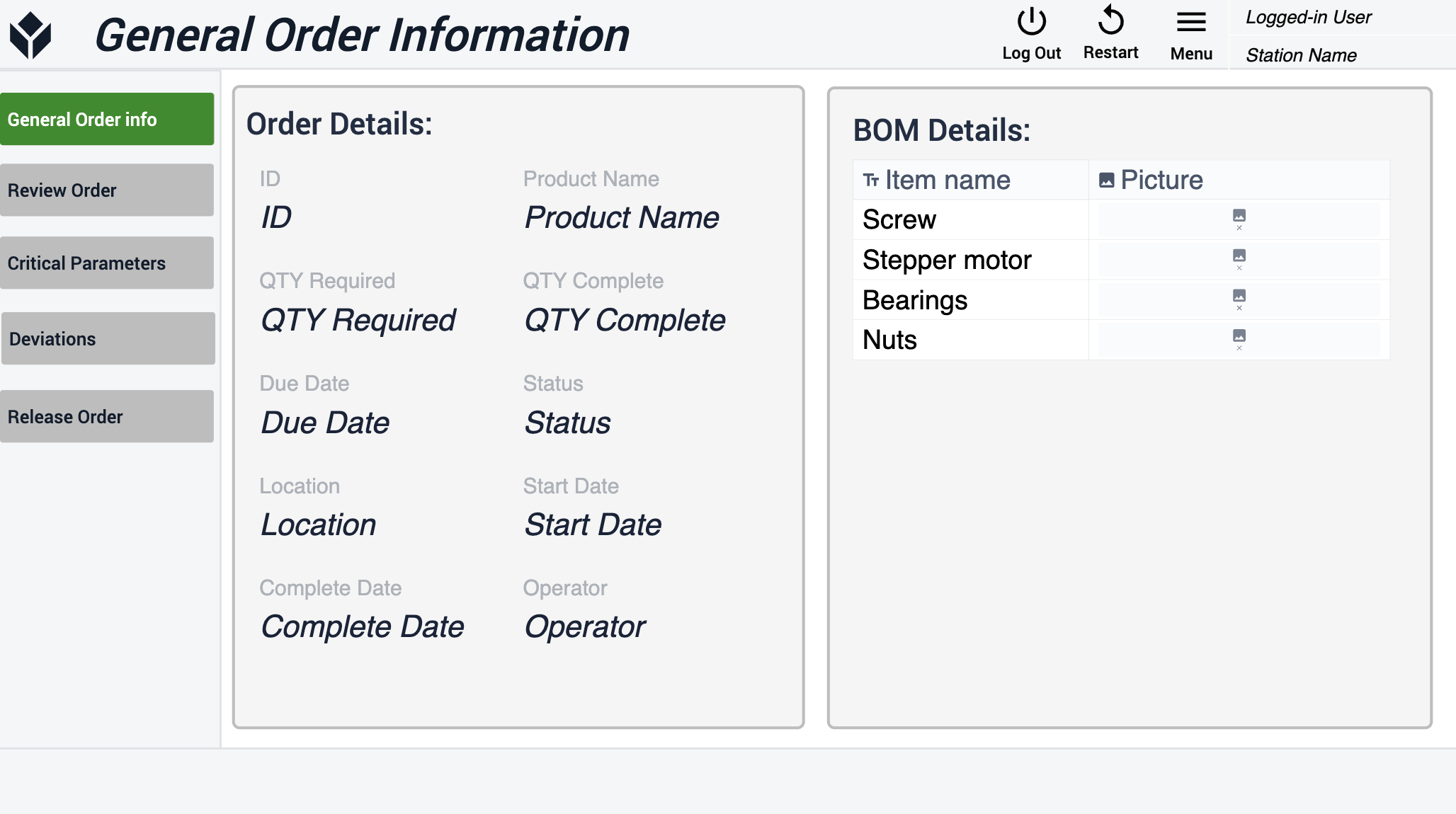
На этапах "Просмотр заказа" и "Критические параметры" пользователи могут просмотреть исторические записи выбранного заказа. У них есть возможность отфильтровать записи по дате, названию шага, а также по оператору, выполнившему процесс.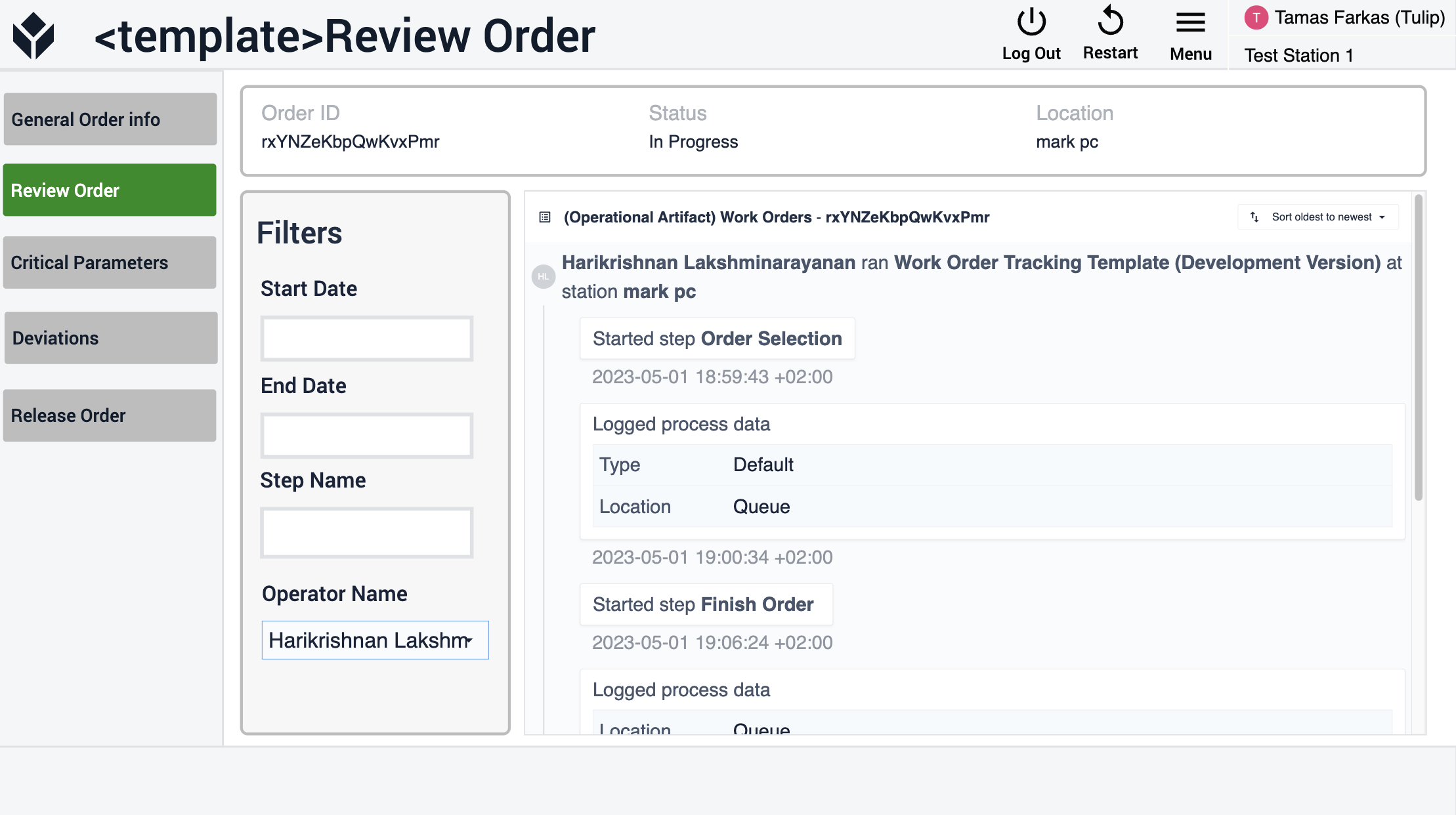
На шаге "Отклонения" пользователи могут просмотреть все события, связанные с выбранным заказом. Подробную информацию о конкретном событии можно увидеть, выбрав его в таблице.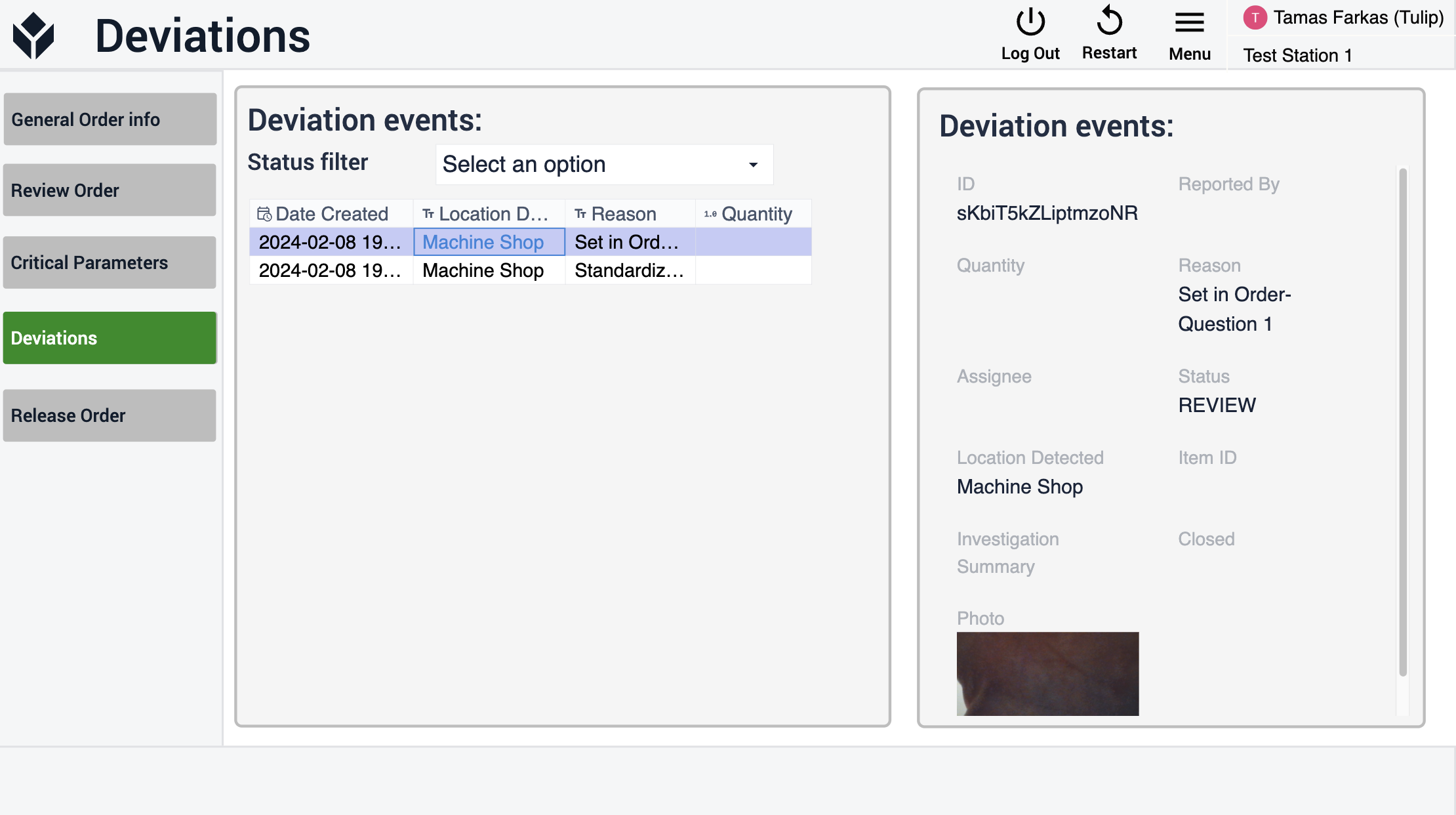
На этапе "Выпуск заказа" пользователи могут просмотреть обзор заказа. Эту информацию можно подтвердить, подписав ее с помощью виджета подписи, а затем вернуться к шагу "Выбор заказа".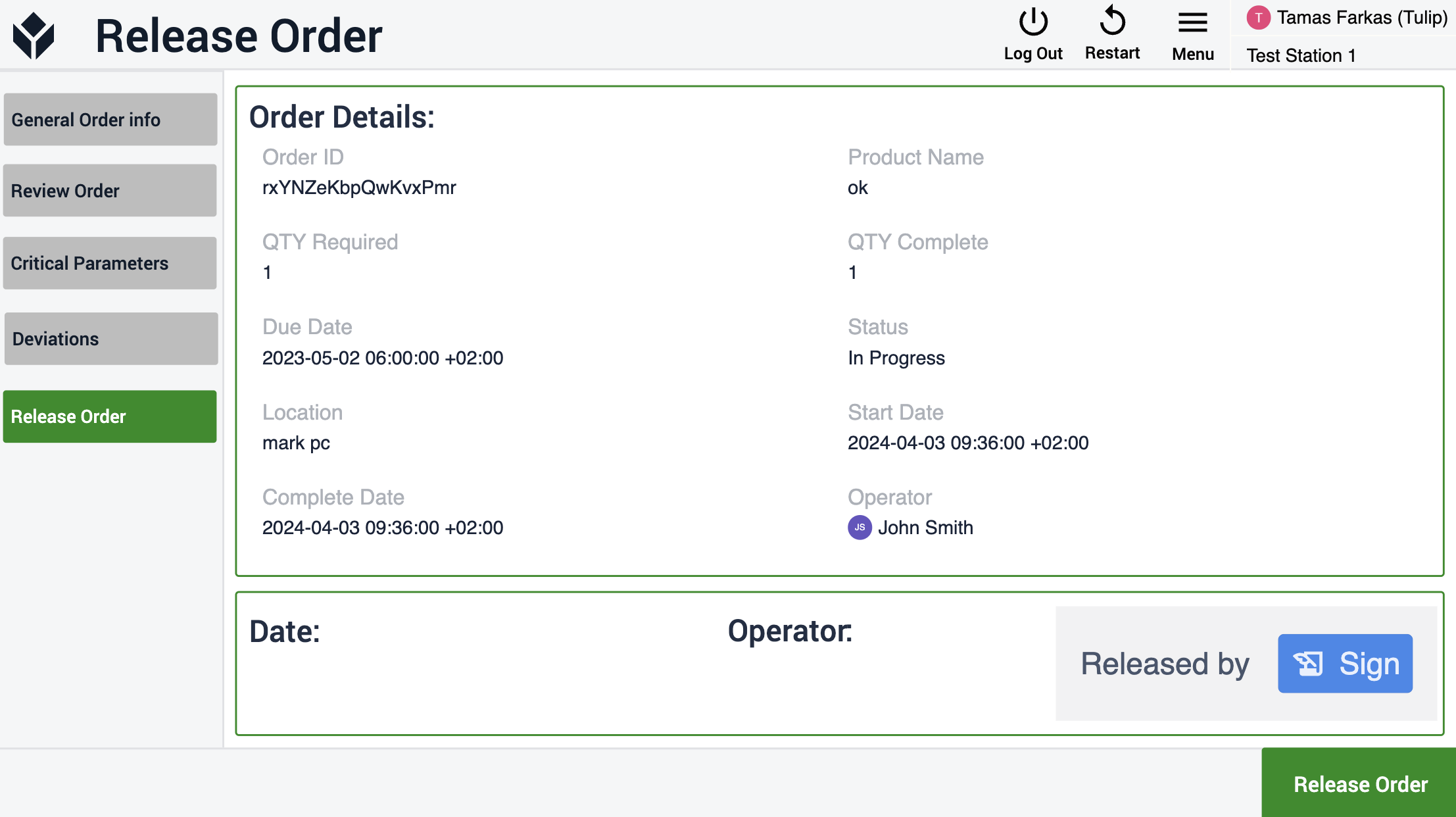
Дополнительная информация
Если вам интересно узнать больше о лучших практиках создания приложений GxP, обратитесь к этой статье (Best Practices for GxP App Building{target=_blank}).
Если вас также интересует набор приложений eBR, вы можете найти его в библиотеке по этой ссылке link{target=_blank}.

