- Wydrukować
To download the app, visit: Library
Cel
Ten pakiet aplikacji służy jako podstawowe narzędzie dla użytkowników do tworzenia niestandardowych aplikacji eDHR (Electronic Device History Records). Obejmuje on dwa podstawowe obszary:
Realizacja procesu:
- Kładzie nacisk na identyfikowalność i weryfikację części.
- Oferuje wiele szablonów do przechwytywania danych.
- Zapewnia rozwiązania do rejestrowania usterek.
Review Process:* Umożliwia użytkownikom dostęp do ogólnych informacji o zamówieniach i przeglądanie historii procesów.* Ułatwia przeglądanie wszystkich zarejestrowanych odchyleń.* Umożliwia udokumentowane zwolnienia zamówień za pomocą widżetu podpisu.
Wymagane umiejętności
- Dostosowywanie kroków szablonu: Edycja predefiniowanych kroków w celu dostosowania do konkretnych wymagań procesu.
- Edycja obrazów: Zastępowanie domyślnych obrazów wizualizacjami odpowiednimi dla środowiska produkcyjnego lub produktów.
- Konfiguracja skanerów: Konfiguracja skanerów w celu płynnej integracji z aplikacją do skanowania kodów kreskowych i wprowadzania danych.
- Konfiguracja drukarki: Upewnij się, że drukarki są odpowiednio skonfigurowane do generowania etykiet lub raportów zgodnie z potrzebami w aplikacji.
- Wybierz kroki wymagane dla danego procesu: Wybierz odpowiednie kroki z szablonu, które są zgodne z przepływem pracy i procedurami produkcyjnymi.
- Skonfiguruj urządzenia: Upewnij się, że wszystkie urządzenia są prawidłowo skonfigurowane.
Konfiguracja aplikacji
Ponieważ jest to pakiet szablonów aplikacji, dostosowanie jest wymagane po pobraniu aplikacji. W aplikacji kilka kroków jest oznaczonych słowem "szablon" w nazwie, co wskazuje, że konieczne jest dostosowanie tego kroku. W każdej grupie dostępnych jest wiele kroków, dzięki czemu użytkownicy mogą wybrać te, które najlepiej pasują do ich potrzeb lub procesów.
Tabele i symbole zastępcze rekordów
Ten szablon opiera się na trzech tabelach do zarządzania różnymi aspektami procesu produkcji:
Zlecenia pracy i Jednostki: Tabele te pomagają zidentyfikować materiały, nad którymi pracują operatorzy.
Defekty: Ta tabela rejestruje wszelkie odchylenia, które występują podczas procesu, zapewniając kompleksowe śledzenie problemów.
Sprzęt i zasoby: Służy do śledzenia dostępnego sprzętu i zasobów, umożliwiając użytkownikom końcowym sprawdzenie, który sprzęt jest niezbędny do określonych procesów, jeśli jest wstępnie zdefiniowany w aplikacji.
Struktura aplikacji
Szablon aplikacji procesowej
Aplikacja, wywodząca się z tego szablonu, służy jako instrukcja pracy dla użytkowników w obszarze produkcji. Pierwszy zestaw opcji pozwala użytkownikom wybrać artefakt, nad którym chcą pracować. Opcje obejmują wybór partii, zamówienia lub jednostki z tabeli lub użycie skanera. W tym kroku dostępne są dwie opcje filtrowania. Pierwszą z nich jest filtrowanie tabeli pod kątem identyfikatora partii, zamówienia lub jednostki. Drugą opcją jest filtrowanie tabeli według statusu. W tym celu należy edytować listę statusów w ustawieniach widżetu.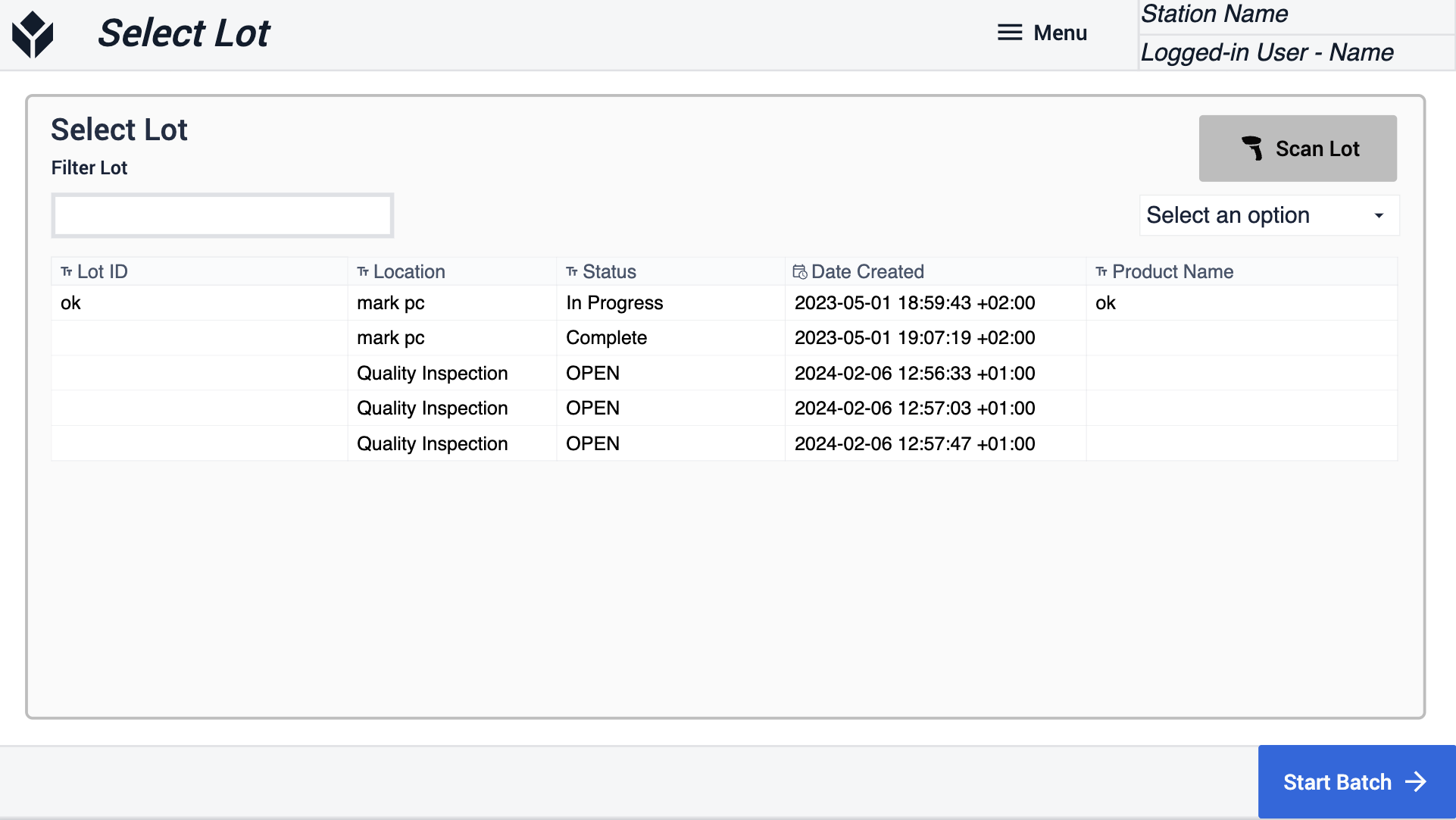
Po kliknięciu przycisku "Skanuj" aplikacja przekierowuje użytkowników do kroku "Skanuj zamówienie" lub "Skanuj lub edytuj jednostkę", w zależności od tego, w którym kroku użytkownicy nawigują. Ten krok przedstawia przykład wyzwalacza wykorzystującego wbudowany aparat urządzenia:::(Info)If you want to know more about how to set up a barcode scanner{target=_blank} check out this article.
:::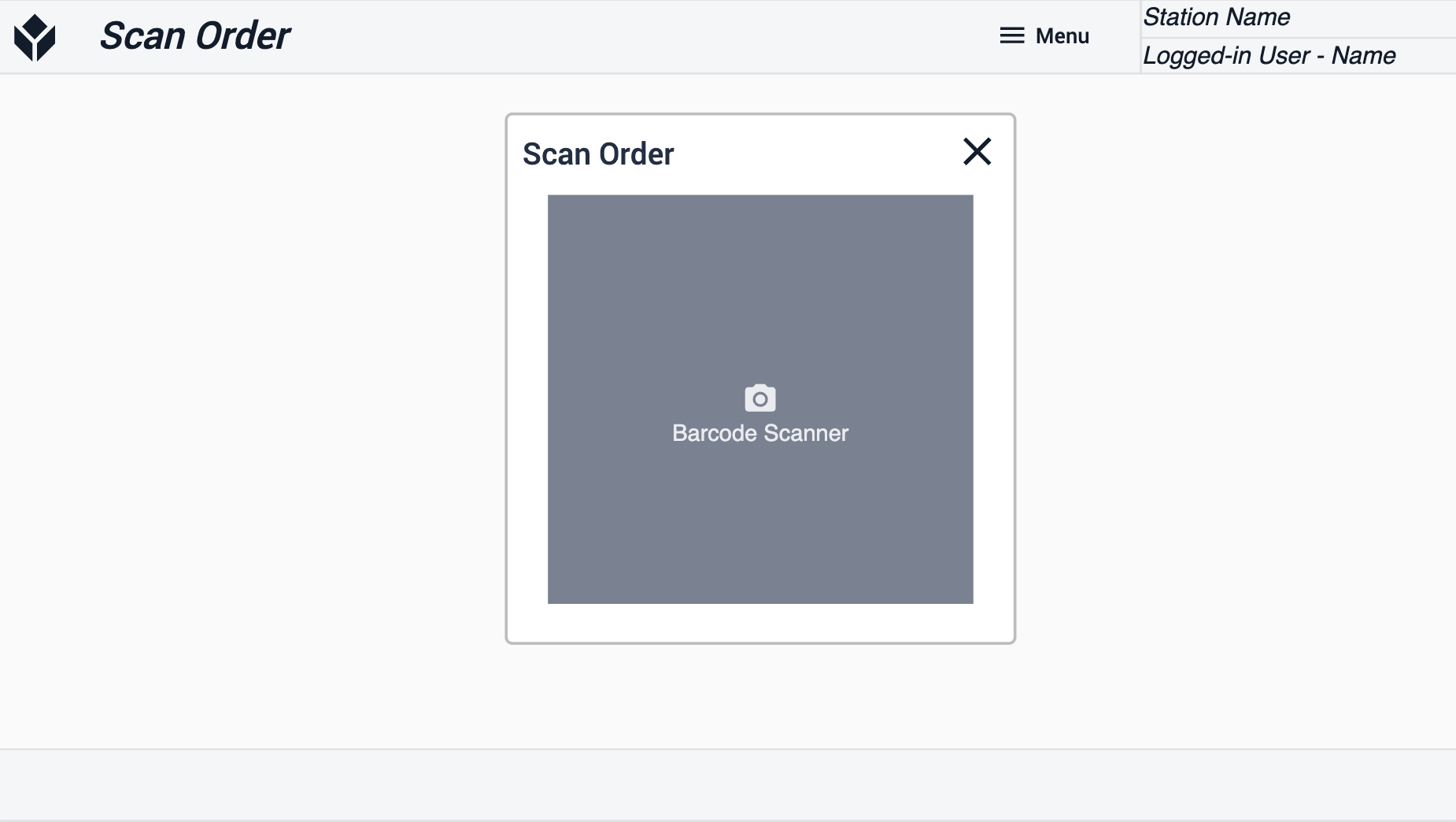
W grupie kroków "Line Clearance" znajdują się dwa kroki. Pierwszy krok zawiera instrukcje dotyczące odprawy liniowej, a użytkownicy mogą potwierdzić jego ukończenie, korzystając z pola wyboru.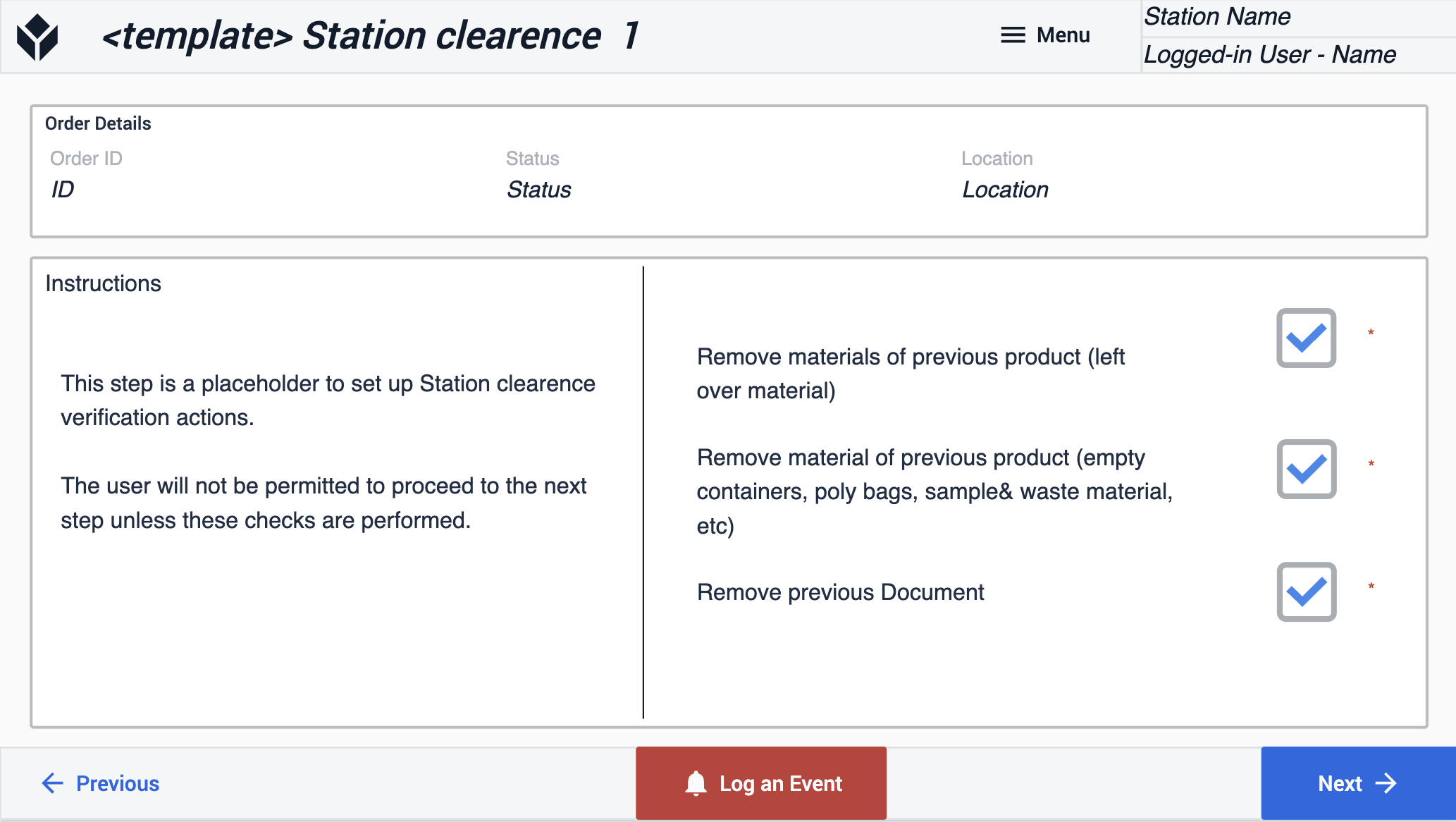
W drugim kroku użytkownicy muszą wprowadzić identyfikator zamówienia w celu weryfikacji. Następnie mogą potwierdzić, że stacja jest gotowa w sposób regulowany za pomocą widżetu podpisu.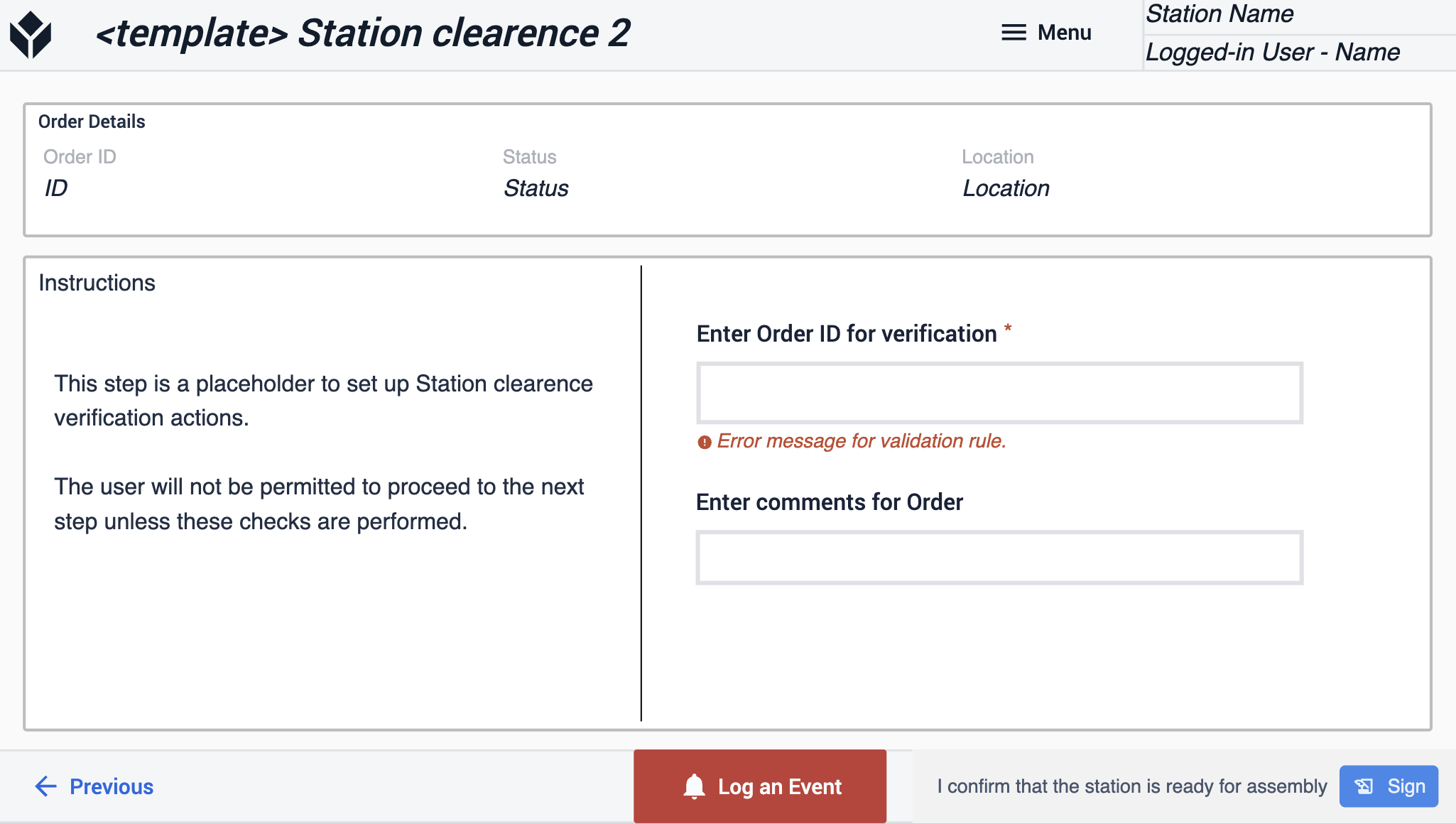
Konfiguracja: W tej grupie kroków masz możliwość skonfigurowania zarówno wymagań materiałowych, jak i sprzętowych.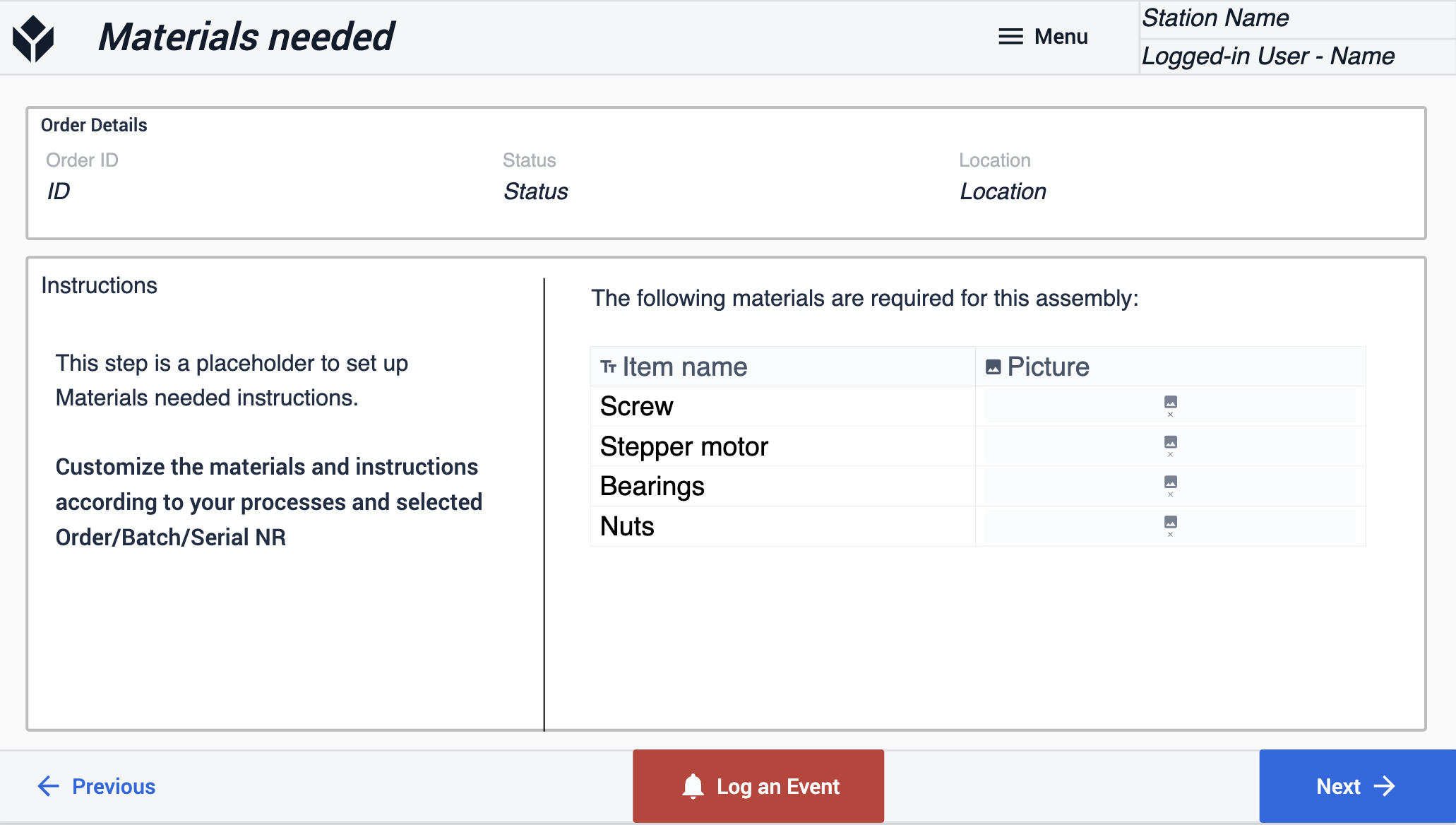
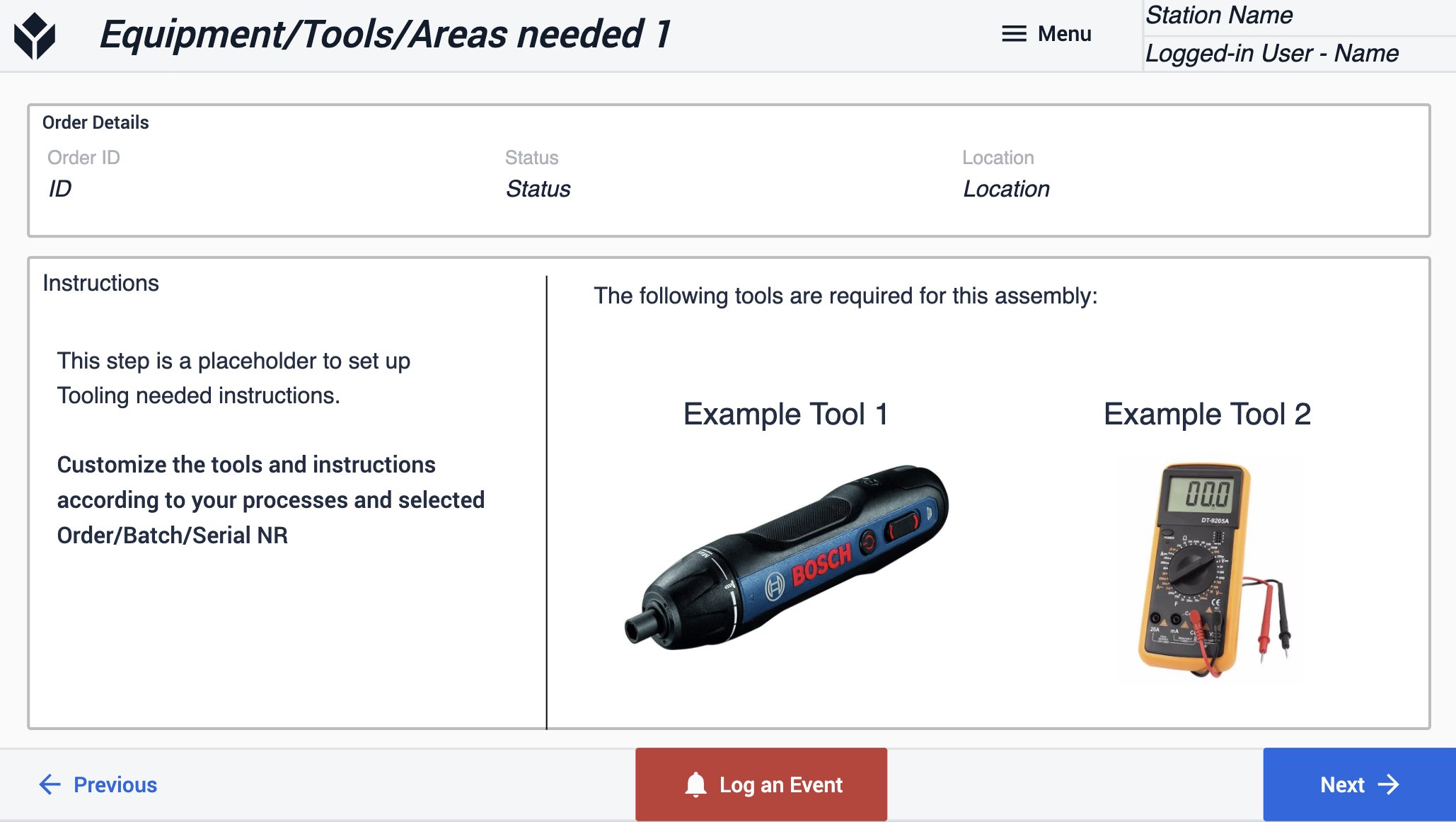
Po skonfigurowaniu materiałów i sprzętu, kolejny krok odnosi się do procesu montażu. Ten krok zawiera proste instrukcje. W tym miejscu istnieje możliwość wstawienia filmu wideo na temat etapów procesu, który może zademonstrować operatorowi wymagane części i zapewnić instrukcje krok po kroku.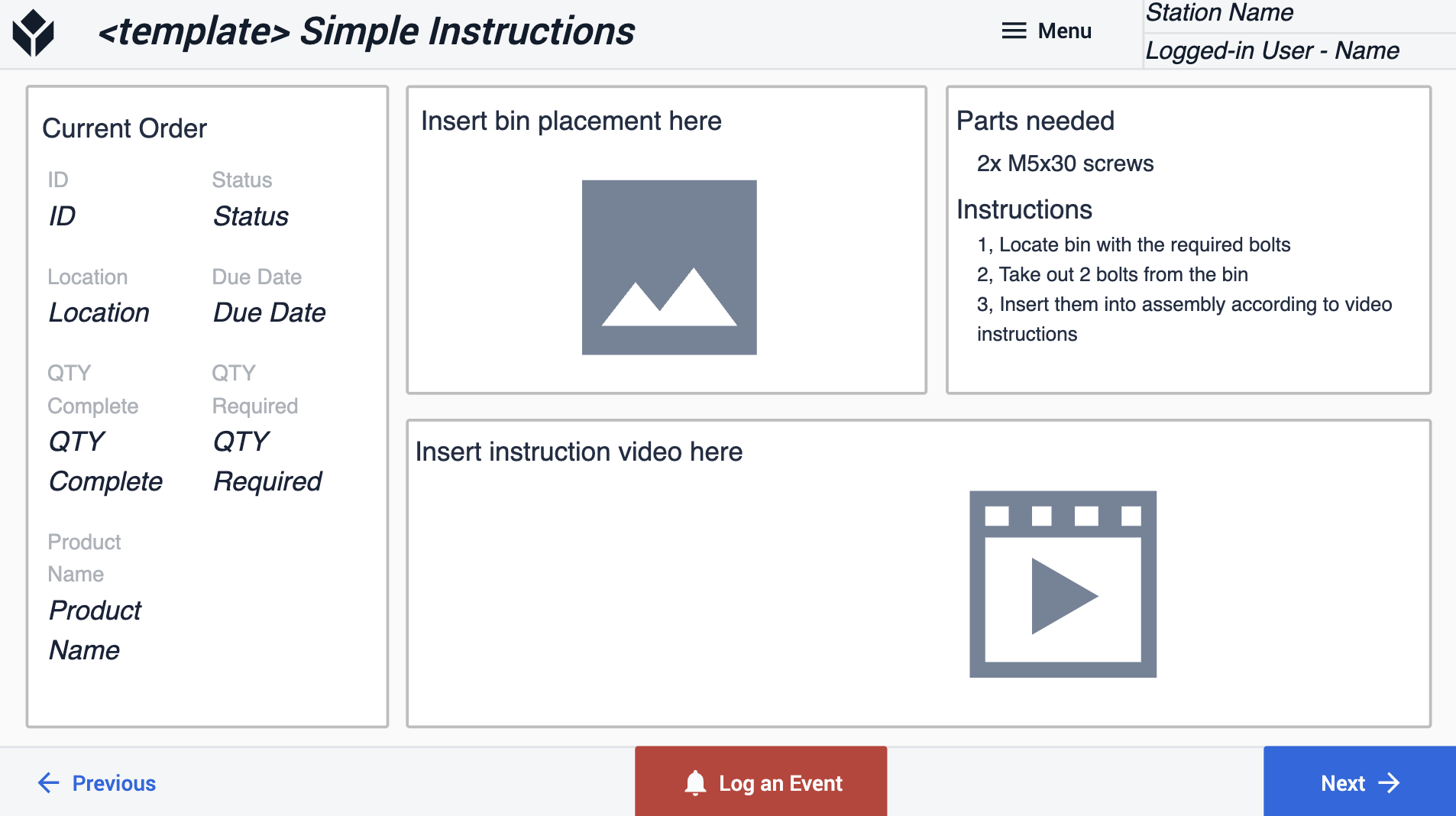
Jeśli chcesz, aby operator zweryfikował, czy wypełnił formularz, możesz użyć kroku szablonu "Verify with checkbox".
Ten szablon oferuje wiele opcji przechwytywania i przechowywania danych. W tym kroku użytkownicy mogą zeskanować numer seryjny (SN) podzespołu bezpośrednio z jego pojemnika.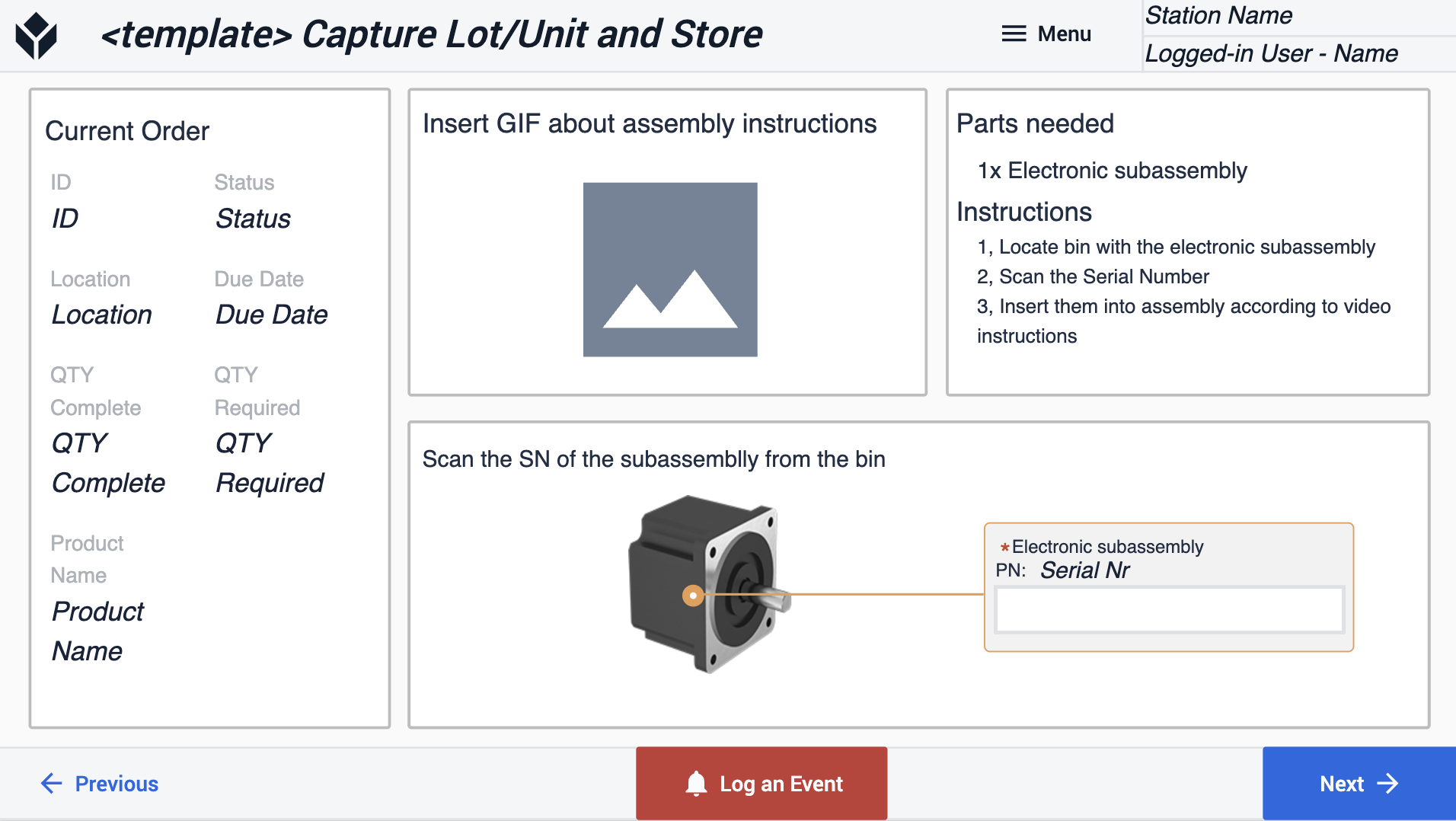
Kolejny krok przedstawia przykład skanowania wielu części. W ramach wyzwalacza zatytułowanego "skanowanie wielokrotne" podano przykład prawidłowego kierowania danych w celu zapisania ich w odpowiednim polu.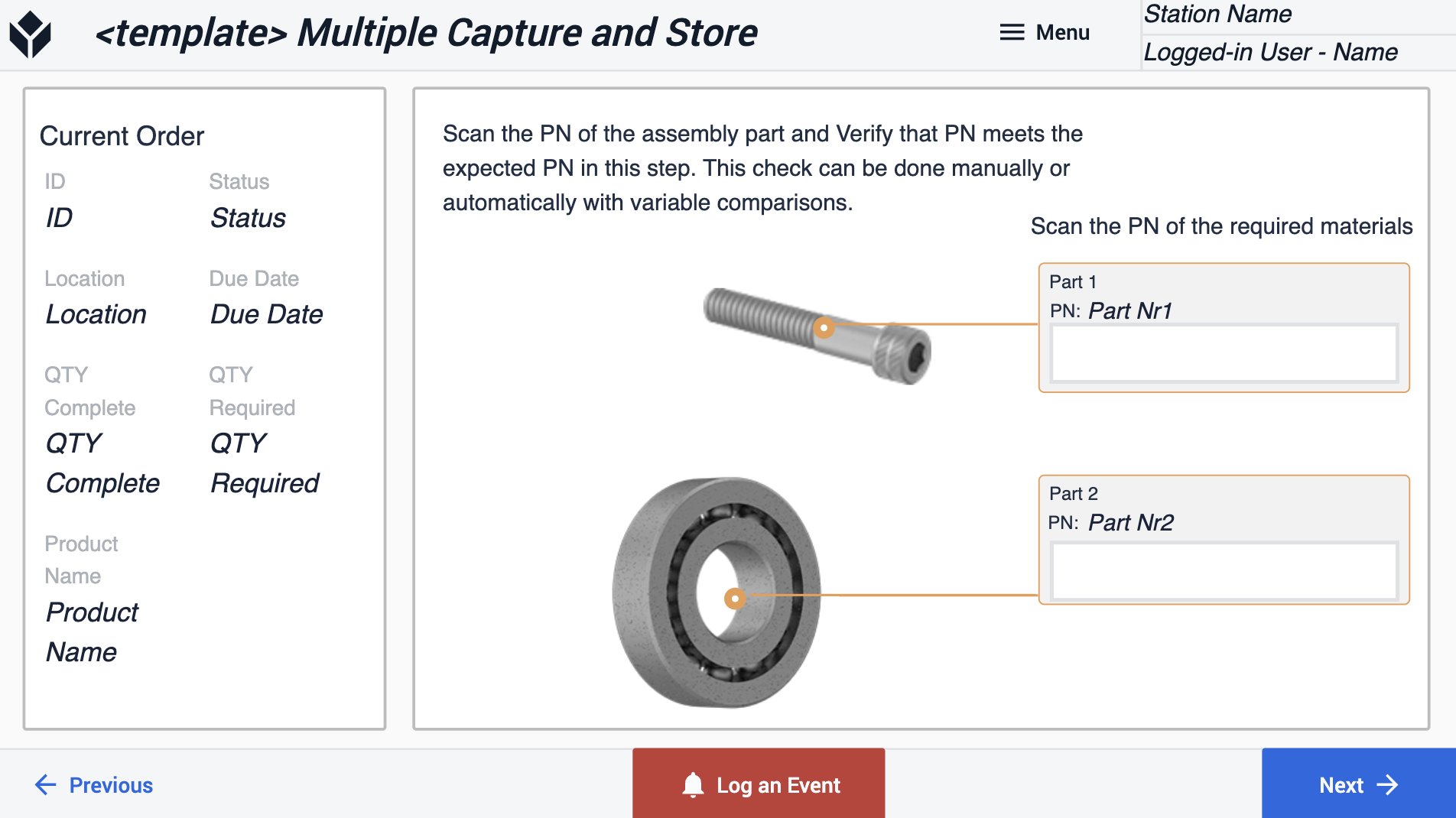
W kroku "Capture and Validate CPP" następuje integracja z wagą w celu pomiaru i sprawdzenia, czy zmierzona wartość mieści się w predefiniowanych limitach. Jeśli pomiar mieści się w dopuszczalnym zakresie, ikona wyniku inspekcji zmienia kolor na zielony; w przeciwnym razie zmienia kolor na czerwony.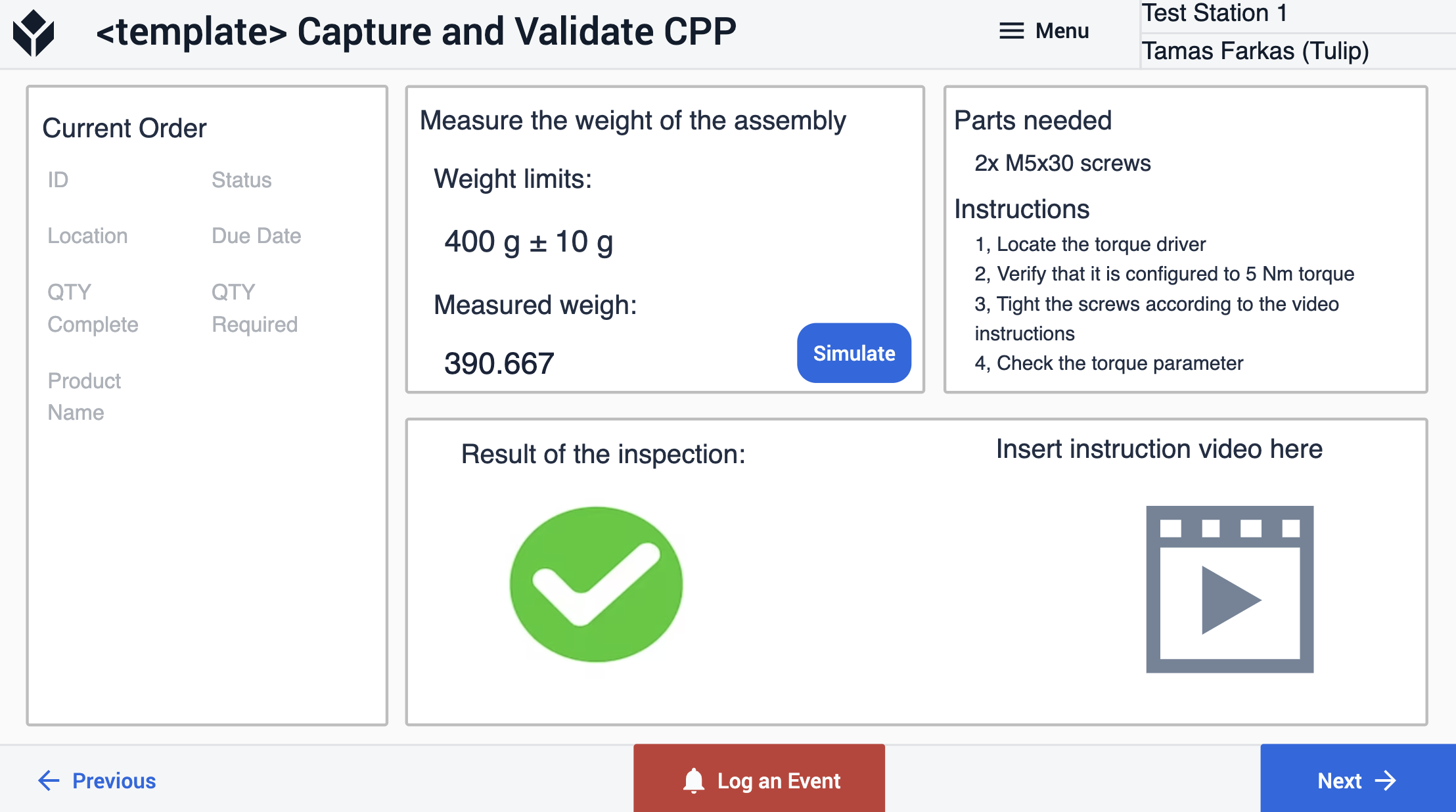
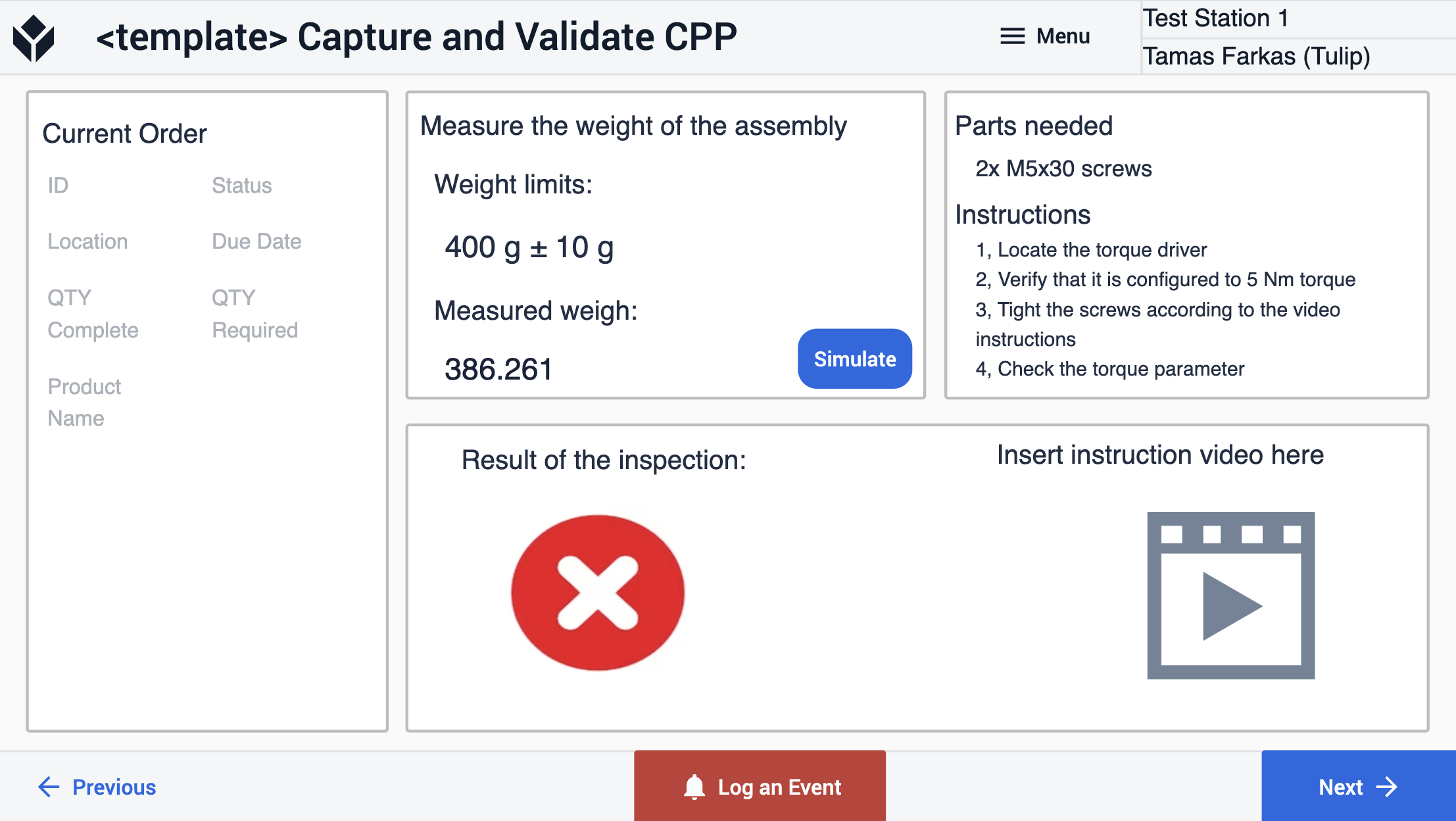
Ostatnie dwa kroki szablonu w tej grupie szablonów montażu stanowią przykład tego, jak użytkownicy mogą przechwytywać dane i uwierzytelniać je za pomocą widżetu podpisu.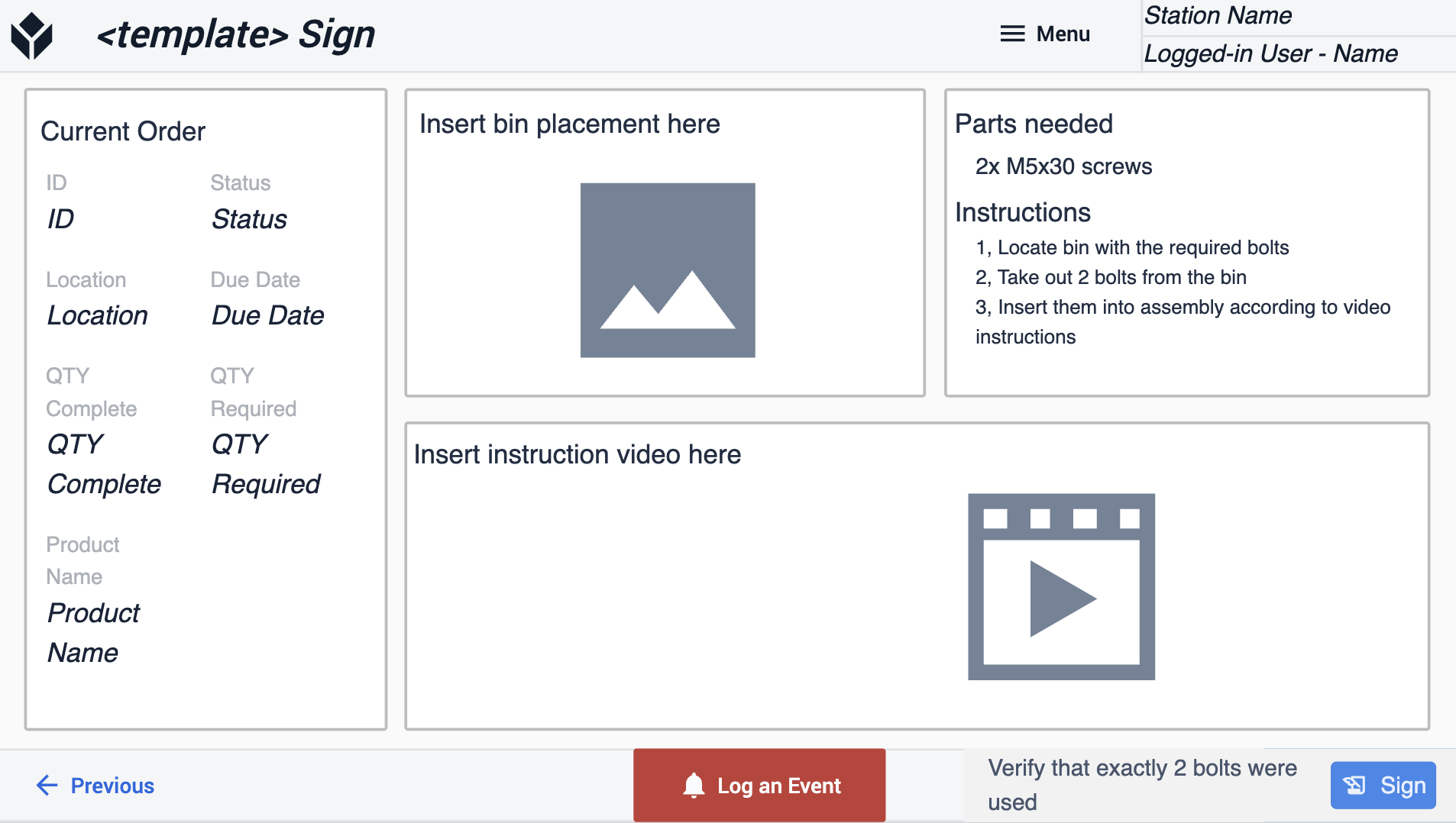
Pod koniec procesu użytkownicy mogą wydrukować etykietę dla produktów. Aby uzyskać więcej informacji na temat łączenia drukarki etykietZebra z Tulip, zapoznaj się z połączonym artykułem: Jak zintegrować drukarkę Zebra z Tulip{target=_blank}.
W aplikacji użytkownicy mogą rejestrować zdarzenia, klikając przycisk "Zaloguj zdarzenie". Spowoduje to przejście do kroku "Zaloguj zdarzenie". Po wypełnieniu wszystkich wymaganych pól użytkownicy mogą pomyślnie zarejestrować zdarzenie.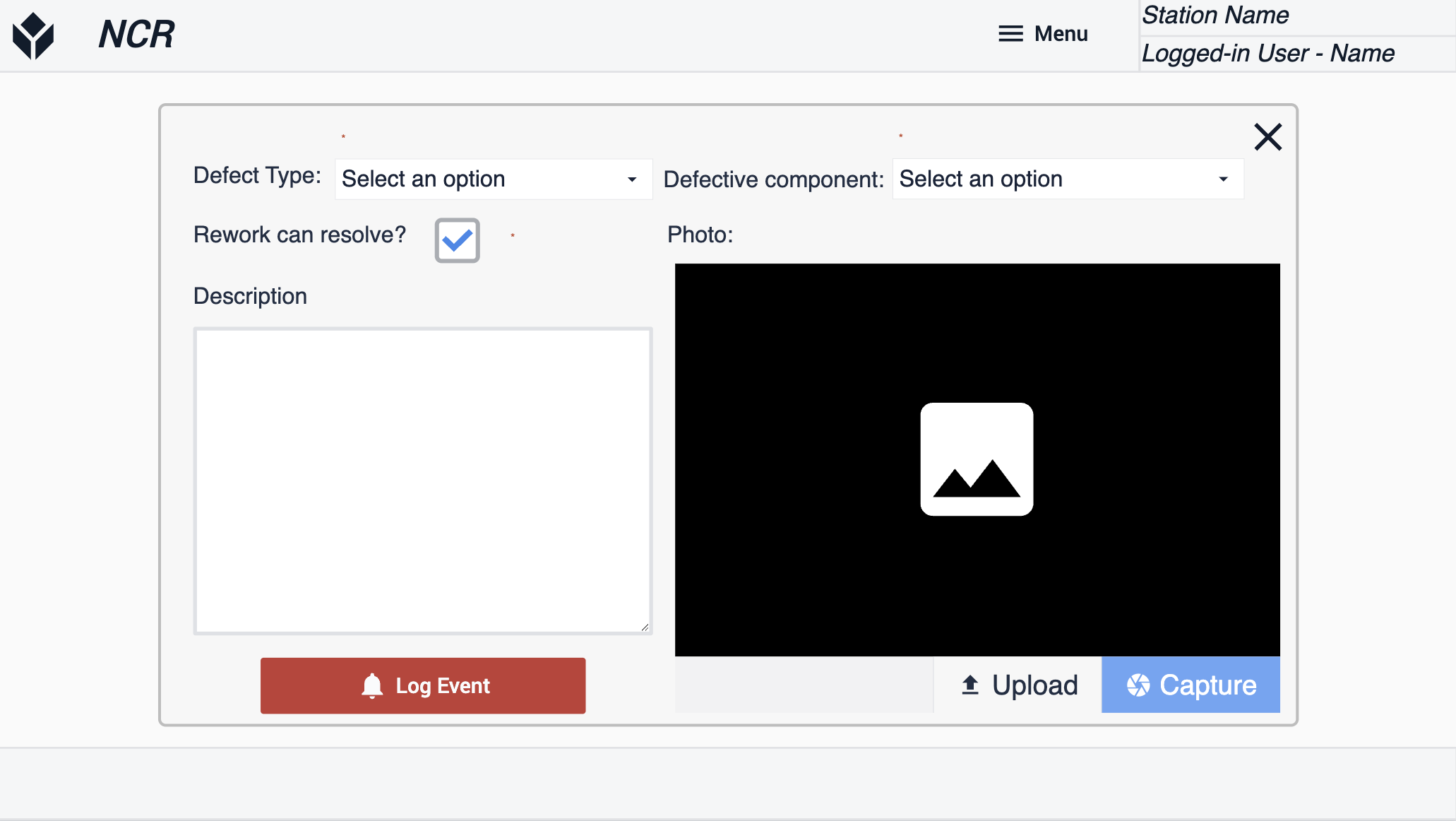
Przegląd szablonu aplikacji
W kroku "Wybierz zamówienie" użytkownicy mają możliwość wyboru zamówienia z tabeli lub zeskanowania kodu kreskowego za pomocą wbudowanej kamery urządzenia.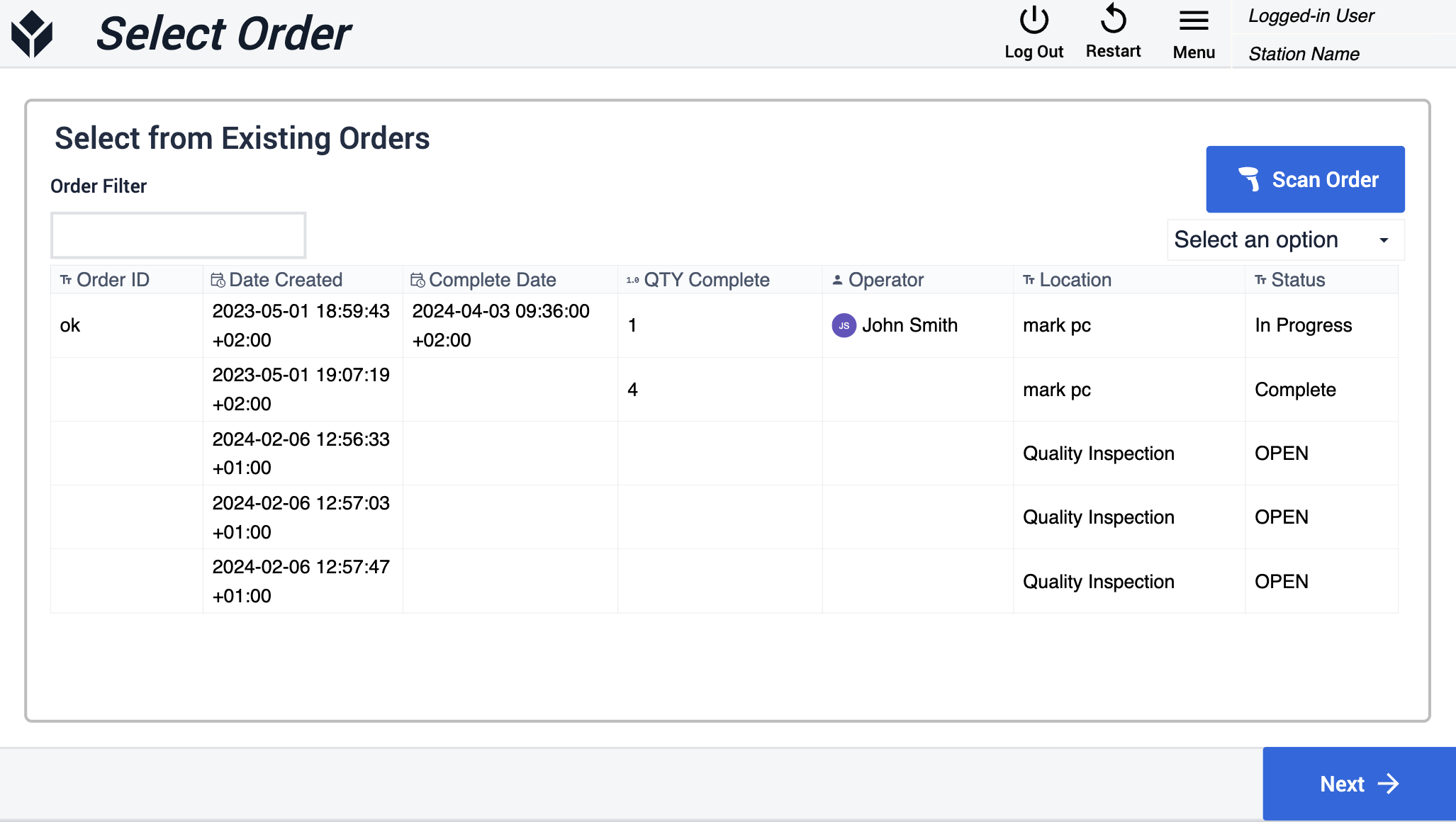

Po wybraniu zamówienia użytkownicy mogą przejść do kroku "Ogólne informacje o zamówieniu". Klikając przyciski w menu bocznym, użytkownicy mogą przejść do odpowiednich kroków.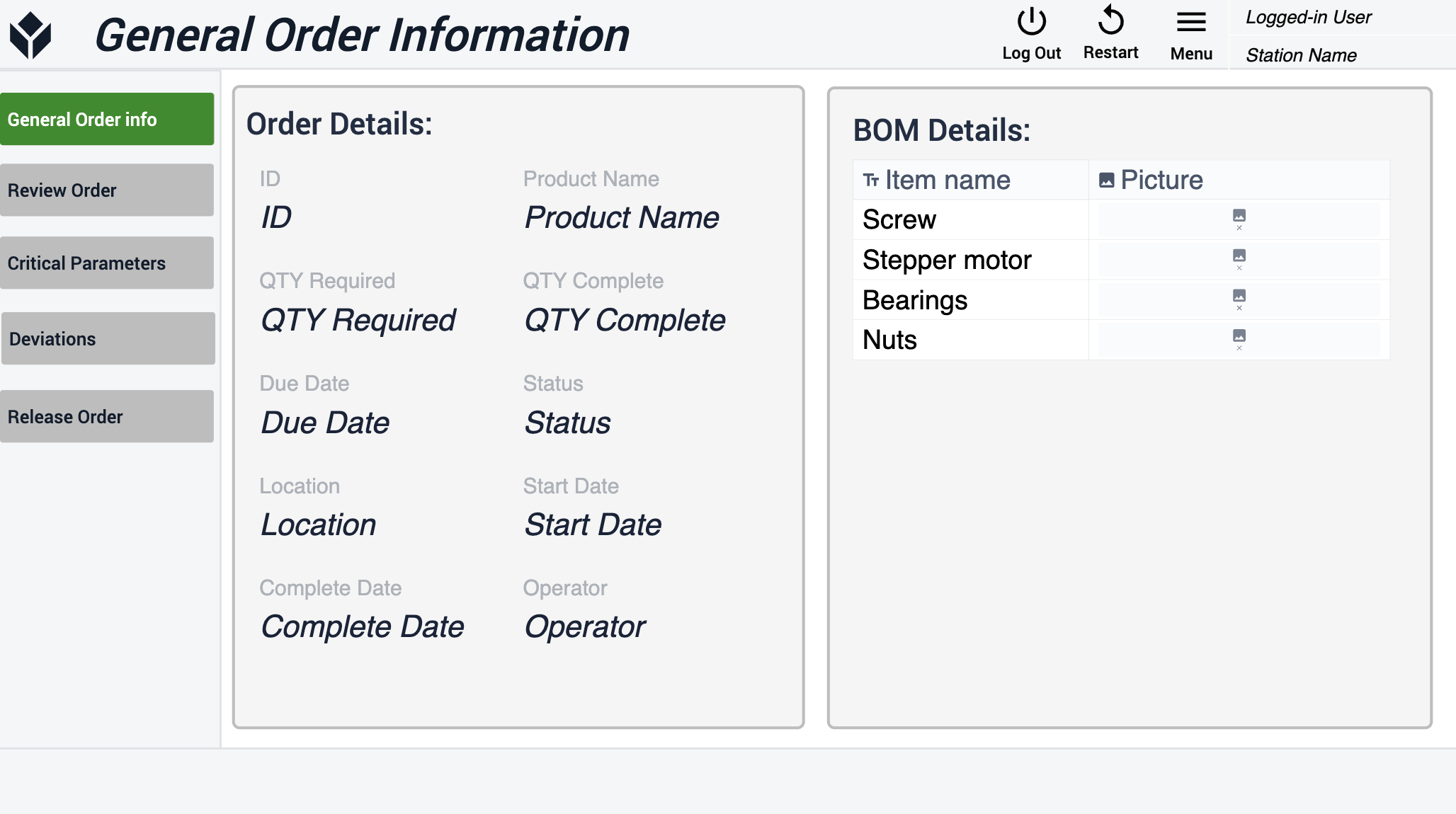
W krokach "Review Order" i "Critical Parameters" użytkownicy mogą przeglądać historyczne rekordy wybranego zamówienia. Mają możliwość filtrowania rekordów według daty, nazwy kroku i na podstawie operatora, który wykonał proces.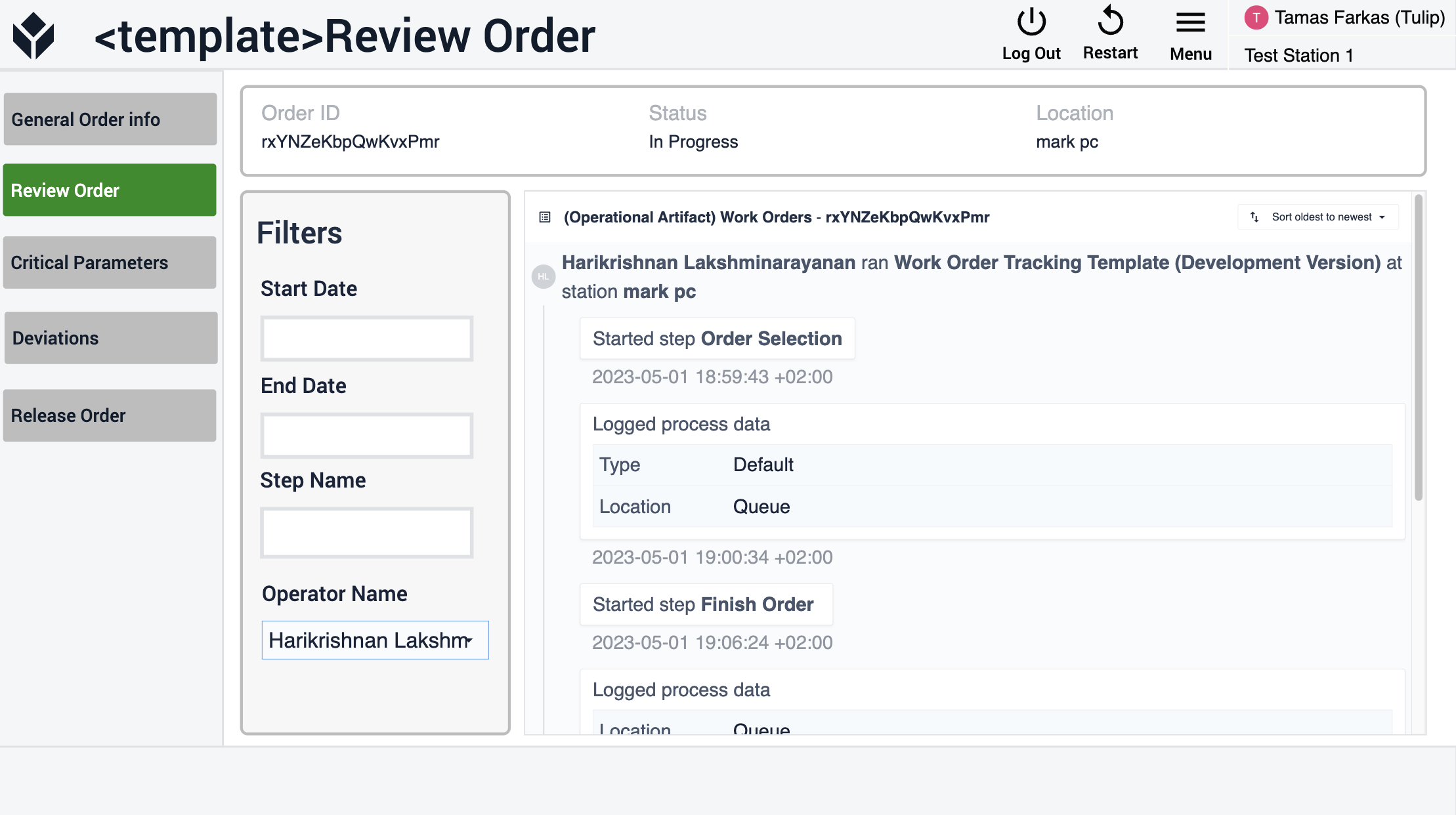
W kroku "Odchylenia" użytkownicy mogą przeglądać wszystkie zdarzenia związane z wybranym zleceniem. Szczegółowe informacje na temat konkretnego zdarzenia można wyświetlić, wybierając je z tabeli.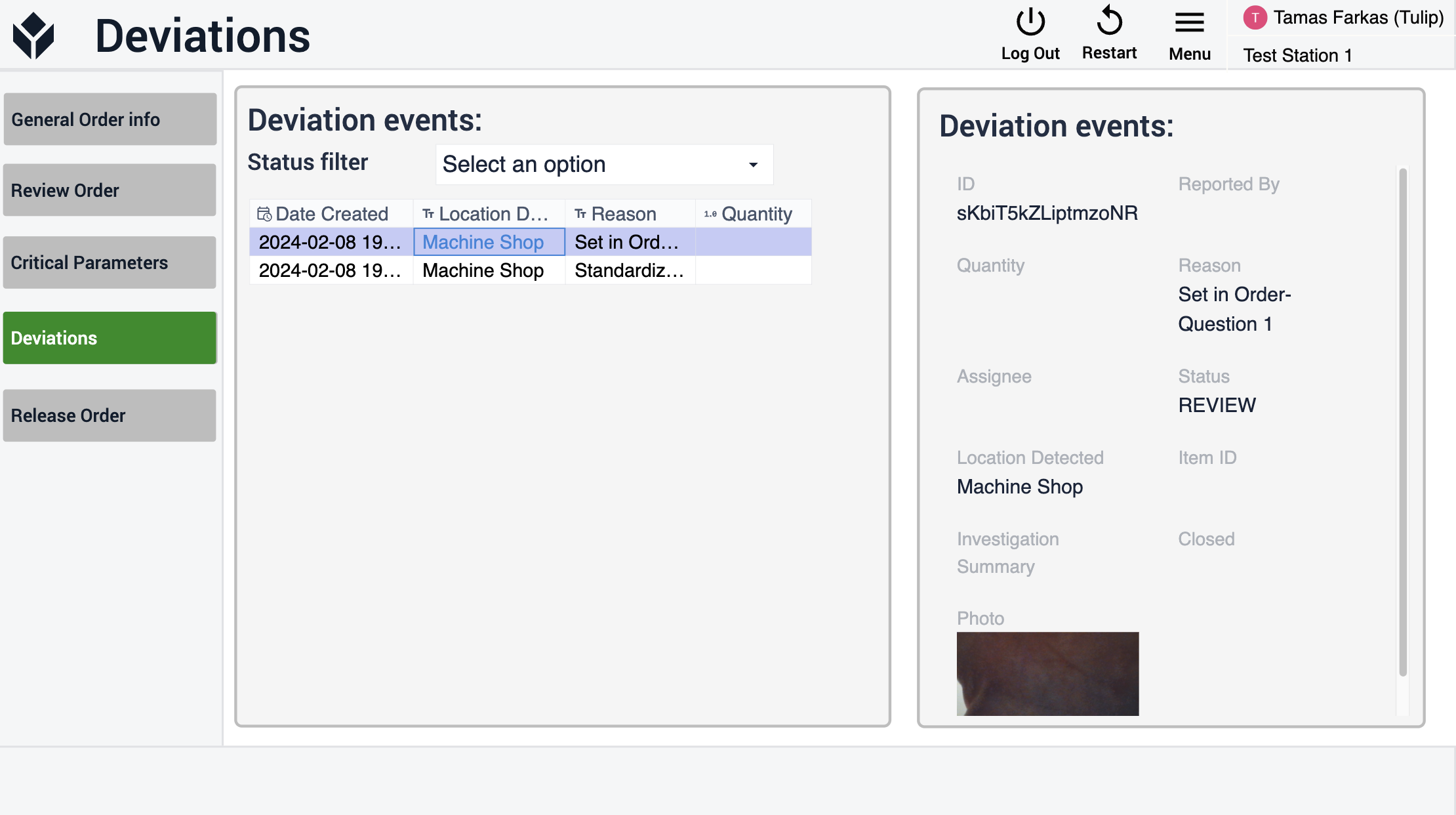
W kroku "Zwolnij zamówienie" użytkownicy mogą zobaczyć przegląd zamówienia. Informacje te mogą być następnie potwierdzone przez użytkowników podpisujących je za pomocą widżetu podpisu przed przejściem z powrotem do kroku "Wybierz zamówienie".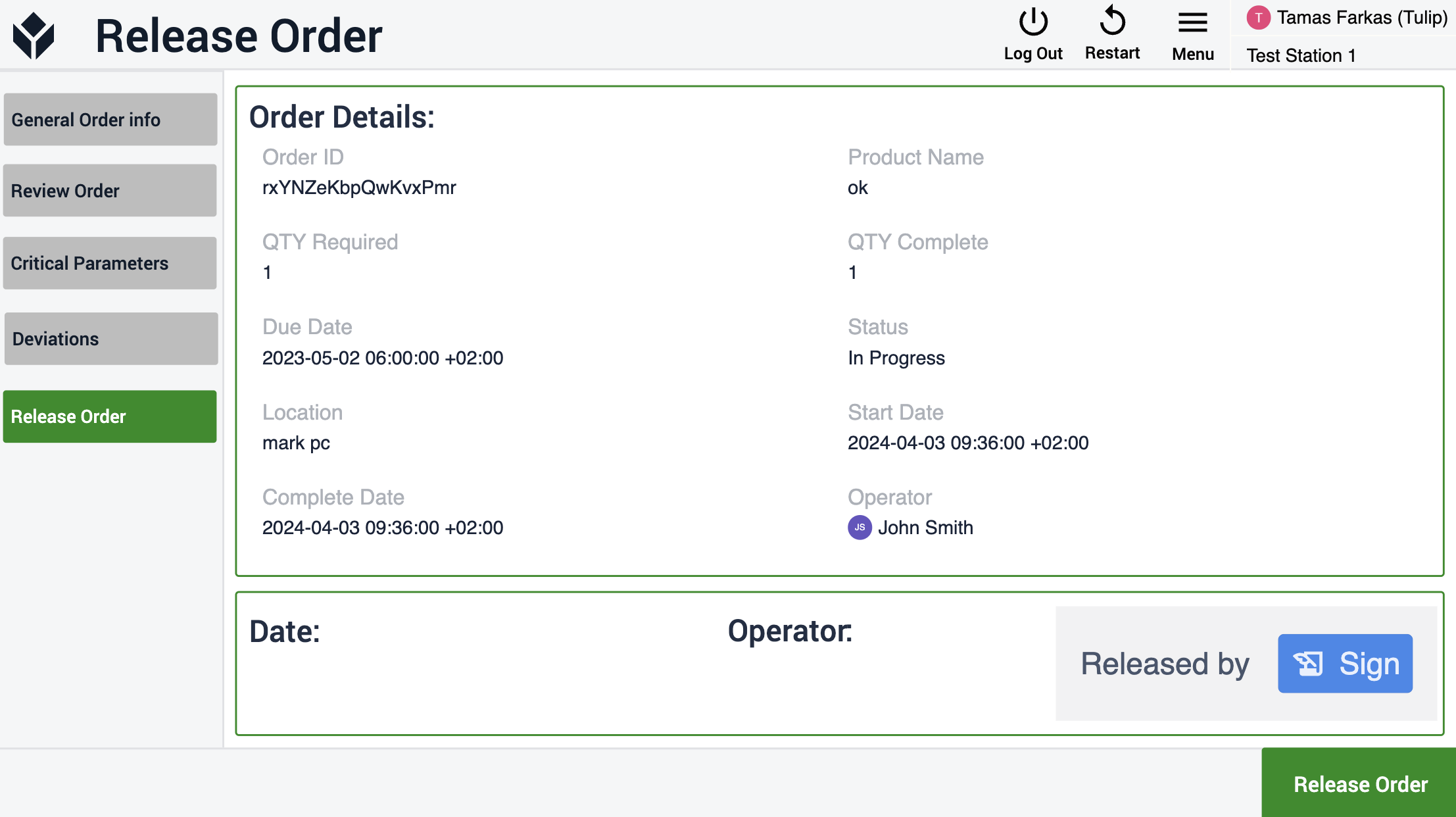
Więcej informacji
Jeśli chcesz dowiedzieć się więcej o najlepszych praktykach tworzenia aplikacji GxP, zapoznaj się z tym artykułem(Najlepsze praktyki tworzenia aplikacji GxP{target=_blank}).
Jeśli jesteś również zainteresowany pakietem aplikacji eBR, możesz go znaleźć w bibliotece pod tym linkiem{target=_blank}.

