- 第一段階。
- 建筑物
- 应用设计
- 应用程序编辑器
- 郁金香应用程序编辑器介绍
- 创建新的郁金香应用程序
- 如何在应用程序编辑器和播放器中使用键盘快捷键
- 郁金香中的多语言功能
- 步骤
- 小装饰
- 什么是 Widget?
- 输入小工具
- 嵌入式小工具
- 按钮小工具
- 如何配置小工具
- 为步骤添加输入部件 更新资料
- 什么是交互式表格小工具?
- Product Docs Template
- 如何嵌入视频
- 如何在应用程序中嵌入分析功能
- 使用文件
- 动态填充单选或多选 widget
- 如何使用复选框小工具
- 如何添加条形码小工具
- 如何在步骤中添加网格小部件
- 如何在应用程序内和应用程序之间复制/粘贴内容
- 如何在步骤中添加仪表小部件
- 自定义部件概述 更新资料
- 创建签名表步骤
- 使用输入部件进行数据验证 更新资料
- 记录历史小工具概述
- 表格步骤的技术细节
- 如何在应用程序中添加图片
- 如何使用电子签名小工具
- 应用程序中的数字格式 更新资料
- 教科文组织
- 什么是触发器?
- 阶跃触发器
- 应用程序级触发器
- 小部件触发器
- 应用程序过渡指南
- Capture App Screenshot
- 计时器触发器
- 如何添加设备触发器
- 如何通过条件(If/Else 语句)添加触发器
- 触发器编辑器中的操作和转换列表
- 最常见的十大触发因素是什么?
- 如何通过触发器设置部件颜色
- 如何发送电子邮件
- 如何为 Tulip 用户设置短信通知
- 如何从触发器打印步骤
- 如何在应用程序编辑器中使用表达式编辑器
- 表达编辑器的技术细节
- 应用程序编辑器中的完整表达式列表
- 使用日期时间表达式
- 类型化表达
- 使用数组和对象表达式
- 在触发器中处理时间
- 支持的自定义日期格式
- 如何完成应用程序
- 如何通过设备摄像头扫描条形码和 QR 码
- 如何在触发器中添加正则表达式
- 在郁金香应用程序中使用应用程序信息
- 如何使用触发器调用连接器函数
- 变量
- 解决问题
- 达蒂(印度教女神)。
- 连接器
- 分析
- 视觉
- 设备监测
- 受管制行业
- 副驾驶站在第一线。
- 自动化
- 进口中的出口
- 运行应用程序
- 管理
- Developers
- Connect to Software
- Connect to Hardare
- Edge Devices
- 支持的设备
- 可与郁金香配合使用的即插即用设备列表
- 创建和支持设备驱动程序
- 郁金香中的设备驱动程序支持
- 如何设置条形码扫描仪
- 使用串行驱动程序
- 如何将斑马打印机与 Tulip 集成
- 使用 Zebra 网络打印机驱动程序
- 使用 Zebra GK 系列标签打印机驱动程序
- 使用 USB 波贝盒驱动程序
- 使用康耐视 In-Sight 2000 驱动程序
- 如何配置康耐视和 Tulip
- 使用 MT SevenExcellence PH 计驱动程序
- 使用通用 ADC 驱动程序
- 使用欧米茄 HH806 温度计驱动器
- 使用数字卡尺驱动器
- 如何设置通用 TS05 蓝牙测温枪
- 使用康耐视 DataMan TCP 驱动程序
- 为 Windows Tulip Player 设置三丰 U-WAVE 接收器
- 使用布雷克内尔 PS25 称重驱动器
- 使用 RFID 驱动程序
- 使用Kolver EDU 2AE/TOP/E驱动程序
- 使用 USB 脚踏板驱动程序
- 使用 Torque 开放协议驱动程序
- 使用 Dymo M10 USB 电子称驱动程序
- 使用康耐视 In-Sight 驱动程序
- 使用 Telnet 驱动程序
- 使用通用 I/O 驱动程序
- 如何设置科尔弗扭矩控制器
- 使用 Insize 多通道卡尺驱动器
- 使用 Dymo S50 USB 电子称驱动程序
- 斑马 Android DataWedge 配置
- 将三丰数字卡尺与三丰 U 波驱动器配合使用
- 如何添加奥豪斯秤并将输出存储在变量中
- 温湿度传感器单元测试
- Troubleshoot
- Nodo Rosso.
- 创建可重复使用的组件
- 使用应用程序接口
- Edge Driver SDK
- 技术和信息技术文件
- 指南
- 图书馆
- 使用郁金香图书馆 更新资料
- Laboratory Operation App Suite
- 图书馆藏书
- 图书馆应用程序
- 教科书上的例子
- 应用解决方案
- CMMS 应用程序包
- Zerokey solutions
- 成果的可见性
- 物品委託電子申告(eBR)申請書類一式
- 盈科 CAPA Lite
- 5 为何使用人工智能进行根源分析
- 利用人工智能进行简单的缺陷报告
- 业务案例生成器
- 轮班启动会议
- 看板应用程序套件
- 简单的 OEE 控制面板
- Arena BOM 解决方案
- 设备管理应用程序套件
- 简单核对表
- 清单管理套件
- 考勤管理简单解决方案
- 包装与装运图书馆应用
- CAPA 管理
- 移动照相机应用程序
- OEE 计算器
- 每小时生产记分卡
- 材料反冲
- 质量事件仪表板
- 首次通过产量申请
- 采光
- 培训解决方案
- 数字系统库存
- 视觉定位跟踪
- 数字系统访问管理
- 材料管理
- 工具与资产经理
- 优质活动管理
- 带断光传感器的步进推进器
- 数字秒表
- 审核清单
- 卡塔纳企业资源规划应用程序
- 高级别基线评估
- 物料清单管理
- 安全事故经理
- Composable Lean
- Composable Mobile
- 如何申请
- 可堆肥 MES
- 制药行业的 MES 系统
- 连接器和单元测试
- Planeus 单元测试 更新资料
- COPA-DATA 连接器 新
- Veeva 连接器
- Inkit 连接器
- MRPeasy 连接器
- Oracle 融合连接器
- LabVantage 连接器和单元测试
- 谷歌聊天连接器
- Salesforce 连接器
- Litmus 概览
- eMaint 连接器
- eLabNext 连接器
- Acumatica ERP 连接器
- CETEC 连接器
- PagerDuty 连接器
- NiceLabel 集成
- Aras 集成概述
- SDA 集成
- 尼米乐队单元测试
- 竞技场整合 更新资料
- 条码扫描器单元测试
- 脚踏板单元测试
- 开始在 RealWear 头戴式耳机上使用郁金香
- 空气台连接器
- 希波连接器
- 调酒师集成
- SAP S/4 HANA 云连接器
- RFID 扫描仪单元测试
- Jira 连接器
- 斑马标签打印机单元测试
- 谷歌翻译连接器
- MSFT Power Automate
- OpenAI 连接器
- 谷歌日历连接器
- 郁金香应用程序接口单元测试
- Duro PLM 单元测试
- HiveMQ 单元测试
- 与 NetSuite 集成
- 康耐视单元测试
- PowerBI 桌面集成
- ProGlove 单元测试
- Fivetran 集成
- ParticleIO 集成
- Google Drive 连接器
- 雪花连接器 更新资料
- SAP SuccessFactors 连接器
- ZeroKey Integration
- 谷歌地理编码连接器
- 谷歌工作表连接器
- 如何将 Tulip 与 Slack 整合
- HighByte 智能枢纽单元测试
- LandingAI 单元测试
- LIFX 单元测试(无线灯)
- 微软日历连接器
- M365 Dynamics F&O 连接器
- Microsoft Outlook 连接器
- Microsoft Teams 连接器
- 使用 Oauth2 将 Microsoft Graph API 连接到 Tulip
- Microsoft Excel 连接器
- 网宿应用程序和连接器
- OpenBOM 连接器
- 称重秤单元测试
- InfluxDB 连接器
- Augury 连接器
- 连接器
- 舍弗勒 Optime 连接器
- MongoDB Atlas 连接器
- MaintainX 连接器
- Twilio 连接器
- SendGrid 连接器
- 安慰连接器
- 如何为 RealWear 头戴式耳机设计郁金香应用程序
- OnShape 连接器
- 可定制的小部件
- 调度自定义小工具 新
- 时间轴小工具
- json 树查看器小工具
- 看板任务管理小工具
- 徽章小工具
- 高级计时器小工具
- 分段按钮自定义小工具
- 动态仪表自定义小工具
- 小吃店小部件
- 变化探测器单元测试
- 状态颜色指示器 设备测试
- 输入长度检查单元测试
- 计算器自定义部件单元测试
- 图像注释小工具单元测试
- 精益仪表板小工具
- Looper 单元测试
- 秒表单元测试
- 数字输入单元测试
- 数字键盘单元测试
- 径向测量仪
- 菜单单元测试步骤
- SVG 小工具
- 文本输入单元测试
- 工具提示单元测试
- 作业指导 照顾要点 单元测试
- 书面电子签名小工具单元测试
- ZPL 查看器单元测试
- 简单折线图小工具
- 货架自定义小工具
- 滑块小工具
- NFPA 钻石定制小工具
- 通过 - 失败 自定义小工具
- 简单计时器自定义小工具
- Nymi Presence集成小工具
- 自动化
如何在表格中跟踪机器审核
以下是如何在表格中跟踪最新的机器检查情况
在本文中,您将学习到
- 如何在表格中使用多种数据类型来跟踪机器的许多细节
- 如何从应用程序更新机器检查表
您可以结合使用应用程序和表格,实时查看所有机器状态和最近历史记录,而不是在纸上跟踪机器检查情况。
这样,您就可以创建一个包含所有机器的实时仪表板,或一次性将所有机器状态导出到 CSV。
您可以在一个地方跟踪每日、每周和每月的检查,也可以使用三个独立的表格。本指南将介绍如何创建一个包含所有三种检查类型的表格。
在使用本教程之前,您应该了解表格的基础知识,并有一些将表格连接到应用程序的经验
设置机器审核表
首先,创建一个名为 "机器审核 "的表。然后,确定每台机器的唯一标识符。一些郁金香用户会选择
- 机器名称
- 机器上的条形码编号/ QR 码
为方便使用,操作员应能在应用程序中按下带有该唯一标识符的按钮或扫描条形码,立即访问该标识符。
在本例中,我们假设机器上有一个可扫描的条形码。
假设您想知道每次检测的以下详细信息:
- 完成检测的日期/时间
- 完成检查的技术人员
- 检查结果
- 任何其他说明
下面是机器审核表的样子:

- ID - 文本
- 结果(每日) - 文本
- 备注(每日)- 文本
- 技术人员(每日)- 用户
- 完成日期(每日)- 日期时间
- 视觉(每日)- 图片
然后,您将为每周和每月的检查添加这些相同的字段,这样总共会有 16 个字段。
在应用程序中更新机器审核表
接下来,您需要创建一个 "机器检查 "应用程序,让技术人员记录每次检查。
该应用程序需要允许技术人员做 3 件事:
- 扫描条形码
- 说明这是每日、每周还是每月的检查
- 记录检查的所有细节
首先,我们需要为正在检查的机器添加一个记录占位符。我称之为 "活动机器"。

下面是第一步的可视化示例:
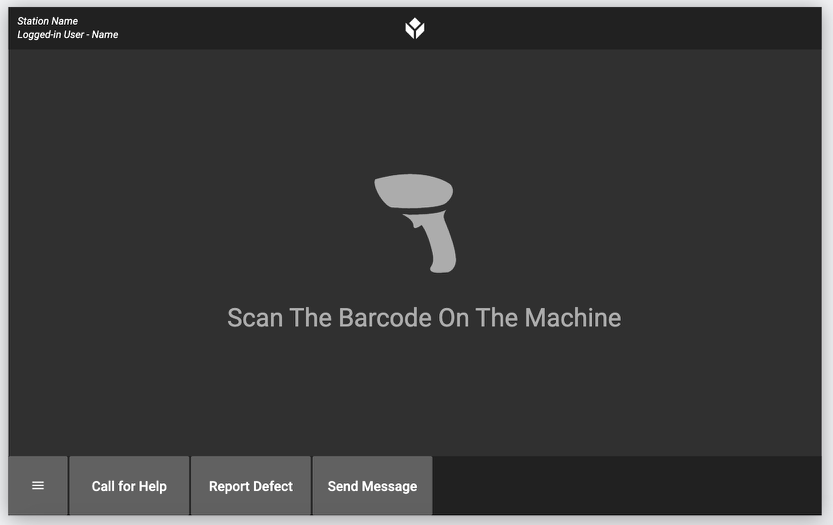
然后,添加一个触发器,当扫描到条形码时触发,并根据条形码从表中加载正确的记录。
在这种情况下,我们将使用 "创建或加载",这样就不需要在首次检查机器时手动将其添加到表中。
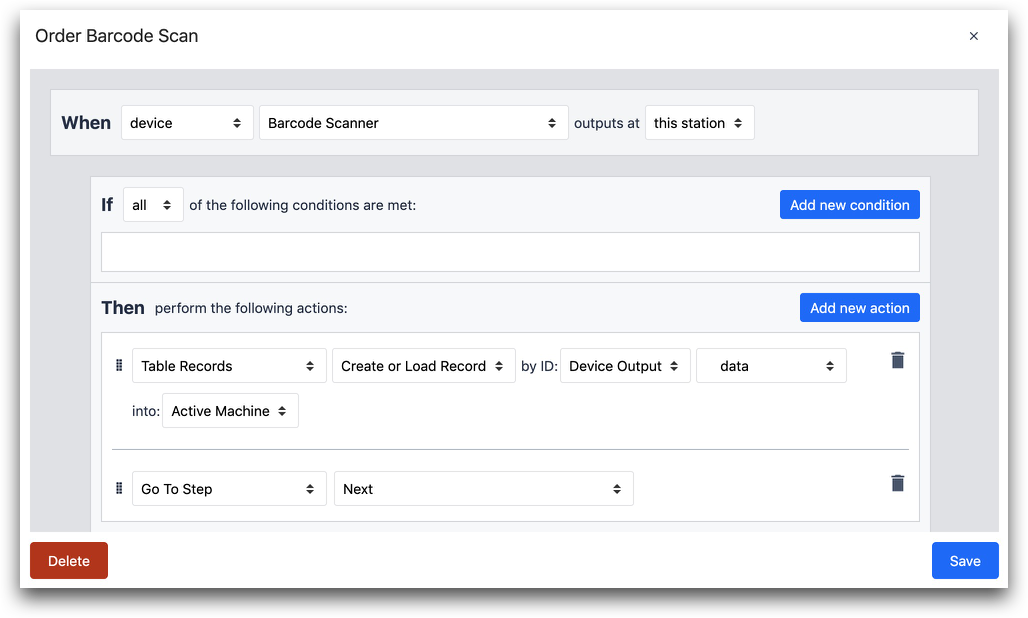
当
- "设备""条形码扫描仪 "在 "此工作站 "输出
则
- 按 ID 将 "表记录""创建或加载记录""设备输出""数据 "输入:"活动机器
- "转到步骤" "下一步
下一步应允许操作员选择是进行日检、周检还是月检。
这里有一个用 3 个按钮来实现的方法:
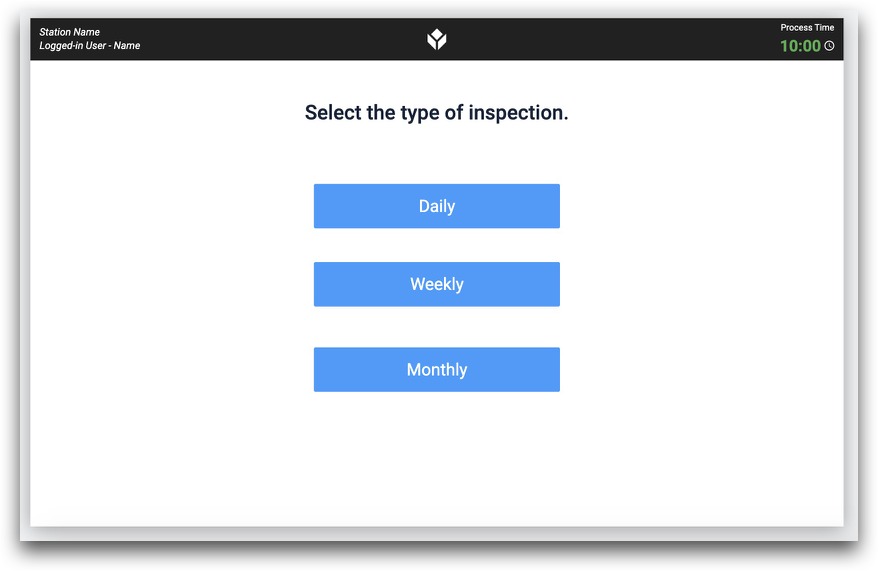
每个按钮都会将操作员重定向到与该检查相关的表单:
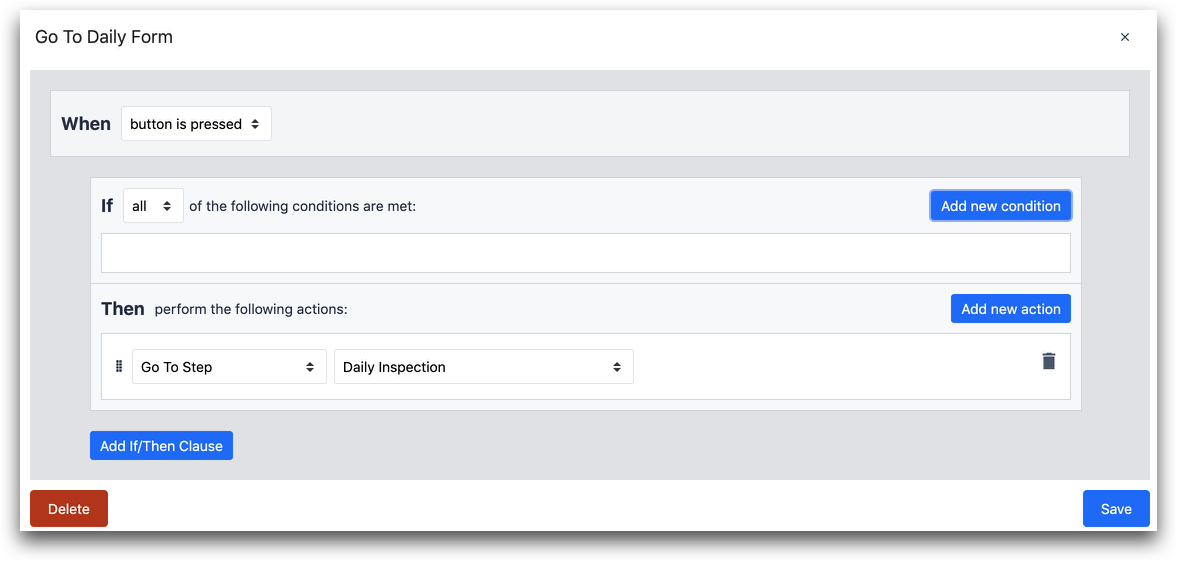
- "转到步骤""日常检查
那么,"日常检查 "表单步骤可能是这样的:
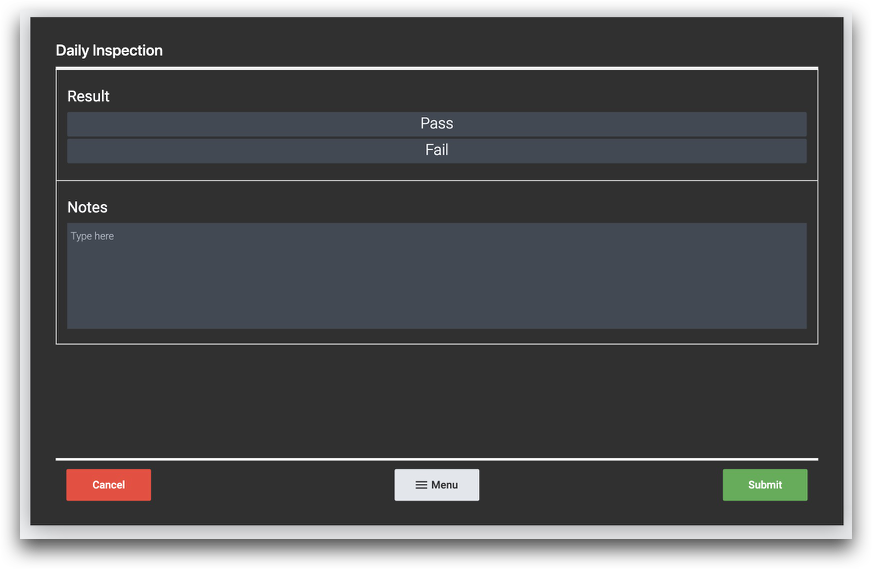
其中一个字段用于记录检查结果,另一个字段用于记录任何备注。
当技术人员按下提交键时,需要触发两个触发器:
- 根据机器检查结果存储特定颜色
- 存储所有相关值并完成应用程序
让我们来介绍第一个触发器。Tulip 允许您在表格中保存图片,因此您可以保存一张纯色图片,以便在 Kamishibai 面板中使用。
下面是一些图像示例:
下面是根据检测结果存储红色或绿色图像的方法。结果存储在名为 "daily_inspection_result "的变量中:
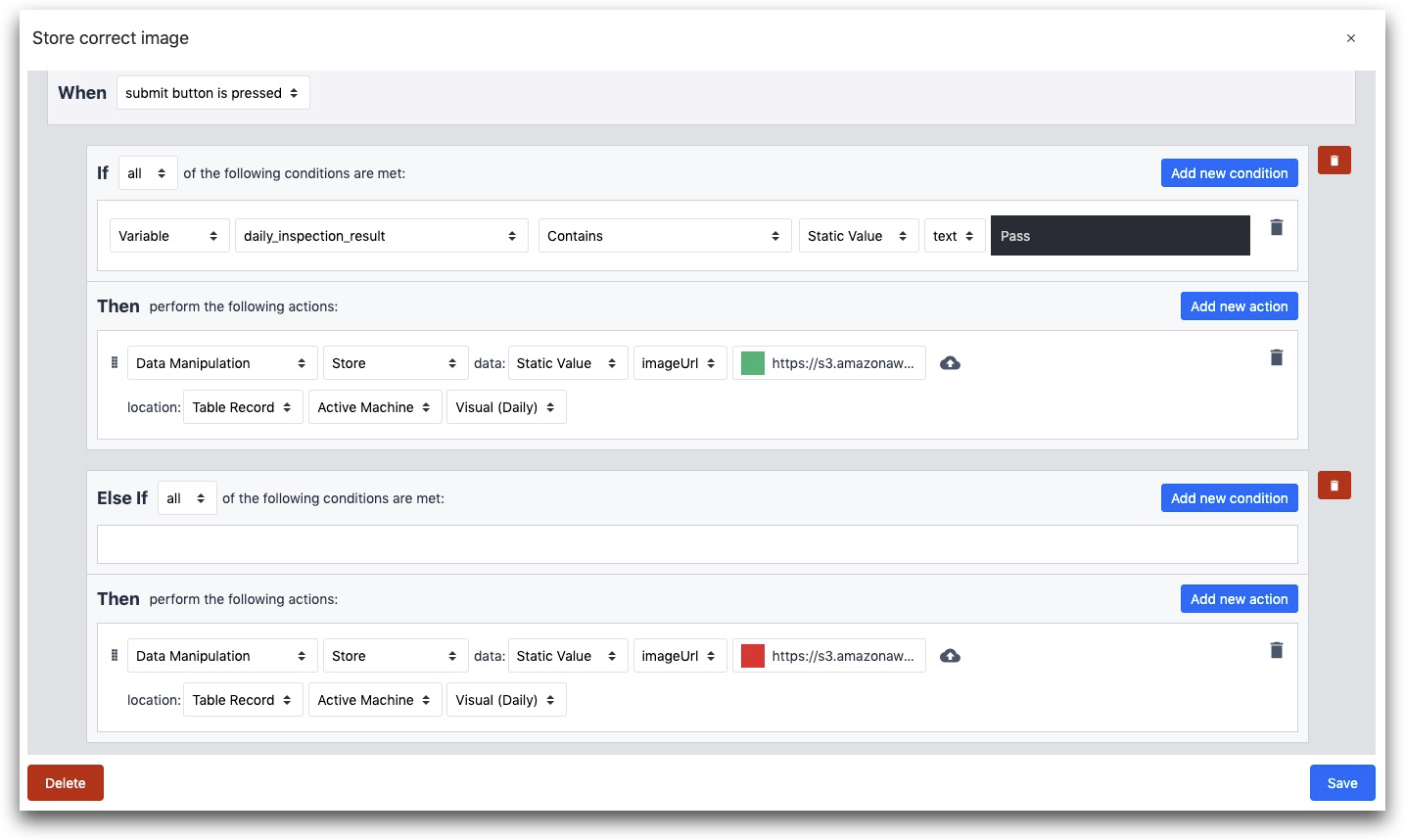
IF
- "变量" "daily_inspection_result" "包含" "静态值" "文本" "通过"
则
- "数据处理" "存储" 数据:"静态值" "imageURL" (imageURL)
- 位置:"表记录""活动机器""可视化(每日)"
否则
- "数据操作" "存储" 数据:"静态值" "imageURL" (imageURL)
- 位置:"表记录""活动机器""可视化(每日)"
接下来,您需要第二个触发器来存储所有其他值。如下所示:
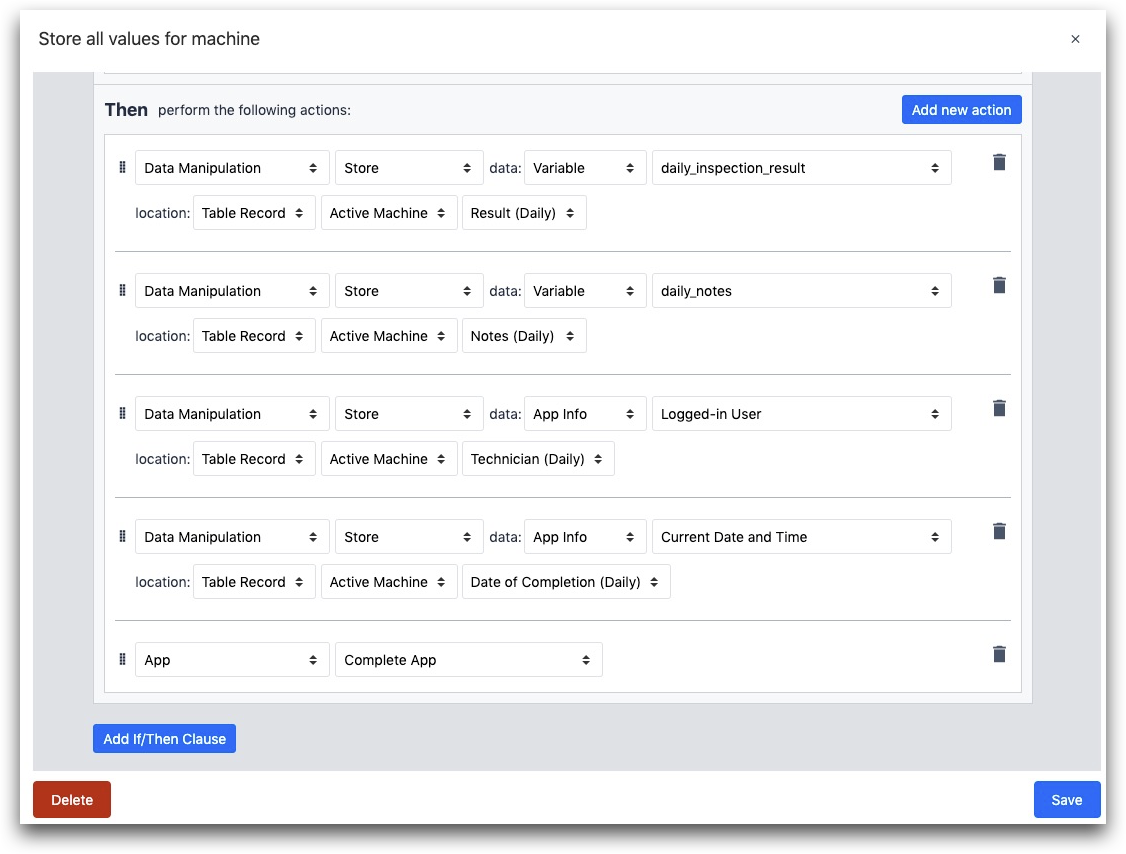
当
- "按下提交按钮
然后
- "数据处理" "存储" 数据:"变量""daily_inspection_result "位置:"表记录""活动机器""结果(每日)"
- "数据处理" "存储" 数据:"变量" "daily_notes" 位置:"表记录""活动机器""笔记(每日)"
- 数据操作" "存储 "数据: "变量" "daily_notes应用程序信息" "登录用户 "位置: "表记录" "活动机器" "笔记(每日"表记录""活动机器""技术员(每日)"
- "数据处理" "存储 "数据:当前日期和时间 "位置:"表记录""活动机器":"表记录""活动机器""结果(每日)"
- "应用程序" "完整应用程序
接下来,您可以创建一个 "车间仪表板 "应用程序,让任何团队成员都能看到所有机器的实时状态。
更多阅读
找到您想要的了吗?
您还可以前往community.tulip.co发布您的问题,或查看其他人是否遇到过类似问题!

