如何使用表格分析查看用户的周期时间统计数据
以下是如何在 Tulip 中设置一个简单的表分析来查看一个流程的统计数据
与使用 Excel 来建立多行数据的汇总统计相比,您可以创建一个表分析,自动汇总来自多个应用程序完成情况的数据。
本指南将向您展示如何使用表分析来共享一个应用程序中定量变量的简单汇总。
在本例中,我们将重点关注按操作员进行的统计,但您也可以使用本指南进行几乎任何分组--按天、按小时、按站点、按多个应用程序的应用程序名称等。
在使用本指南之前,您应该了解"应用程序完成度 "的概念,并在一个应用程序中创建几个完成度样本,以便进行测试。
构建应用程序
在本示例中,我们将查看应用程序自动收集的统计数据--周期时间。
由于每次使用应用程序都会自动收集其他元数据,如应用程序名称、站名和日期,因此无需任何自定义变量,即可构建多种类型的表格分析。
因此,无需为此在应用程序中添加任何变量。
构建分析
首先,选择一个应用程序,然后在应用程序摘要视图的分析选项卡中选择 "添加分析 "按钮。
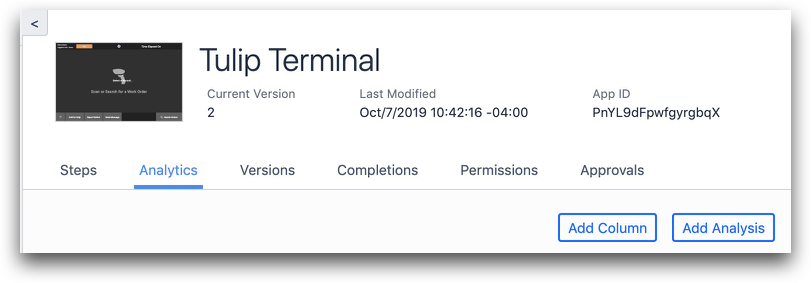
然后,从模板列表中选择 "表格 "分析。

表分析中有 6 个字段可以编辑:
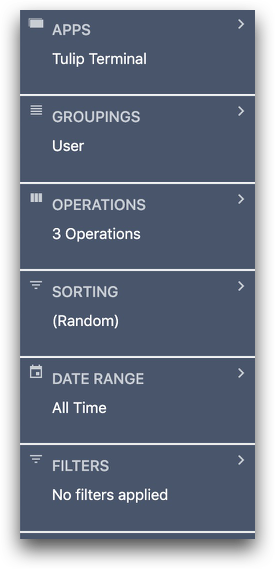
在本例中,我们需要编辑 "分组 "和 "操作",以便成功跟踪使用过该应用程序的所有操作员的指标。
分组 "部分定义了如何将数据分组到表分析中的各个行中。在本例中,我们要汇总每个用户的数据。因此,我们将按用户分组。
单击 "分组 "类别,然后单击 "添加分组"。
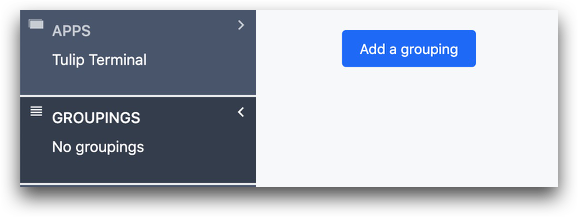
选择 "字段",然后选择 "用户"。
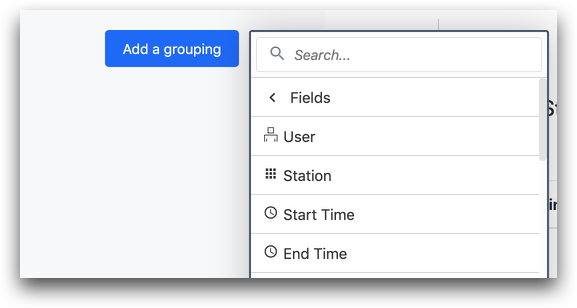
接下来,我们需要选择 "操作",也就是我们要跟踪分析中所有应用程序完成情况的指标或变量。
在本例中,我们希望查看每个操作员的应用程序最大、最小和平均周期时间。
因此,我们需要为每个用户定义这些汇总值。
为此,请选择 "操作",然后选择 "添加新操作"。
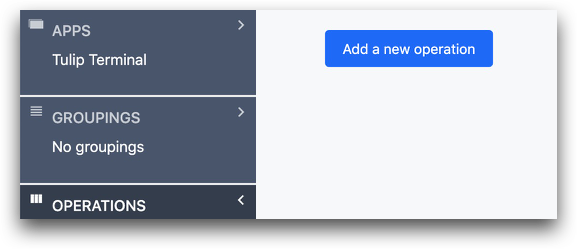
然后,选择 "聚合函数",创建多个完成情况的汇总统计。选择 "平均值",这样我们就能找到平均周期时间。
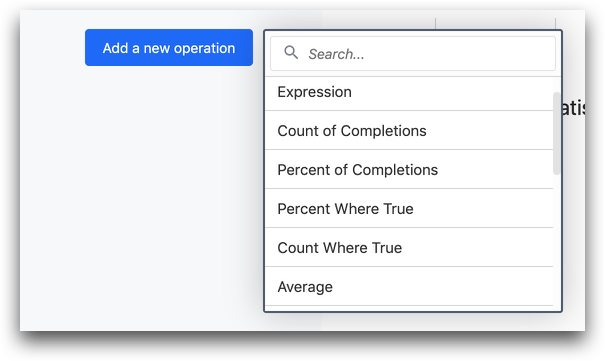
然后,点击 "字段 "菜单,选择 "处理周期时间"。
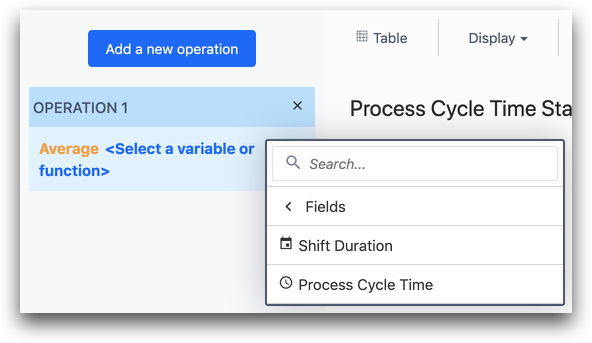
通过再次点击 "添加新操作 "并使用不同的聚合函数,您可以重复此过程来计算最短和最长周期时间。
找到您想要的了吗?
你还可以前往community.tulip.co发布你的问题,或者看看其他人是否也遇到过类似的问题!
