轻松连接 Tulip 与 ParticleIO 设备
点击此处了解 Particle 的社区集成(相同指南):Particle <> Tulip 社区集成
设置
设置 Tulip 机器端点
在 Tulip 中创建机器需要以下信息: * API 凭证 * 机器类型 * 机器
API 凭证转到设置--> API 标记,创建具有读/写机器和属性功能的 API 标记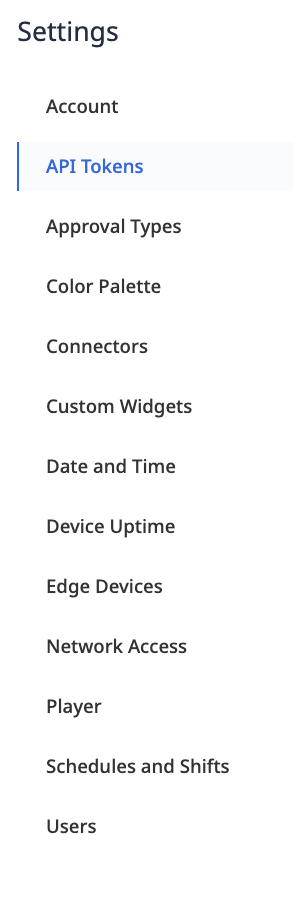
机器类型进入 Shop Floor --> Machines --> Machine Types(车间-->机器-->机器类型)并创建新的机器类型。创建机器属性,以反映 ParticleIO 发布的事件。注意:数据类型必须是字符串。
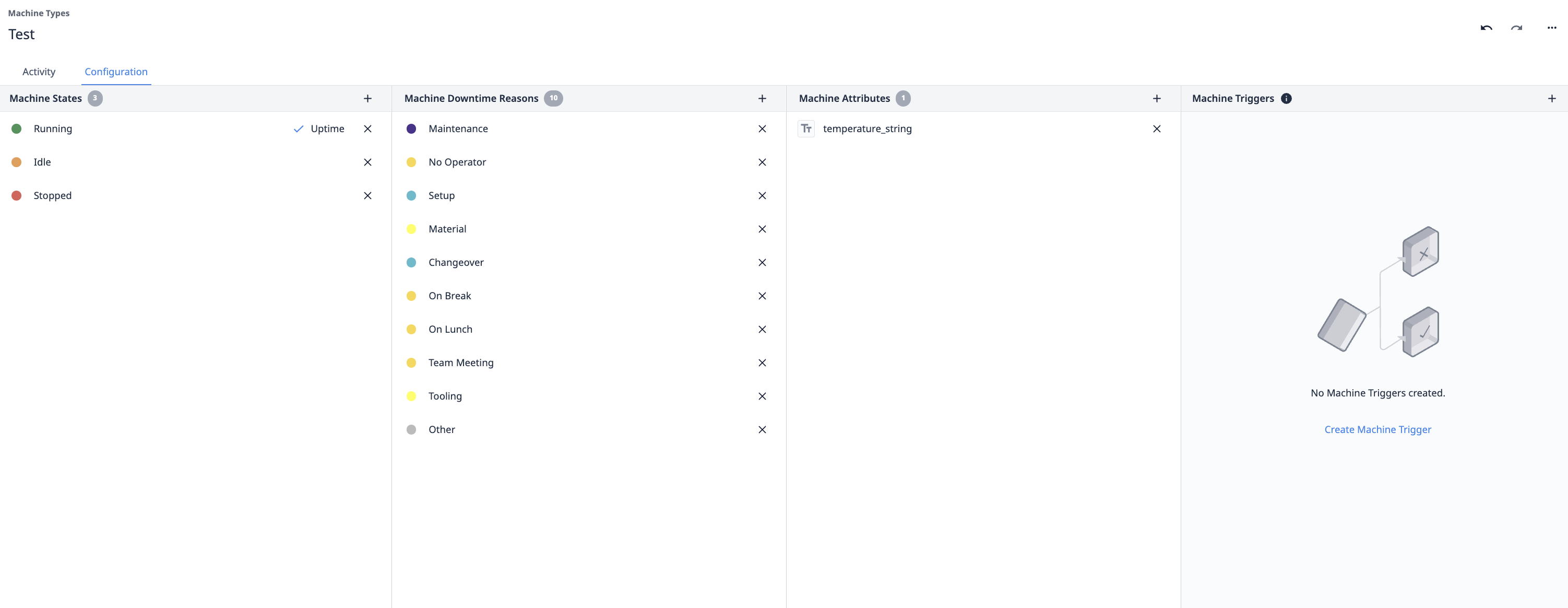
在新创建的机器类型下创建一个新机器;在配置下,将机器属性映射到 Tulip Machine API,并注意 MachineId 和 AttributeId。
启用集成
Particle 控制台完成所有必要的预配置后,现在就可以在 Particle 控制台上启用 Tulip 集成了。
首先,点击侧边栏中的集成图标()进入集成中心,或者直接点击此链接。如果要为某个产品启用集成,则需要访问所需产品的集成中心。方法是单击侧边栏中的产品图标(),找到您的产品,然后单击产品上下文中的集成图标()。
进入集成中心后,点击 "新集成 "按钮。在可用集成列表中,点击 "Webhook"。
下一步是配置 Webhook。填写以下字段:
- 事件名称:将触发向郁金香机器发布事件的事件名称。这是在固件中调用 Particle.publish() 时的事件名称。
- URL:例如:https://[instance].tulip.co/api/v3/attributes/report。
- 请求类型:Tulip 服务器希望采用 POST 方式,因此请确保选择该类型。
- 请求格式:默认为 Web 表单,但我们将发送 JSON,因此请确保将其更改为 JSON。
您需要点击高级设置区域,填写自定义 JSON 格式。填写格式如下:
{ "attributes":[ { "machineId":"machineID", "attributeId":"attributeID", "value":"{{{particle_event_value}}}" } ] }
身份验证最后,需要使用 api 密钥和秘密对 Tulip 进行身份验证。下面是示例截图。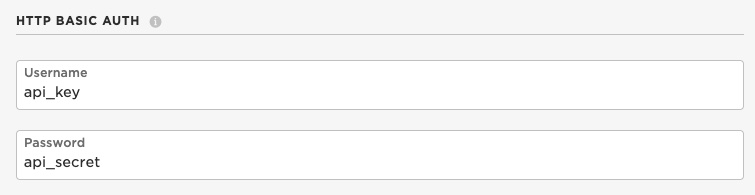
本例中使用的是基本认证。
点击 "创建 Webhook"。现在你已经成功告诉 Particle 云通过其 MachineAPI 将数据流传输到 Tulip!
现在该进入固件部分了!
固件
既然已经在 Particle 云中启用了集成,那么向 Tulip 传输数据流的最后一步就是在设备上闪存一些固件,以发布目标事件。前往 Particle 网络集成开发环境、本地集成开发环境或你正在使用的固件开发环境。
如果你已经在开发固件应用程序,只需确保包含一个 Particle.publish(),其事件名称与上述用于启用谷歌云平台集成的事件相匹配。否则,如果你需要一些固件示例,请将下面的代码粘贴到你的固件应用程序中:
void setup() { }
void loop() {
// random data String data = String((rand()%100)+1); // Trigger the integration Particle.publish("temperature", data, PRIVATE); // Wait for 6 seconds delay(6000); } ``` 以上代码将每 6 秒发布一个事件,在该事件中生成一个随机数,然后发布到 webook 事件中。
继续使用 Particle.publish() 闪存固件,这将触发与 Particle 设备的集成。
恭喜你!这就是端到端集成工作所需的一切。现在,你的设备将开始发布目标事件,这将向 Particle 云发出信号,将事件内容流式传输到你的 Tulip 实例。
确认数据到达 Tulip
为确保数据成功发布到 Tulip,您可以在 Shop Floor --> Machines 区域查看机器更新。

注意:属性可能必须是字符串格式,然后再进行转换。
使用实例
使用 Boron404x 等 ParticleIO 板,在 Wi-Fi 信号不佳,而蜂窝网络是更快的设备连接变通办法时非常有用。使用案例包括: * 材料跟踪 * 机器监控 * 实时质量更新
