了解何时使用记录历史 Widget 以及如何根据需要进行配置。
谁可以使用此功能 受监管计划的用户。
记录历史窗口部件 (RHW) 显示与特定表记录相关的记录数据。这些数据包括
- 对表记录的更改
- 来自完成记录的数据
- 电子签名,如果包括作为签名数据的记录
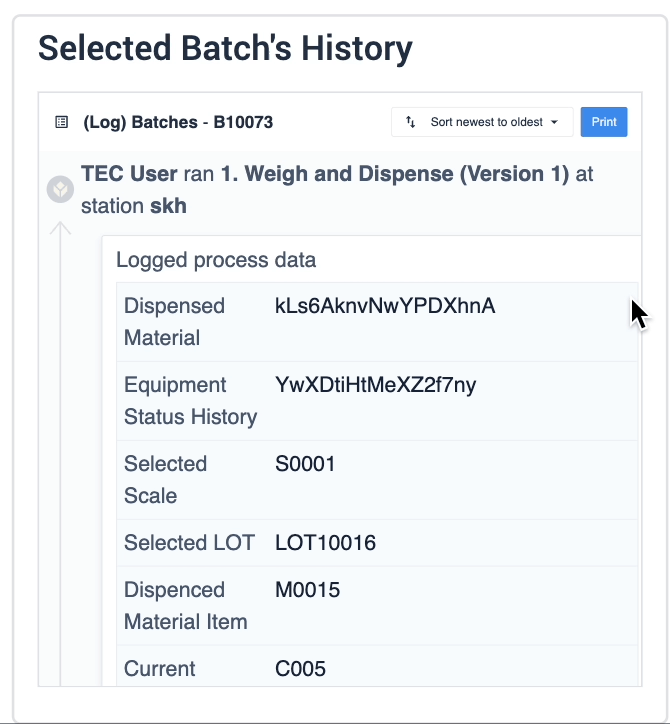
了解郁金香中的GxP 数据收集很重要,这样才能知道何时应该使用记录历史窗口小部件。
该小组件可用于要捕获给定制造项目历史记录的用例,例如
- 日志
- 合规性和可追溯性
- 数字历史记录
记录历史 Widget 如何工作?
记录历史 Widget 通过收集和显示来自以下来源的数据,提供特定记录 ID 的可见性:
- 应用程序
- 表 API
- 表格用户界面(管理界面)
- {{术语表.自动化}}s

上图显示了根据不同来源进行更新的示例。
记录历史窗口小部件显示了与一个记录 ID 相关的以下数据。
- 通过应用程序、表用户界面、表 API 和自动化对该记录字段所做的任何更改
- 应用程序完成时记录占位符指向的任何完成数据
- 包含记录签名数据的任何签名
该窗口小部件在可滚动视图中显示记录的按时间顺序排列的历史记录,并在刷新时更新(如步骤更改)。通过该视图,用户可以查看记录创建后发生的情况或与之相关的情况。
例如,如果记录通过应用程序、自动化或表格用户界面进行了更新,则这些更改会被 widget 按顺序记录下来。
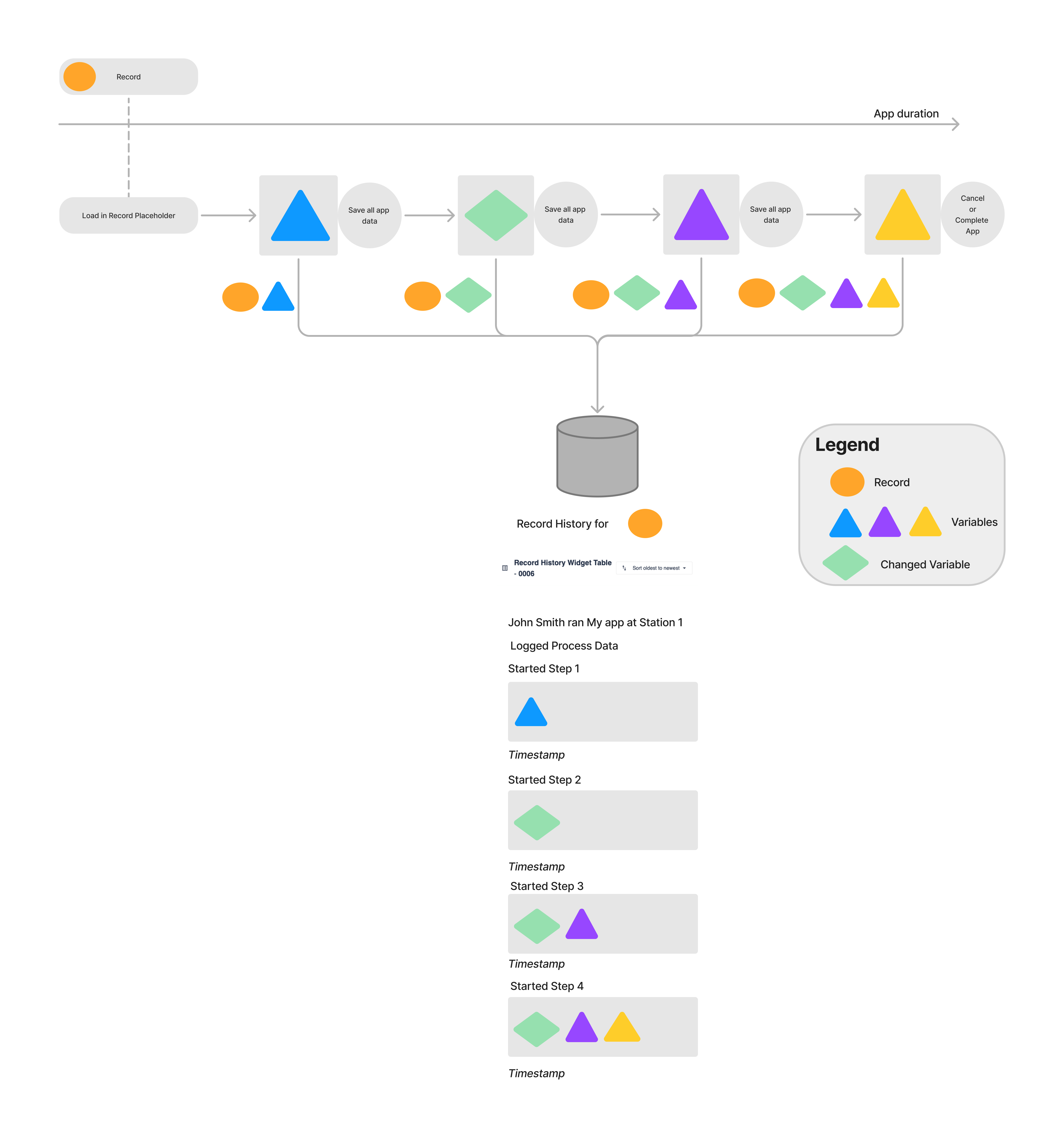
上面的工作流程图说明了记录历史窗口部件如何捕获不同来源的记录信息。每一步都会保存原始变量的新迭代。记录历史 widget 详细记录了应用程序持续时间内的每次更新。
记录历史 widget 如何显示数据?
部分
从每个数据源收集的数据都会通过章节和条目进行可视化显示。所有数据都按时间顺序显示,各部分对同一会话的数据进行分组。根据数据源的不同,会话由不同的元素定义:
- 应用程序用户 + 应用程序(版本) + 站点
- API: API(令牌)
- 表 UI:用户 + 管理界面
- 自动化:自动化名称
当一个条目不是在与前一个条目相同的会话中创建时,会显示一个新的部分。例如
- 运行应用程序的用户已更改
- 记录首先从应用程序更新,然后从管理界面更新
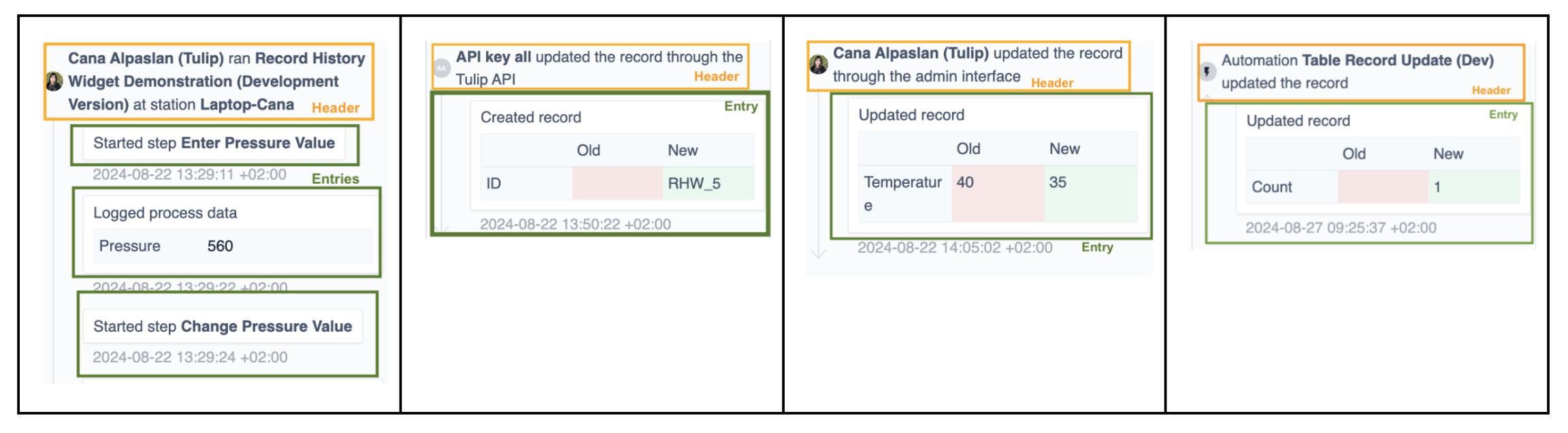 {height="" width="""}
{height="" width="""}
条目
每个部分都有一个或多个条目。条目可包含有关记录更改、签名或完成记录的信息。所有条目都带有时间戳。
与记录更改有关的条目
与记录更改相关的条目显示记录的全部历史,包括修改。其中包括
- 创建记录
- 更新记录
- 删除记录
- 删除的所有记录
- 步骤/应用程序更改(如果在此步骤中收集了数据,则会出现这些条目)
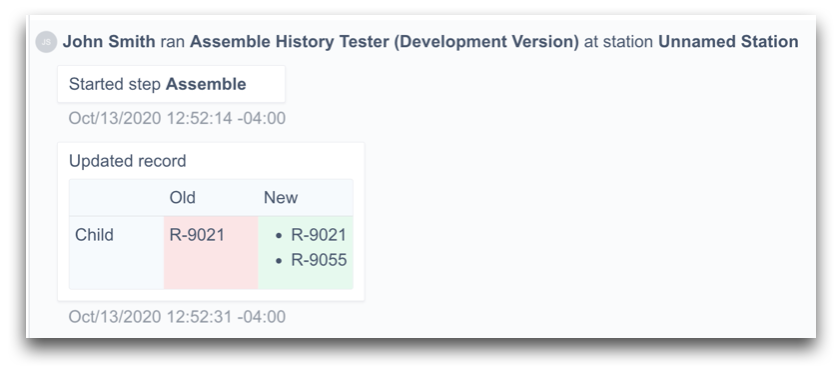
上面的示例说明了用户**(约翰-史密斯**)+ 应用程序**(组装历史测试仪**)+ 站**(未命名**)部分的标题以及 2 个条目。第一个条目说明了应用程序步骤,第二个条目显示了新旧值的更新记录。
收集不同类型的数据
完成记录
完成记录捕获应用程序的过程数据,如变量值、加载的记录占位符以及用户、站点等元数据。每当应用程序完成、取消或执行存储所有应用程序数据触发操作时,都会为应用程序创建新的完成记录。收集到的数据会在记录历史窗口部件中标记为已处理数据。
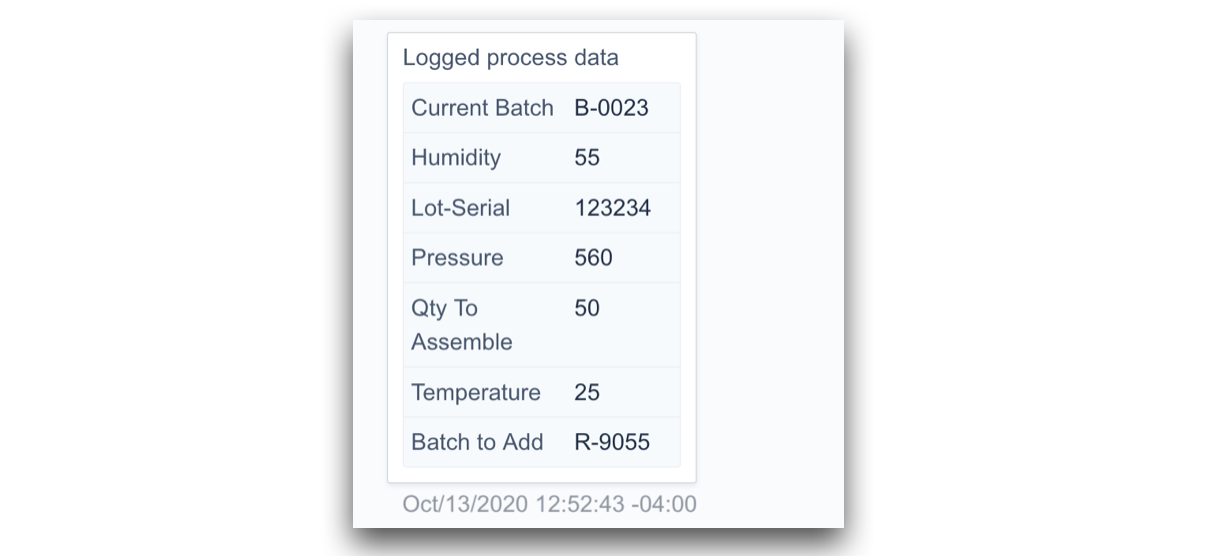
在记录历史 widget 中包含完成数据的要求:
- 创建完成记录时,记录已加载到任何表记录占位符中
- 表记录占位符设置为保存以供分析
记录历史中显示的数据:
- 变量值:包括所有设置为 "保存以供分析 "的变量。
- 记录 ID:加载到设置为 "保存以供分析 "的记录占位符中的任何记录的 ID。这不包括显示记录历史的记录。
更改表记录数据
更改表记录数据有三种途径:
- 在应用程序中,通过记录占位符(从站 Y 运行应用程序 X)
- 表用户界面(管理界面)
- 表 API
- 自动化
记录历史窗口小部件显示有关表记录更改的信息,如
- 更改了什么?
- 谁更新的?
- 从哪个渠道更新的?(应用程序、表用户界面、表 API)
- 在哪个界面更新的?
- 何时发生的更改?
通过记录占位符更改记录
*"约翰-史密斯在 Y 站运行了 X 应用程序 "*小工具中显示的单条记录的所有更改都会显示在表格记录前后快照的部分中。无论您使用哪个应用程序,这些更改都会显示。
示例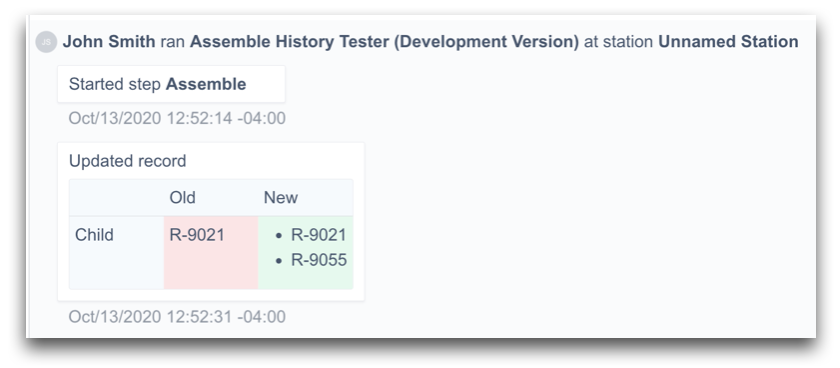
通过表格用户界面(管理界面)更改记录
*"通过管理界面更新记录 "*通过表管理界面所做的更改会显示在一个新的部分中。每项更改都显示在单独的条目中,包括
- 登录用户
- 更改类型
- 新旧值对比
- 时间戳
示例
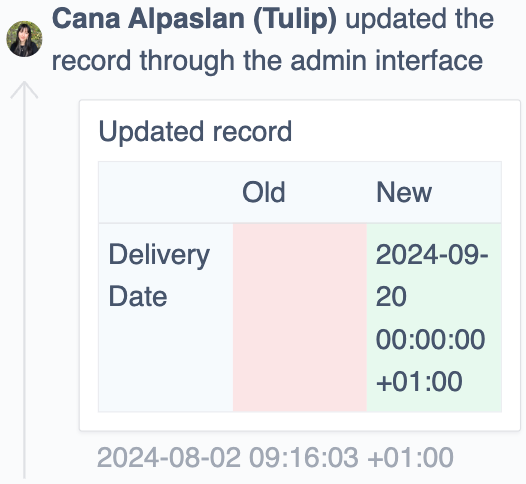
通过表 API 更改记录
*"来自 API 的更新记录 "*更改指定表记录的 API 请求显示在一个新的部分,包括:
- API 标记
- 更改类型
- 新旧值对比
- 时间戳
示例

通过自动化更改记录
"自动操作*X 更新了记录 "*可以使用自动操作更改表记录。这些更改将显示在一个新部分中,包括
- 自动化名称
- 更改类型
- 新旧值对比
- 时间戳
示例
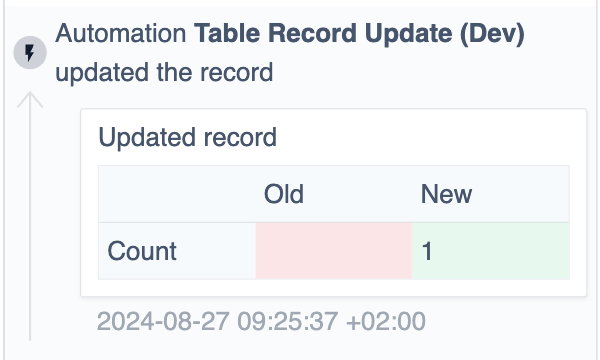
配置
将记录历史 widget 添加到应用程序步骤中
- 在应用程序编辑器中,单击工具栏上的 "嵌入"。
- 选择记录历史。
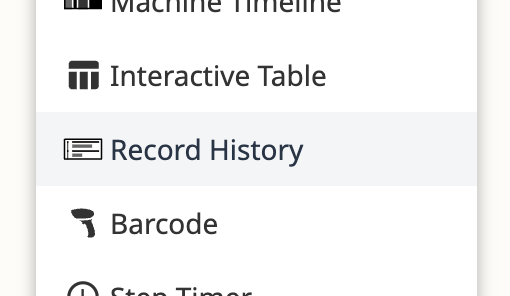 {height="" width="""}
{height="" width="""}
配置选项
在 "上下文窗格 "中配置记录历史记录 Widget。
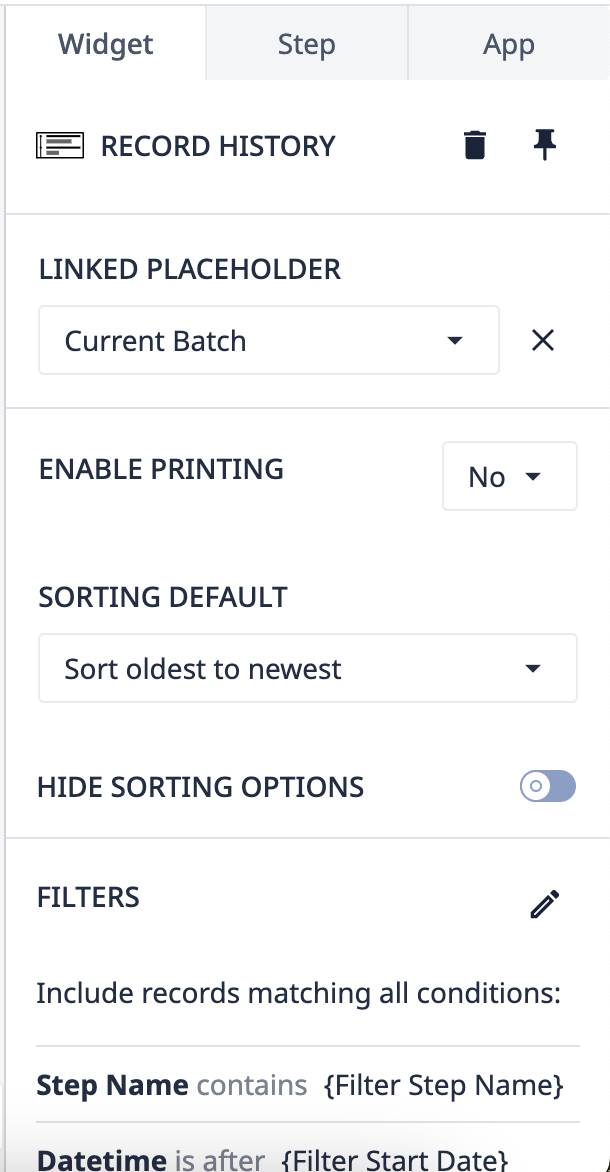
链接占位符
选择将加载记录和记录历史的记录占位符。
启用打印
从郁金香播放器打印历史记录的选项。启用后,窗口小部件的标题会显示打印按钮。
默认排序
选择按以下任一方式对 widget 中的数据进行排序:
- 从最新到最旧
- 从最新到最旧
过滤
您可以动态(通过变量、表记录或应用程序信息)或通过由筛选器类型决定的静态值筛选记录历史。可用的筛选器类型有
- 日期时间
- 应用程序名称
- 步骤名称
- 表字段名称(记录占位符所链接的表中的字段)
- 用户(使用应用程序的用户)
Tulip 建议至少使用以下筛选器,因为它们能将数据分割成更易于用户理解的视图:
- 日期时间
- 应用程序名称
- 步骤名称
在记录更新中隐藏 "旧 "值
启用后,用户只能看到记录的更新和 "新 "值。
隐藏进程数据
启用后,来自应用程序的保存变量数据将隐藏在 widget 中。小工具将显示表格更新、签名数据、应用程序名称、步骤名称和时间戳。这对获得高级视图(无流程数据)非常有用,例如纯粹的审核应用程序。
仅签名完成
启用后,用户只能看到电子签名记录。
常见问题
如何避免出现日志类型的细粒度数据?
当表格记录加载到输入字段时,当用户登录到输入字段时,同一条目中会产生非常细粒度的日志类型数据。这会导致在记录历史中出现许多 "条目",并有可能增加审查过程的难度。**使用表格记录作为输入字段的数据源并非最佳做法,特别是对于 GxP 客户。**或者,可以将输入字段链接到变量,然后通过 "保存所有应用程序数据"步骤将变量保存到完成记录中。
使用静态值时,为什么要注意表字段名称过滤器?
记录历史 widget 将使用字段的当前名称过滤数据。如果用户更改了表字段名,而过滤器仍使用旧的字段名,这可能会导致数据审查不一致。或者,也可以将表记录用作过滤器。
如何解决 "步骤 X 中缺少完成数据 "的问题?
这种情况可能发生在用户每次操作表记录时都没有完成应用程序,这意味着用户在一次完成中处理了多条记录,或者表记录占位符勾选了 "不保存以供分析"。

