将 Vision 的快照功能与外部 OCR 服务结合使用
捕捉图像并发送至外部计算机视觉服务 API
While you can accomplish this with Vision - another alternative is to use CoPilot. Read more about CoPilot and OCR here.
概述
Vision 的快照功能可与 Tulip Connectors 和外部 OCR 服务结合使用。本文将指导您如何快速建立一个强大的 OCR(光学字符识别)管道,从视觉相机拍摄的快照中检测文本。利用这一功能,您将能够扫描文档、读取打印标签上的文本,甚至是物品上压印或蚀刻的文本。
下文将介绍如何使用 Google Vision OCR 来实现这一功能。Google Vision OCR 功能能够在非常苛刻的图像条件下读取文本。
本文将介绍以下步骤
- 设置 Tulip Vision 和谷歌云视觉 API
- 如何创建连接到 GCV API 的郁金香连接器
- 构建一个应用程序来拍摄快照,并与 OCR 连接器功能通信
先决条件
设置快照和摄像头配置
请确保您已成功设置了 Vision 摄像头配置,并熟悉 Vision 的快照功能。有关详细信息,请参阅:使用 Vision 快照功能
启用 Google Cloud Vision API 和 Google Cloud Platform 项目
创建一个 GCP 项目,并按照本文所述说明启用 Vision API:https://cloud.google.com/vision/docs/ocr。
在谷歌云平台上创建用于身份验证的 API 密钥
按照https://cloud.google.com/docs/authentication/api-keys文章中的说明,为你的 GCP 项目创建一个 API 密钥。您可以限制此 API 密钥的使用,并设置适当的权限。请咨询你的网络管理员,帮助你进行配置。
为谷歌 OCR 创建郁金香连接器功能
如下图所示,您创建的连接器和连接器功能将根据 Vision API 预期的请求类型进行配置:
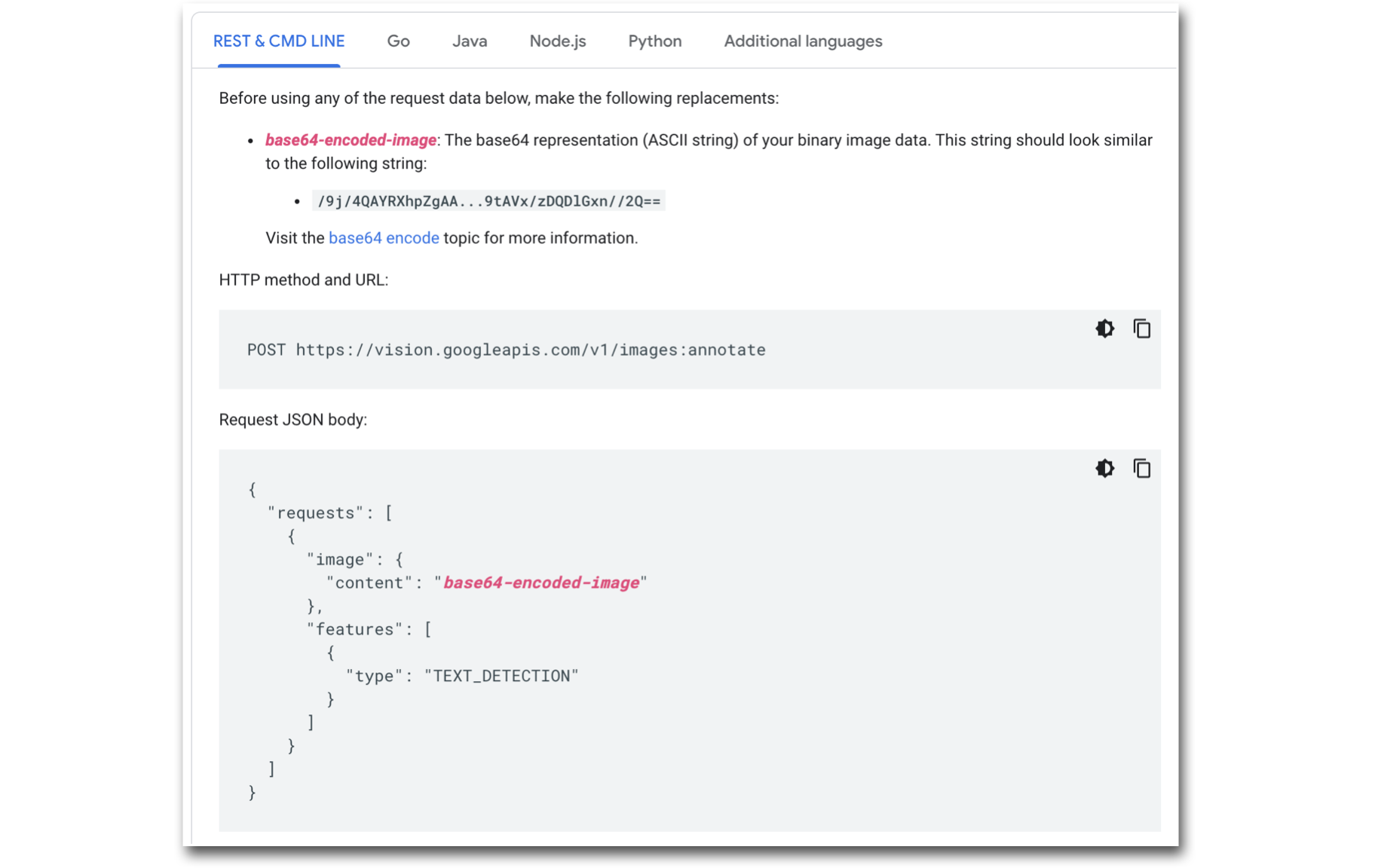
配置连接器功能:
- 创建 HTTP 连接器。

- 配置连接器,使其指向 Google Vision API 端点。
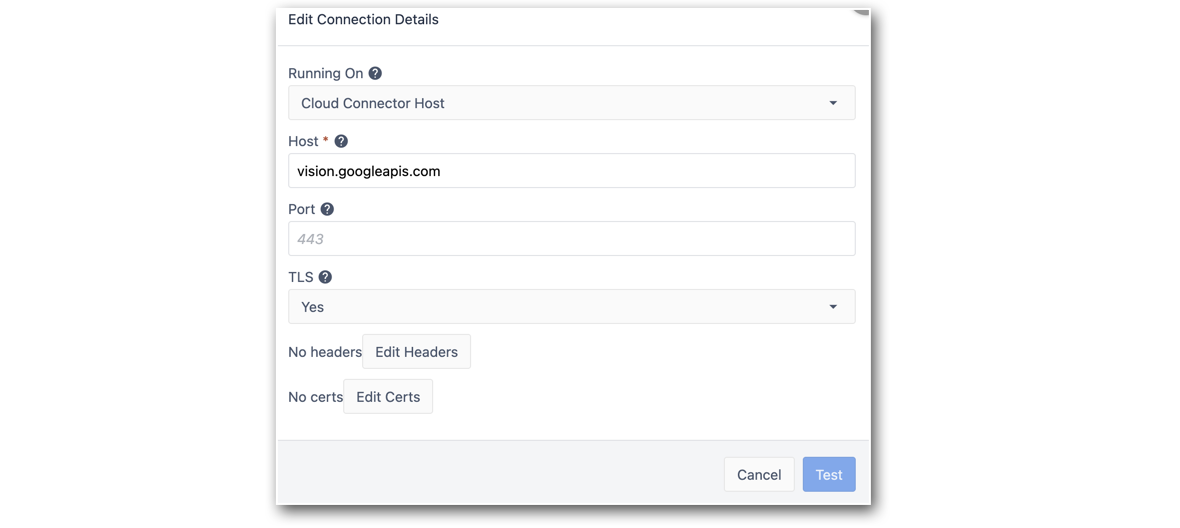
主机:vision.googleapis.com
TLS: Yes3.编辑 Connector 的标题以包含Content-Type。

- 测试连接器并保存配置。
- 接下来,创建一个POST请求连接器函数,并在端点中添加以下路径:v1/images:annotate
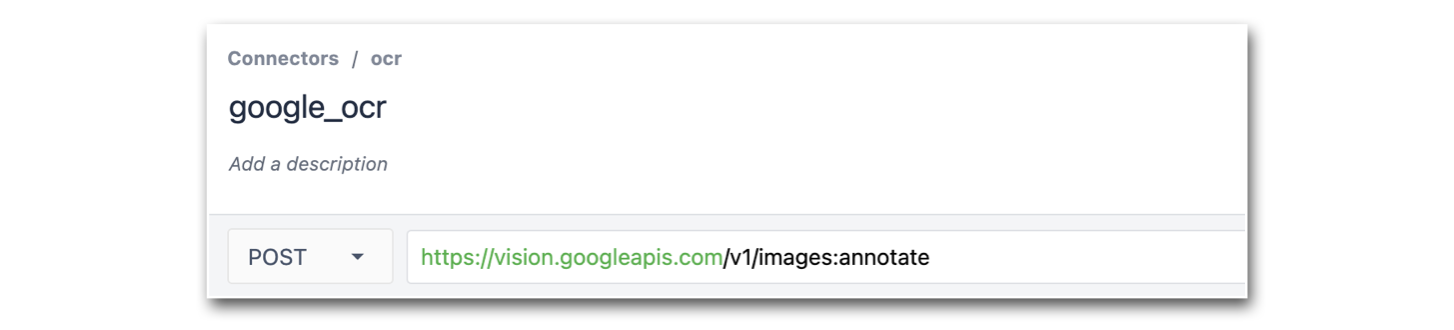
- 添加一张图片作为连接器函数的输入。确保输入类型为文本。

- 确保请求类型为 JSON,且请求 主体与 Google Vision API 请求类型一致:
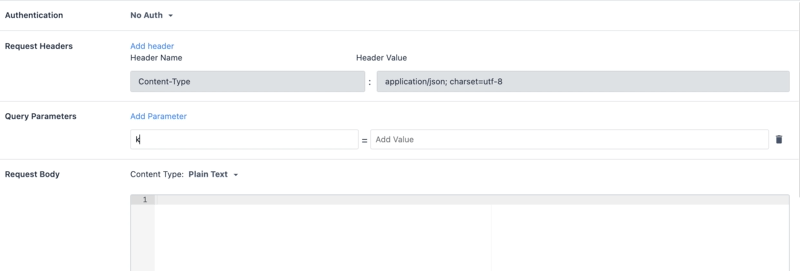
注:将PUT_YOUR_API_KEY_HERE替换为您在上述步骤中创建的自己的 API 密钥。 8.接下来,将文本图像转换为base64string(可使用本网站进行转换),以测试此连接器函数。将此字符串作为图片输入变量的测试值。
你应该会收到类似的回复:
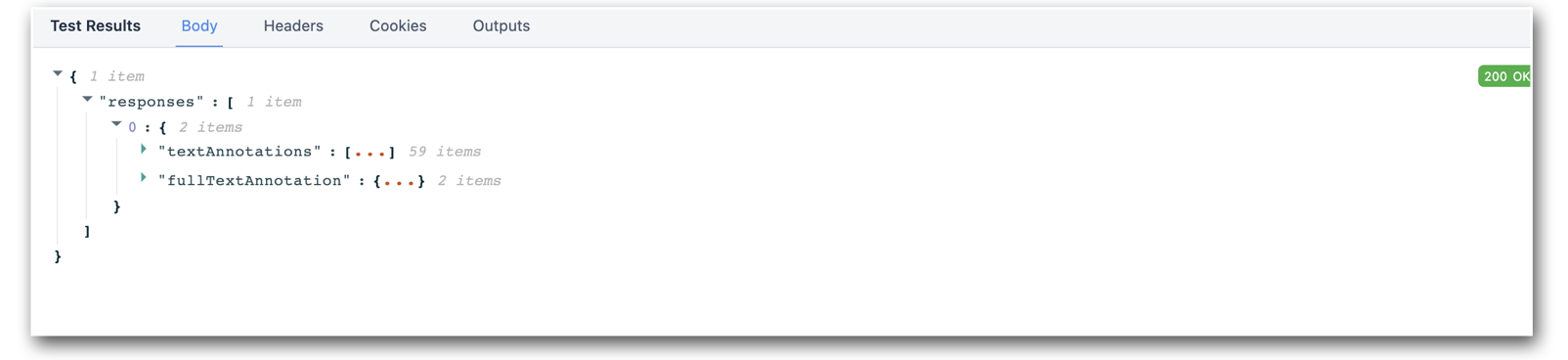
- 设置输出变量指向**.responses.0.textAnnotations.0.description**
- 保存连接器函数。
创建使用快照和 Google OCR 连接器的 Tulip 应用程序
- 转到应用程序编辑器并使用在设置快照触发器时创建的应用程序:使用快照功能
- 接下来,创建一个带有触发器的按钮,以调用连接器功能。使用快照输出存储的图像变量作为连接器函数的输入。
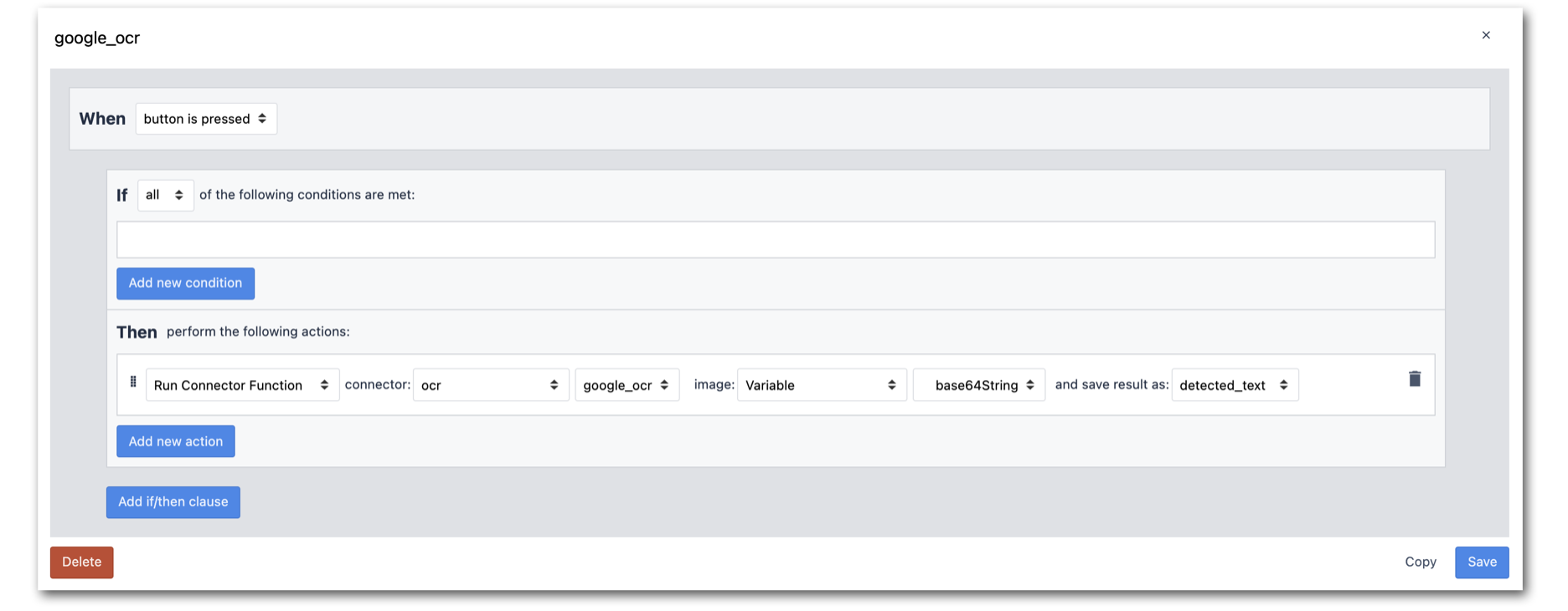
- 在应用程序步骤中添加变量detected_text,以便查看连接器函数返回的结果:
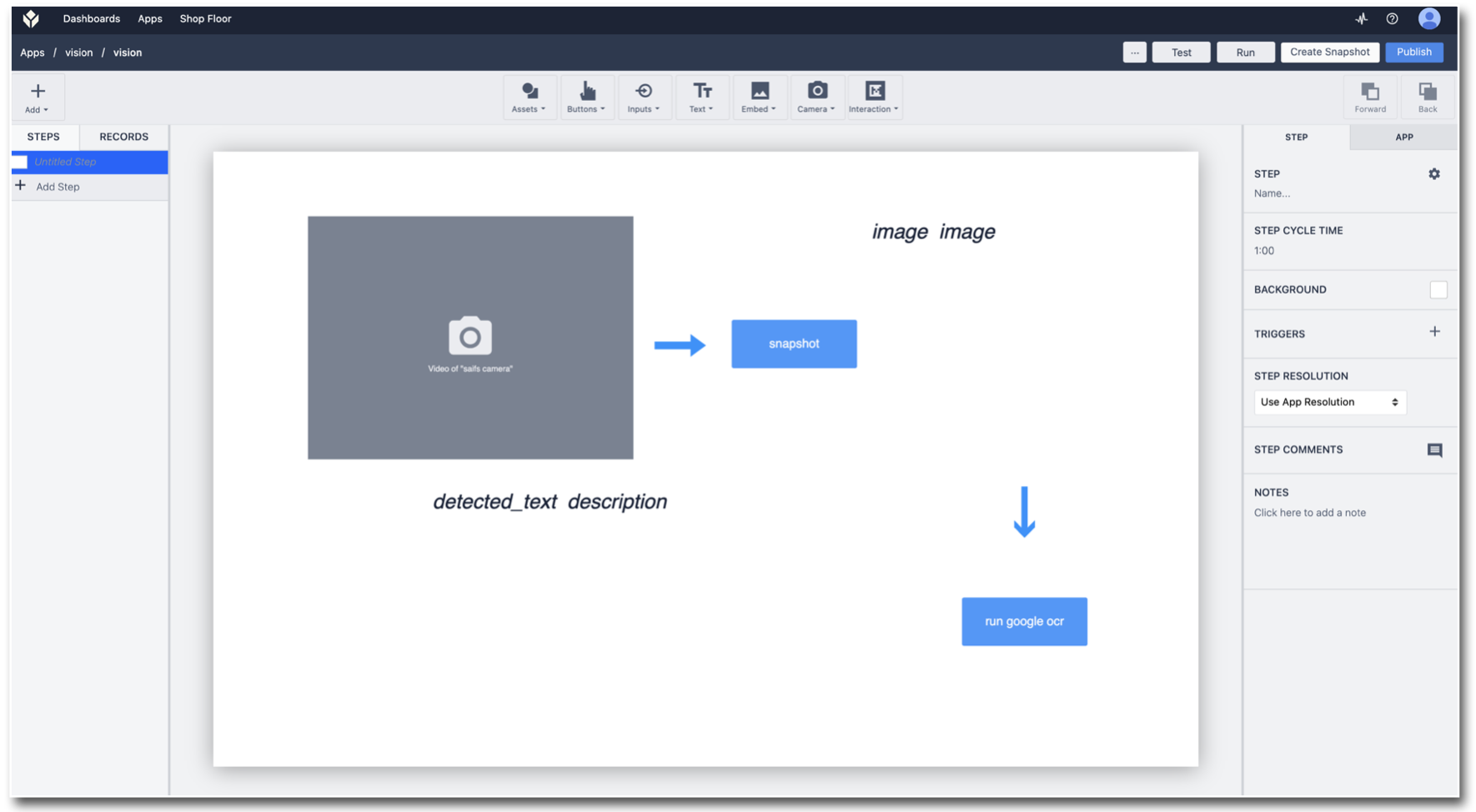
- 测试应用程序并观察 OCR 结果:
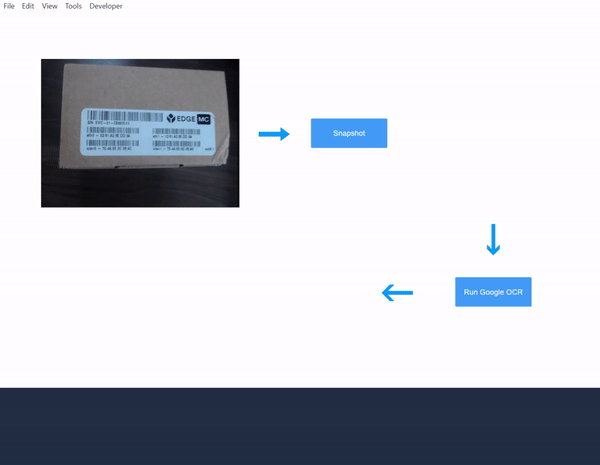
您现在已经创建了一个能连接 Google Vision API OCR 服务的 Tulip Vision 应用程序。现在就在你的车间里试试吧!
进一步阅读:
- 视觉入门
- 使用变化检测器(要求:英特尔 RealSense D415)
- 使用夹具检测器
- 使用颜色检测器
- 在应用程序中使用视觉相机小工具
