利用自定义用户角色功能,您可以混合和匹配 75 种以上的权限,创建满足企业需求的完美用户角色。
谁可以使用此功能 企业计划用户。
Tulip 提供13 种现有用户角色供您分配。自定义用户角色结合了平台各部分的权限,可以更精细地分配正确的访问级别。创建自己的角色可以简单灵活地实现强大的访问控制策略。
如何使用
只有账户所有者才能创建/编辑自定义用户角色。
您可以自定义用户角色,并为其分配以下方面的特定权限:
- 分析
- 应用程序
- {{术语表.自动化}}s
- 连接器
- 机器
- 播放器
- 车间
- 工作台
- 视野
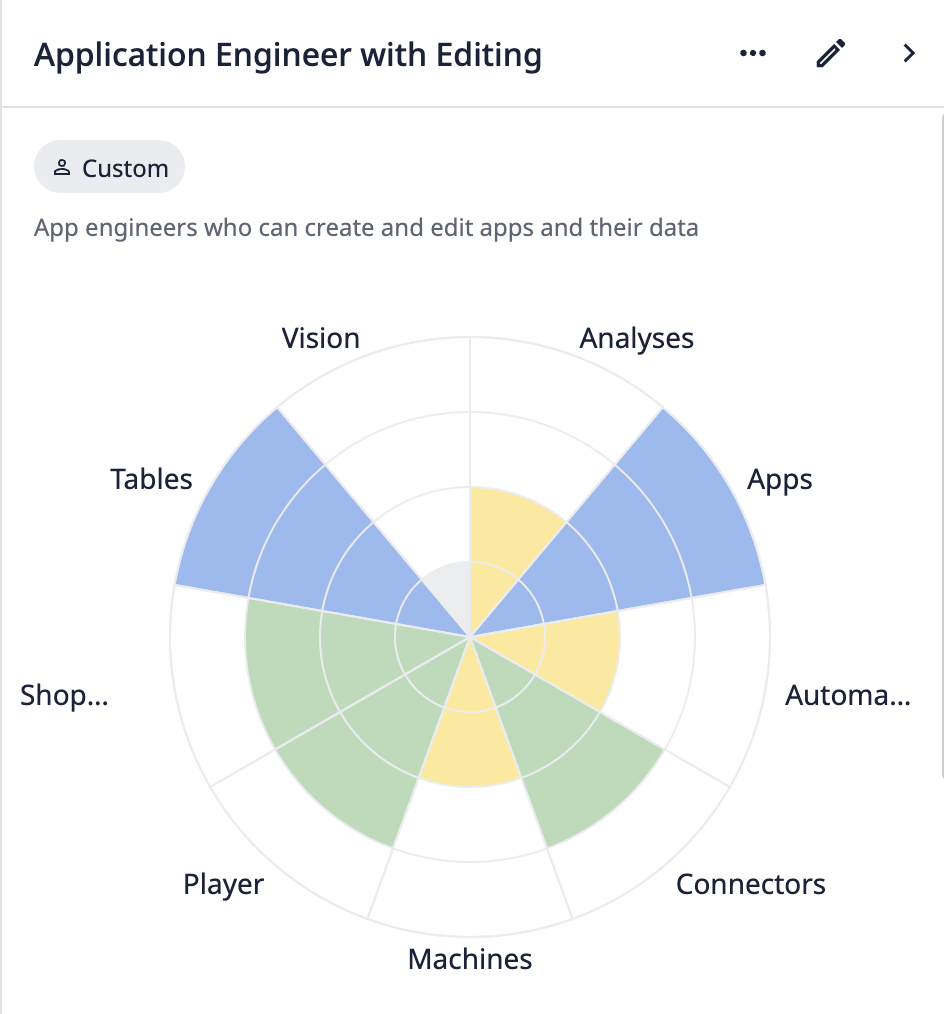
工作区注意事项
您创建的任何自定义角色都可在任何Workspace 中全局使用。不过,分配的任何角色仅适用于该工作区。您必须为每个工作区的用户分配角色。
您可能会在不同的工作区中拥有不同权限的用户。对于边缘设备等全局工作区资产,用户拥有其最高访问权限。这意味着,如果一个用户在一个工作区中拥有有限访问权限,而在另一个工作区中拥有完全访问权限,那么他将对两个工作区中使用的资产都拥有完全访问权限。
如何使用自定义用户角色
要查看任何自定义用户角色,请导航到实例的 "账户设置"页面中的 "用户"页面。单击角色。
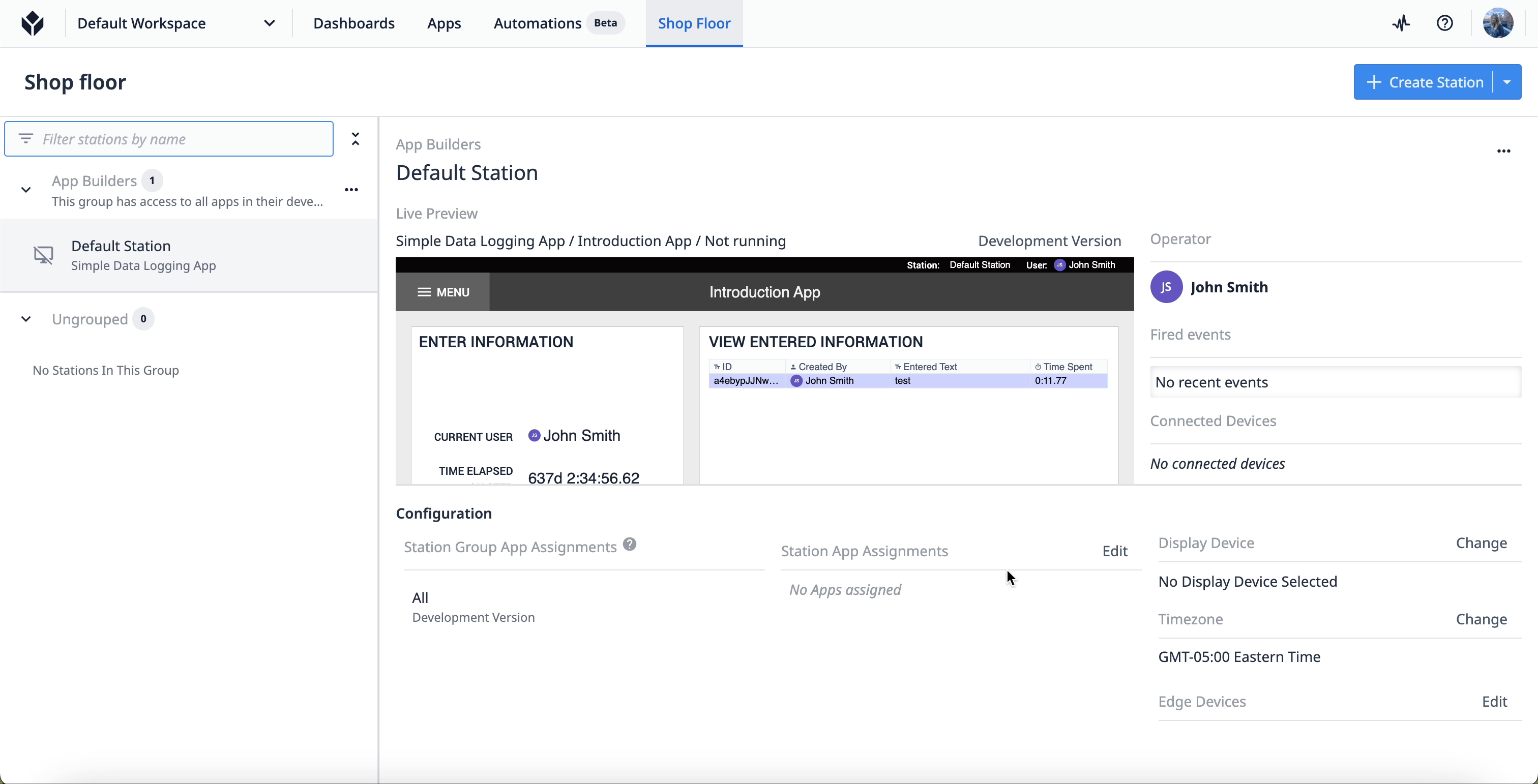 {height="" width="""}
{height="" width="""}
您可以使用列表顶部的搜索栏和筛选按钮查看和搜索角色。

郁金香角色是您的实例中已经存在的可用角色**,自定义**角色是您创建的自定义角色。
创建
- 单击**+ 创建角色**。
- 选择复制和修改现有角色或从头开始创建新角色。
- 填写 "角色名称 "和"描述"字段。角色名称应唯一且可识别。
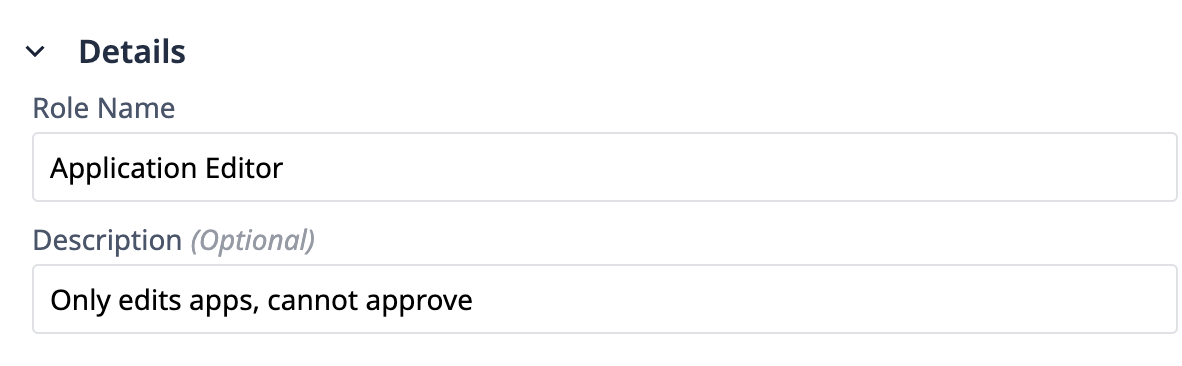 {height="" width="""}
{height="" width="""}
- 使用下拉类别选择郁金香每个区域的访问级别。
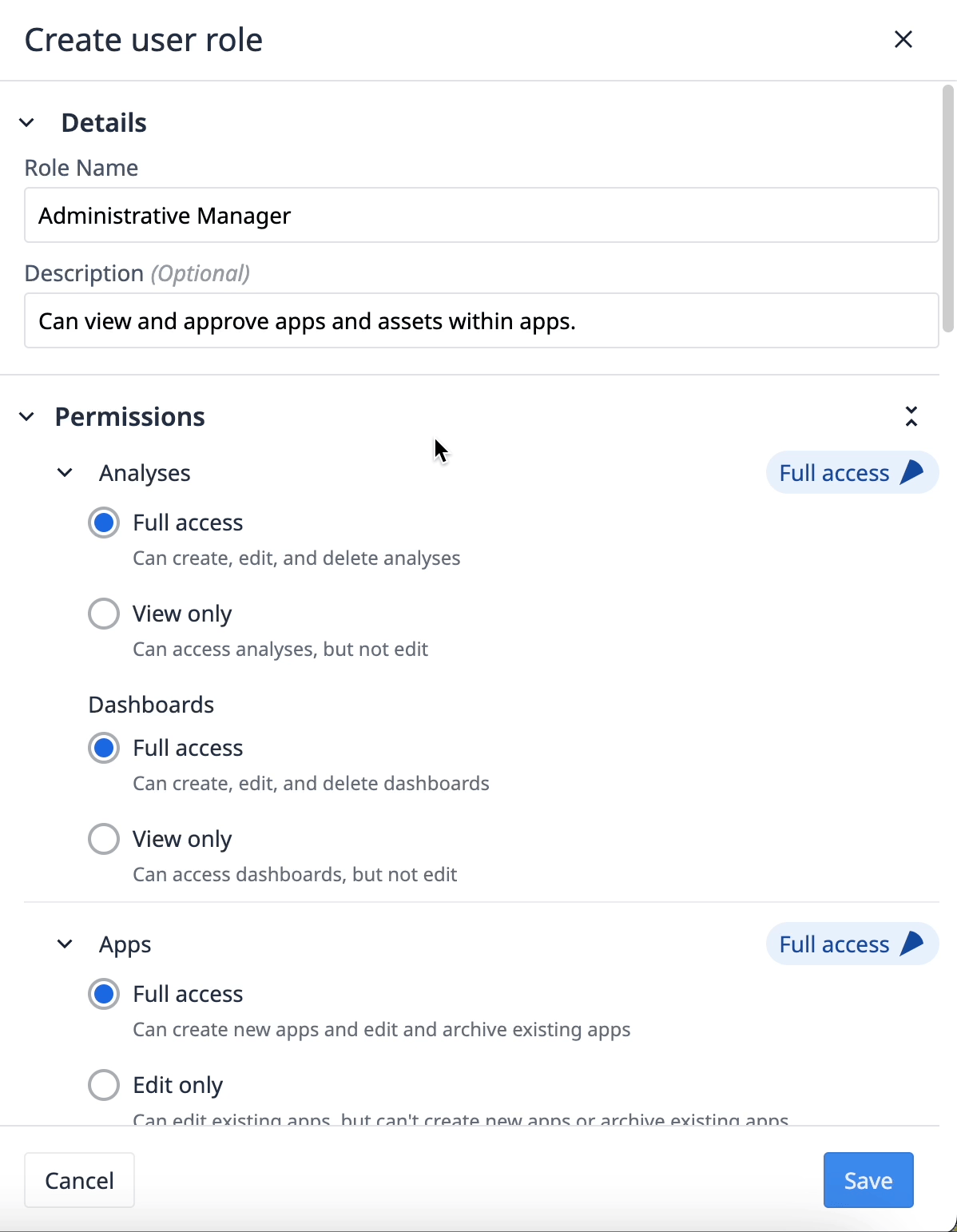
- 单击保存。
分配
- 导航至用户页面。
- 从列表中选择一个用户。
- 在用户的工作区配置中,选择要分配的用户角色。
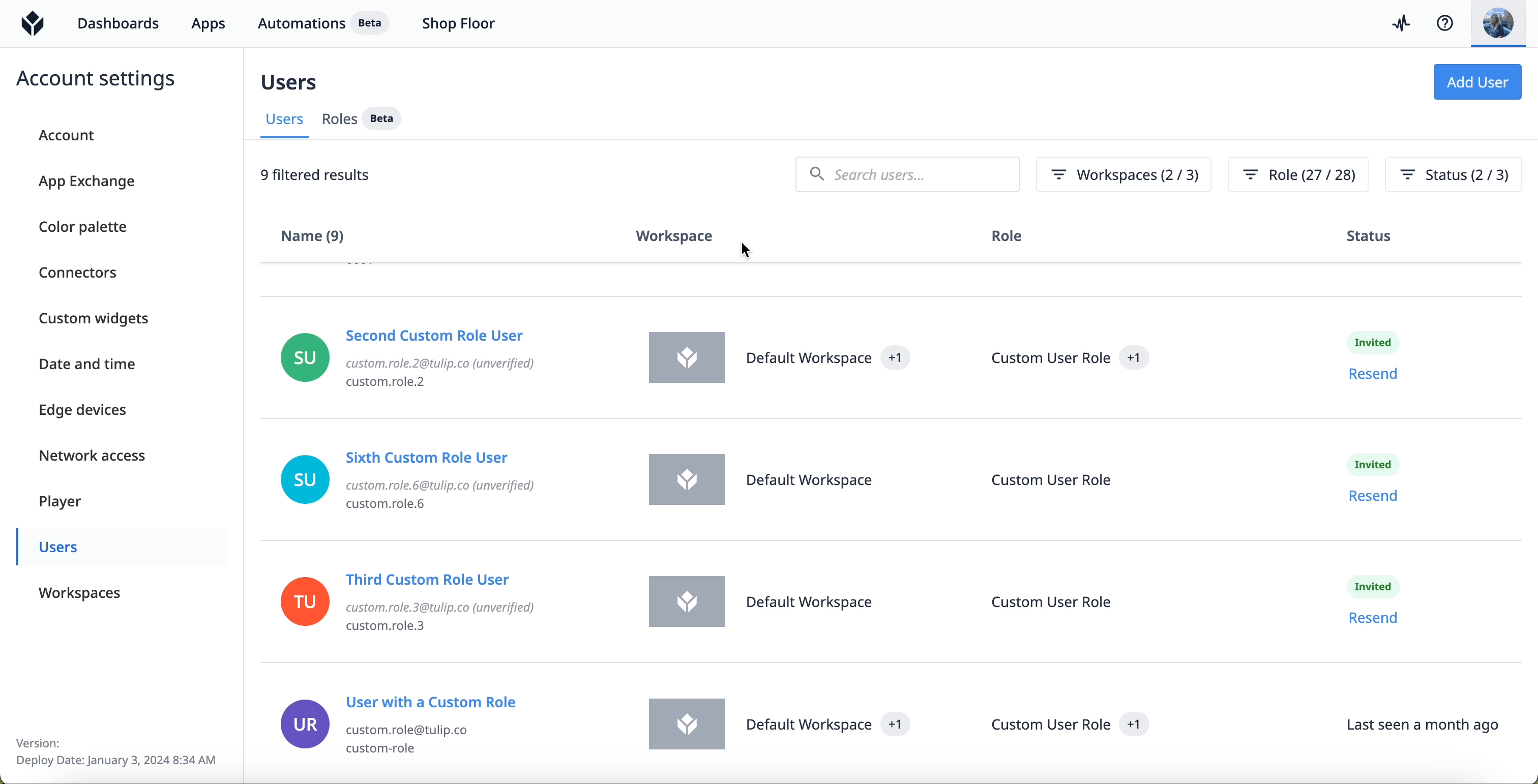 {height="" width="""}
{height="" width="""}
编辑
编辑自定义用户角色时,将立即更改具有该用户角色的所有用户的权限。点击右上角的 铅笔图标。
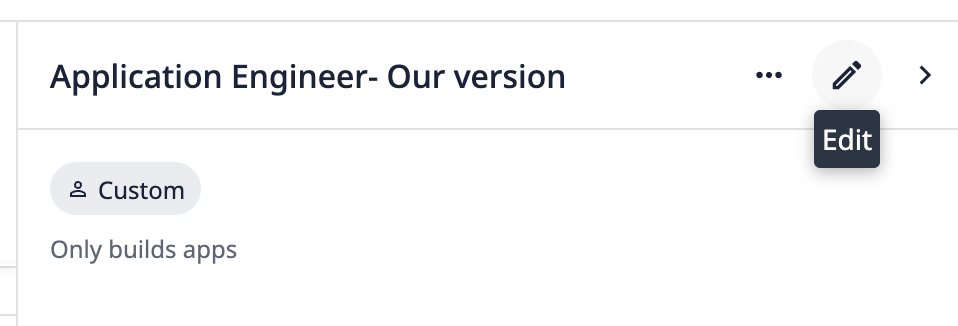 {height="" width="""}
{height="" width="""}
- 对字段或权限进行任何更改。
- 单击保存。
存档
- 导航至 "角色"页面。
- 单击要编辑的角色。
- 单击右上角的三点菜单。选择存档。
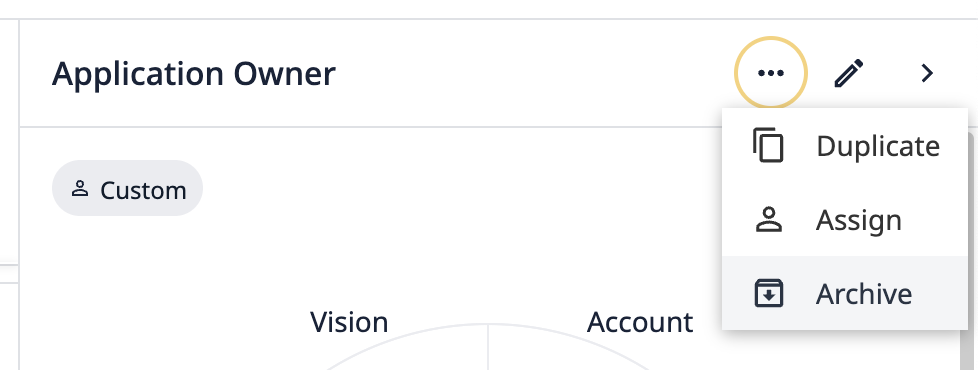 {height="" width="""}
{height="" width="""}
- 在确认模式上单击 "存档"。
要查看任何已存档的角色,请导航到 "角色"页面并单击右上角的三点菜单。选择 "查看存档角色"。
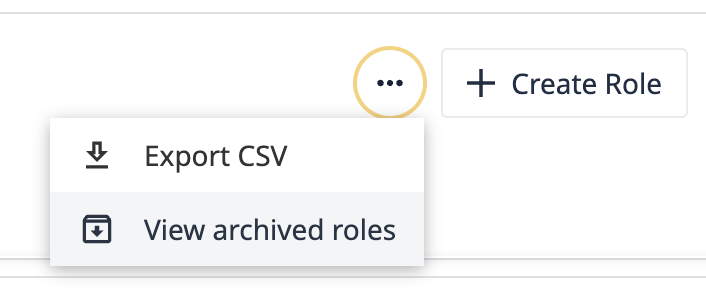 {height="" width="""}
{height="" width="""}
要还原已存档的角色,请将鼠标悬停在角色上,然后单击还原按钮。
自定义角色情景
我想控制成本,避免增加我们的账单。
当您为实例中创建的某些资产付费时,您希望只将权限限制给必要的用户。
以下是根据创建或使用情况影响定价的功能列表:
- 工作站
- 自动化
- 机器监控
- 视野
创建对这些功能具有有限访问权限或仅有查看权限的角色,以确保您的成本不会激增。
我想确保生产数据的安全。
如果您特别关注数据安全,那么可以创建、编辑和删除表记录的用户会带来巨大风险。创建自定义用户角色,将不需要写入表的用户的表访问权限限制为只能查看或有限。这样可以确保只有正确的人才能访问宝贵的数据,并限制不必要的更改。
与外部 IDP 兼容
自定义用户角色可通过 SAML 分配。它们与 LDAP 不兼容。

