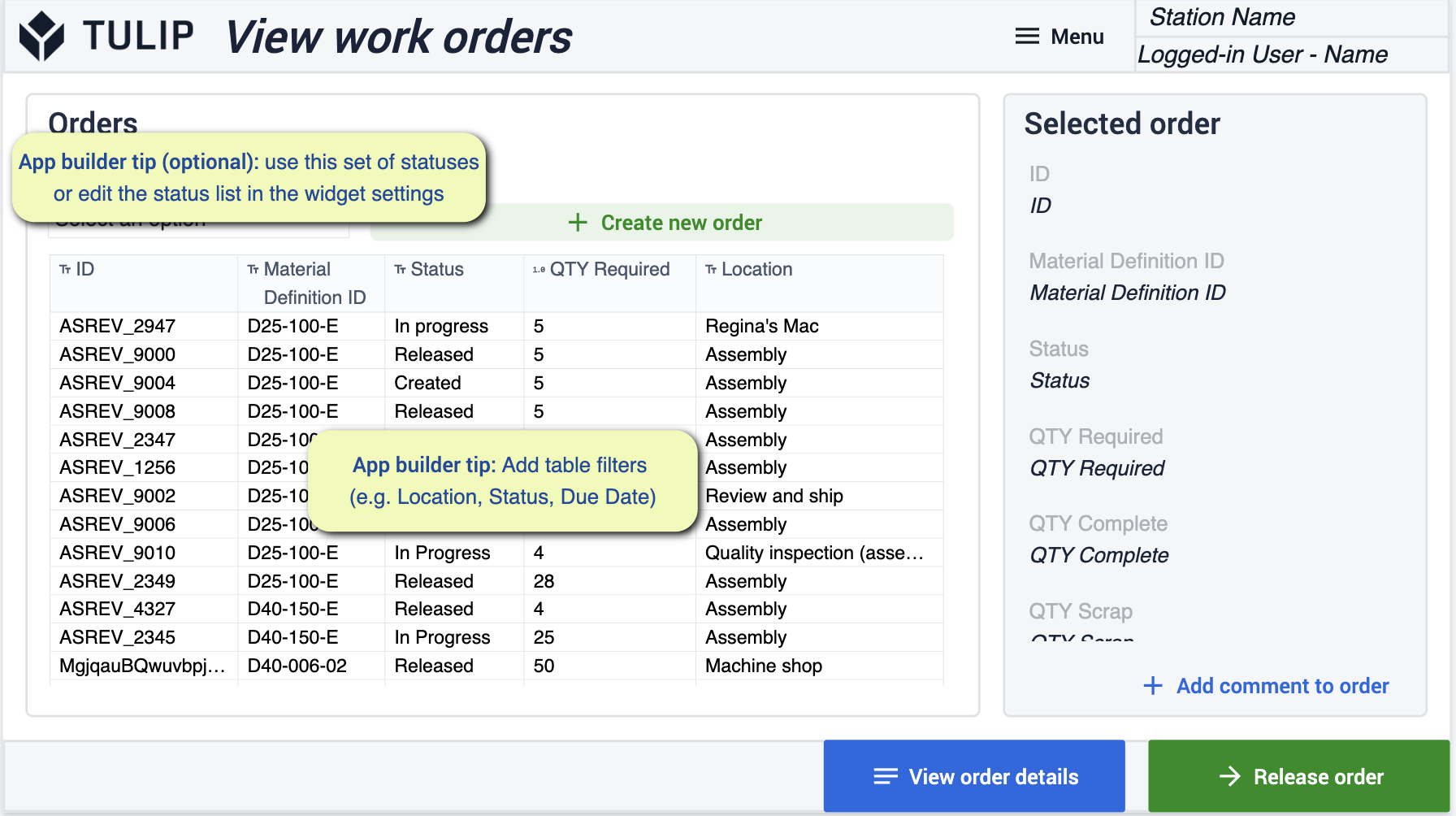::: (info) ()Download this app suite here.可组合式 MES 套件为想要部署专注于为业务创造价值的 MES 的工程师提供了一个简单的起点。该应用套件将带您了解如何组织和收集数据,同时传授在业务中创造价值的最佳实践。
生产管理应用程序套件为管理生产工作流程提供了一个起点。收集有关生产的详细资料可以让您的团队做出更好的决策,从而改善运营。
常见的改进领域包括准时交货、停机根本原因分析以及全面跟踪 OEE 的能力(设备、人员、物料流等)。
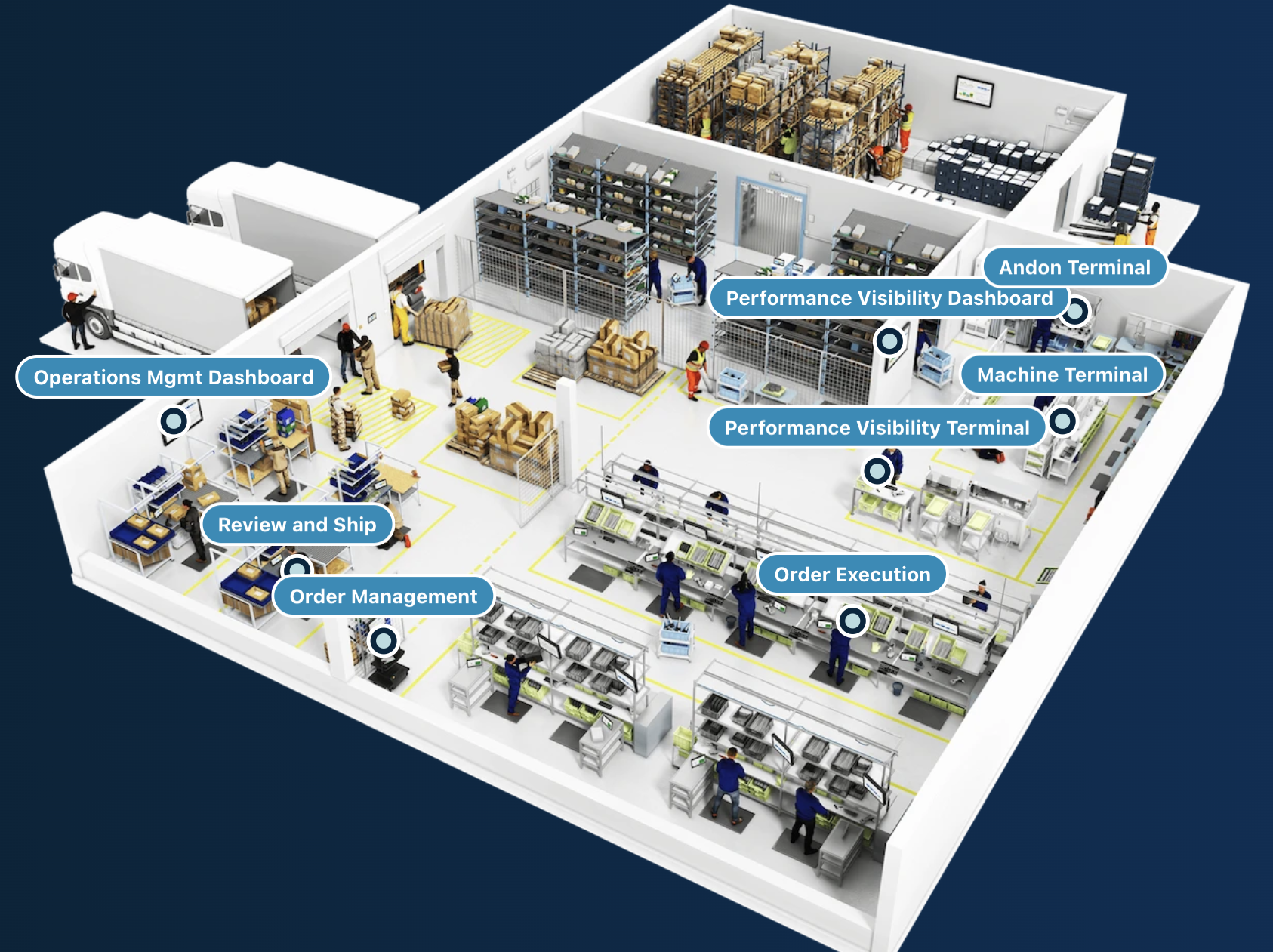 {height="" width="""}
{height="" width="""}
前提条件
在此应用程序套件中,将有各种应用程序生成器提示可供参考。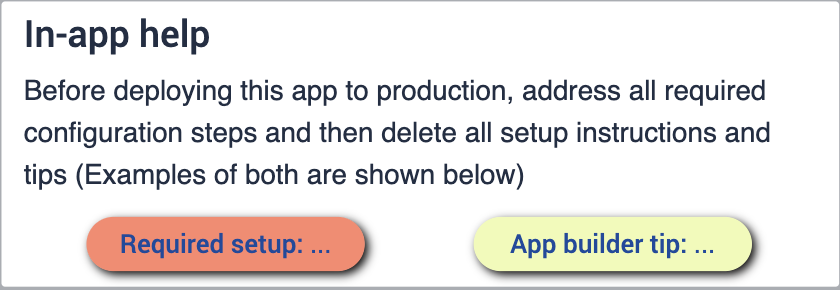
在配置应用程序套件之前,请确保您熟悉以下技能:
部署
您需要确保正确理解如何将这些应用程序部署到所需的设备上,以及如何在站点上运行这些应用程序。了解业务流程非常重要。有了车间示意图,您就能更好地了解在整个过程中,您希望应用程序在哪里运行。
连接的表格
您在整个应用程序套件中使用的表格将在您的各种应用程序中使用和连接。这样,您就可以获得更轻松的用户体验,并建立一个可用于开发未来应用程序的表格网络。了解更多有关表格如何通过使用通用数据模型最大限度地减少冗余和提高兼容性的信息。
下载
点击生产管理应用程序套件链接。这将带您进入库页面,您可以在此将应用程序添加到您的实例中。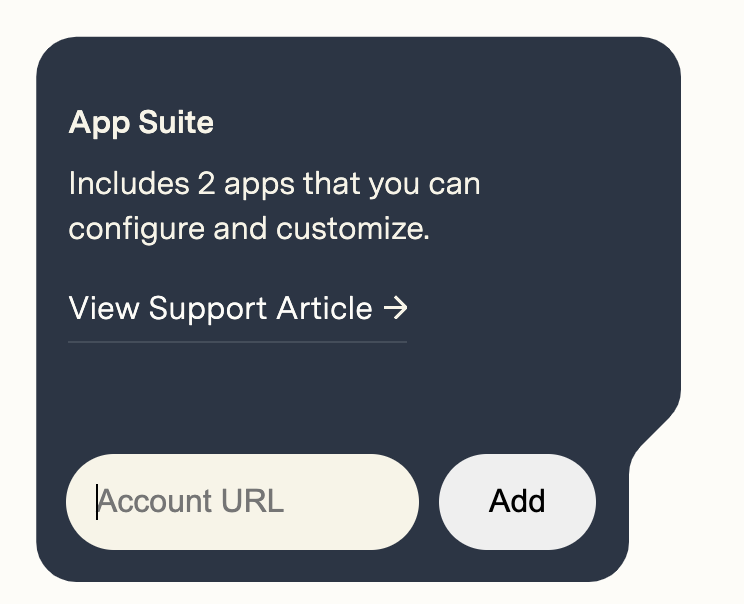
添加应用程序套件后,您会在实例中发现一个名为 "生产管理 "的文件夹,其中包含套件中的每个应用程序。
配置应用程序
(Info) (NOTE)While configuring applications, any changes made to tables need to be made across all applications for connectivity.:::
安东管理
Andon 应用程序为您提供了一种快速、简便的方式来提示现场问题。当问题被标记时,警报会实时通知解决问题所需的人员,以便尽快采取行动。
站点状态地图
首次打开应用程序时,您会看到 "应用程序生成器提示",可指导用户为车间配置应用程序。应用程序的这一步骤直观地显示了整个车间的操作状态。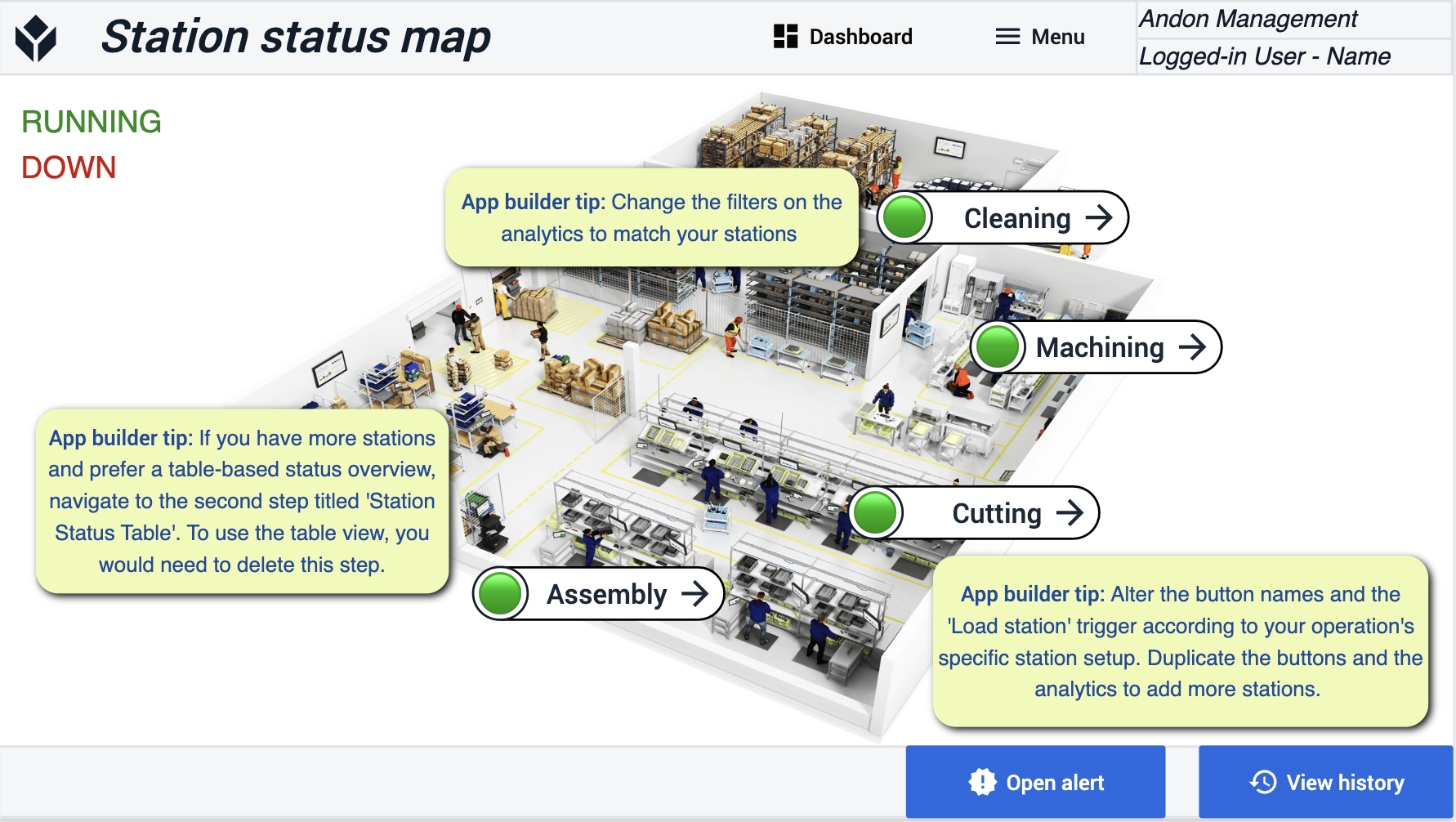
工作站状态表
这里的步骤是可选的。如果您更喜欢表格概览而不是地图,则可以删除地图。
查看台站详细信息-警报
查看车间标记的特定事件。将这些事件分配给不同的用户或自己解决。您还可以查看此事件背后的历史记录。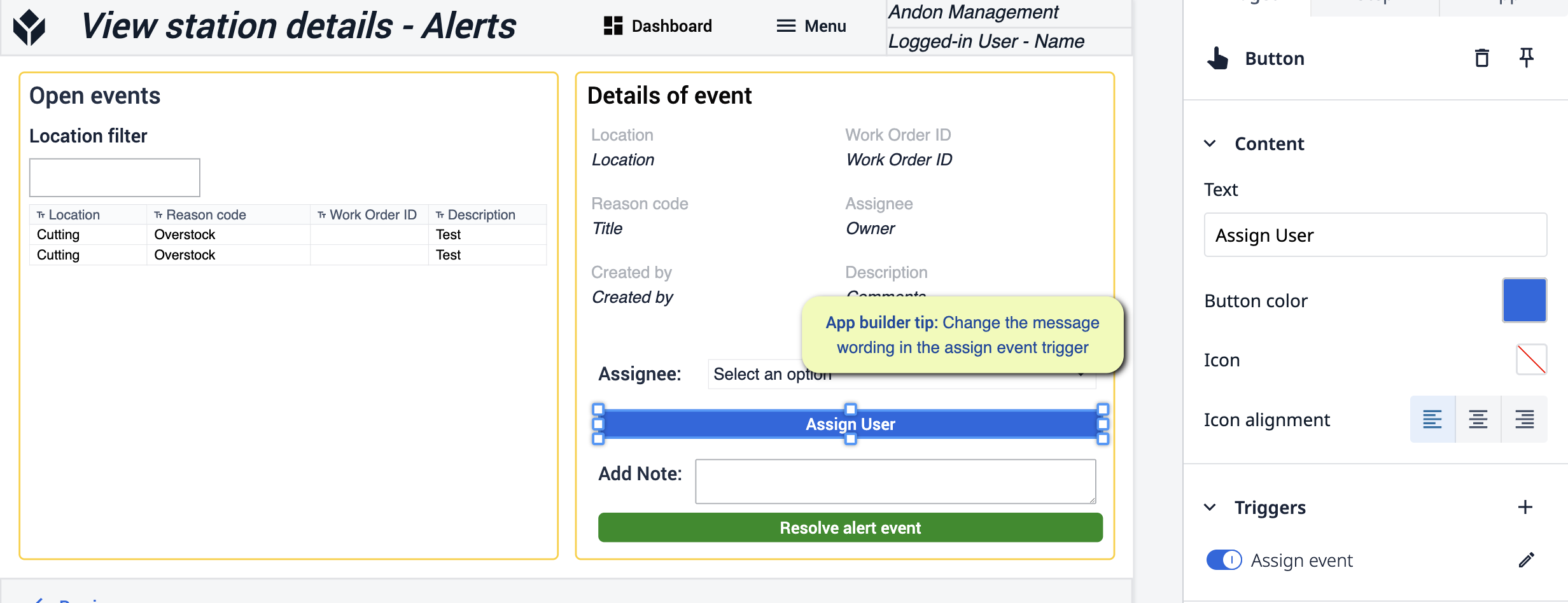 {height="300" width="""}* 在此步骤中,您将对 "分配用户 "按钮上的触发器进行更改。使信息符合您的特定需求。
{height="300" width="""}* 在此步骤中,您将对 "分配用户 "按钮上的触发器进行更改。使信息符合您的特定需求。
安东
当使用本应用程序的 Andon 版本时,您将通过在触发器中指定语言来进行更改,以符合您的流程。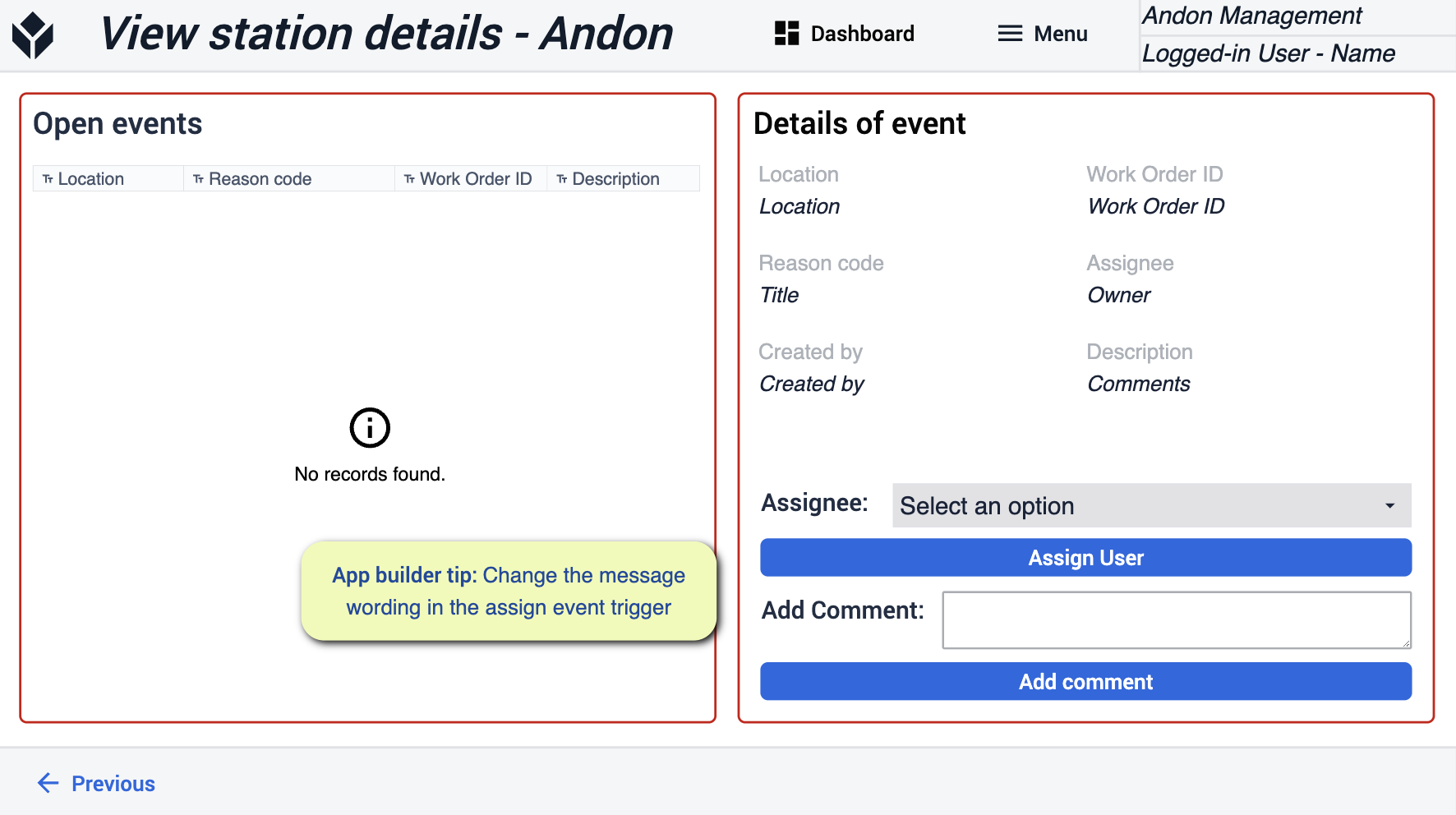
查看历史记录
查看整个应用程序中记录的事件。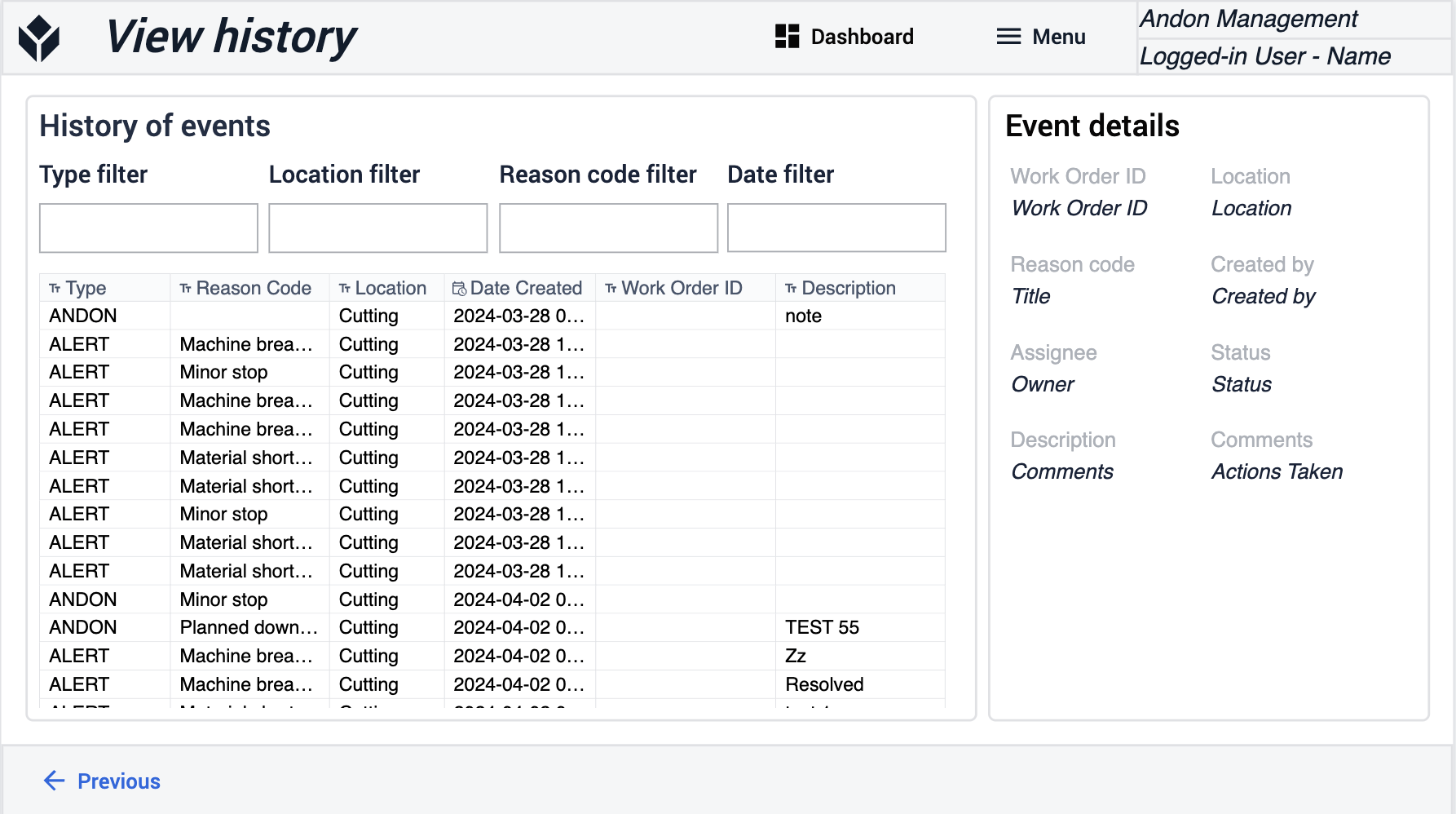
仪表盘
通过该视图,您可以查看迄今为止在两个类别中发生的警报数量,并了解这些事件所造成的时间损失。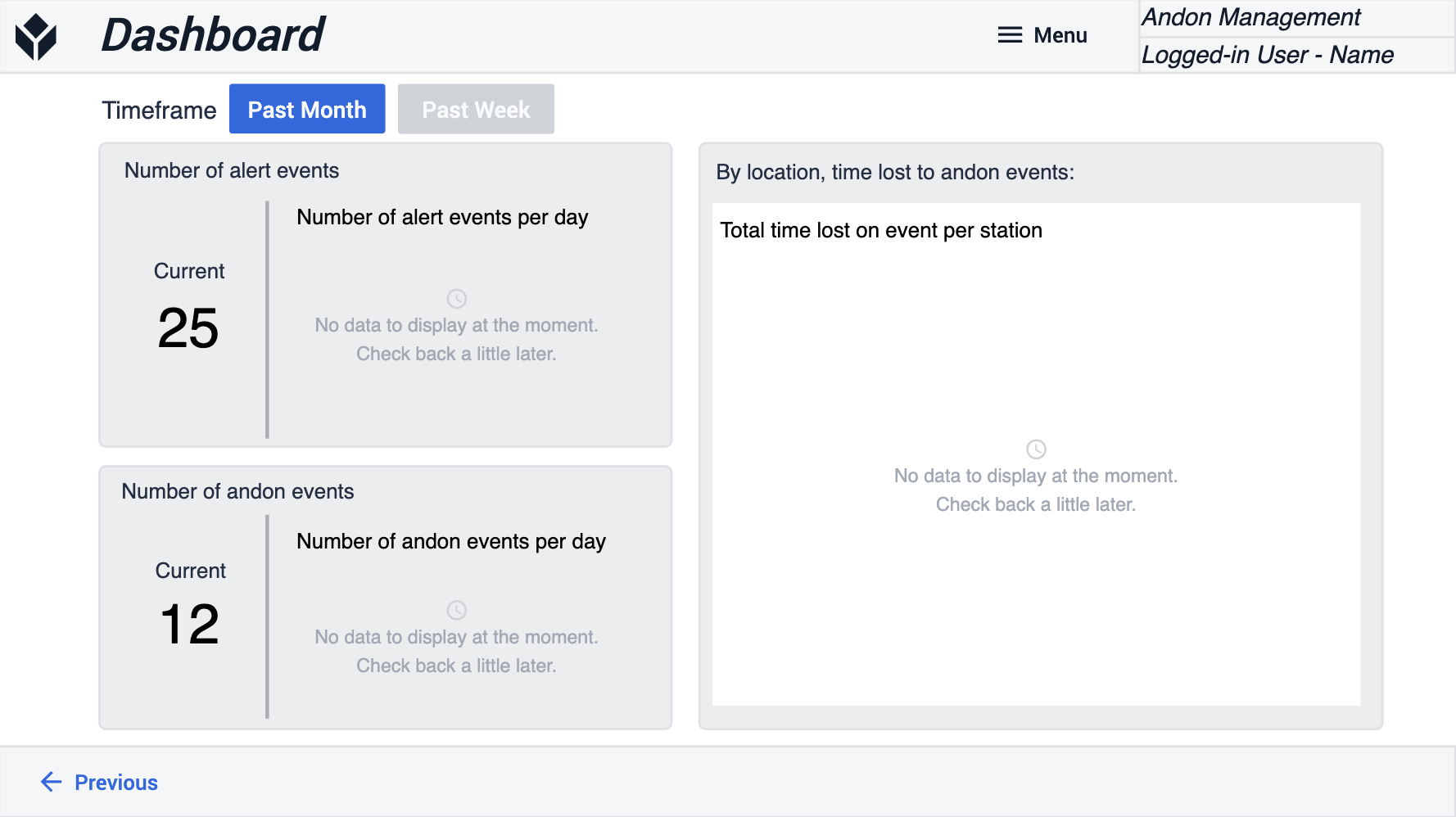
机器监控终端
这款机器监控终端应用程序用于跟踪机器利用率和性能。它为操作员提供了一种方法,可以添加更多内容来报告停机时间、记录生产率以及生产部件的详细信息。对于主管来说,可以清楚地了解围绕 OEE 的关键指标。
选择订单
在此步骤中,您可以查看并选择要开始生产的工单。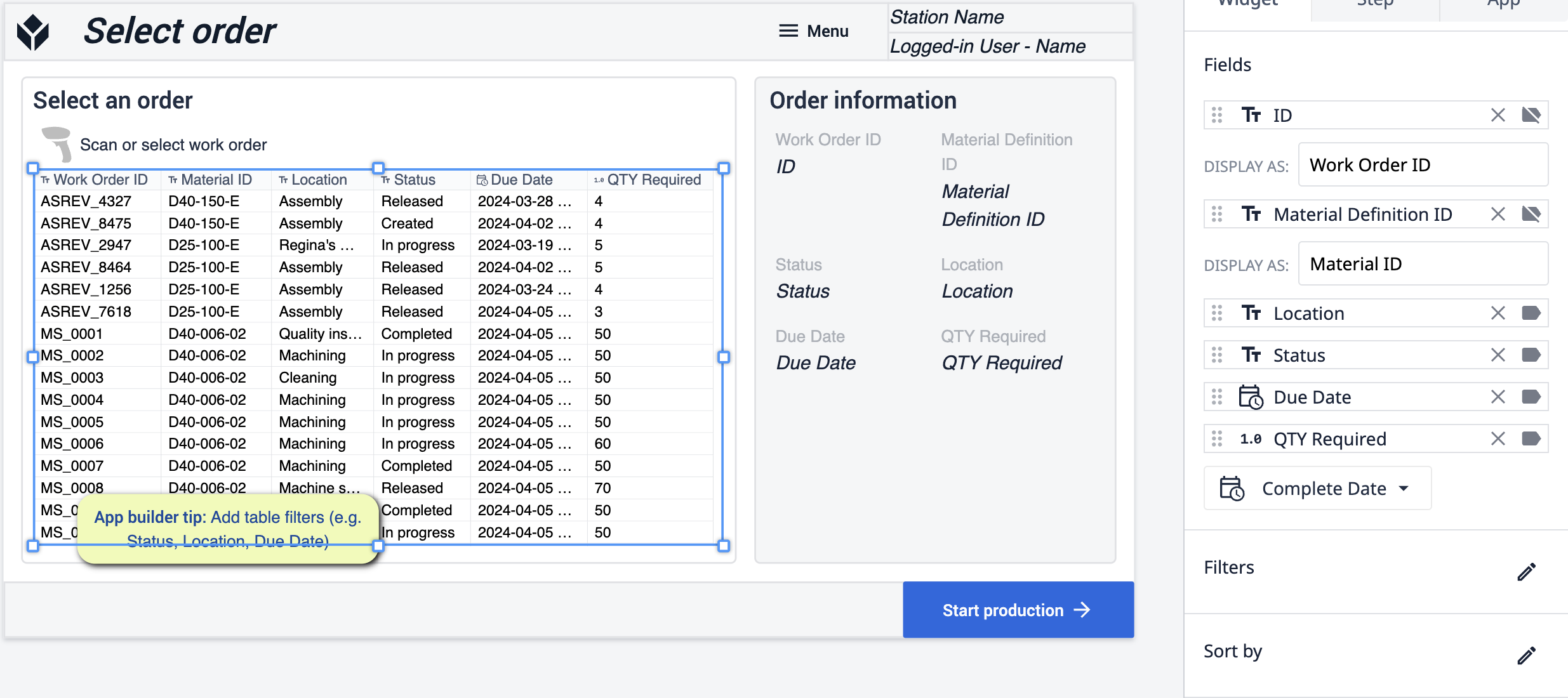 {height="300" width=""}* 在应用程序的此步骤中,您可以根据需要对表格进行更改。根据需要跟踪的字段添加过滤器。请务必点击表格,查看它是否已根据您的偏好进行了更新。
{height="300" width=""}* 在应用程序的此步骤中,您可以根据需要对表格进行更改。根据需要跟踪的字段添加过滤器。请务必点击表格,查看它是否已根据您的偏好进行了更新。
机器终端
在这里,您可以查看所选机器的正常运行时间和停机时间。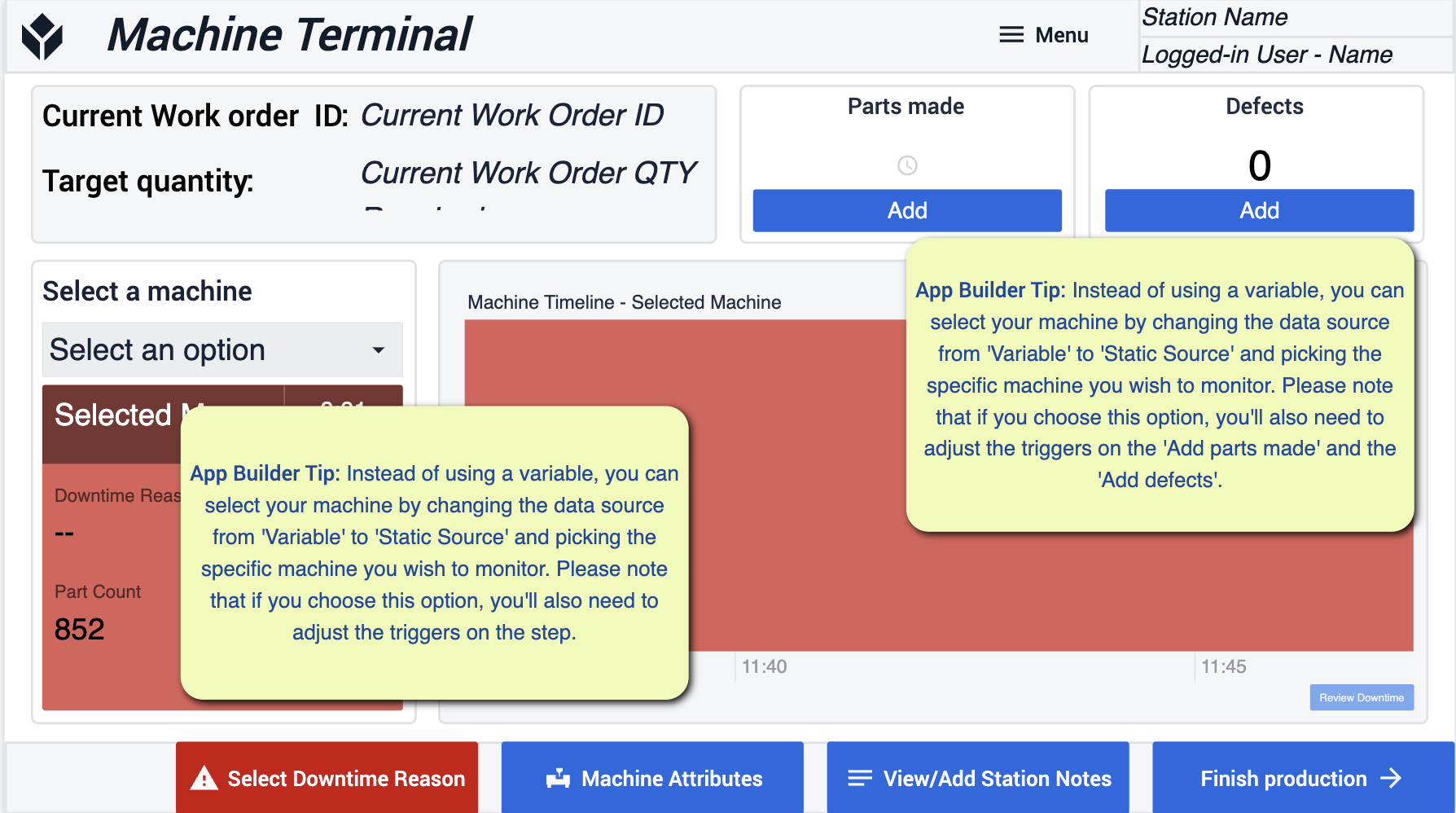 {height="300" width=""}*按照 "应用程序生成器提示 "了解如何配置机器。重点确保我们可以通过预建变量连接机器。
{height="300" width=""}*按照 "应用程序生成器提示 "了解如何配置机器。重点确保我们可以通过预建变量连接机器。
选择宕机原因
当有机器宕机时,请选择机器宕机的原因,以便更好地了解性能和应用程序其他步骤的可见性。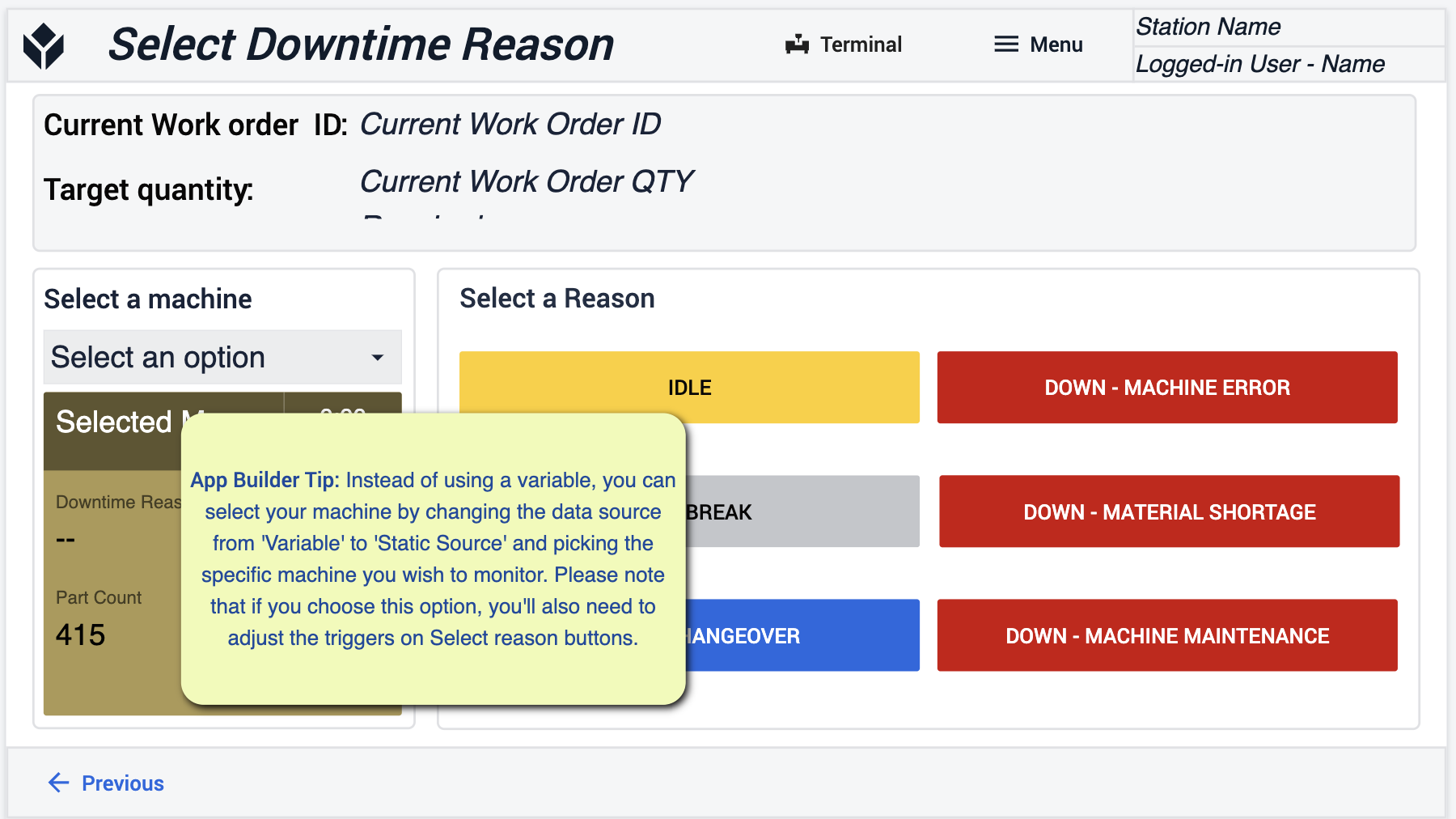 {height="300" width=""}* 此处所做的更改应与对机器数据源所做的其他更改格式一致。
{height="300" width=""}* 此处所做的更改应与对机器数据源所做的其他更改格式一致。
分析
您可以在此查看日常指标,并快速了解整体性能。跟踪这些指标对决策非常重要。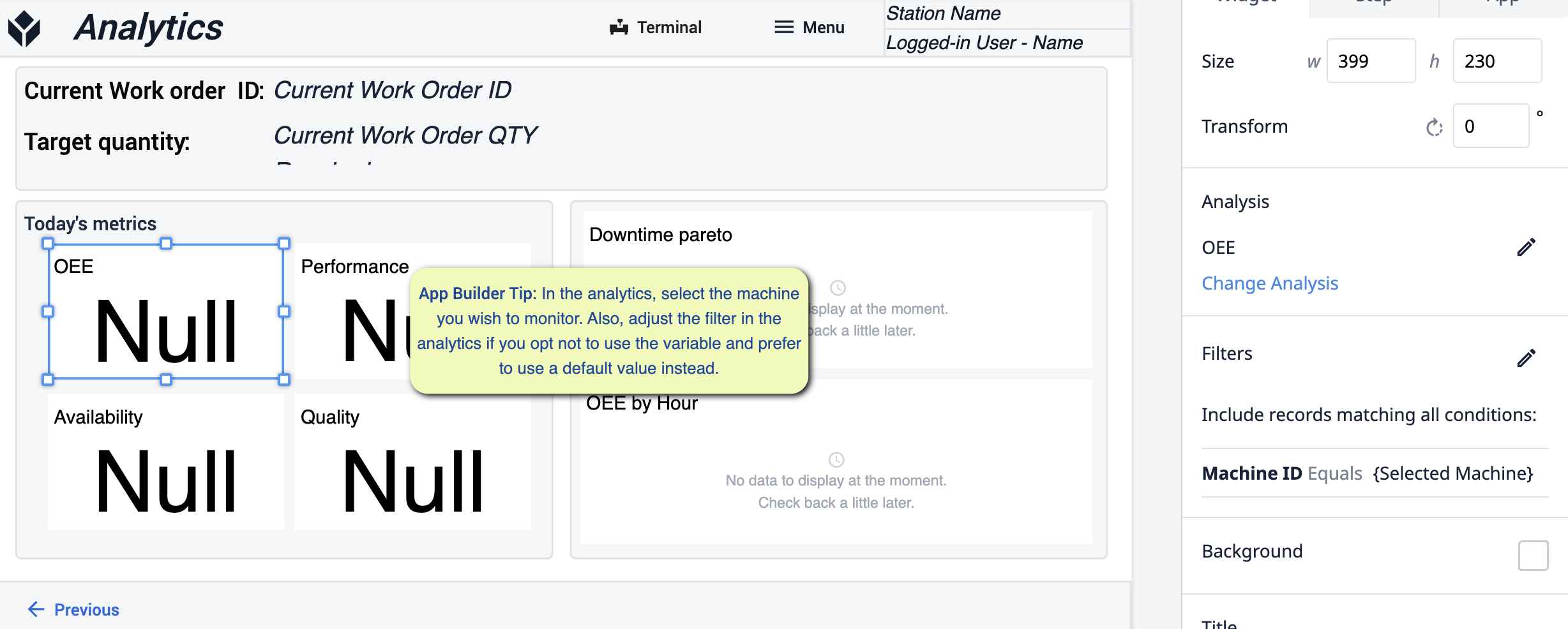 {height="300" width="""}* 在此步骤中,您将获得更详细的机器对机器性能分析。.使用分析筛选器来确定您希望从哪些机器上收集洞察信息。
{height="300" width="""}* 在此步骤中,您将获得更详细的机器对机器性能分析。.使用分析筛选器来确定您希望从哪些机器上收集洞察信息。
属性
在此部分,您将选择一台机器,以便更好地了解停机原因。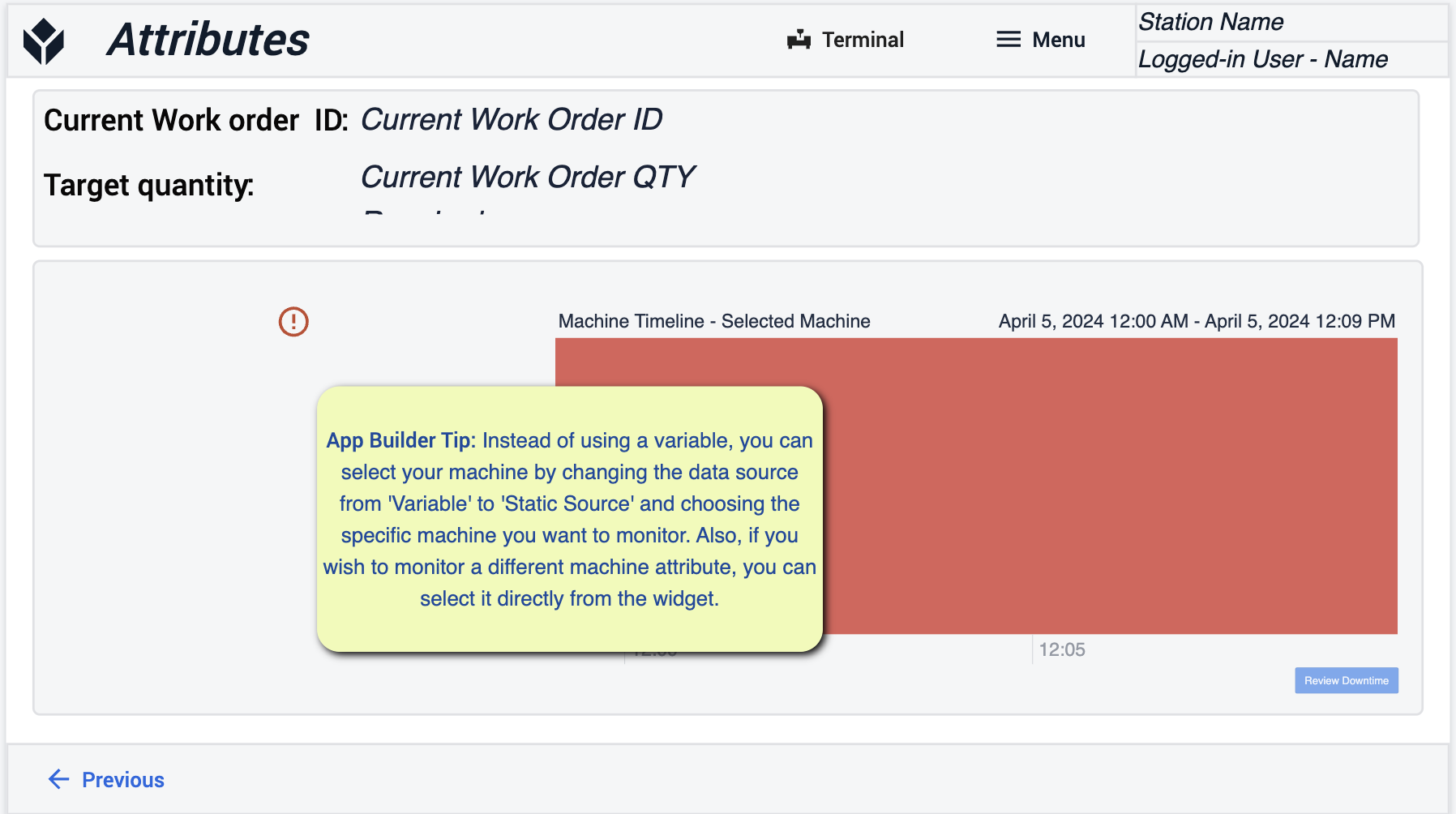 {height="300 "width=""}*停机原因将由您自行设置,在此步骤中,您需要遵循相同的应用生成器提示来填充您的机器数据源。
{height="300 "width=""}*停机原因将由您自行设置,在此步骤中,您需要遵循相同的应用生成器提示来填充您的机器数据源。
查看/添加工作站备注
您可以查看其他操作员对机器活动的现有备注,并添加自己的备注。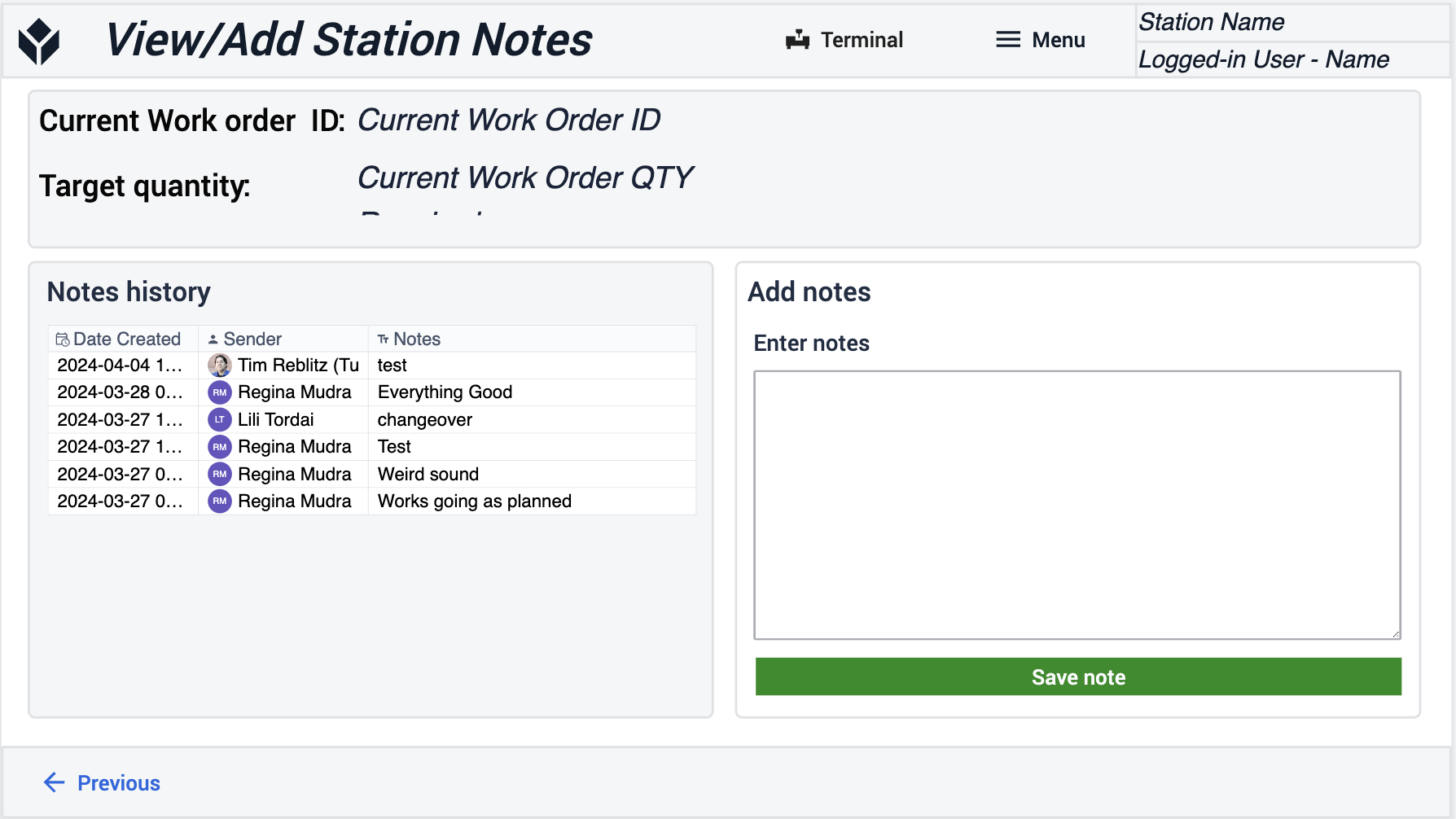
订单执行
在此应用程序中,您可以全面查看所有工单的状态,包括已创建、进行中、已完成和已发布。您不仅可以查看业务范围,还可以在订单生命周期的任何阶段对其进行追溯。
查看已发布工单
在此步骤中,您将首先看到可供您使用或已经完成的所有工单。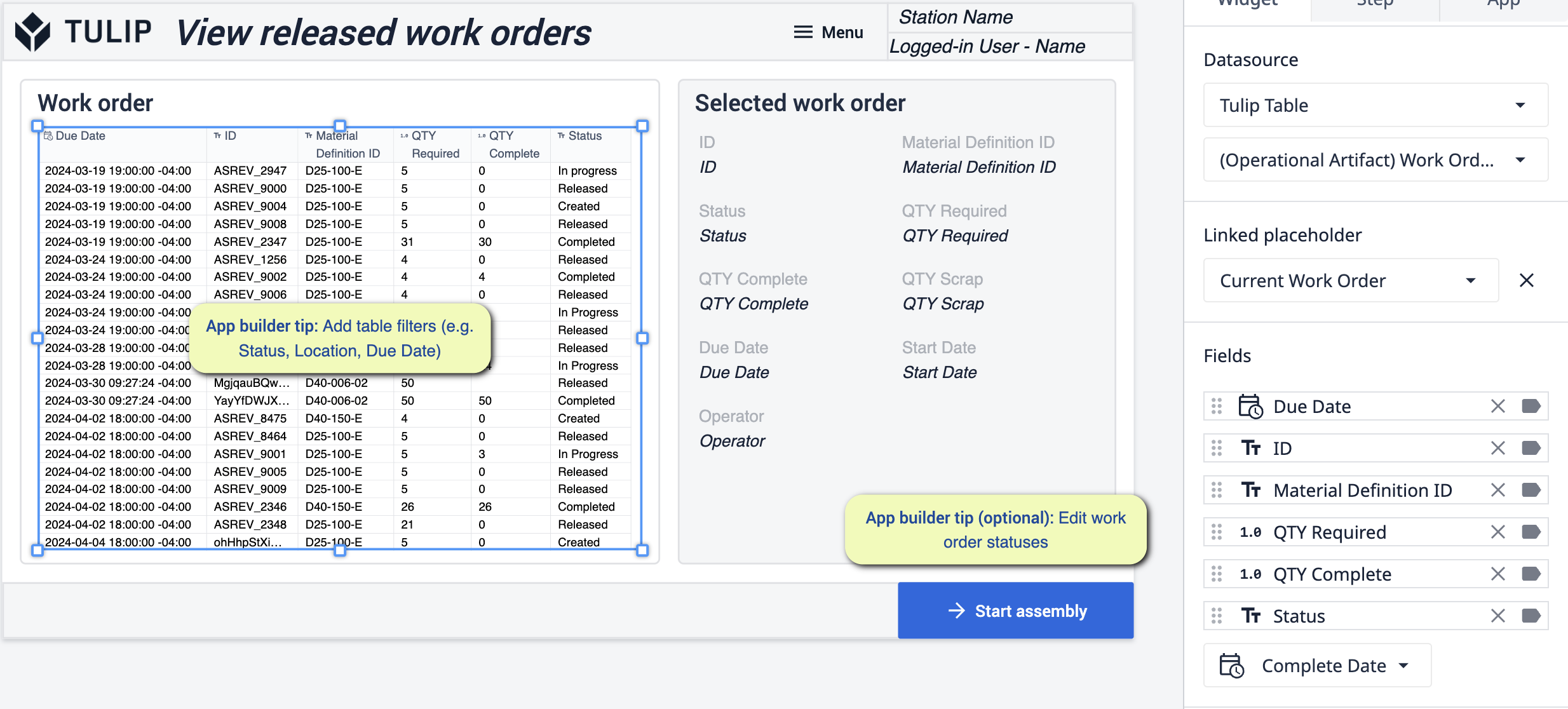 {height="300" width=""}* 在此步骤中,您将能够看到正在跟踪的所有工单。这一步可以进行的更改主要是在表格中添加筛选器和编辑字段。这里的一个可选步骤是编辑工单状态。
{height="300" width=""}* 在此步骤中,您将能够看到正在跟踪的所有工单。这一步可以进行的更改主要是在表格中添加筛选器和编辑字段。这里的一个可选步骤是编辑工单状态。
进行中的工单
在此步骤中,您将按照一系列说明完成之前选择的工单。随着时间的推移,您还可以调整订单的完成程度。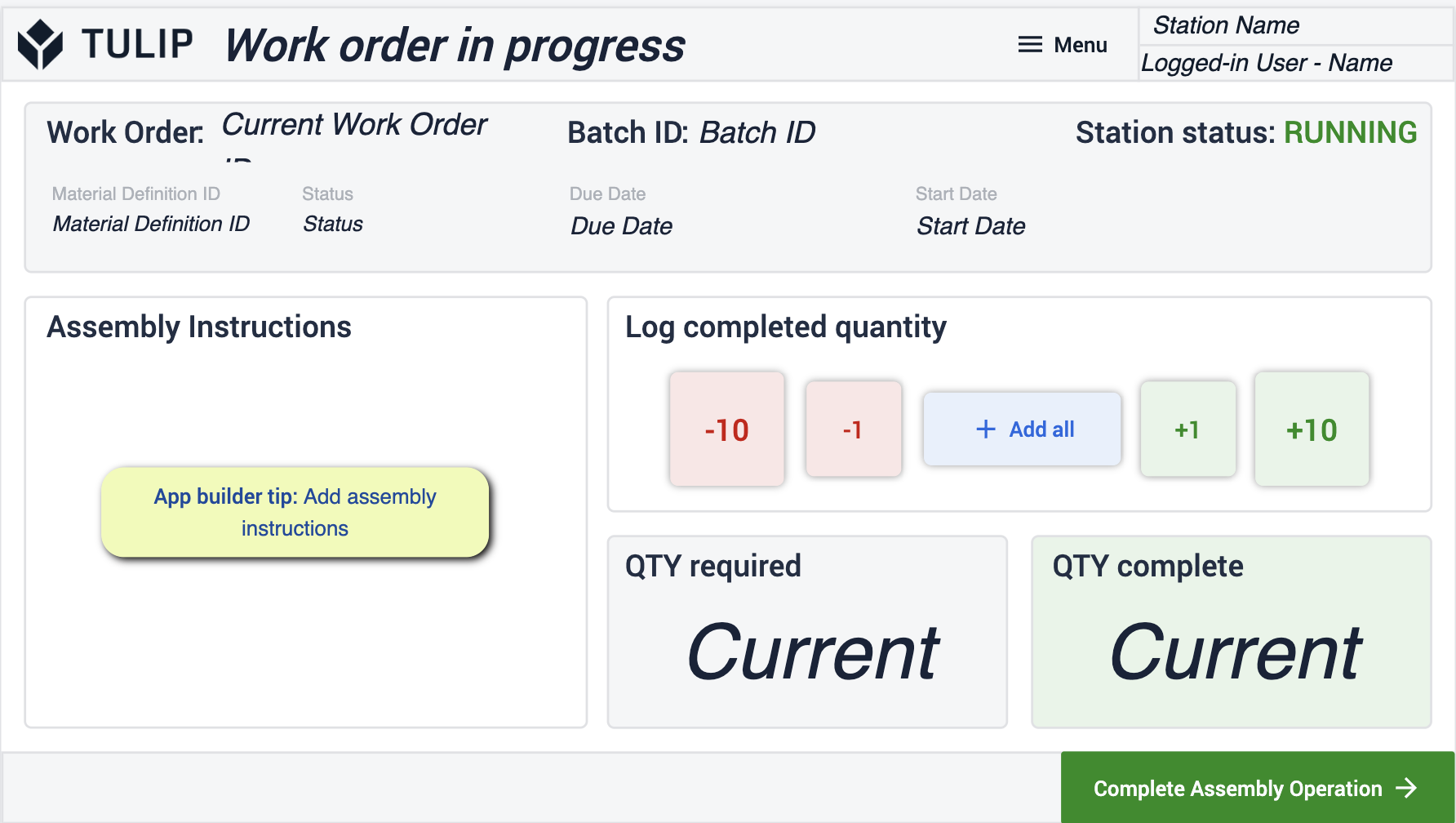 {height="300" width=""}* 在这里,您可以开始记录正在处理的订单的进度。这一步需要的配置是添加装配说明。可以是详细的文字说明、CAD 文件、视频等形式
{height="300" width=""}* 在这里,您可以开始记录正在处理的订单的进度。这一步需要的配置是添加装配说明。可以是详细的文字说明、CAD 文件、视频等形式
确认完成
在这里,您可以为已完成的工作打印标签,这将确保在需要时可以随时跟踪订单,因为历史记录仍然存在。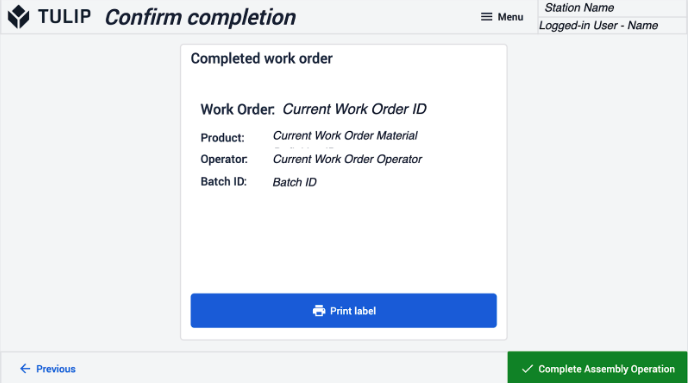
标签
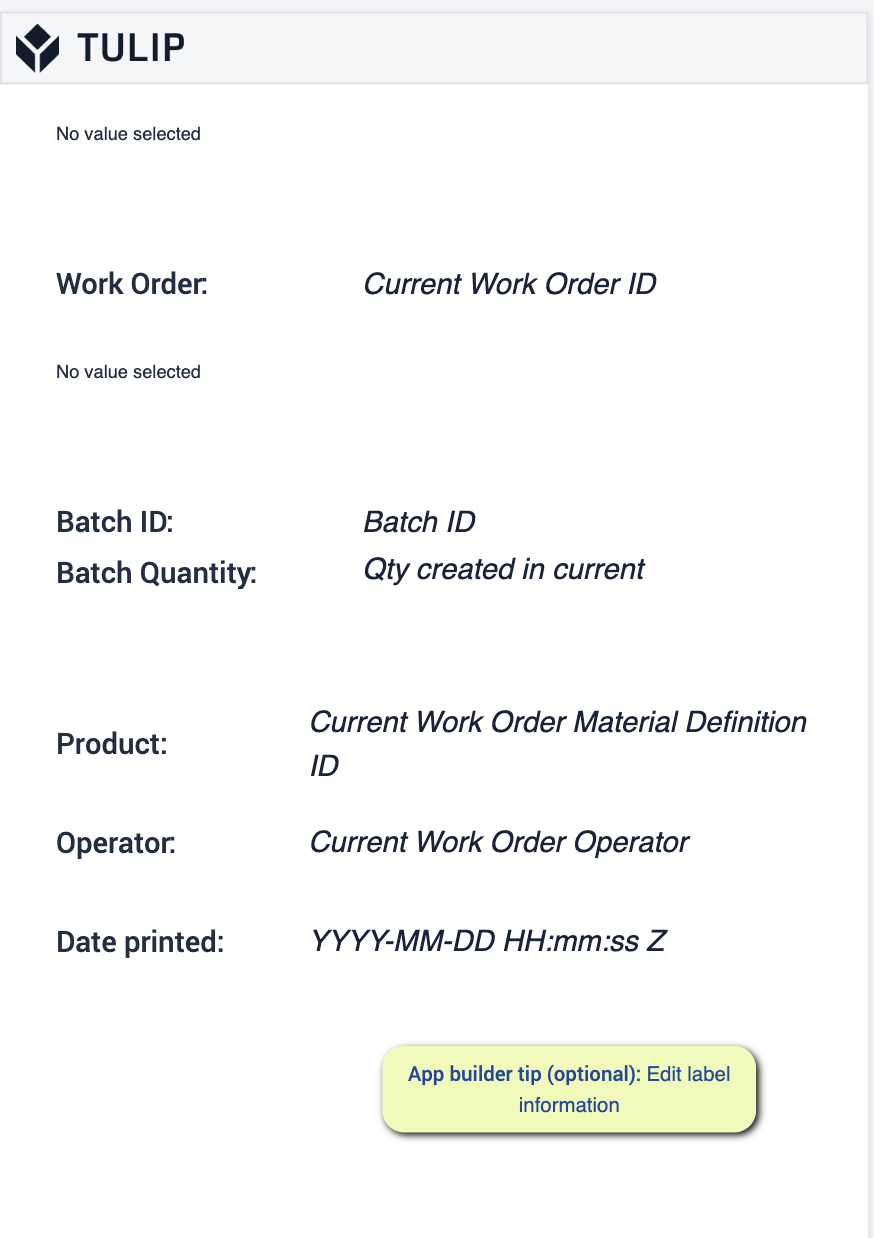 {height="250" width="200"}* 这是您的标签外观,可选步骤是编辑标签上显示的信息。
{height="250" width="200"}* 这是您的标签外观,可选步骤是编辑标签上显示的信息。
订单管理
此应用程序主要用于创建和跟踪生产过程中的订单。您可以全面查看和控制正在进行的工作。
查看工单
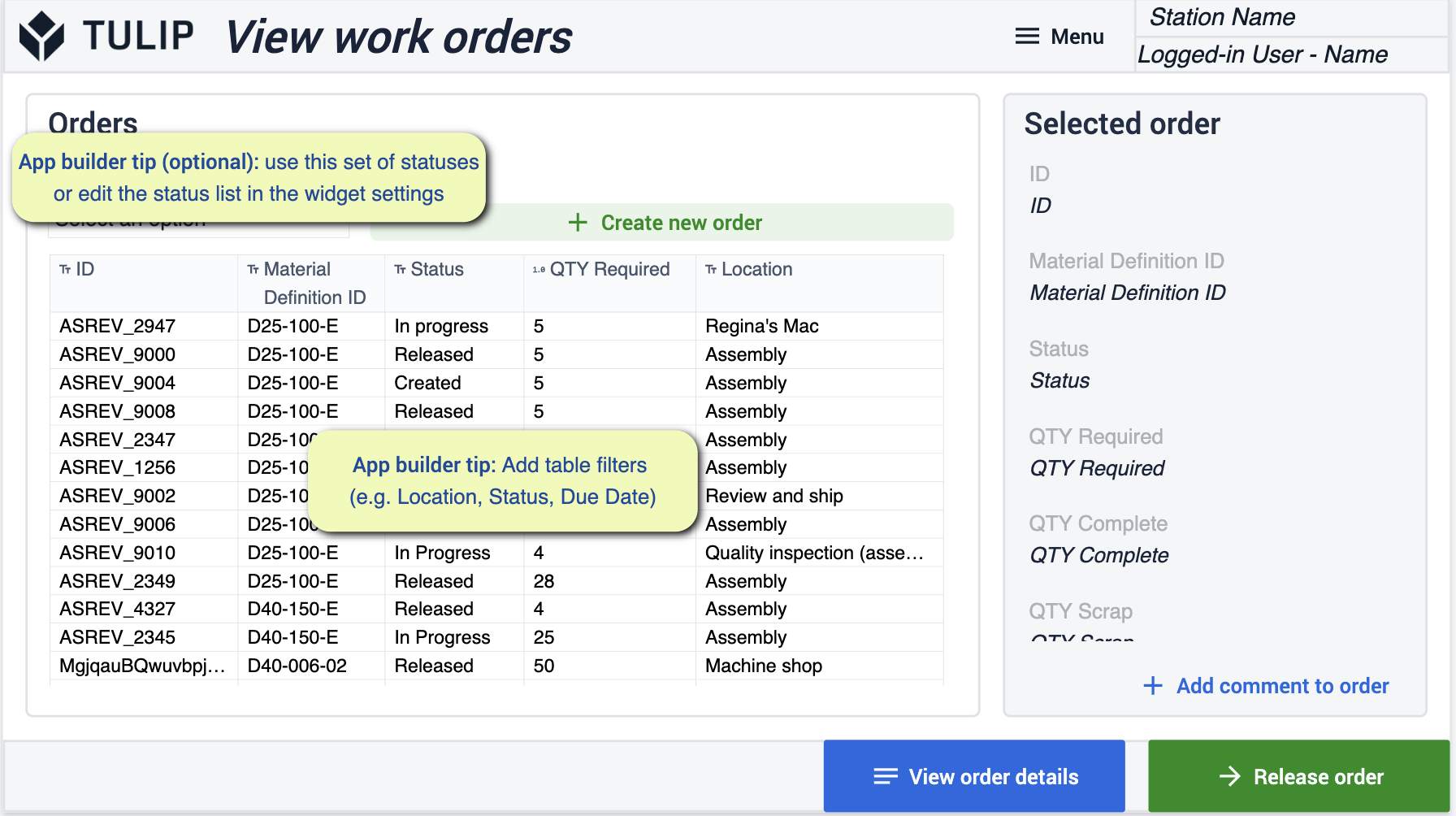 {height="" width=""}*通过筛选表格和字段来进行更改,以满足您的需求。作为一项可选任务,您可以随意更改正在使用的状态,以满足您的业务需求。
{height="" width=""}*通过筛选表格和字段来进行更改,以满足您的需求。作为一项可选任务,您可以随意更改正在使用的状态,以满足您的业务需求。
创建工单
这一步可以根据需要手动创建工单。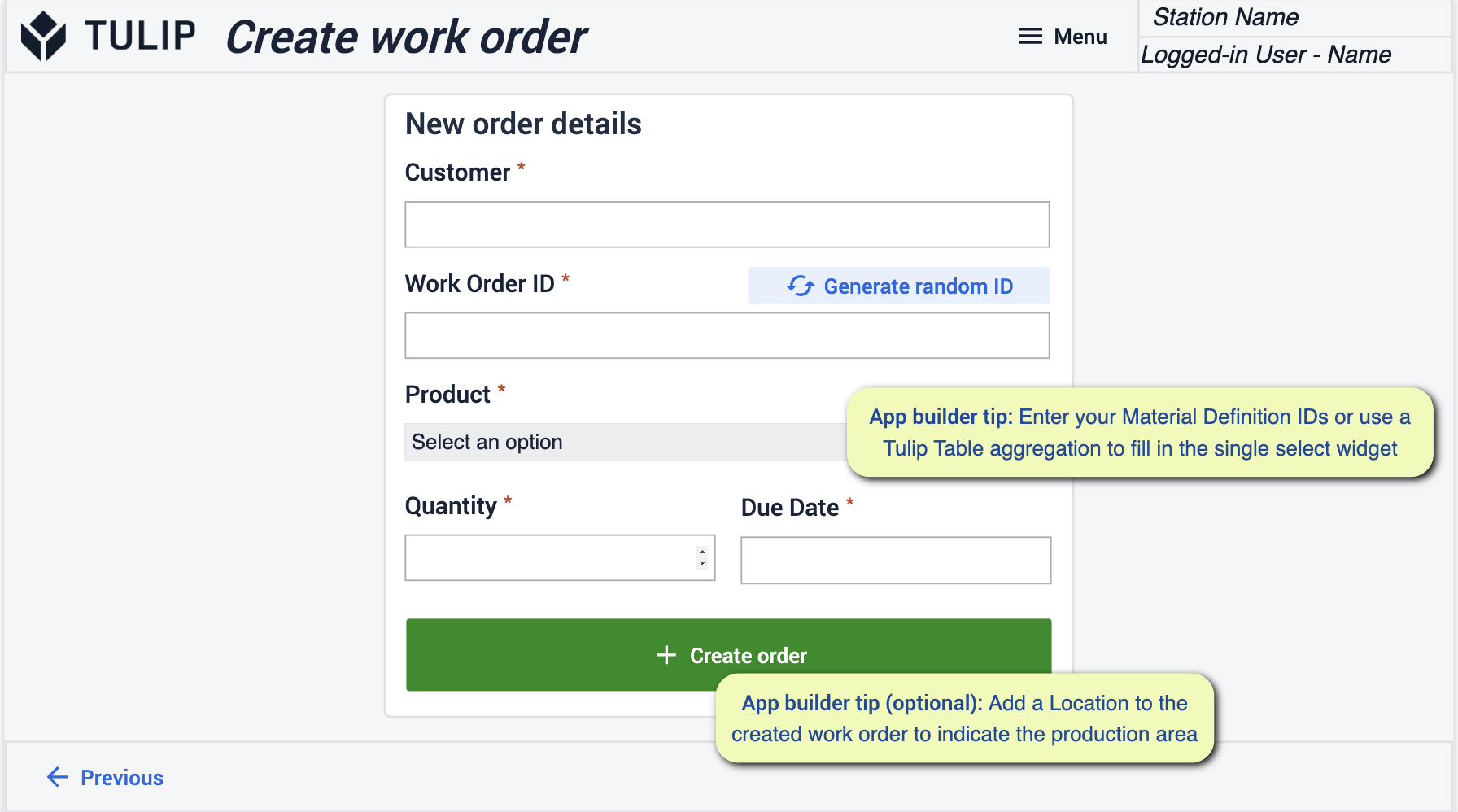 {height="300" width=""}*确保输入材料 ID 或使用表聚合通过单选部件进行填充。
{height="300" width=""}*确保输入材料 ID 或使用表聚合通过单选部件进行填充。
查看工单详情
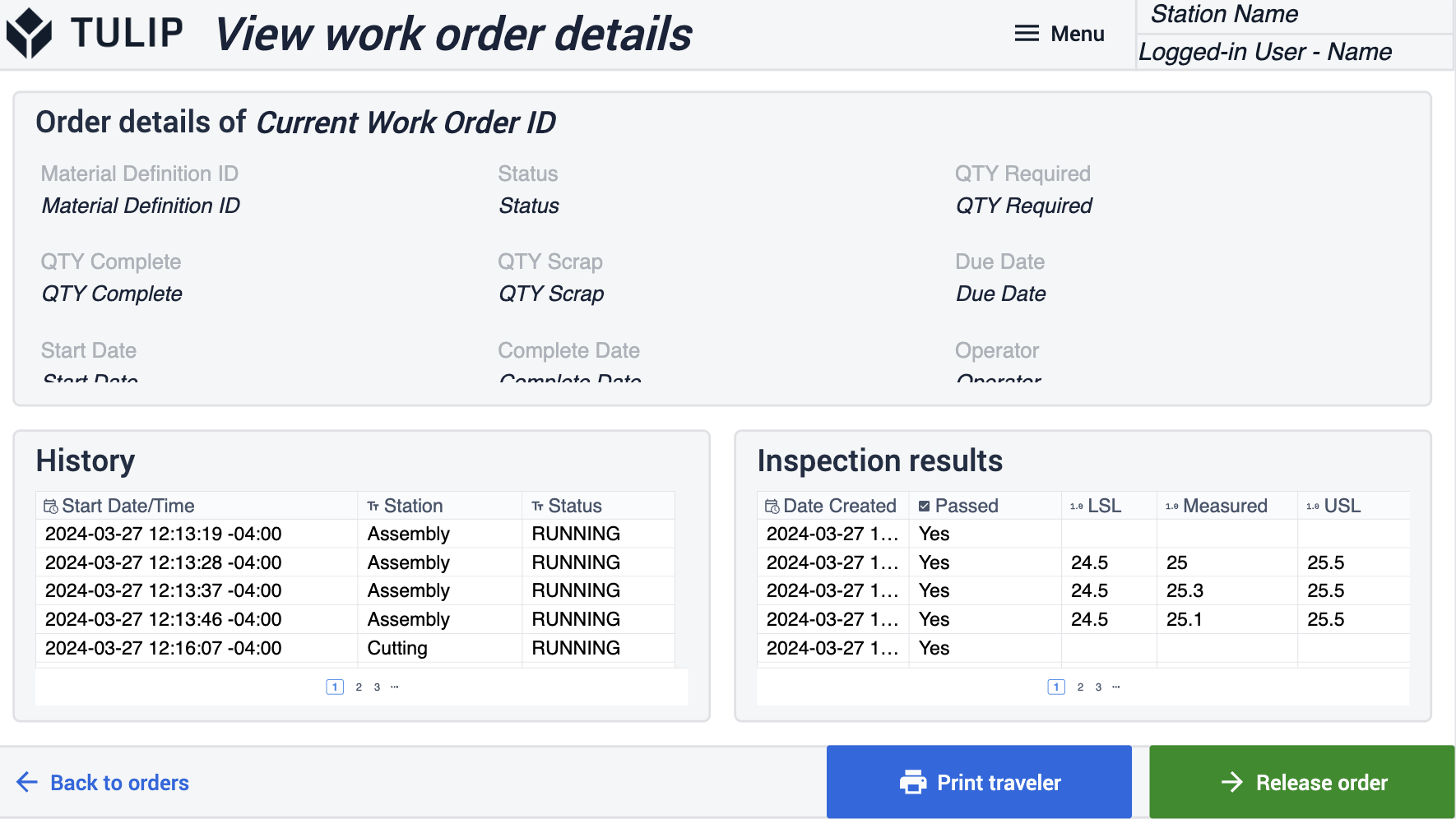 {height="300" width=""}*在此步骤中,您将查看前一个工单视图的更多细节。如有需要,您还可以在此打印信息。
{height="300" width=""}*在此步骤中,您将查看前一个工单视图的更多细节。如有需要,您还可以在此打印信息。
确认放行
这一步将显示具体订单附带材料的详细信息,以及您使用了多少材料。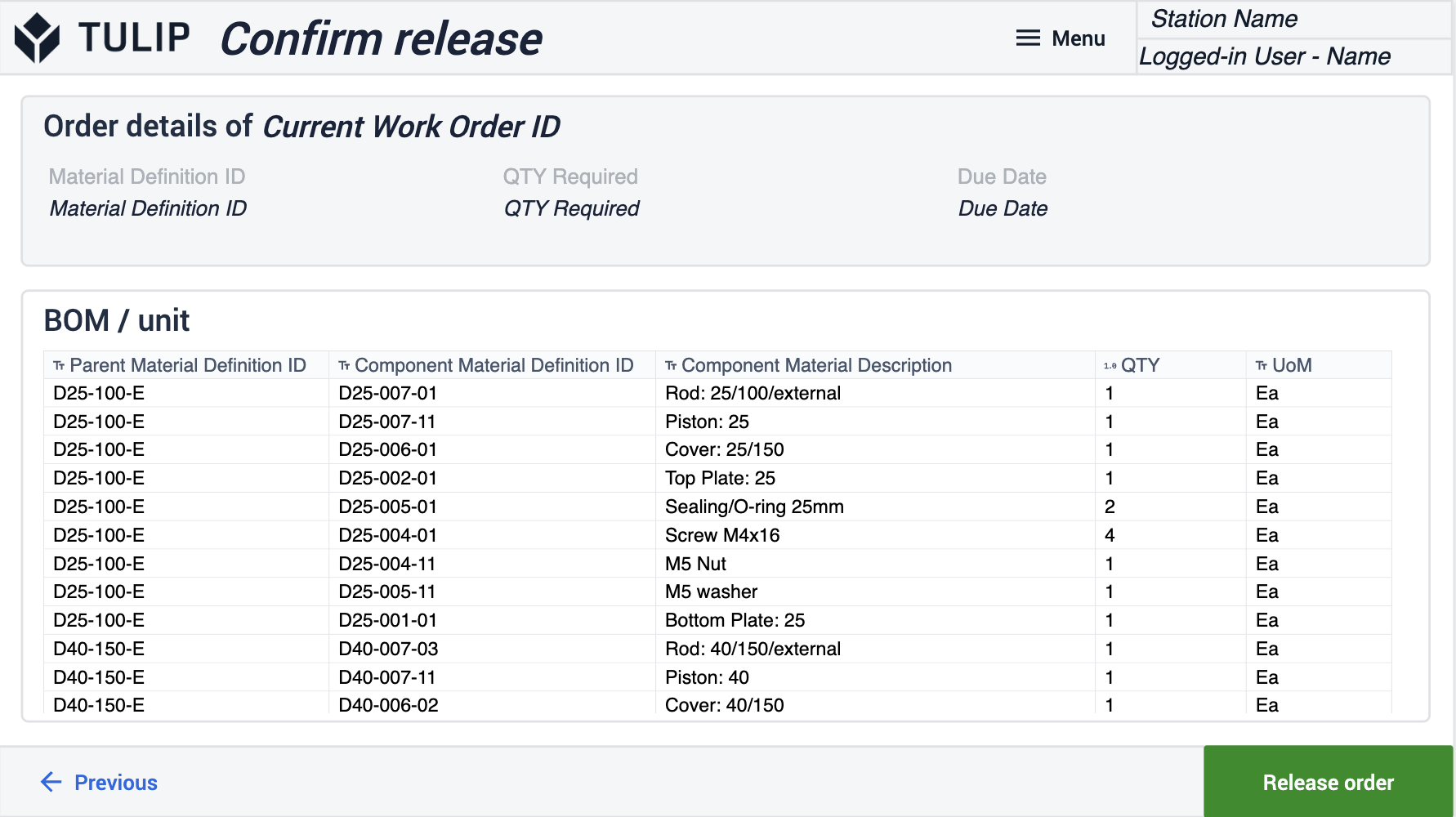
为订单添加评论
在具体订单中添加注释,以便留下记录,说明哪些工作正在进行,为什么某个流程可能需要很长时间,以及为什么某个流程可能进展顺利。让操作员迅速与管理层沟通。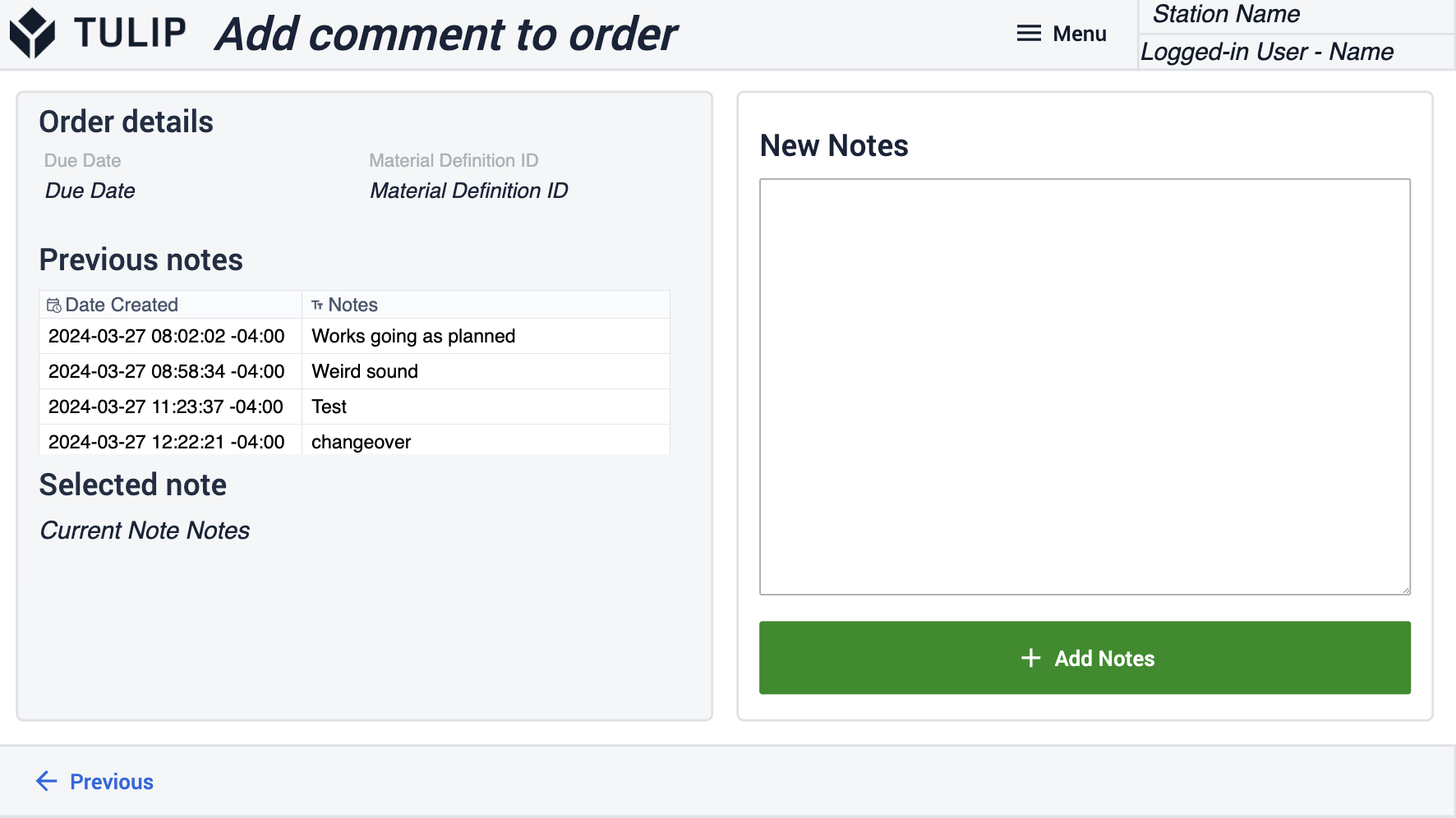
出差人员
这一步显示工单的所有历史记录。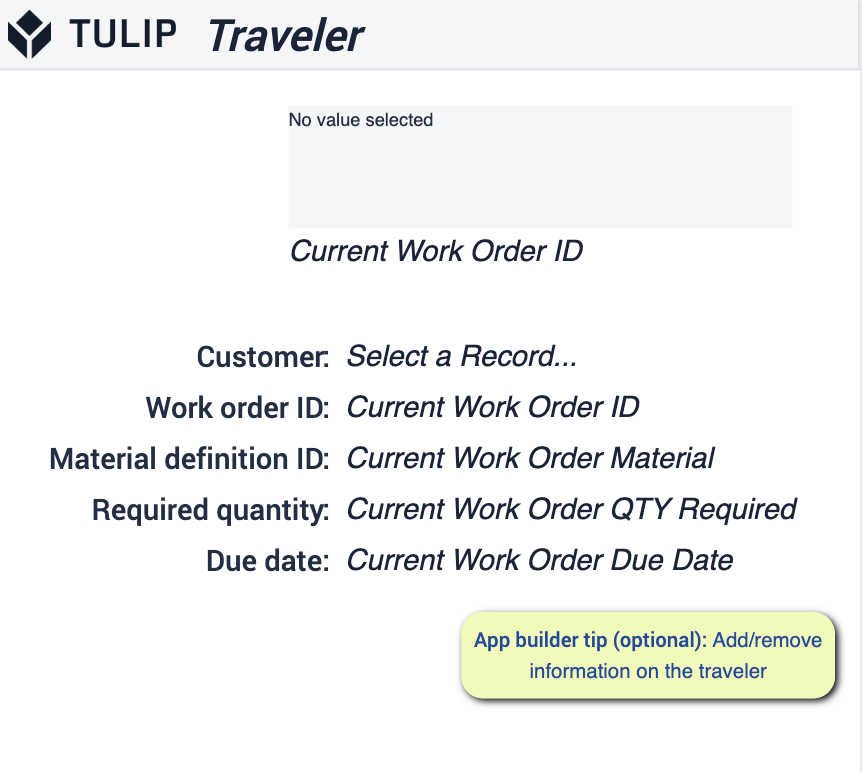 {height="300" width=""}* 您可以添加或删除需要在此步骤显示的信息。
{height="300" width=""}* 您可以添加或删除需要在此步骤显示的信息。
性能可见性终端{target=_blank}。
使用此应用程序,您可以在人员或机器生产零件时捕获高级性能数据。操作员可在此记录机器活动和生产分析数据。
选择订单
这一步将允许您选择工单开始生产。查看正在生产的订单类型及其位置的详细信息。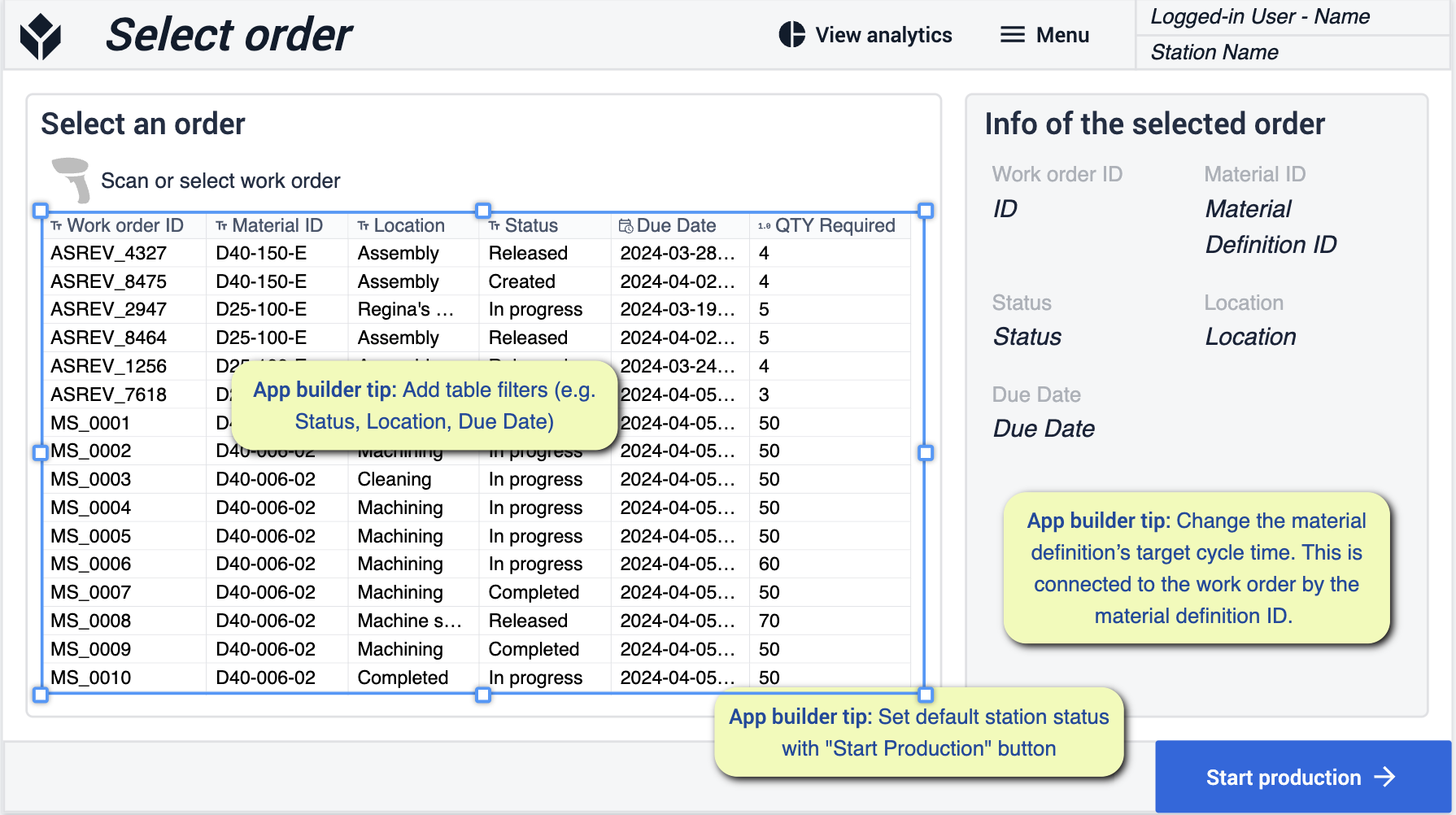 {height="300" width=""}*与之前的工单选择类似,您将根据需要对表格进行更改。请注意有关材料定义和工位状态的特定更改。
{height="300" width=""}*与之前的工单选择类似,您将根据需要对表格进行更改。请注意有关材料定义和工位状态的特定更改。
主要
此步骤旨在帮助您显示正在工作的特定工位的状态。 {height="300" width=""}* 确保按照标注的步骤显示正确的工作站状态。
{height="300" width=""}* 确保按照标注的步骤显示正确的工作站状态。
将状态更改为停机
您可以根据机器停机的原因选择停机原因。设置对您的操作有意义的原因。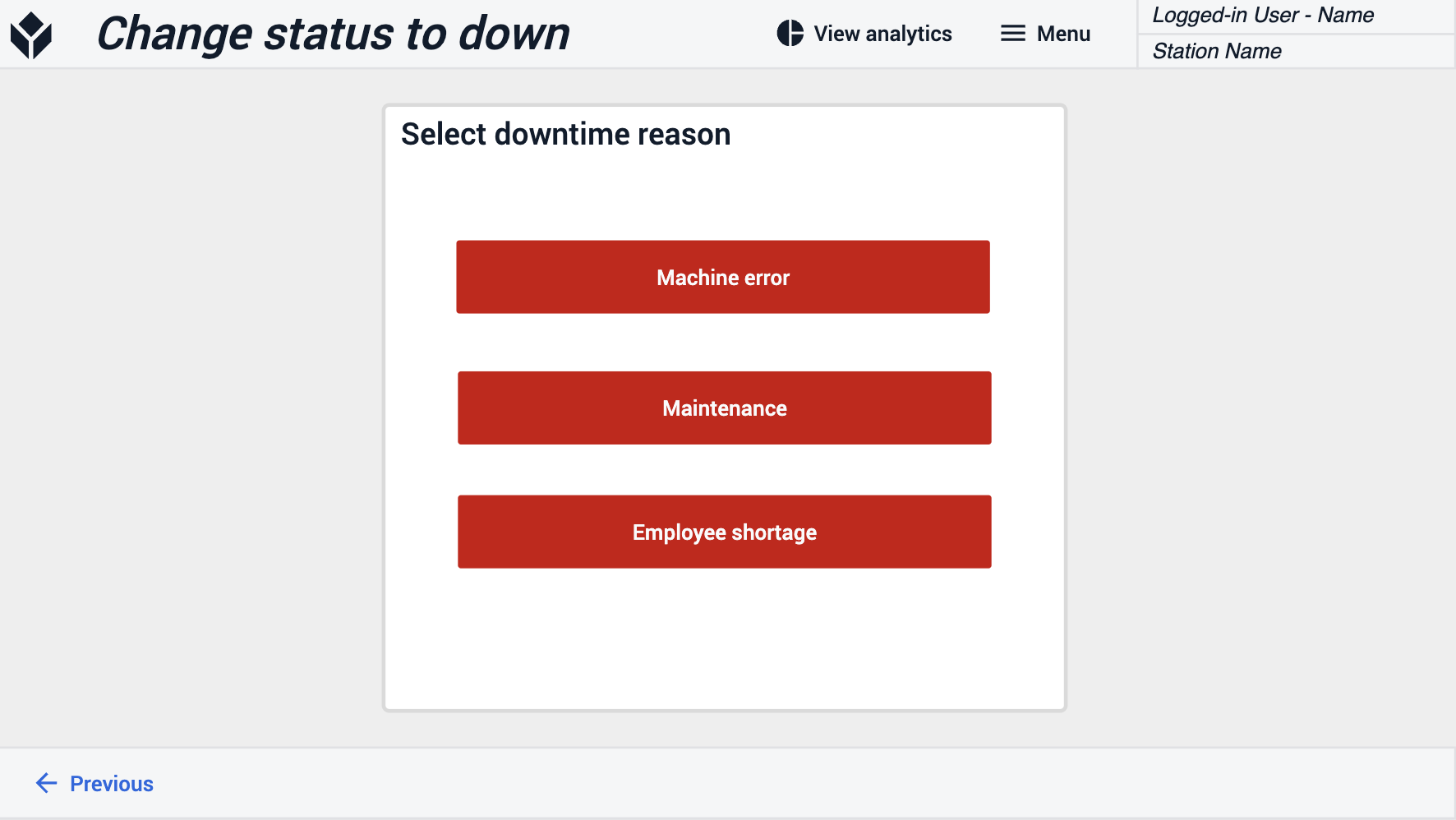
分析
查看特定日期或特定星期内机器性能的详细信息。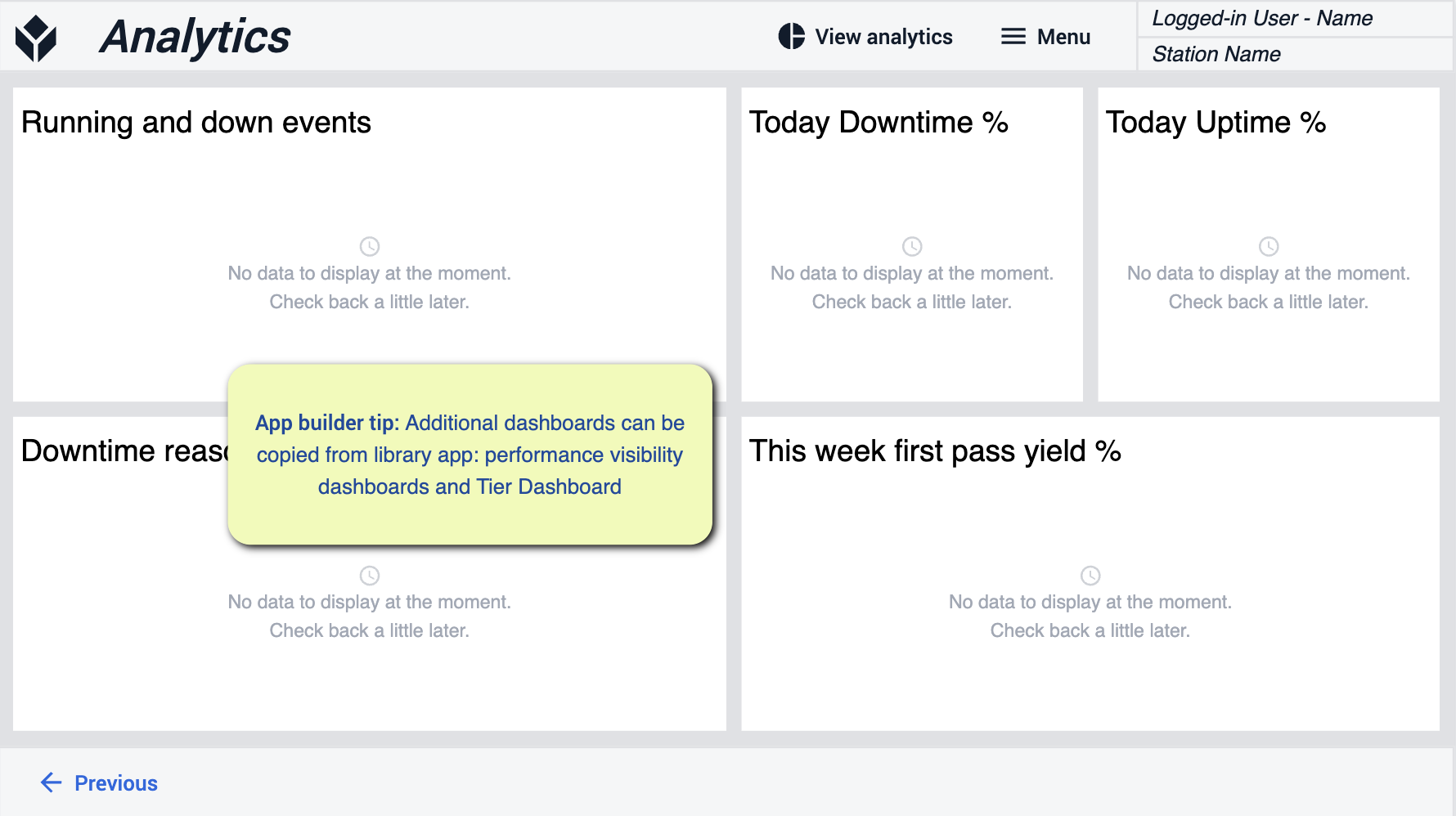 {height="300" width=""}*如果您想获得更多视图,可以随时从库中添加更多视图。
{height="300" width=""}*如果您想获得更多视图,可以随时从库中添加更多视图。
安灯终端
Andon 应用程序允许您查看和选择未结订单、执行订单,并在需要时创建停机事件。执行订单后,可将其标记为已关闭。
选择订单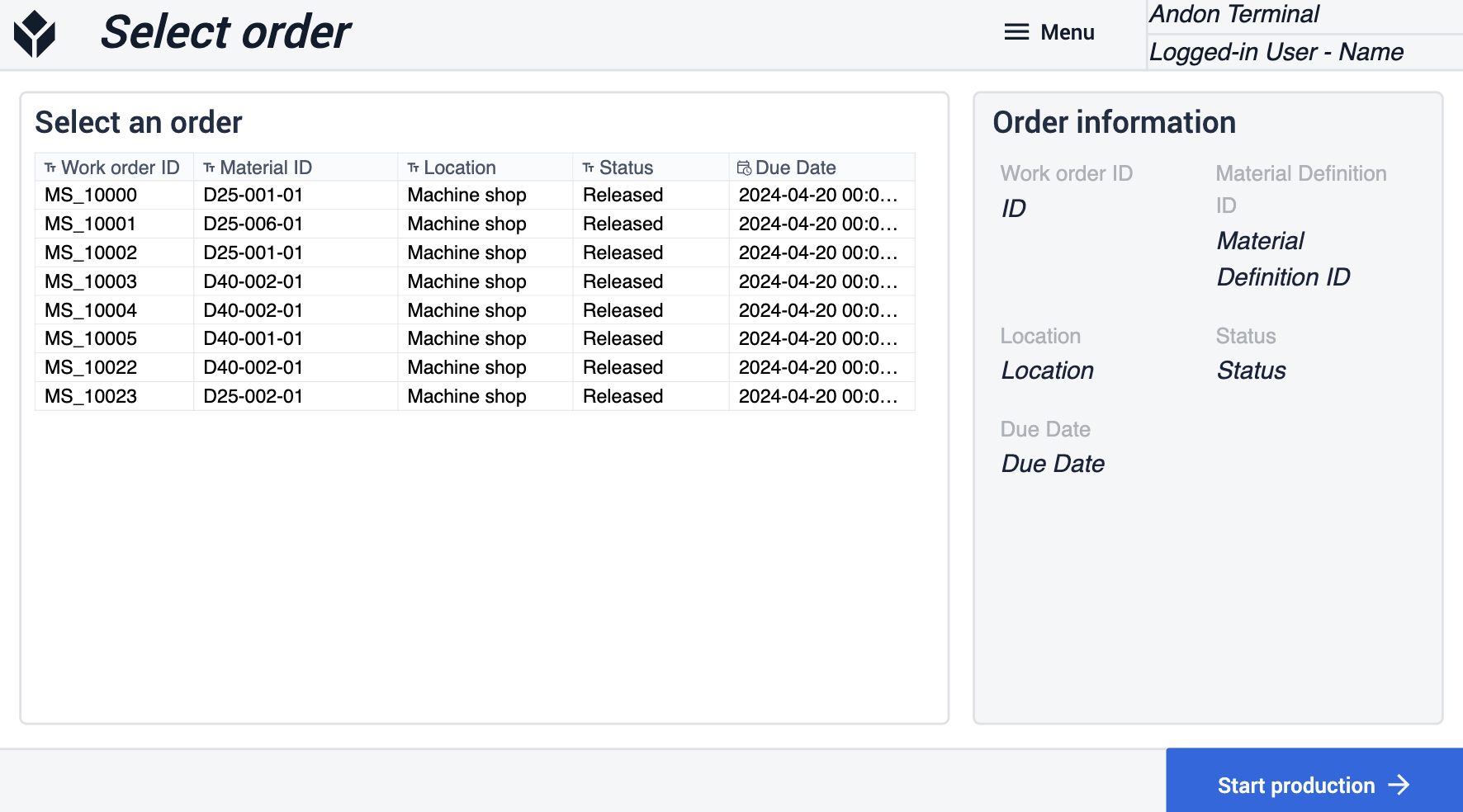
主页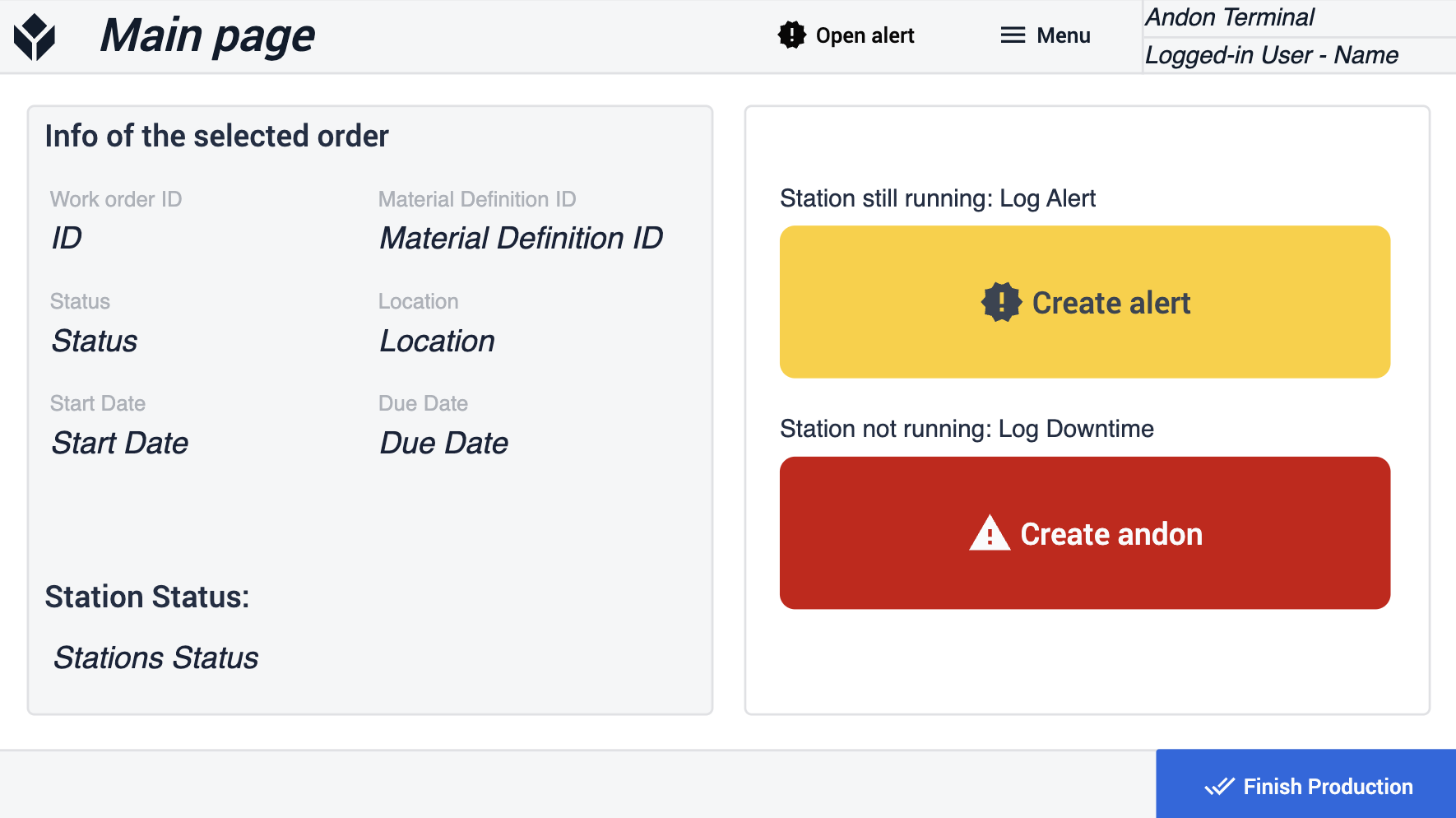
安东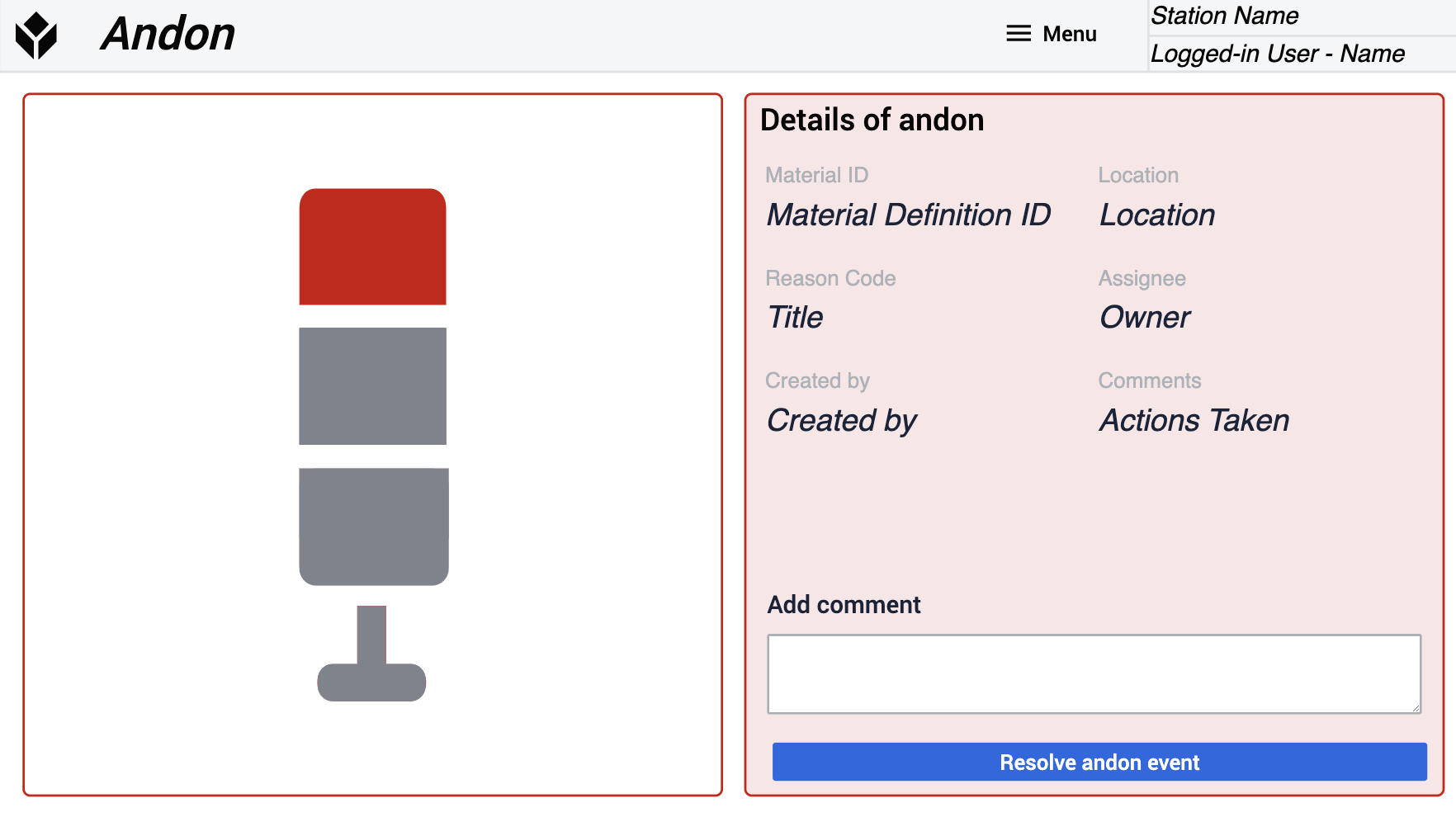
创建安东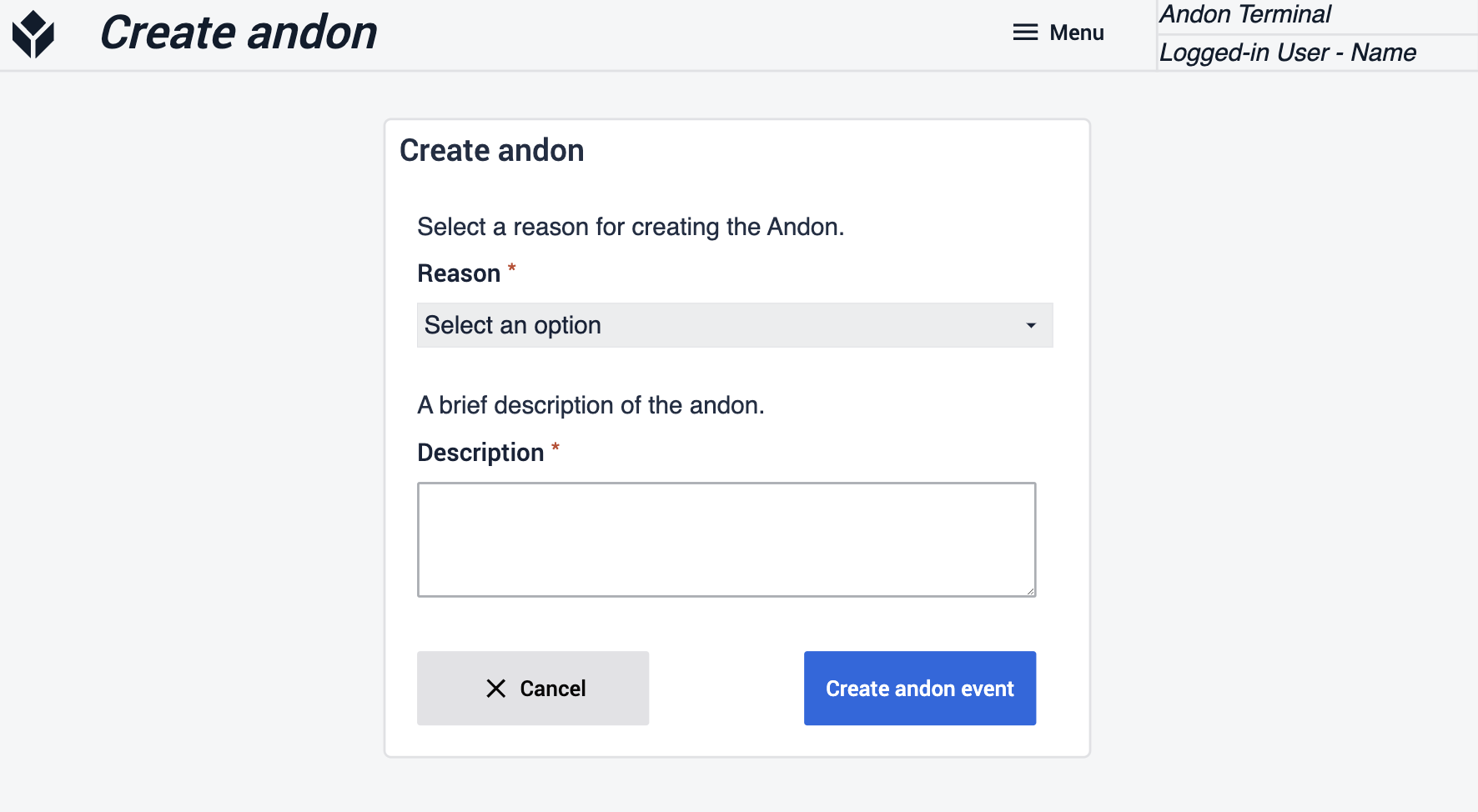
打开警报事件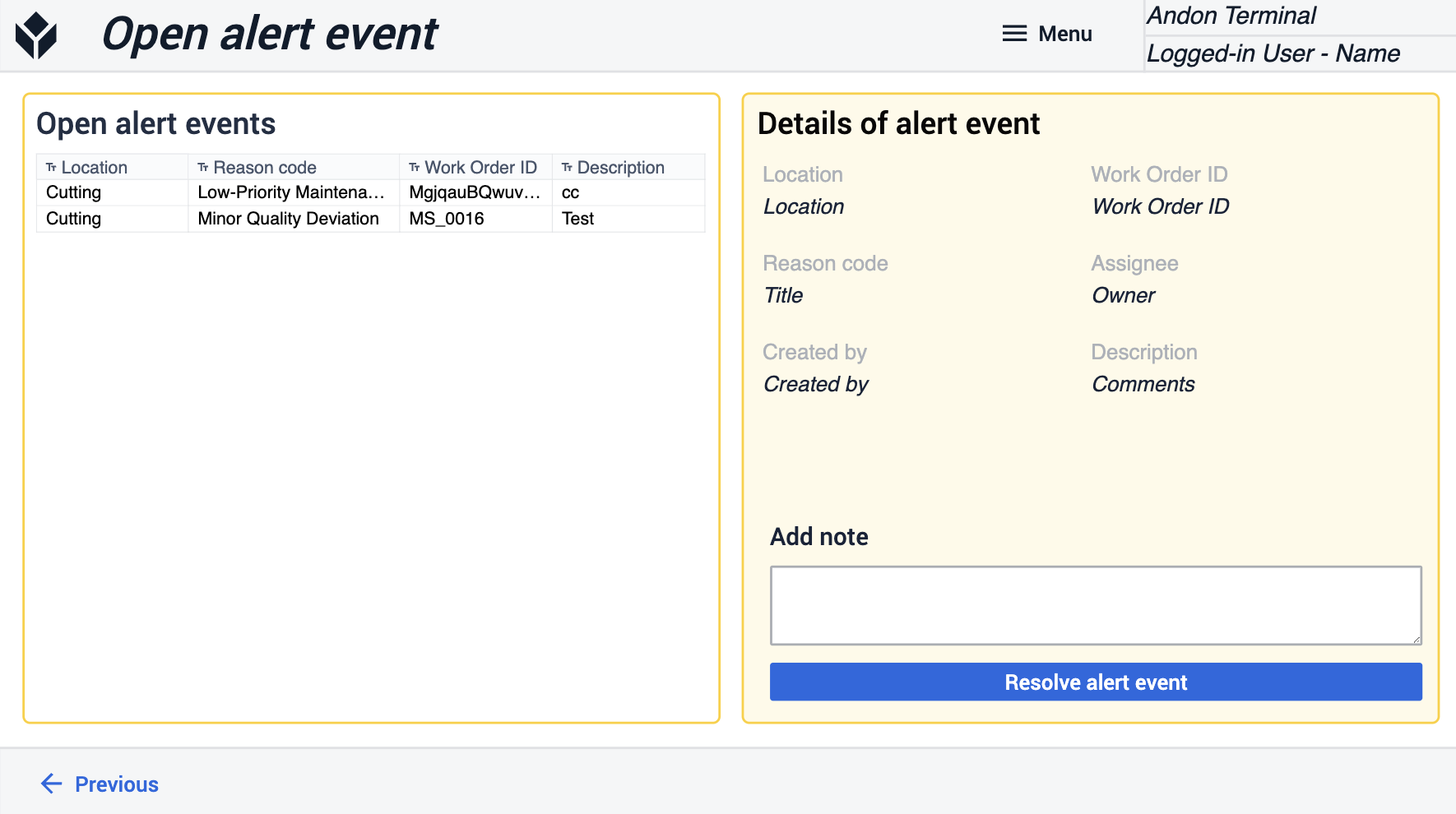
性能可见性仪表板
该控制面板用于监督地面采集的数据。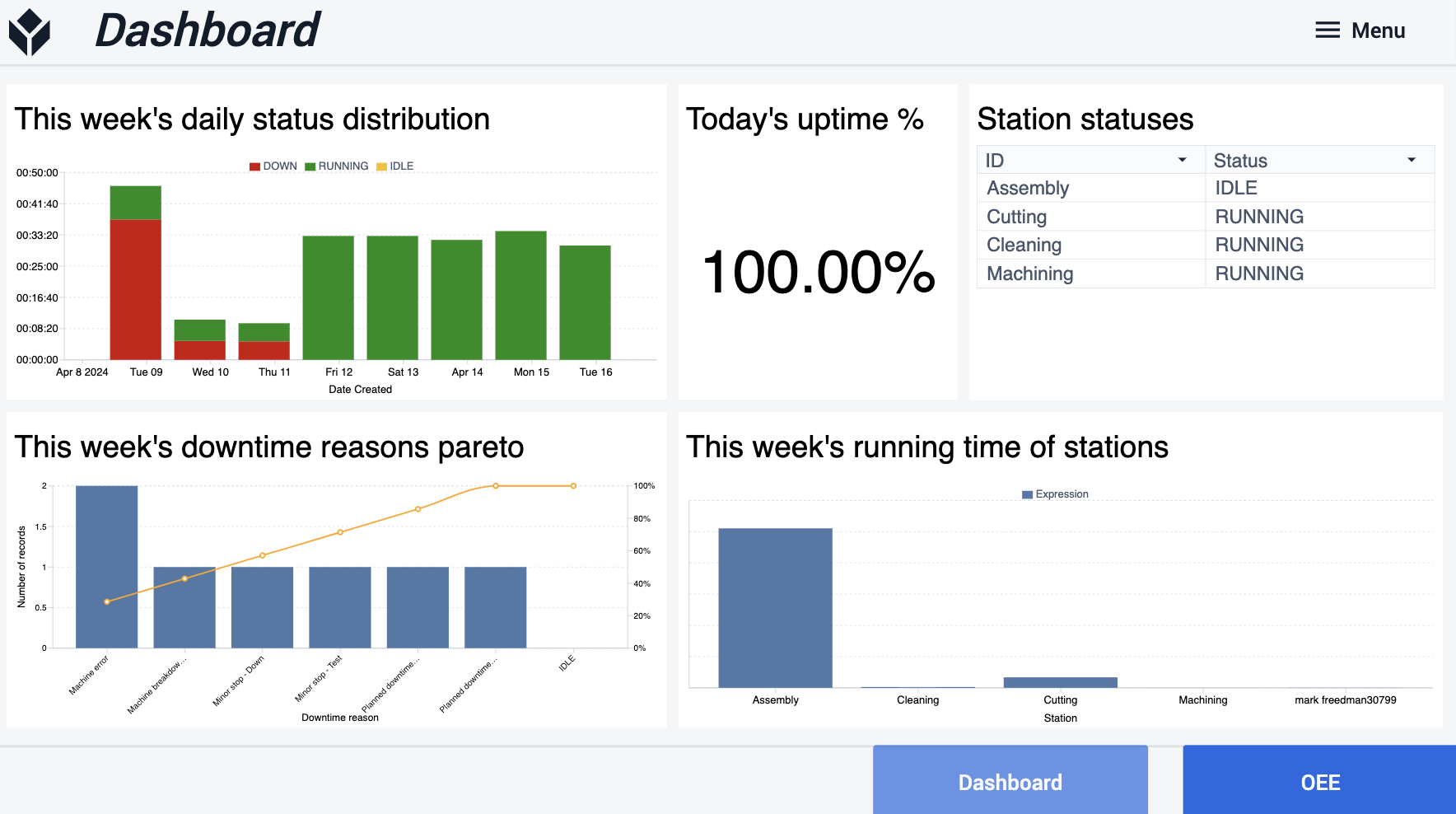 {height="300" width=""} 通过跟踪一次通过率、周期时间和帕累托图表,最大限度地延长正常运行时间。
{height="300" width=""} 通过跟踪一次通过率、周期时间和帕累托图表,最大限度地延长正常运行时间。
运营管理仪表板
此应用程序的目的是深入分析绩效、质量、安全和可用性等关键指标。您将对运营情况有更深入的了解。
仪表盘
在这里,您可以看到一些关键楼层指标的仪表盘视图。有了可靠的指标,您就可以专注于可能需要更多关注的领域。
确保为所有这些指标设置默认值,以便它们与你的操作相匹配。
创建行动
在此为涉及停机原因的操作创建新记录,以便在新问题出现时对其进行跟踪。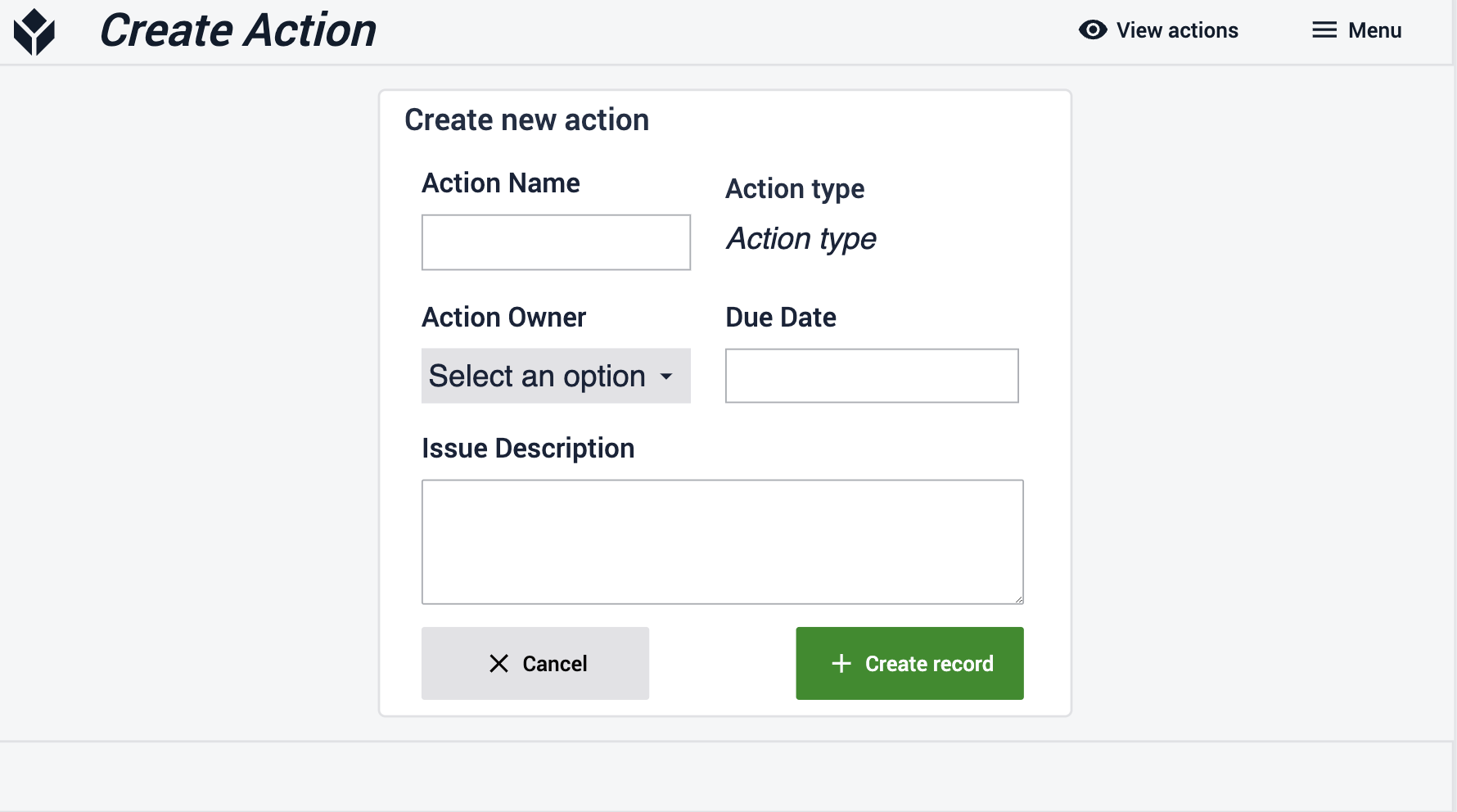
查看操作
在这里,您可以看到打开和关闭的操作,这样就可以随时查看这些任务的来源。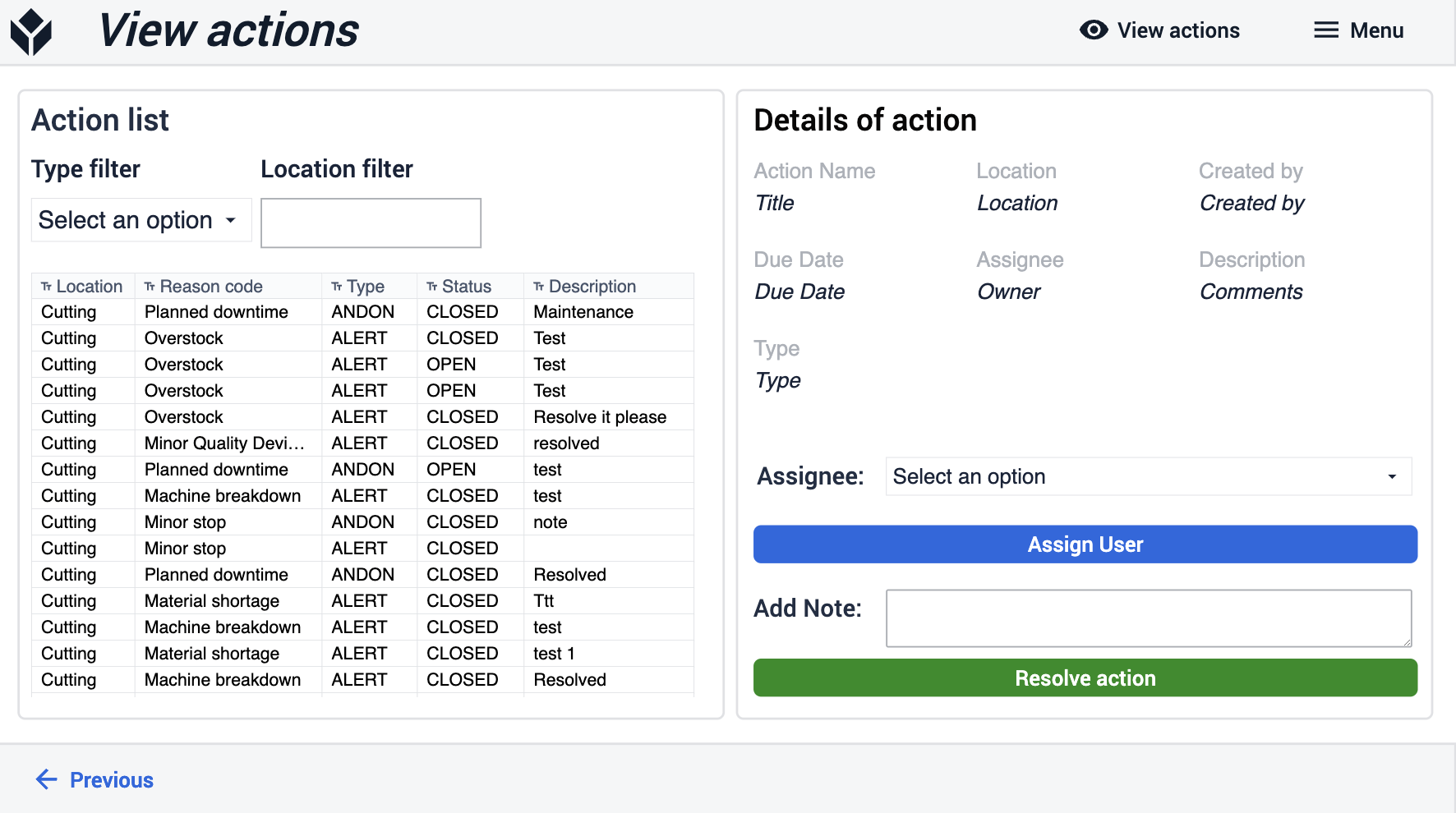
审查和装运
审查和装运应用程序允许您处理最终产品的审查和批准装运。此应用程序可提供工单详细信息的可见性和装运详细信息的管理,如最终审核和标签处理。审核和发货应用程序与生产管理应用程序套件中的其他应用程序协同工作。
查看工单
在发货前查看工单。了解订单在生产过程中的历史记录。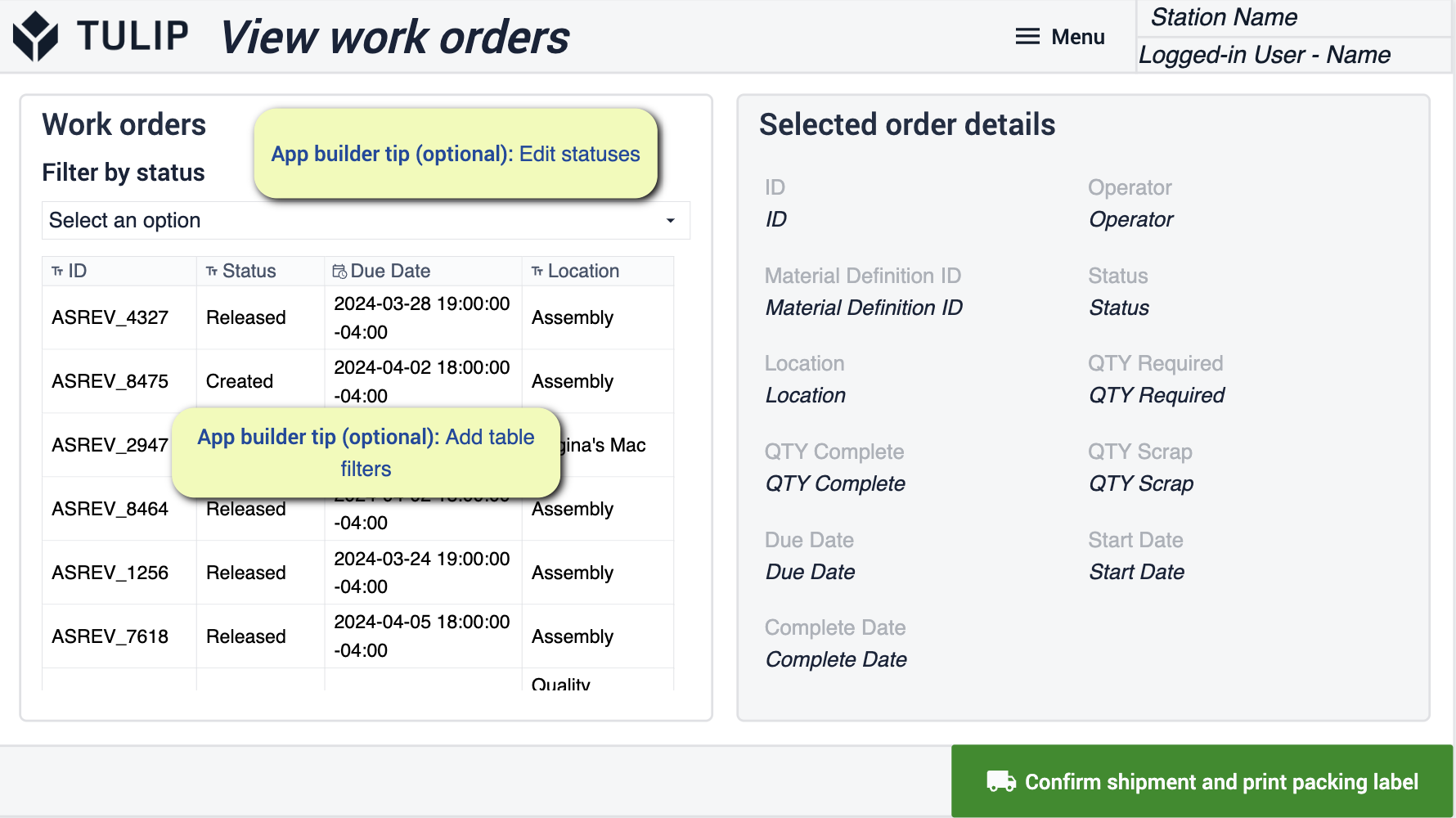
- 此步骤的可选更改主要围绕更改表格筛选器和状态。
包装标签
您可以选择准备装运的工单。打印相应的标签,以便在出发后跟踪历史记录。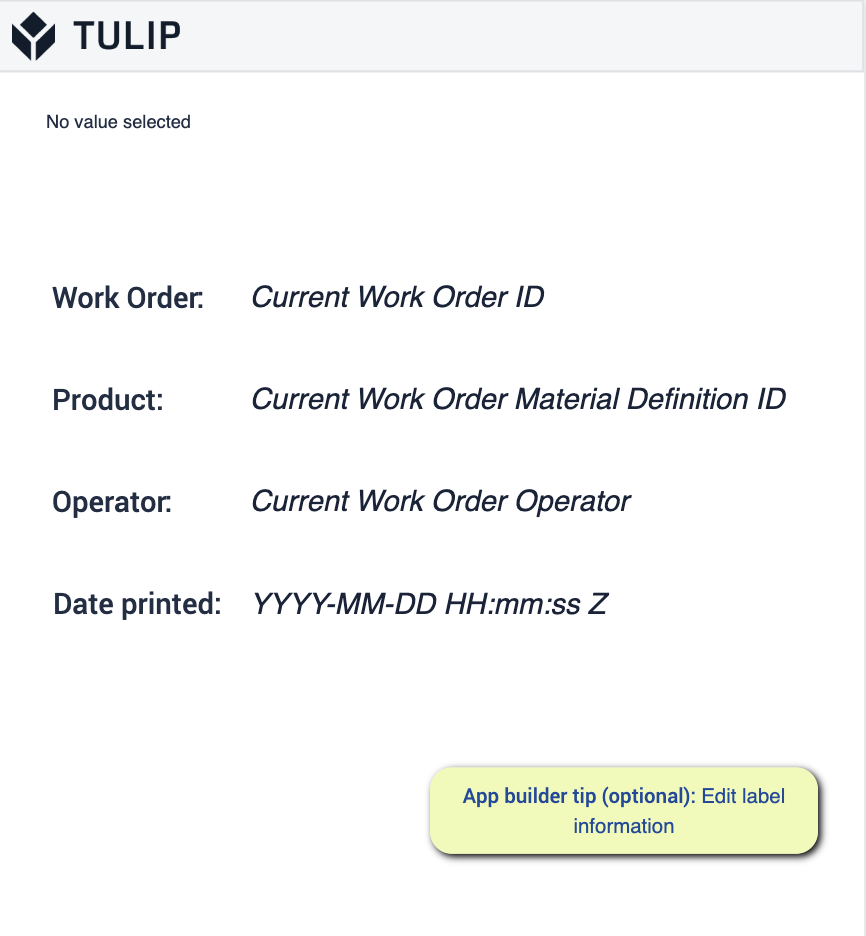
准备就绪
在使用应用程序套件时,确保遵循 "应用程序生成器提示 "非常重要。这些提示将指导您为部署应用程序做好准备。请务必参考先决条件,并确保在每个步骤中都遵循了 "必备步骤 "和 "应用程序生成器提示"。