如何在应用程序中使用按钮
按钮部件是在应用程序中创建触发器的主要方法之一。
要 在特定步骤中添加按钮,请在郁金香应用程序编辑器中打开该步骤,然后点击工具栏上的 "按钮"。

添加按钮有五个选项。其中四个有与之相关的预定义逻辑。
- 按钮:这是唯一没有预定义逻辑的选项。 要制作自定义按钮,请选择 "按钮",然后按照本指南添加自定义逻辑。
- 上一步:"上一步 "按钮会将操作员带回到上一个步骤。
- 菜单:菜单 "按钮打开菜单,操作员可以在菜单中添加注释、暂停、重启或切换正在使用的应用程序。 操作员可以从这里注销郁金香播放器,甚至更改郁金香播放器上运行的语言。
- 下一步下一步 "按钮将操作员带入应用程序流程的下一步。
- [Complete:](https://support.tulip.co/docs/how-to-complete-an-app "Complete(完成)"按钮 完成操作员正在运行的应用程序**。
如何为按钮添加自定义触发器
使用按钮触发器,您可以在应用程序中按下按钮时运行特定的操作和转换。
**注意:**按钮部件不能插入表单步骤。
下面介绍如何为按钮添加触发器。
1- 点击工具栏上的 "按钮 "下拉菜单,选择要使用的按钮类型,在应用程序中插入一个新的按钮部件。
在本例中,我们将使用第一个选项 "按钮 "创建一个自定义按钮。
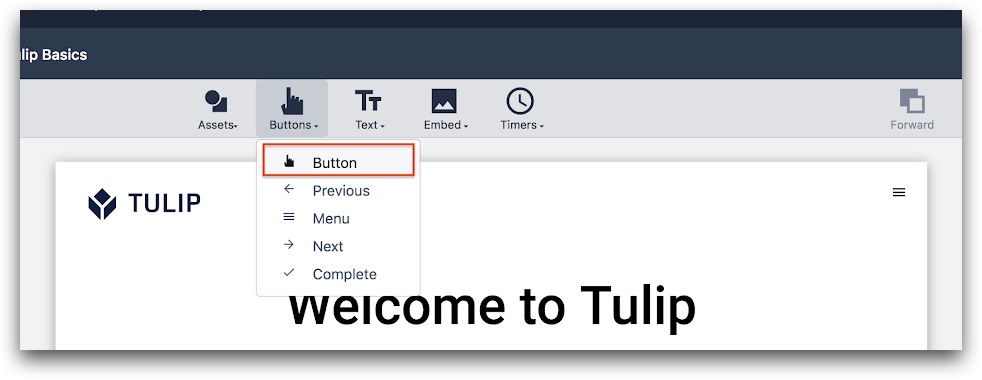
2- 选择新按钮并按下上下文窗格中 "触发器 "旁边的加号图标。
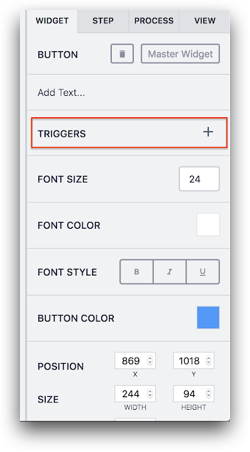 {height="" width="""}
{height="" width="""}
3- 现在,您将看到 "触发器编辑器"。
单击 "触发器编辑器 "中的标题,为触发器命名。
 {height="" width="""}
{height="" width="""}
4- 接下来,你可以设置一个IF条件--你可以将此行留空或根据需要添加一个条件。

您可以通过 "添加新条件 "按钮添加一个条件或多个条件。
你可以从下拉菜单中选择 "所有 "或 "任何 "条件,以允许多个逻辑条件。
5- 设置动作**(THEN**)--从下拉菜单中选择一个动作。在本例中,我们将向郁金香管理员发送短信警报。
点击 "然后 "部分的 "添加新操作 "按钮,添加一个操作。
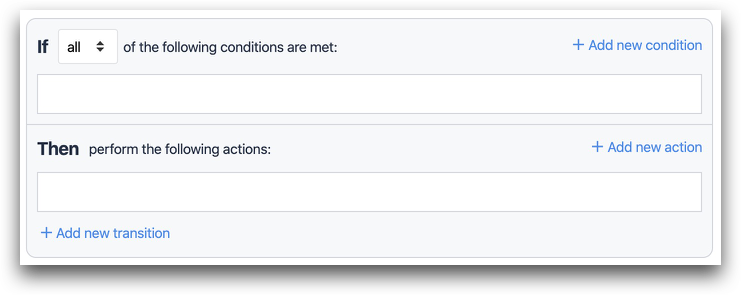 {height="" width="""}
{height="" width="""}
从下拉菜单中选择 "发送短信"。
从 "发送给 "下拉菜单中选择要发送短信的对象。
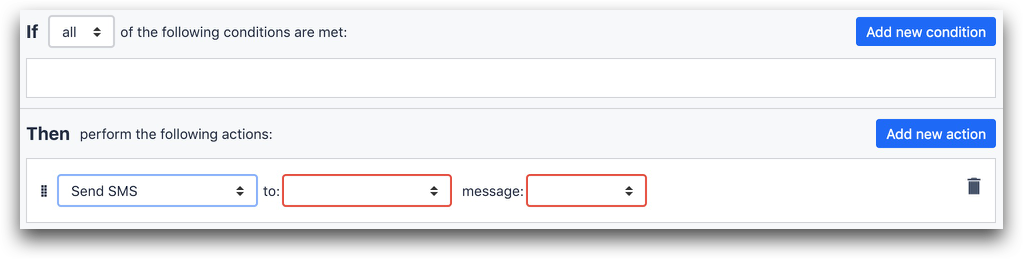 {height="" width="""}
{height="" width="""}
请注意,只有已验证电话号码的管理员才能在此菜单中使用。
从信息下拉菜单中选择信息类型。有三个选项:
- 表达式、
- 静态值、
- 应用程序信息。
如果要发送文本,请选择静态值,然后在文本框中输入要发送的文本。
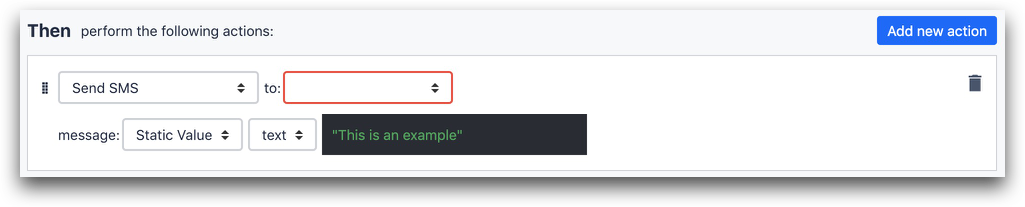
**6(可选)-**添加一个过渡,以便完成应用程序或进入下一步。
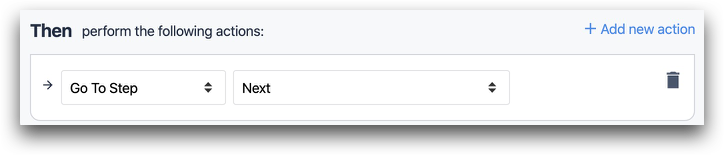 {height="" width="""}
{height="" width="""}
按钮样式
按钮上传到 Tulip 后,你可以在屏幕右侧的 "上下文窗格 "中编辑按钮的以下属性:
- 字体大小
- 字体颜色
- 字体样式
- 按钮文本对齐
- 按钮颜色
- 大小
- 旋转
- 阴影
- 边框半径
- 闪烁
延伸阅读
找到您想要的内容了吗?
您还可以前往community.tulip.co发布您的问题,或查看其他人是否遇到过类似问题!
