了解如何在 应用程序 页面**中添加新应用程序和管理现有应用程序 。
本文详细介绍了可以对实例中的应用程序执行的不同程序。从创建到存档以及中间的所有操作,应用程序页面都允许你添加和管理实例中的所有应用程序。
创建应用程序/应用程序文件夹
- 从菜单栏导航到应用程序页面。
- 单击页面右上角的创建应用程序。要创建文件夹,请单击箭头,然后单击 "创建应用程序文件夹"。
 {height="" width="""}
{height="" width="""}
复制、打印或归档应用程序
- 从 "应用程序"页面,选择应用程序文件夹中的应用程序,或通过搜索栏搜索应用程序。
- 单击三点菜单访问应用程序选项。
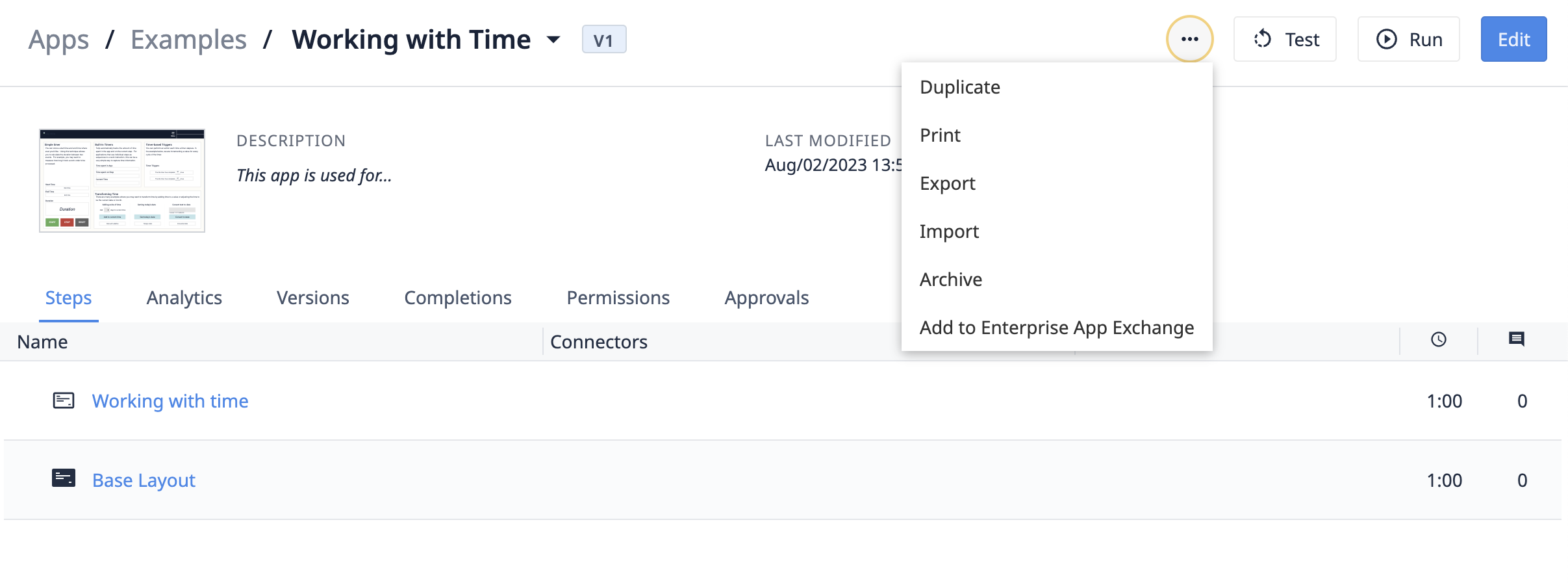 {height="" width="""}
{height="" width="""}
- 选择所需的操作:
- 复制
- 打印
- 导出
- 导入
- 归档
- 添加到企业应用程序交换中心
复制应用程序将创建所选应用程序开发版本的副本。
打印应用程序的规则
NOTE
If you want to print app data in real-time, see this separate guide This guide only shows how to print all steps in the app without dynamic content.
由于 Google Chrome 浏览器的限制,一次只能打印 16 个步骤。每个步骤都将打印在新的一页上。
如果您的应用程序有超过 16 个步骤,请使用打印屏幕顶部的 "下一步 "按钮进入下一组步骤。然后,再次选择 "打印"。
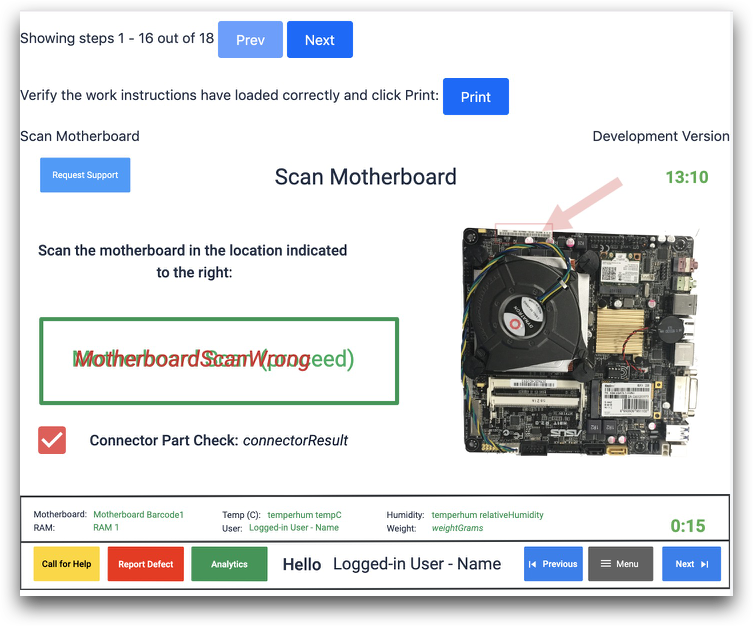 {height="" width="""}
{height="" width="""}
复制、打印或归档应用程序文件夹
- 从左侧面板或应用程序页面的文件夹列表中选择一个应用程序文件夹。
- 单击 "创建应用程序"按钮旁边的三点菜单。
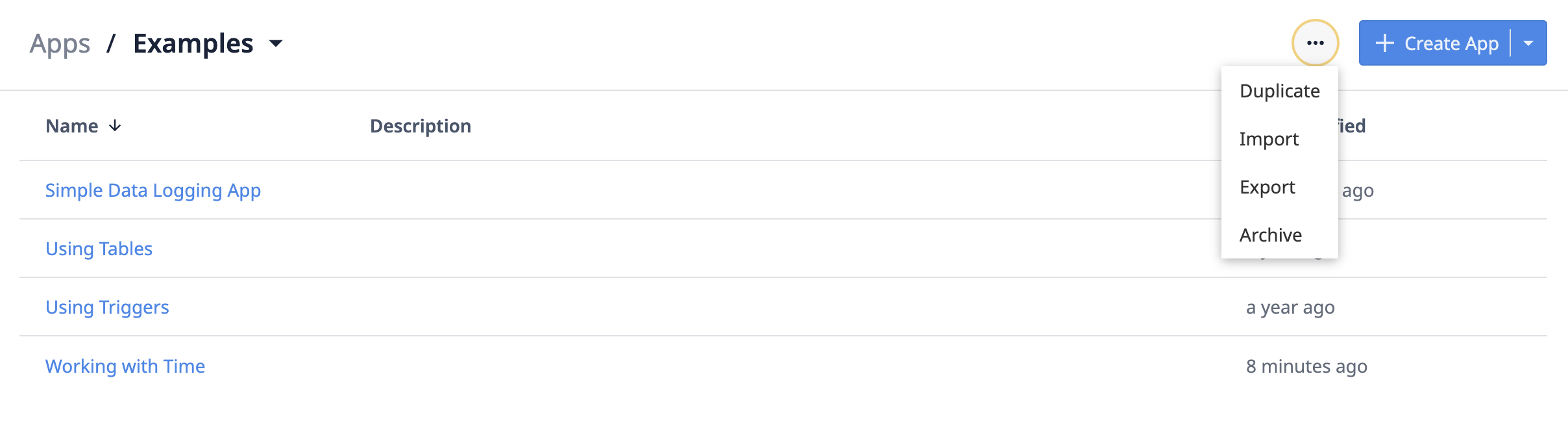 {height="" width="""}
{height="" width="""}
- 选择所需的操作:
- 复制
- 导入
- 导出
- 归档
已归档的应用程序文件夹可在 "已归档应用程序 "菜单选项下恢复。
在文件夹之间移动应用程序
将应用程序存储到文件夹中有助于整理 Tulip 空间,并将应用程序划分到各自的流程阶段。要重组实例中的应用程序,请按照以下步骤操作:
- 导航到 "应用程序"页面。
 {height="" width="""}
{height="" width="""}
- 从文件夹中选择一个应用程序,然后单击三点菜单以显示选项。
 {height="" width="""}
{height="" width="""}
- 选择 "移动"。此时会弹出一个模态窗口,提示您选择一个新文件夹将应用程序移动到其中。
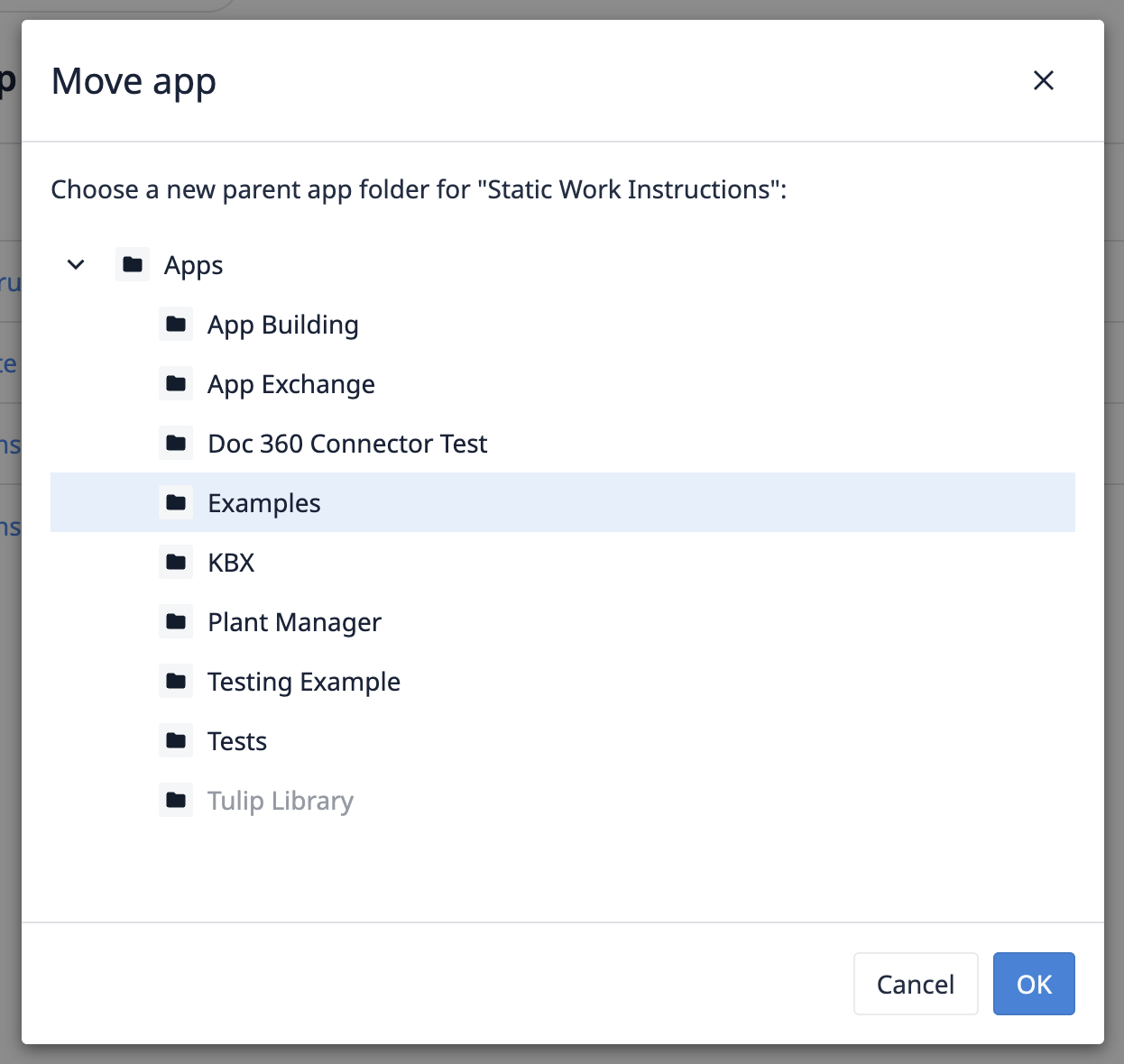 {height="" width="""}
{height="" width="""}
- 选择新的应用程序文件夹,然后单击确定。
找到要找的东西了吗?
你还可以前往community.tulip.co发布你的问题,或者看看其他人是否也遇到过类似的问题!

