有三种方法可以将图像添加到前线操作应用程序中:
- 在 Chrome 浏览器中从电脑剪贴板复制并粘贴
- 从桌面手动上传
- 使用图片 URL
复制和粘贴图片
在 Windows 中可以使用 CTRL+C 和 CTRL+V 将图片复制和粘贴到应用程序中,在 Mac 中可以使用 CMD+C 和 CMD+V。
上传图片
方法 1
- 导航到应用程序中要上传图像/图片的步骤。
- 单击应用程序编辑器工具栏中的 "嵌入",然后从出现的下拉菜单中选择 "图像"。
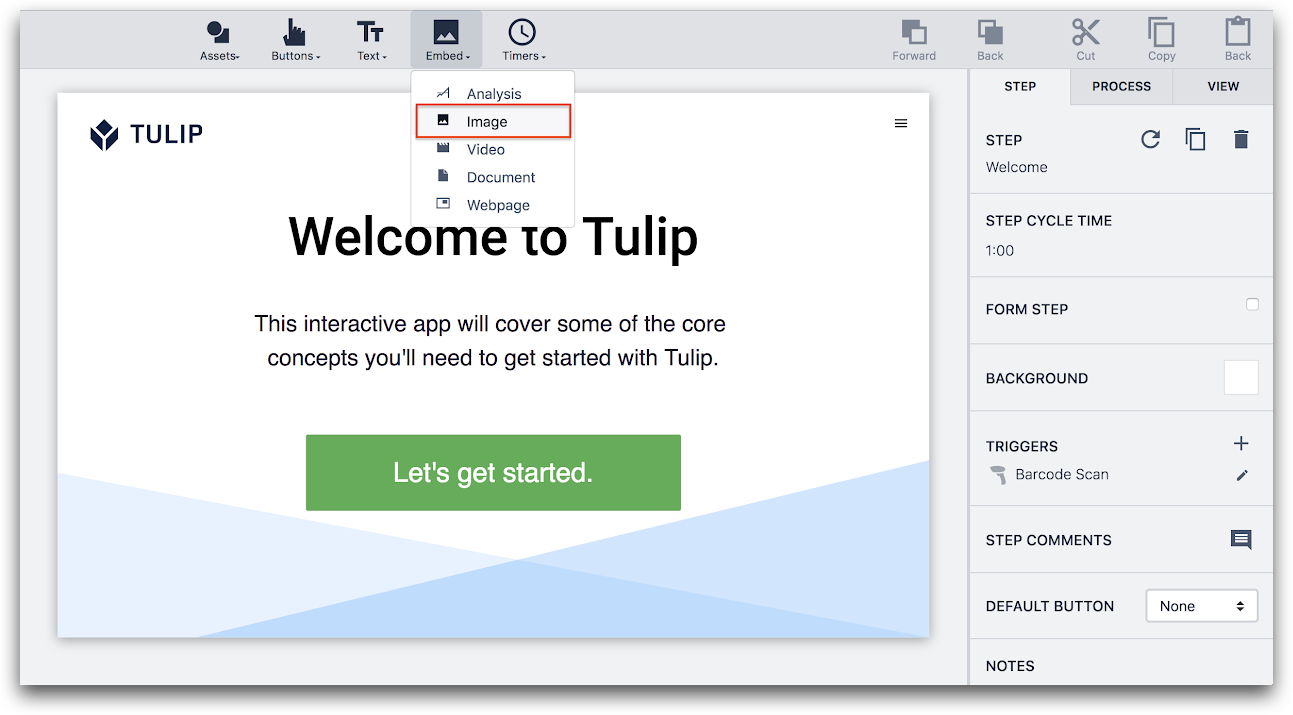
3- 点击 "上下文窗格 "中 "小工具选项卡 "下的上传箭头,上传内容。
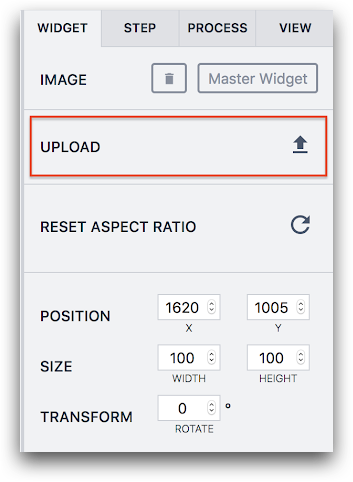
- 使用刷新箭头 重置高宽比,以方便格式化。
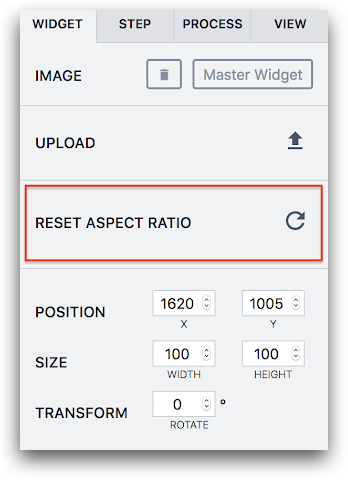
方法 2
您可以直接从桌面或文件夹中拖动图片,然后将其放入应用编辑器中的单个步骤。如果文件夹中有许多图片,而您又想快速将它们添加到步骤中,这种方法非常有效。

使用图片 URL
您可以创建一个"图片 "类型的变量,然后将特定图片存储为默认值。或者,也可以在触发器编辑器中使用新图片更新该变量。
要在变量中默认存储图像,请从上下文窗格的 "应用程序 "选项卡中选择 "变量 "菜单。
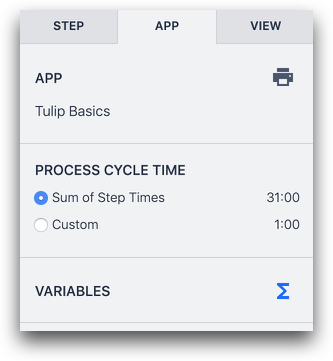
然后,创建一个类型为 "图像 URL "的变量。
 {height="" width="""}
{height="" width="""}
然后,单击右侧 "默认值 "栏中的 "上传 "图标。
 {height="" width="""}
{height="" width="""}
您可以随时通过触发器更新此图片。使用 "数据操作""存储 "向该变量添加新的图片 URL 或上传图片。
为图片设计样式/添加触发器
图片上传到 Tulip 后,你可以在屏幕右侧的 "上下文窗格 "中编辑图片的以下属性:
- 尺寸
- 旋转
- 阴影
- 边框半径
- 闪烁
还可以为图片添加触发器,或在点击时显示图片的全屏版本。选择图片后,使用侧窗格中的 "单击操作"菜单:
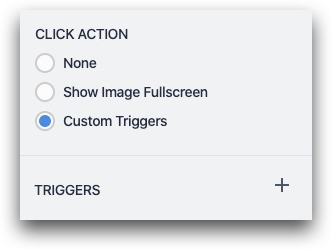
图片支持的技术细节
我们支持以下图片格式:
- PNG(最大大小为 20 MB)
- JPEG(最大大小为 20 MB)
- GIF(最大 5 MB)
- SVG(最大 5 MB)
JPEG 和 PNG 最大尺寸将自动调整为 1920 x 1200。
进一步阅读
找到您想要的内容了吗?
你还可以前往community.tulip.co发布你的问题,或者看看其他人是否也遇到过类似的问题!
