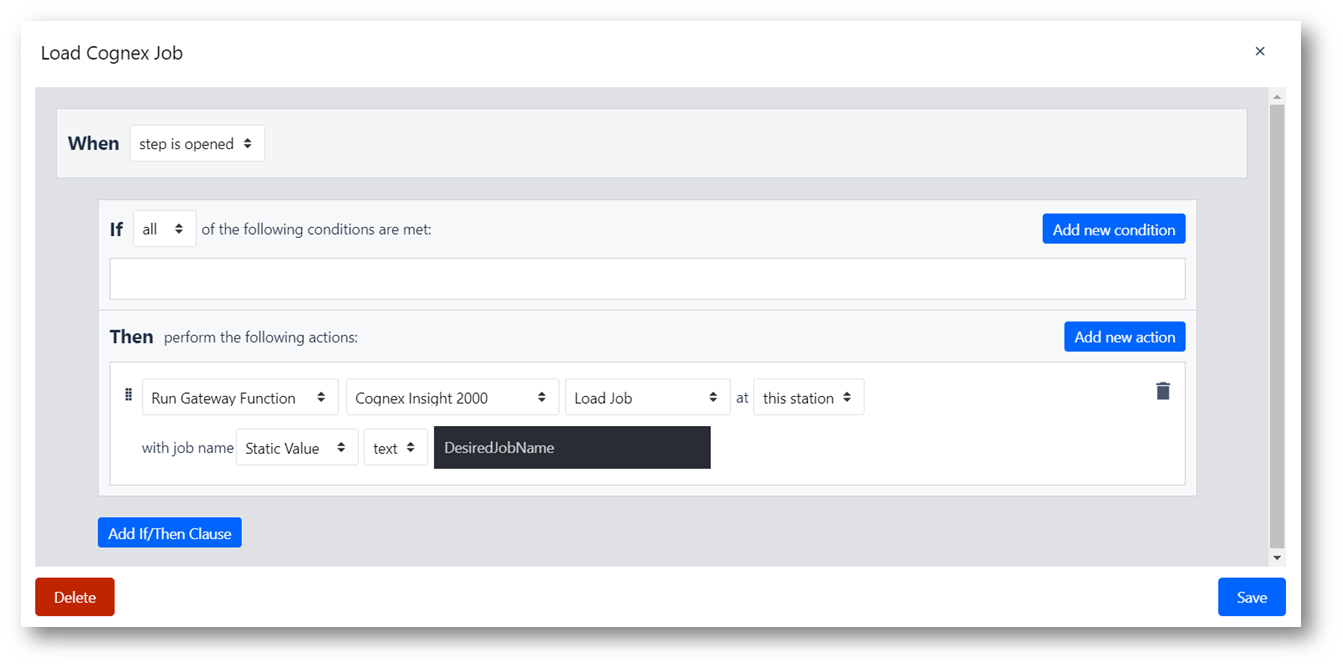如何配置康耐视和 Tulip
本指南将指导您设置康耐视 InSight Explorer 和 Tulip 之间的通信。
Tulip 可以与使用 InSight Explorer 软件的康耐视设备集成。本指南将指导您设置此集成。
此集成已在康耐视 InSight 2000上进行了广泛测试,不同型号之间应该类似。
开始
**对康耐视的所有更改只能在脱机模式下进行。**请确保在配置完成后将相机放回在线模式,以便实际使用。
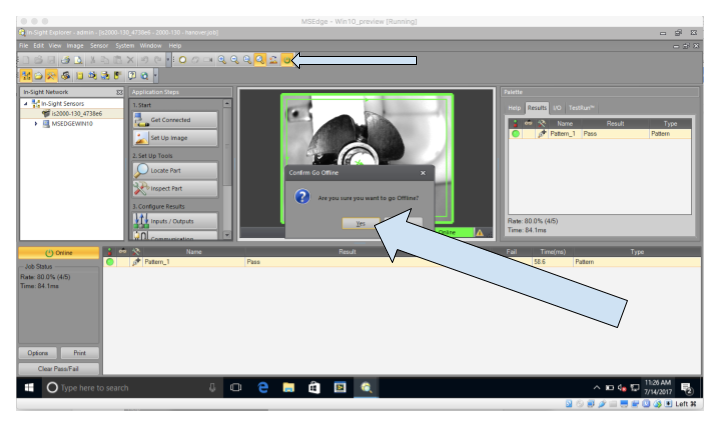
设置任务
- 这是您为任务设置成功图像的过程。确保康耐视安装在最终位置,并将成功组装的部件放在康耐视下面。确保可以可靠地将所有未来部件放置在同一位置,以便作业可以通过所有成功装配的部件。
a.单击 "设置图像
b.单击 "触发 "拍摄成功部件的图像
c.将类型设为 "手动
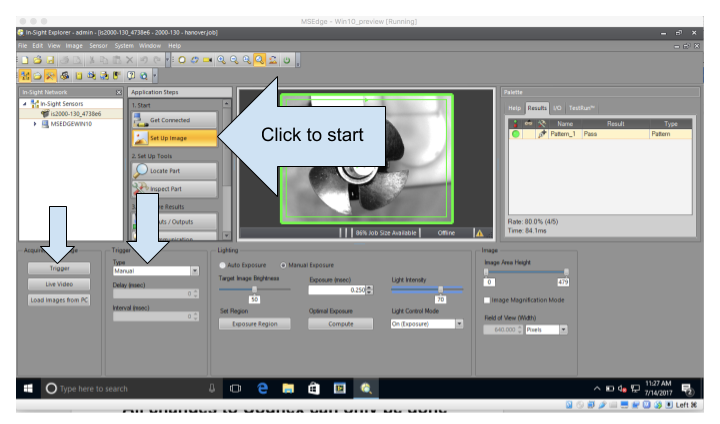
- 定义图像的通过/失败标准:
a.单击 "定位部件 "设置定位工具
b. 选择 "图案 "工具
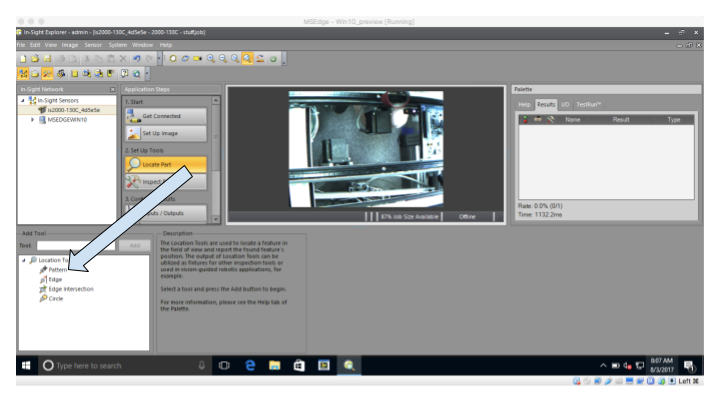
c.绿色矩形是检查区域,紫色矩形是图案工具,可以调整大小和旋转。

d.移动图案并将大小调整到要检查的区域。康耐视将检查紫色矩形内的图像,并逐个像素进行比较。如果足够相似,则任务通过。
如果不相似,则任务失败。在本例中,任务是检查下图紫色矩形内的步进电机。

e.放置紫色矩形图案后,单击 "确定"。接下来会出现 "编辑工具 "窗口:
i. 根据该位置允许的变化量调整公差。
ii.多个位置可以有不同的公差。
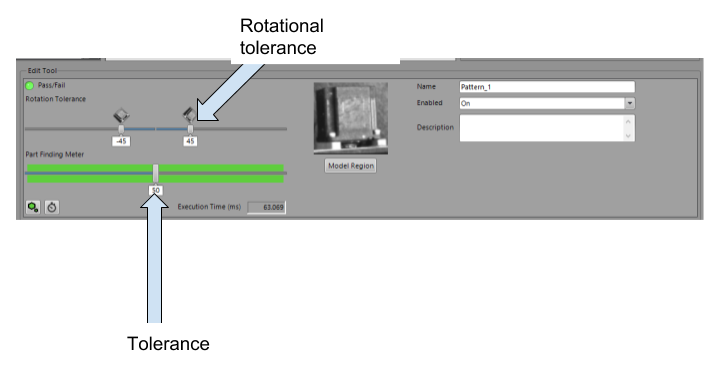
- 设置输入/输出如下:
a. 绿色 LED - 作业通过
b. 红色 LED - 作业失败
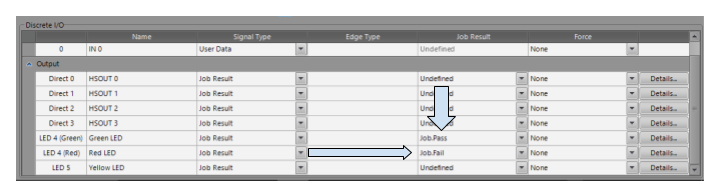
- 将连接设置为正确的 TCP/IP 设置:
a.单击 "通信",然后单击 "编辑

- 将设备设置为 "其他
- 将协议设置为 "TCP/IP
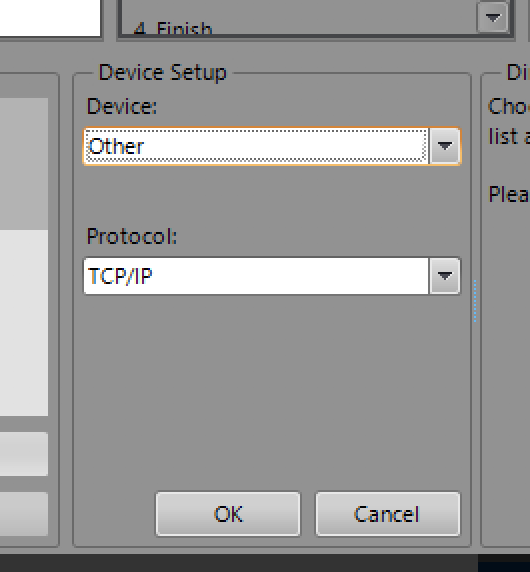
- 点击 "编辑设备",然后点击 "格式化输出字符串 "选项卡,再点击 "格式化字符串"。
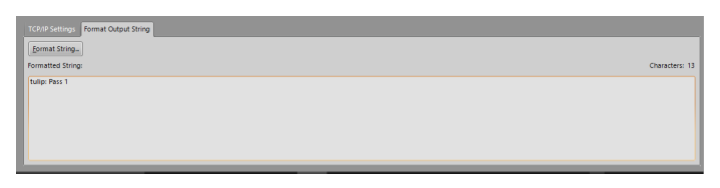
- 设置如下:
a. 引导文本:"tulip:"冒号后有一个空格;这一点很重要)。
b. 选中 "使用分隔符
c. 单击 "添加"--弹出另一个窗口(选择输出数据)。
d. 在 "选择输出数据 "窗口中,单击 "作业 "并选择 Job.Pass。单击 "确定"。
e. 在原始 "格式字符串 "窗口中,键入 "标签":"Pass " (单词后有一个空格;这一点很重要。)
f. 单击 "包含标签

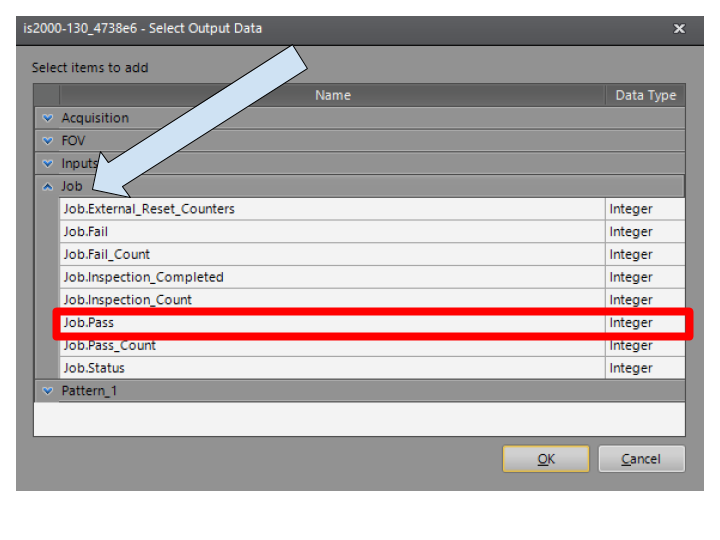
- 单击 "确定 "退出格式字符串窗口,并选择 "保存任务",如下图所示:
a. 选中 "以联机模式启动传感器"。
b. "另存为",键入您喜欢的作业名称
c. 在 "启动任务 "下拉菜单中选择您的任务
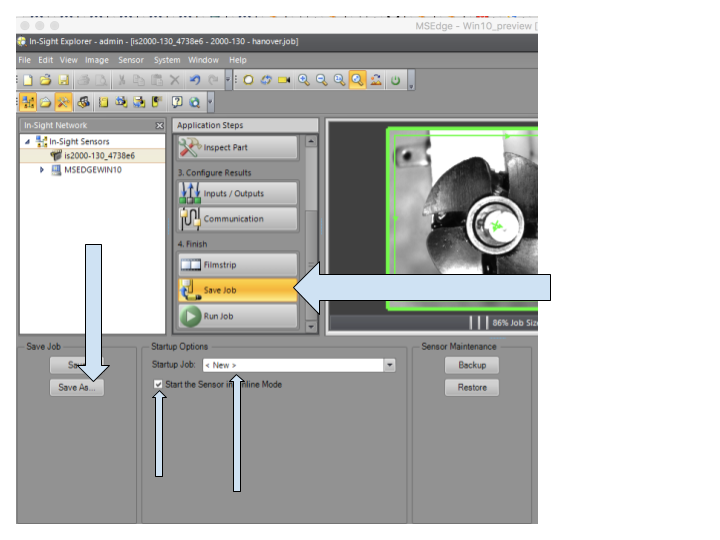
- 将摄像机置于联机模式。运行作业,确保正确通过和失败。您也可以直接按下康耐视摄像机上的 "TRIG "按钮来运行作业。
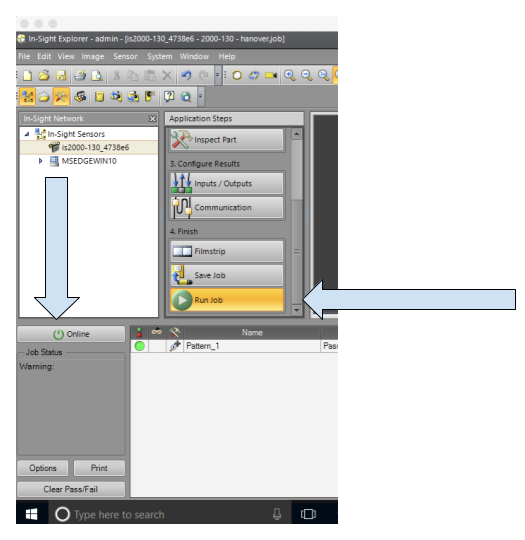
- 在网关门户中启用康耐视 Insight 2000 驱动程序
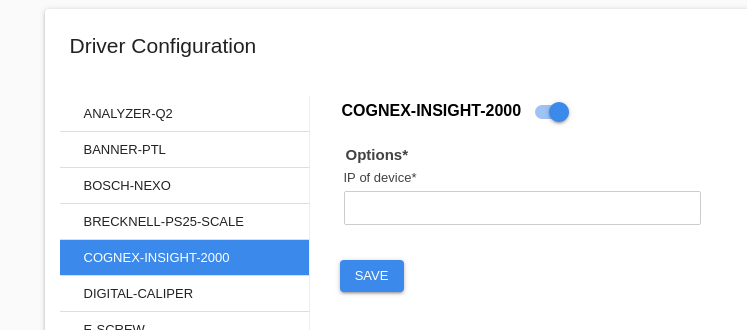
要从康耐视加载特定作业,您可以设置一个触发器,以您给定的名称加载作业。您可以通过多种方式设置触发器。例如,如果您希望在步骤打开时加载作业,可以设置如下触发器: