- Wydrukować
Dowiedz się, jak używać zakładki Shop Floor do modelowania linii produkcyjnej w Tulip.
Tulip wykorzystuje zakładkę Shop Floor do tworzenia wirtualnych stacji, które imitują rozmieszczenie stacji na hali produkcyjnej w świecie rzeczywistym.
Interface (urządzenie wyświetlające) w Tulip odnosi się do komputera PC, laptopa lub tabletu.
Urządzenie odnosi się do urządzenia zintegrowanego z Tulip, takiego jak skaner kodów kreskowych, suwmiarka lub kamera Cognex.
Wybierz się na wycieczkę po hali produkcyjnej!
Utwórz stację:
Aby utworzyć stację, przejdź do zakładki Shop Floor i wybierz Stacje.
Kliknij przycisk Utwórz stację w prawym górnym rogu, aby utworzyć pojedynczą stację lub grupę stacji.

Możesz teraz wprowadzić wszystkie istotne szczegóły dla tej stacji, a następnie kliknąć przycisk Utwórz.
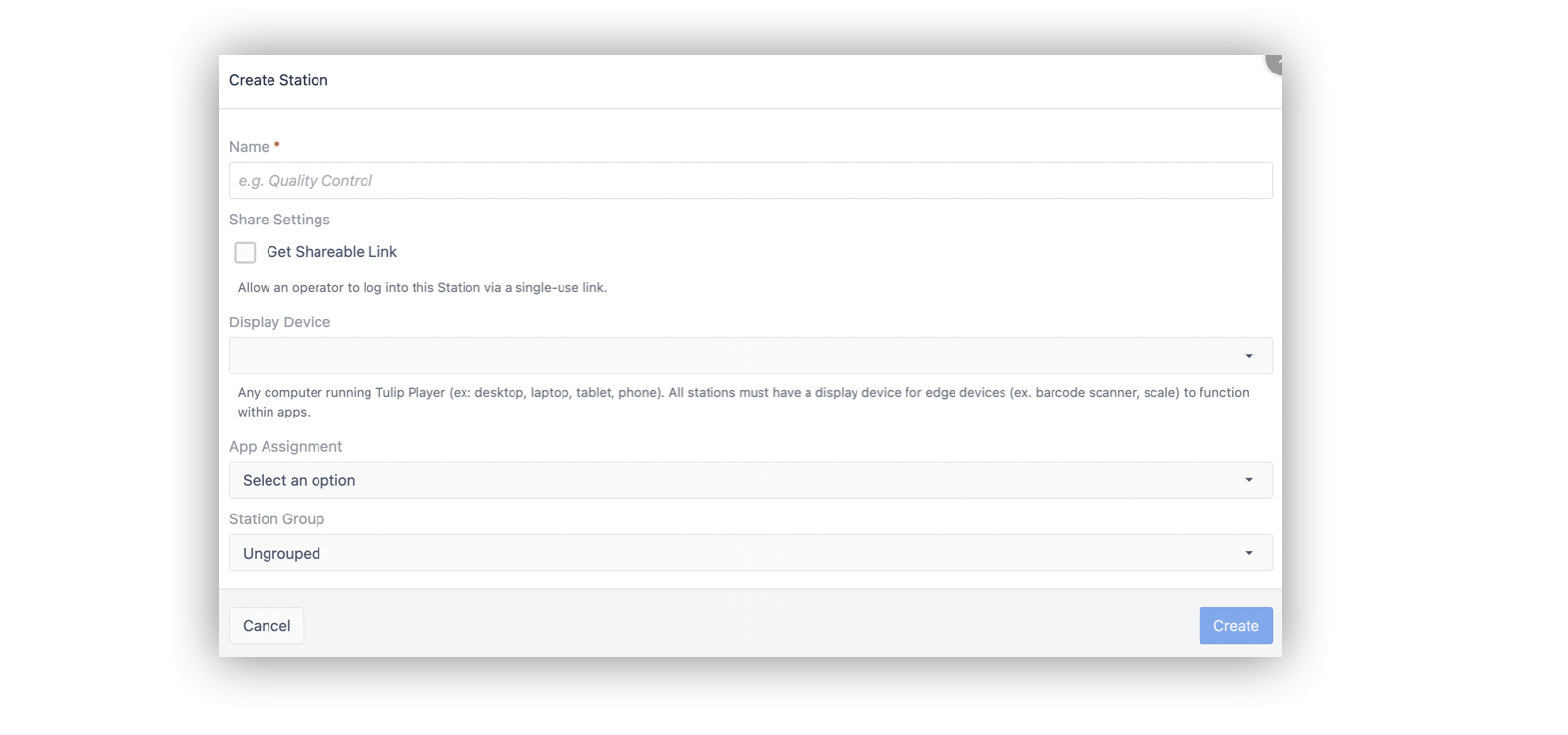
Przypisywanie interfejsu (urządzenia wyświetlającego) do stacji
Wybierz zakładkę Shop Floor z paska menu, jak pokazano na poniższym rysunku.
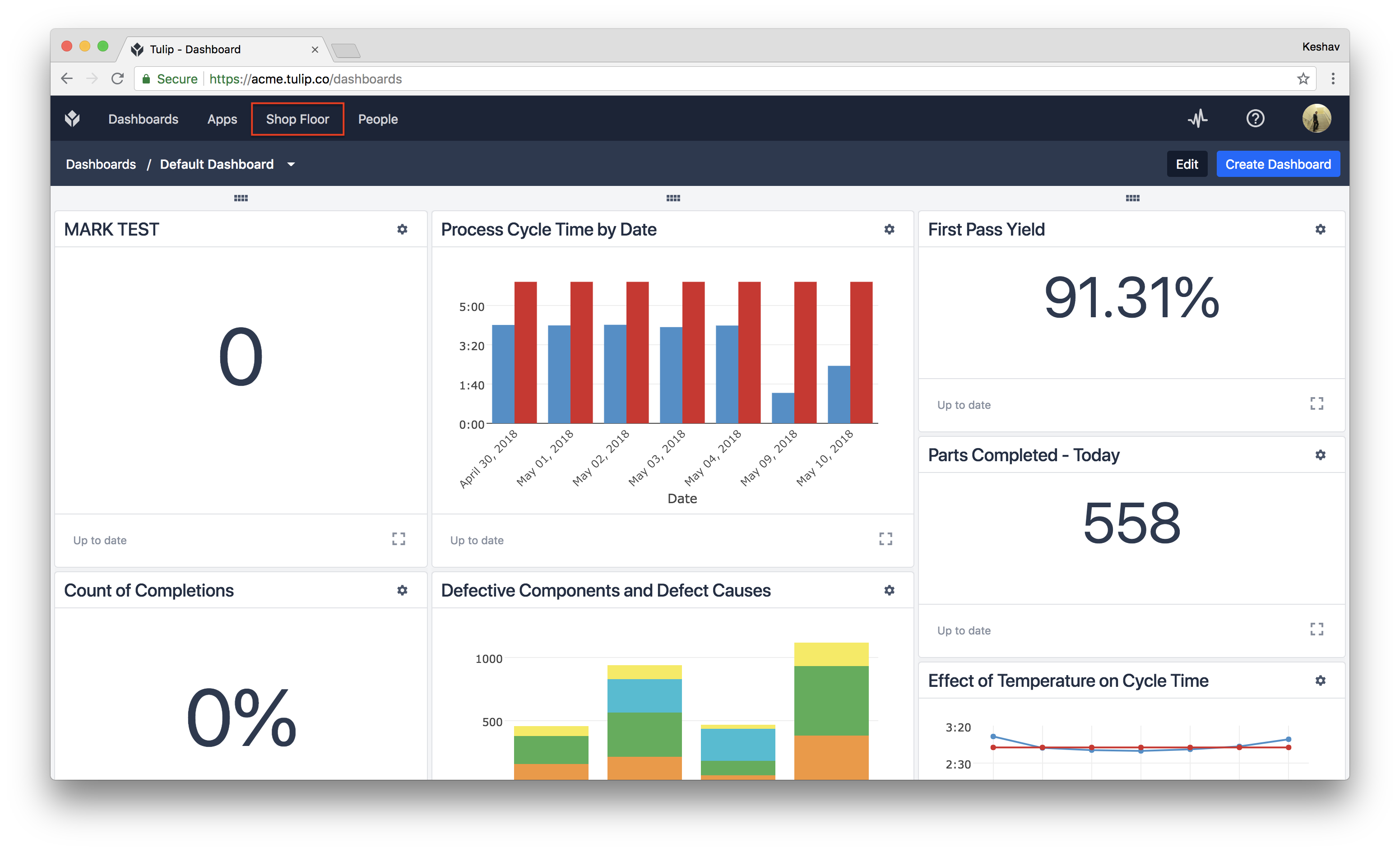
Aby przypisać interfejs do stacji, wybierz żądaną stację z lewej strony panelu Station.
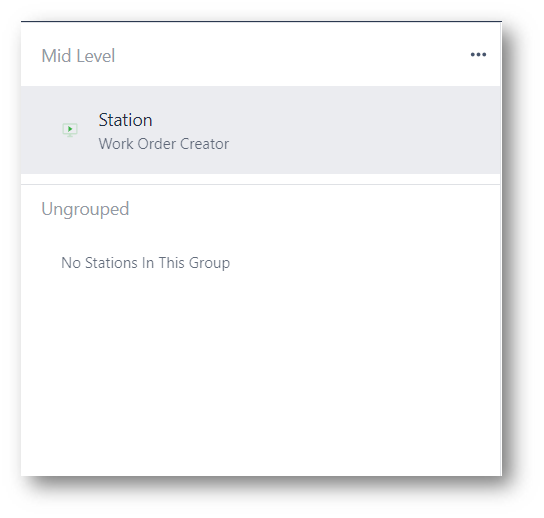
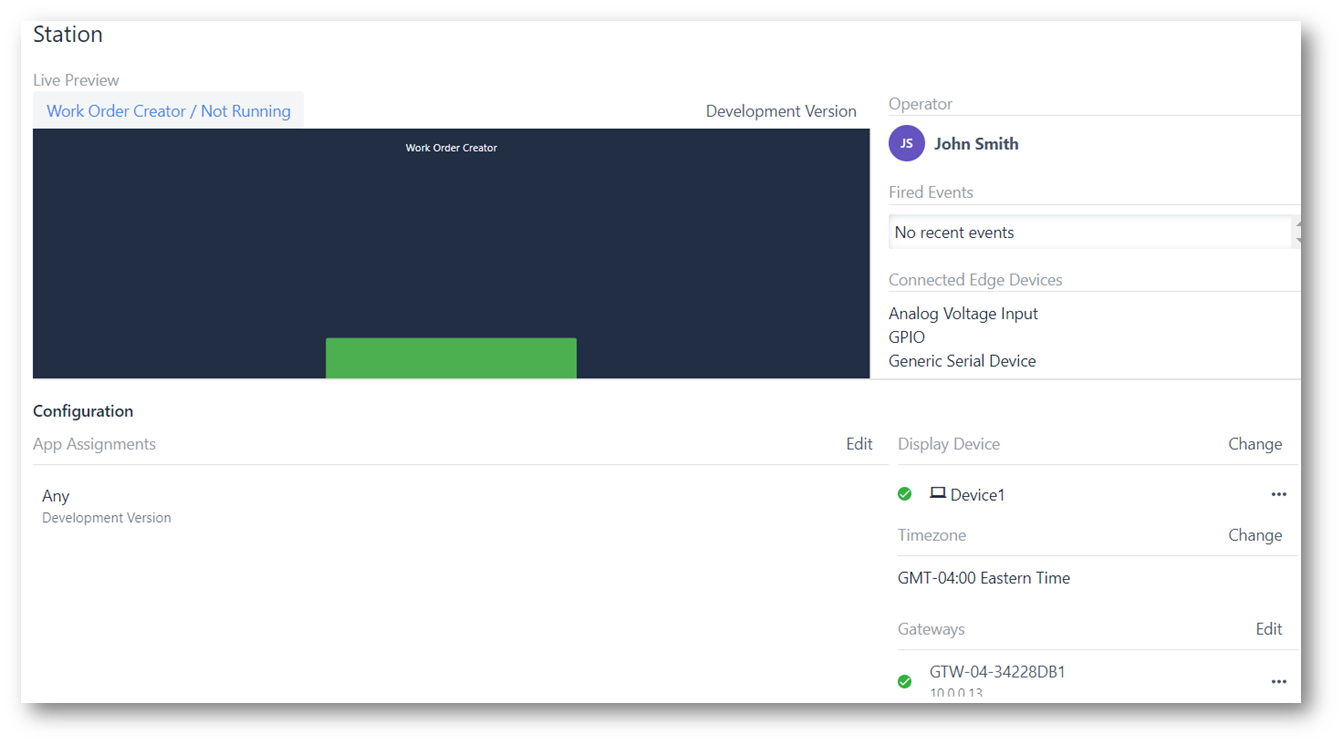
Aby utworzyć interfejs, najpierw pobierz i zarejestruj Tulip Player. Następnie możesz przypisać ten interfejs, tworząc stację.

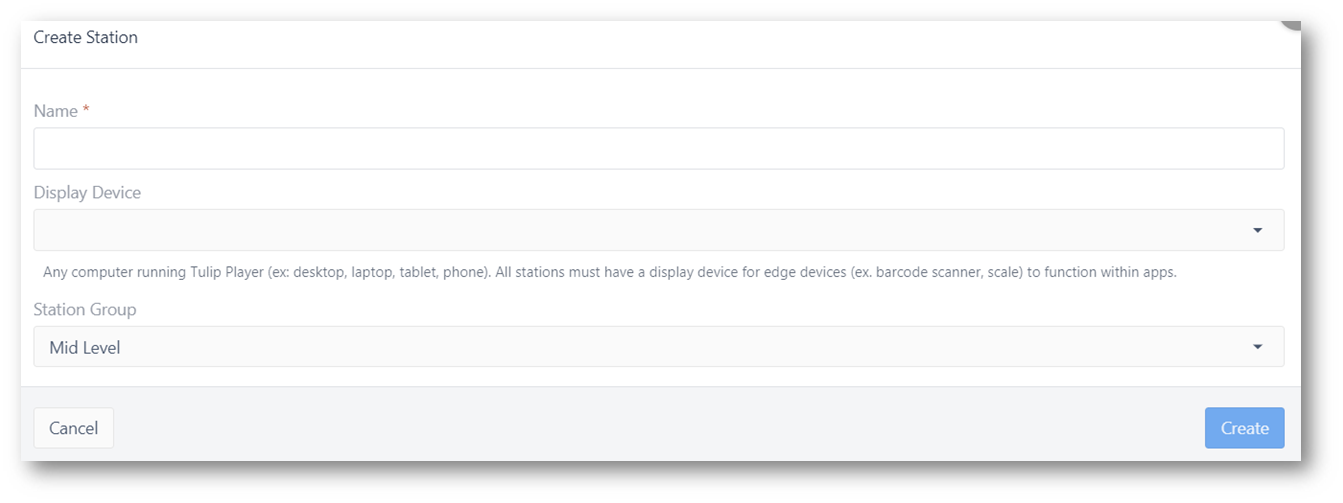
W tym oknie modalnym nadaj tej stacji nazwę, przypisz interfejs i dodaj stację do grupy, jeśli ma to zastosowanie. Po zakończeniu kliknij przycisk Utwórz.
Each Station can have exactly one Interface.
Aby utworzyć grupę stacji, kliknij przycisk Utwórz stację i wybierz opcję Utwórz grupę stacji.
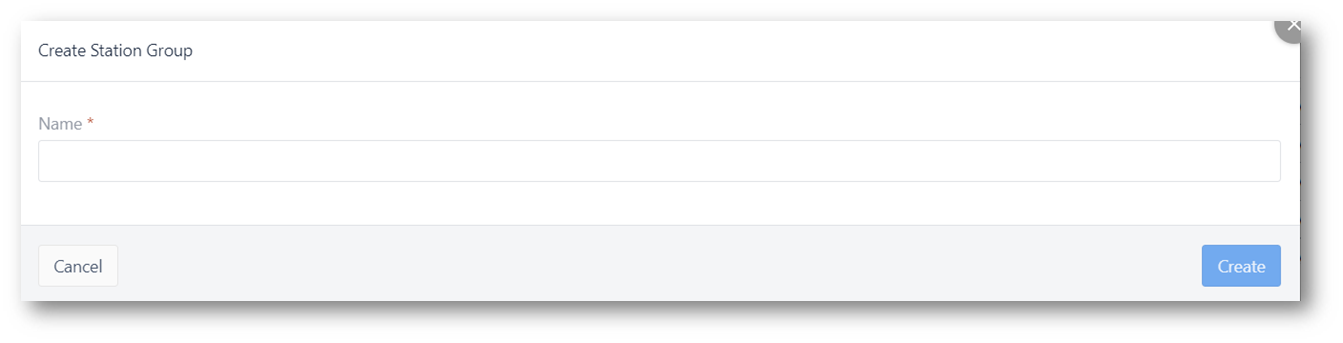
W tym oknie dialogowym można nazwać i utworzyć grupę stacji. Możesz łatwo przeciągać i upuszczać stacje do tej grupy lub przypisywać stacje podczas ich tworzenia, jak pokazano powyżej.
Przypisywanie innego interfejsu do stacji
Aktywny Interface można zmienić w dowolnym momencie w zakładce Stacje. Aby to zrobić, przejdź do panelu konfiguracji. Po prawej stronie panelu konfiguracji pole wyświetlania można zmienić w następujący sposób.
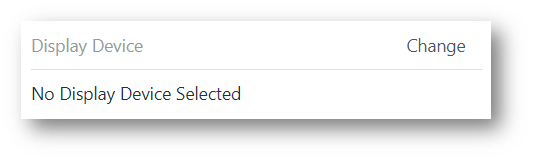
Wybierz przycisk Zmień, aby uzyskać dostęp do listy dostępnych interfejsów.

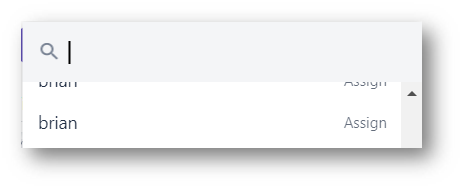
Wybierz żądany interfejs z listy lub wyszukaj go w pasku wyszukiwania. Pamiętaj, aby kliknąć przycisk Zapisz w celu zarejestrowania zmiany, w przeciwnym razie zmiany nie zostaną zapisane w stacji.
Usuwanie interfejsu
Wybranie menu z trzema kropkami obok nazwy interfejsu umożliwia trwałe usunięcie interfejsu z listy opcji.
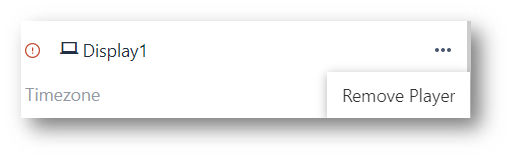
Dodawanie przypisań aplikacji
Domyślnie stacja nie ma żadnych przypisań aplikacji. Oznacza to, że żadne aplikacje nie będą mogły działać, dopóki nie zostaną skonfigurowane. Ma to na celu zapobieganie uruchamianiu nieuzasadnionych wersji lub aplikacji. Przypisania te można skonfigurować w panelu konfiguracji każdej stacji.

Wybierz Edytuj.
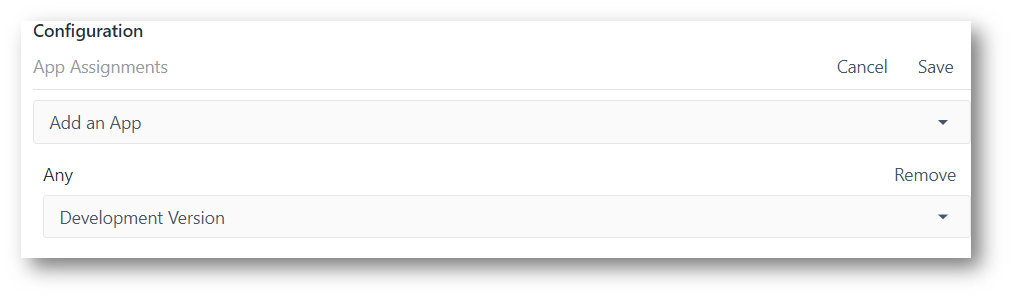
W powyższym przypadku konfiguracja jest ustawiona na uruchamianie dowolnej aplikacji w wersji deweloperskiej. Ta konfiguracja jest najbardziej przydatna dla stacji testowej dla aplikacji w fazie rozwoju.
Do stacji można dodać dowolną liczbę przypisań aplikacji. Po zakończeniu kliknij przycisk Zapisz.
Konfiguracja strefy czasowej
Strefa czasowa jest kolejnym ważnym czynnikiem stacji. Strefa czasowa określa, w jaki sposób bieżąca data i godzina oddziałuje na aplikacje uruchomione na tej stacji.
Jest to bardzo podobne do przypisywania Interface. Po prostu wybierz Zmień, a następnie wybierz żądaną strefę czasową. Kliknij Zapisz, aby potwierdzić zmiany.
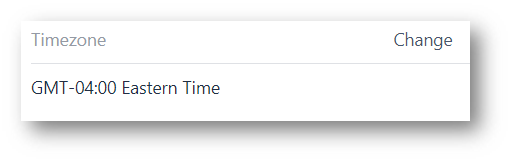
Dodawanie urządzenia Edge
Najpierw zarejestruj urządzenie brzegowe.
Następnie wybierz urządzenia brzegowe w żądanej stacji i kliknij przycisk Zapisz.
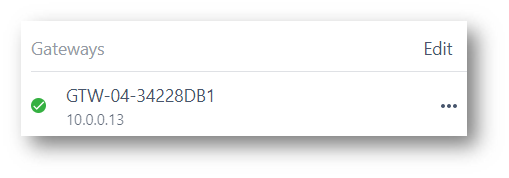
Do jednej stacji można dodać więcej niż jedno urządzenie Edge.
Czy znalazłeś to, czego szukałeś?
Możesz również udać się na stronę community.tulip.co, aby opublikować swoje pytanie lub sprawdzić, czy inni mieli do czynienia z podobnym pytaniem!

